Как поменять тему в яндекс браузере: примеры
Содержание:
- Как сменить тему в Яндекс Браузере?
- Инструкция
- Как сменить фон
- Живые обои для Яндекс браузера
- Поддерживает ли Яндекс браузер установку тем
- Инструкция
- Как настроить темы оформления для Яндекс браузера
- Дополнительные оформительские инструменты
- На компьютере
- В чем особенность галереи фонов Яндекса
- Дополнительные оформительские инструменты
- Работа с поисковиком
- Изменение фоновой картинки с помощью галереи фонов
Как сменить тему в Яндекс Браузере?
Yandex Browser постоянно обновляется. С одной стороны это хорошо, а с другой – не очень. Например, настройка тем Яндекс Браузера каждый раз осуществляется по-разному. И некоторых пользователей это запутывает.
Ниже приведена инструкция на примере версии 17.3.0.1785. Не исключено, что в дальнейшем что-то снова поменяется.
Итак, если вы хотите изменить тему в Яндекс Браузере, выполните следующее:
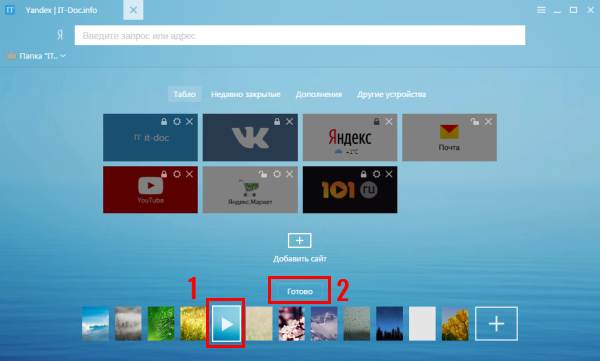
Вот так просто осуществляется настройка темы Яндекса.
Как вы могли заметить, на выбор предлагается всего 10 тем. Плюс еще белый фон (для тех, кто любит простоту и минимализм, как говорится в справочнике Yandex ). На этом выбор заканчивается.
Но здесь есть небольшой плюсик: все темы анимированные. Кроме белого фона, конечно же. Как настроить тему в Яндекс Браузере, чтобы она стала анимированной? Для этого после выбора фона нажмите на значок «Play». Он тут же превратится в значок «Pause», а изображение оживет.
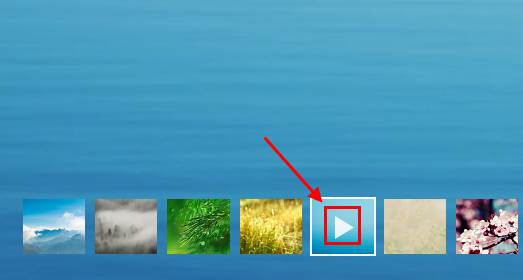
Не забывайте, что анимированные темы для Яндекс Браузера требуют больше ресурсов и быстрее разряжают ноутбук. Но разработчики это предусмотрели и настроили автоматическое отключение анимации при низком заряде батареи (данную опцию можно убрать в настройках).
Чтобы остановить анимацию, нажмите на значок «Pause» – и фон снова станет статичным.
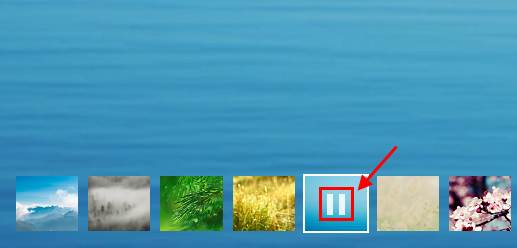
Инструкция
Запускаем обозреватель и переходим на главную страницу. Для этого достаточно открыть новую вкладку, нажав на «плюсик» в верхней панели или комбинацию клавиш Ctrl + T . А затем выполнить следующие шаги:
- Кликаем под плитками визуальных закладок на кнопку «Галерея фонов».Здесь находятся все темы для главной страницы Яндекс.Браузера.
- Выбираем одну из доступных вкладок, например, «Космос». Каждая категория содержит в себе немалое количество красивых фотографий. Кликаем «Чередовать эти…», чтобы картинки каждый день менялись в произвольном порядке.
- Вернувшись назад в начальный раздел, можно увидеть, что здесь есть как статические картинки, так и видео.
- Откройте подходящее оформление и нажмите «Применить…».
Собственное оформление
Если вас не устраивают готовые изображения галереи, можно поставить свою тему в Яндексе для оформления главной страницы. Для этого нужно загрузить фотографию или изображение из памяти компьютера.
- На главной странице Яндекса под плитками на кнопке «Галерея фонов» кликаем на три маленькие точки и выбираем «Загрузить с компьютера».
- Откроется проводник — переходим в расположении на диске, где хранятся нужные фотографии, которые вы хотите сохранить в качестве оформления. Выбираем фотографию или картинку и нажимаем «Открыть».
Данным способом невозможно загрузить сразу несколько фотографий, чтобы они чередовались как стандартные наборы из галереи.
Поменять фон верхней панели в Яндекс.Браузере можно из меню настроек. Как это сделать, описано в несложной инструкции далее.:
- Открываем меню Яндекс.Браузера и переходим в раздел «Настройки».
- В графе «Интерфейс» выбираем цветовую схему.
В последних версиях обозревателя появилась возможность поставить темное оформление, цветную и классическую. В цветовой схеме доступно 28 различных вариантов цветов, которые будут гармонично сочетаться с темой из галереи.
Как сменить фон
Для того чтобы поменять фоновую картинку или, пользователям необходимо сделать следующее:
Вы всегда сможете удалить установленную тему или заменить ее на другую.
Примечание: если вы используете устаревшие версии программы, кнопки внизу экрана у вас не будет. Вместо этого вам потребуется кликнуть ПКМ в любом месте экрана (только не по визуальным закладкам), чтобы вызвать контекстное меню. В ниспадающем списке требуется выбрать опцию «Изменить фон» («Change background»).
В Яндекс браузере существует ограничение по форматам. Пользователь может выбрать только файлы с расширением jpg или png. Следует помнить, что чем выше разрешение загруженного изображение, тем быстрее будет тратиться заряд батареи телефона или ноутбука. Файл дублируется в служебную директорию обозревателя. Поэтому, если случайно удалить исходник – фоновое изображение никуда не исчезнет.
Живые обои для Яндекс браузера
В этом уроке расскажу где включить живые обои для Яндекс браузера. Эту тему я поднимал, когда рассказывал про живые обои для браузеров Google Chrome и браузера Опера. Настало время еще одного браузера.
На самом деле все очень просто. Живые обои уже по умолчанию включены в самой последней версии браузера и чтобы они заработали вам всего лишь стоит обновить его до актуальной версии. К сожалению, на скриншоте не передать движение картинки, так что пробуйте.
Если после обновления анимация не появилась или же вы хотите отключить живые обои, то будем это делать через настройки. Щелкаем в правом верхнем углу три полоски и заходим в «Настройки».
Откроется новая вкладка, в которой находим блок «Настройки внешнего вида». Здесь вы можете включить или выключить новый интерфейс. Для применения настроек браузер необходимо будет перезагрузить.
Немного ниже появятся миниатюры анимированных заставок. Щелкаем по понравившейся, а затем, для сохранения настроек, нажимаем кнопку «Готово».
Поздравляю, теперь вы знаете как можно включить новый интерфейс Яндекс браузера с живыми обоями.
Не забудьте поделиться ссылкой на статью ⇒
В этом уроке поговорим о том как установить Яндекс браузер на свой компьютер
- 28.03.2016 Просмотров: 1786 Яндекс.Браузер
В этом уроке я покажу где меняется стартовая страница Гугл Хром.
- 13.10.2014 Просмотров: 22936 Google Chrome
В этом уроке я покажу как можно добавить экспресс панель для Гугл Хром.
- 18.07.2014 Просмотров: 147786 Google Chrome Видеоурок
В этом уроке расскажу как можно узнать пароль в браузере. Узнавать мы будем тот пароль, который вы когда-то вводили в браузере и который у вас сохранен. Т.е. вы открываете сайт и в полях логин и пароль уже подставлены данные.
- 22.12.2015 Просмотров: 7727 Браузеры. Разное Видеоурок
У меня есть несколько уроков по созданию скриншотов с помощью разнообразных программ. Но сегодня я расскажу кое что интересно, что появилось совсем недавно. Мы рассмотрим процесс создания скриншотов интернет страниц при помощи штатных средств браузера Mozilla Firefox.
4upc.ru
Поддерживает ли Яндекс браузер установку тем
В этом вопросе всё не совсем однозначно. Смена темы подразумевает изменение дизайна всего веб-обозревателя: вкладок, умной строки, панели закладок, кнопок управления и скролбара (ползунка при прокрутке страницы). Некоторые элементы могут отсутствовать, вроде смены дизайна полоски прокрутки, но всё остальное – неотъемлемые составляющие понятия. В полном смысле слова Yandex браузер не поддерживает темы, но умеет изменять отдельные элементы.
На что же способен веб-обозреватель от Яндекса:
- На изменение цвета интерфейса. Это называется цветовая схема. Включает установку либо тёмной, либо светлой схемы. Меняется только цвет области со вкладками, поисковой строкой и панелью закладок (если она активна).
- На смену фоновой картинки табло. Яндекс браузер предлагает массу возможностей по установке новой темы на стартовую страницу: можем поставить анимацию, картинки из базового набора или собственное изображение с компьютера.
Google Chrome в полной мере поддерживает работу с темами. Учитывая то, что Яндекс.Браузер и Chrome построены на одном движке, стоило предположить, что обе программы обладают поддержкой данного функционала. Это не так, ведь установить тему с магазина Google в веб-обозреватель от Яндекса не получится. То же самое справедливо и в отношении расширений, позволяющих изменять фоны.
Краткий итог: придётся обходиться только сменой фоновой картинки (или анимации) и переходом между цветными схемами. В понятии Яндекса, это и есть тема, хоть и с урезанным функционалом.
Инструкция
Начнем с того, что ночного режима как такового в PC версии Яндекс.Браузера в настоящее время нет. Присутствует только темная тема. Которая, кстати, появилась недавно. И ее можно попытаться включить. Об этом мы и поговорим.
А если вам нужно сделать все страницы в черных тонах, тогда придется использовать расширение. Только так можно решить проблему. И об этом мы тоже поговорим. В общем, попытаемся максимально качественно решить проблему.
Итак, сначала мы поговорим о включении темной темы в Яндекс.Браузере, а потом рассмотрим расширение, позволяющее сделать все страницы темными. Но сначала о самом веб-обозревателе. Начнем, пожалуй.
Включение черной темы в браузере
Как поставить темную тему в Яндекс.Браузере? Да очень просто. Для этого потребуется воспользоваться настройками веб-обозревателя. Стоит отметить, что эта опция появилась в приложении относительно недавно.
Если вы обновляли веб-обозреватель, то она у вас уже есть. А если нет, то придется сначала обновить и только потом заниматься настройкой. Вот и инструкция, которая подробно расскажет о правильном алгоритме действий.
- Сначала запускаем веб-обозреватель при помощи соответствующего значка на рабочем столе.
- Далее нажимаем на кнопку с тремя горизонтальными полосками, которая располагается в правом верхнем углу главного окна.
- Появится меню, в котором нужно кликнуть по пункту «Настройки».
- Теперь нужно пролистать список параметров до раздела «Интерфейс» и найти блок «Цветовая схема».
- Отмечаем пункт «Темная» и заодно «Использовать темные фоны…».
Вот и все. Теперь веб-обозреватель будет иметь полностью темное оформление. Но это не касается открываемых страниц. Если вам нужно также их сделать темными, то об этом можно будет прочесть в следующей главе.
Включение черного оформления страниц
Данное дополнение весьма неплохо заменяет расцветку страниц на черные тона. Причем никакого конфликта шрифтов и фона нет. Так что стоит попробовать. Вот подробная инструкция, рассказывающая о том, как и что нужно делать.
- Сначала запускаем веб-обозреватель при помощи соответствующего значка на рабочем столе.
- Далее, открываем страницу https://chrome.google.com/webstore/detail/dark-reader/eimadpbcbfnmbkopoojfekhnkhdbieeh?hl=ru.
- Откроется страница с описанием расширения. Просто нажимаем на кнопку «Установить» и подтверждаем процедуру.
- Через некоторое время иконка дополнения появится в панели инструментов. Кликаем по ней.
- Нажимаем на кнопку «Вкл».
- Загружаем какую-нибудь страницу и проверяем работу плагина.
Теперь все страницы, загружаемые в браузере, будут иметь черное оформление. Настраивать плагин не нужно. Он работает в автоматическом режиме и без проблем справляется даже с самыми сложными страницами.
Стоит отметить, что Dark Reader требует для своей работы изрядного количества оперативной памяти. Поэтому если у вас относительно слабая машина, то лучше воздержаться от использования этого дополнения. Да и вообще, лишние расширения – нагрузка на компьютер. В этом случае придется обойтись обычным оформлением сайтов.
Как настроить темы оформления для Яндекс браузера
По умолчанию Yandex веб-обозреватель каждый день меняет фоны. Исключение – если пользователь поставил собственную картинку. Браузер по очереди перебирает материалы с сайта «Яндекс галереи» с анимацией и без неё. Это поведение можем отключить.
Руководство:
- Жмём на три точки справа от «Галерея фонов».
- Включаем или отключаем опцию «Чередовать каждый день».
Здесь же можем включить или выключить оповещение о появлении новых фонов на сайте.
Хоть Яндекс браузер и не поддерживает установку полноценных тем, но разработчик предложил неплохую альтернативу в виде интересных, анимированных фонов и пары цветовых схем. Подобного решения достаточно для базовой персонализации браузера и комфортного его использования.
Помогла ли вам эта статья?Навигация:
Рассмотрим варианты установки темы для Яндекс Браузера. Сегодня мы раскроем читателю нюансы оформления и расскажем о пути достижения успеха в вопросе.
Способ 1: Как изменить Яндекс на свою тему
Порой стандартных тем недостаточно либо попросту предложенное не по вкусу. С этой целью мы приводим интересное разрешение проблемы — установка своей темы браузера. Проведите ниже описанные манипуляции:
- Откройте новую закладку.
- Жмите по строке «Настроить экран».
- Справа расположен значок троеточия. Нажмите его.
- Перед Вами откроется новое окошко с выбором расположения своей темы оформления.
- Выберите сохраненную версию. Новая картинка добавится в список, и при необходимости Вы сможете переключаться между остальными фонами.
Способ 2: Инсталляция темы Яндекс Браузера
Задаваясь вопросом установки анимированного фона для веб-приложения стоит принять во внимание простоту исполняемых шагов. Вам стоит выполнить ниже приведенную задачу:
- Запустите программу и откройте новую вкладку.
- Чуть ниже от закладок посредине приложения будет раздел «Настроить экран».
- Снизу экрана появится список заготовок, позволяющий выбирать и применять к другому браузеру.
- Темы представлены в анимированном и статичном варианте. Если хочется включить либо выключить анимацию — посетите меню изменения вышеуказанной инструкции, после чего нажмите значок воспроизведения/паузы.
- Примененная тематика подстроит все остальные страницы под интерфейс конкретного сайта.
Способ 3: Дополнительные инструменты оформления
Если Вы нуждаетесь в специализированных расширениях или интересуетесь другими аддонами оформления профиля ВКонтакте, выполните следующее:
- В окошке веб-обозревателя откройте Меню => Дополнения => Каталог расширений (внизу закладки).
- Горизонтальное меню магазина содержит кнопочку «Еще». Кликнув по ней, выбирайте раздел «Оформление».
- Установите заинтересовавшие Вас дополнения среди выбранного раздела.
Способ 4: Поставим Google Topics и рассмотрим процедуру возврата
Приложение должно радовать глаз и выглядеть отлично, поэтому некоторые хотят менять темы в браузере
Стоит принять во внимание, что изменение такое же простое, как и в Гугл хроме, поскольку программы построены на одном движке
Любителям жить «красиво» рекомендуем настроить веб-обозреватель в пользу уникальности. Подготовьте предварительно ролик, содержащий средне-пиксельное разрешение (чтобы браузер не расходовал много ресурсов ЦП). Следуйте описанию:
- Заготовленное видео отправьте на рабочий стол.
- Перейдите C: Пользователи/AppData/Local/Yandex/YandexBrowser/UserData/Wallpappers.
- Откройте описанную конечную папку.
- Видеофайл (п.1) переименуйте, дав имя «video».
- Перетаскивайте его в папочку профиля темы. Подтвердите замену файла.
- Запускайте Yandex, выбрав ваше видео как тему анимированного фона.
Заключение
Дополнительные оформительские инструменты
Если вы нуждаетесь в специализированных расширениях для других сайтов либо хотите ознакомиться с другими аддонами для оформления профиля ВКонтакте, сделайте следующее:
1. В окне веб-обозревателя откройте: Меню → Дополнения → Каталог расширений (в нижней части вкладки).
2. В горизонтальном меню магазина аддонов кликом откройте список «Ещё». Выберите раздел «Оформление».
3. Установите заинтересовавшие дополнения из выбранного раздела.
Создайте эксклюзивный внешний вид в своём любимом браузере. Эта процедура займёт у вас всего 5-10 минут.
И снова я приветствую вас на нашем сайте. Сегодня для поиска информации в интернете мы пользуемся различными поисковыми системами: Google, Rambler, кто-то пользуется Mail. Но львиная доля пользователей Рунета использует систему Яндекс. Однако, мало кто знает, как изменить стартовую страницу в яндексе и оформить ее на свой вкус и интересам. Вот ею мы сегодня и займемся.
По заходе на Яндекс вы увидите ничего такого интересного: сверху блок новостей по стране и вашего региона, затем строка поиска, а под ней располагаются предлагаемые виджеты Яндекса, учитывая ваш регион: погода, Афиша, телепрограмма и т.д.
Давайте для начала украсим нашу главную страницу Яндекса. Установим красочную тему.
Как оформить Яндекс главную страницу
Яндекс имеет возможность украсить главную страницу по нашему вкусу. Для того, чтобы добавить или изменить тему оформления Яндекса, нажмите вверху «Настройка
» и выберите «Поставить тему
»
После этого в нижней части окна браузера откроется панель с выбором различных тем по разным категориям
Как видим тем предостаточно, на любой ваш вкус. Можете просмотреть сразу все темы или выбрать определенный раздел. Поскольку за окном наступила весна, давайте украсим нашу страницу по-весеннему. Заходим в раздел «Весна» и выбираем тему, которая нам понравилась. Выбранная вами тема автоматически устанавливается на главной странице сайта. Также можно просмотреть и другие темы и выбрать более подходящую. Для сохранения выбранной темы нажмите «Сохранить тему
».
Как удалить тему Яндекс главной странице
Если вам не понравилась тема или вы решили вернуться к первоначальной теме, то можете сбросить текущую тему.
Для этого зайдите в «Настройка
» и нажмите «Сбросить тему
». Установится исходная тема Яндекс.
Как добавить, удалить виджеты на странице Яндекс
Помимо тем мы можем управлять виджетами на главной странице. Их можно перемещать так, как нам удобно, редактировать, удалять и добавлять. Для того, чтобы виджетами можно было управлять идем в наше знакомое «Настройка
» и выбираем пункт «Настроить Яндекс
»
Теперь все виджеты стали управляемыми. Располагайте их в том порядке, в каком вам нужно. Для перемещения подведите курсор к нужному виджету (курсор пример вид в виде 4 стрелок в разные стороны) и переместите в нужное вам место.
Некоторые виджеты можно настроить. Для этого нажмите на значок шестеренки и в новом окне проведите настройку. Удаляется виджет очень просто — нажатием на крестик.
Как добавить виджет
Но самое интересное в том, что мы можем установить дополнительные виджеты. Для этого в нижней части экрана кликаем по «Добавить виджет
»
Перед нами появится окно, в котором будут представлены все виджеты. Слева указаны разделы, в которых содержатся виджеты, соответствующие данному разделу, включая вашего города и региона. Для примера давайте добавим виджет со спортивными новостями от ресурса SportBox. Выбираем раздел «Спорт
», находим нужный виджет. При наведении на него появляется кнопка «Добавить
»
Выбранный виджет появляется на главной странице. Его сразу же можно установить на нужное нам место. После этого сохраните виджет, для этого нажмите кнопку «Сохранить» самого виджета. Точно также вы можете добавить еще несколько виджетов. Для выхода из настроек с сохранением изменения виджетов, нажмите кнопку «Сохранить». Все, добавленный виджет отображается на главной странице Яндекс. Вся информация на виджетах постоянно автоматически обновляется. Таким образом вы не пропустите последние новости.
Однако, стоит сразу вас предупредить
. Если вы вошли на сайт Яндекс как простой человек, неавторизованный в системе Яндекс, то все ваши изменения темы, виджетов будут доступны только в том браузере, в котором вы все это проделали. При заходе с другого браузера вы никаких изменений не увидите.
Для того, чтобы все ваши изменения были доступны в любой браузере, авторизуйтесь в Яндекс и после этого изменяйте темы и виджеты. Тогда все изменения будут видны в любом браузере после авторизации на Яндекс. Если у вас еще нет учетной записи Яндекс, тогда .
Сегодня все. Мы узнали, как оформить главную страницу Яндекс. Рассмотрели установку тем и виджетов. До новых встреч!
На компьютере
Замена фона на компьютере подразумевает изменение изображения стартовой страницы. Оно может быть тёмным или светлым, анимированным или статичным, пользовательским или предустановленным. Как бы то ни было, стандартных способов добраться до настроек несколько. Чтобы реализовать каждый из них, нужно выбрать одно из нижеперечисленных действий.
- На стартовой странице нажимаем «Галерея фонов».
- После запуска браузера нажать на три вертикальные точки рядом с кнопкой «Галерея фонов», после чего выбрать «Изменить» в появившемся меню.
- Следующий пункт предусматривает два шага:
- Когда открыта новая вкладка, нажимаем «Настроить экран».
- В открывшейся панели нажимаем «Галерея фонов».
После выполнения каждого из обозначенных ваше действий, откроется галерея фонов. Именно здесь пользователю предстоит выбрать один из предусмотренных Яндексом вариантов оформления стартовой страницы.
Здесь можно выбирать картинки по категориям и включать их автоматическую замену через некоторое время нажатием кнопки «Чередовать».
Сделать тёмный фон
Для чего нужна тёмная тема? Верно, для комфортного использования браузера в тёмное время суток. Сделать тёмный фон в Яндекс браузере не сложнее, чем любой другой. Для этого нужно произвести несколько шагов.
- Открываем «Галерею фонов».
- Нажимаем на «Темным-темно».
- Выбираем одно из предложенных изображений.
- Также в появившемся окне имеется кнопка «Чередовать эти фоны». После её нажатия браузер активирует функцию автоматической смены заставки ежедневно. Кстати, инструкция актуальна не только для тёмных, но и для любых других изображений, даже тематических.
- Рядом есть кнопка «Выбрать тему браузера». Она перенаправляет в меню настроек, где будет доступен выбор темы оформления браузера. Задать тёмную заставку можно и там, активировав поле «Использовать тёмные фоны с тёмной темой».
Если реализовать этот шаг, то выбирать самому не придётся: браузер сделает всё автоматически.
Добавить свой фон
Добавление собственного фона – ещё одна важная возможность Яндекс браузера. Она позволяет установить абсолютно уникальное изображение на стартовую страницу, будь то собственная фотография или заранее скачанная из интернета.
Сделать это достаточно просто: на главной странице нужно нажать кнопку с тремя вертикальными точками, рядом с кнопкой «Галерея фонов» и выбрать пункт «Загрузить с компьютера» в появившемся меню.
После нажатия на этот пункт меню появится диалоговое окно, где нужно выбрать интересующее изображение
Важно помнить, что разрешение изображения должно быть большим (не меньше 1366×768 для ноутбуков и 1920×1080 для компьютера), а расширение должно быть png или jpg (обычно, расширение указывается в названии файла после точки)
Результатом выполнения послужит уникальный фон браузера, установленный самостоятельно.
Сделать анимированный фон
Сделать анимированный фон в Яндекс браузере так же просто, как и установить тёмный. Более того, анимированный может быть из любой категории: не только тёмный или светлый, но и тематический. Чтобы установить анимированное изображение, нужно также выполнить несколько шагов.
- Открываем «Галерею фонов», как было показано выше.
- Выбираем любое изображение, который отмечен значком, похожим на видеокамеру, справа вверху.
По умолчанию Яндекс браузер воспроизводит анимированные фоны в высоком разрешении. Это значит, что используемая видеозапись воспроизводится в максимально доступном качестве, что может потребовать больших ресурсных затрат компьютера. Отключить опцию можно следующим образом.
- Открываем меню настроек браузера.
- Выбираем вкладку «Интерфейс»
- Снимаем галочку с пункта «Отображать анимационный фон в высоком разрешении».
На телефоне
Заменить фон в Яндекс браузере на телефоне даже проще, чем на компьютере. Для этого достаточно выполнить четыре шага.
- Во время открытой новой вкладки нажать кнопку с тремя вертикальными точками справа в адресной строке.
- Выбрать пункт «Изменить фон».
- В открывшейся галерее выбрать тот, который вы хотите установить.
- Нажать «Применить».
Добавить свой фон
Добавить свой фон на телефоне также достаточно просто. Для этого нужно открыть галерею, то есть повторить два шага из предыдущего этапа, и справа вверху нажать «Загрузить с телефона». Дальше всё как на компьютере: в появившемся окне выбираем понравившееся изображение и устанавливаем его.
Сделать анимированный фон
К сожалению, Яндекс ограничил возможность установки анимированных фонов на телефоне. Поэтому придётся довольствоваться лишь статичными изображениями, доступными в «Галерее фонов» или установленными самостоятельно.
В чем особенность галереи фонов Яндекса
Галерея – инструмент для настройки внешнего вида веб-обозревателя. Она избавляет от необходимости искать изображения подходящего размера и качества в интернете. Фоновые картинки есть в каждом браузере, но галерея Яндекса дает две дополнительные возможности: сортировка по категориям и установка анимированных обоев.

Разбивка на категории
Яндекс.Браузер рассортировал обои на 39 категорий: от пейзажей Арктики до аниме фонов. Если выбрать одну категорию, можно включить чередование. Фотографии будут меняться раз в день на случайную картинку из той же категории. Для этого нужно нажать кнопку «Чередовать каждый день».

Живые анимированные обои
Вторая особенность – возможность установить анимированный фон для браузера Яндекс. Живые обои – это короткие видеоролики, которые можно установить в качестве фоновой картинки. Они помечены значком видеокамеры в правом верхнем углу фотографии.

Дополнительные оформительские инструменты
Если вы нуждаетесь в специализированных расширениях для других сайтов либо хотите ознакомиться с другими аддонами для оформления профиля ВКонтакте, сделайте следующее:
1. В окне веб-обозревателя откройте: Меню → Дополнения → Каталог расширений (в нижней части вкладки).
2. В горизонтальном меню магазина аддонов кликом откройте список «Ещё». Выберите раздел «Оформление».
3. Установите заинтересовавшие дополнения из выбранного раздела.
Создайте эксклюзивный внешний вид в своём любимом браузере. Эта процедура займёт у вас всего 5-10 минут.
Как удалить фон в яндекс браузере?
- В левом нижнем углу есть кнопка quot;сменить фонquot;. Вот кликайте на нее и меняйте фон. Вы можете даже выбрать свой собственный фон. Или посмотрите подробную видео инструкцию о том, как сменить фон в яндекс-браузере или здесь:
В первую очередь откройте браузер, и нажмите на новое окно.После этого вы увидите Табло вкладки. Если у вас Браузер открылся с закладок, то вам не нужно открывать новую вкладку.Табло
2) Теперь в левый нижний угол и нажимайте Сменить фон
Сменить фон
3)Там вы увидите много фонов,стандартных, если ни один вам не нравится вы сможете загрузить свой, предварительно нажав на + (Загрузить).
Добавить свой фон
4) Выберите у себя на компьютере подходящий фон и нажмите Открыть и Готово.
Желаю удачи в использовании Яндекс браузера.
Сменить фон на вкладке Яндекса очень просто. Сначала заходите в Яндекс, чаще всего открывается домашняя страница. Дальше внизу находите кнопку quot;сменить фонquot;. Вам откроется окно, в котором вы сможете выбрать подходящий вам фон. Или же вы можете загрузить свой, нажав на кнопку quot;загрузитьquot; и выбрав подходящий.
Как сменить фон или удалить его в Яндекс браузере совершенно не представляет никакой сложности,и для того,чтобы это организовать,вам следует открыть свой браузер и там прямо внизу в левом углу нужно будет нажать кнопку,которая называется- Сменить фон.
На рисунке это показано зеленой стрелочкой.
После этого вам следует выбрать нужный для вас фон и нажать кнопку,которая называется- готово.
На картинке зеленой стрелочкой показано где можно выбирать новый фон.
И что важно,если вы хотите оригинальный свой фон,то вы можете туда загрузить картинку с вашего компьютера,а когда она вам надоест,то поменять ее на другую. Открыв свой браузер, вы увидите вкладку табло
Нажимаем на значок сменить фон. И все можете поменять на любой, а можете вообще удалить его. Можете даже фотографию туда свою поместить здесь уж вам решать что выбирать
Открыв свой браузер, вы увидите вкладку табло. Нажимаем на значок сменить фон. И все можете поменять на любой, а можете вообще удалить его. Можете даже фотографию туда свою поместить здесь уж вам решать что выбирать.
Сменить фон в Яндекс-браузере не сложно. Открываете браузер, скорее всего он откроется на домашней странице или на последней открытой вкладке, находите внизу кнопку Сменить фон и выбираете любой понравившийся из имеющегося набора. Если есть желание установить собственный фон, можно используя кнопку + загрузить изображение с компьютера, которое таким же способом можно вновь сменить, когда оно надоест.
Браузер Яндекс очень простой и комфортный для использования и поэтому фон сменить вообще не сложно.
Сначала нужно нажать quot;новое окноquot;, потом нажать на quot;таблоquot; вкладки и внизу видно кнопочку quot;сменить фонquot;.
Здесь уже можно выбрать из предлагаемых вариантов Яндекса либо загрузить свой вариант.
Если вы не хотите видеть любой фон в браузере Яндекс и решили его удалить, для начала войдите в Яндекс, кликните на quot;Сменить фонquot; (см фото) и выберите среди множества различных фонов чисто белое окошко (см нижнее фото), далее нажимайте кнопочку quot;Готовоquot;. Вс, теперь у вас не будет никакого фона при работе с браузером, так как фон удален.
Одним из самых популярных веб-обозревателей сегодня по праву считается «Яндекс.Браузер». Базируется он на «движке» Chromium, как и браузер «Гугл Хром». Некоторые пользователи отмечают большую схожесть между этими двумя веб-обозревателями.
Да, у них есть что-то общее, но называть «Яндекс.Браузер» точной копией «Хрома» — ошибочное мнение. Высокая скорость загрузки страниц, защита «Касперского», полезные дополнения — все это (и не только) способствует комфортной работе в данном браузере.
Прочитав эту статью, вы узнаете, как сменить фон «Яндекса», обновить его до последней версии, познакомитесь с интересными особенностями веб-обозревателя. Но обо всем по порядку.
Работа с поисковиком
Также вы можете настроить тему в самом поисковике от Яндекс. Эта глава может быть интересна даже тем, кто не пользуется браузером этой компании. Настройку можно будет осуществить и при помощи Mozilla, и Google Chrome, и Explorer.
Вводите в поисковую строчку Yandex.ru, справа нажимаете кнопку «Настройка», кликаете «Поставить тему».
Внизу появляется библиотека с шаблонами. Смотрите один из них, выбираете и не забываете «Сохранить». Готово.
Если на мобильном устройстве у вас установлен Яндекс Браузер, а вы сидите под собственным аккаунтом, она будет автоматически загружена и туда. Об этом свидетельствует информационное окно.
Вот и все. Что мне осталось вам сказать?
Работа на компьютере может быть в разы проще, интереснее и быстрее, поэтому я очень советую вам обратить внимание на курс «Секреты продуктивной работы
». Вы узнаете много полезной информации о резервном копировании, полезных плагинах для браузера, хранилищах паролей, защищающих вас от взлома и мошенников, основные правила работы с электронной почтой, лучшие и многое другое.
На этом у меня все. Не забывайте подписываться на рассылку и вступать в
У Браузера от Яндекс среди различных функций есть возможность установки фона для новой вкладки. При желании пользователь может установить красивый живой фон для Яндекс.Браузера либо использовать статичную картинку. Ввиду минималистичного интерфейса установленный фон видно только на «Табло»
(в новой вкладке). Но так как многие юзеры часто обращаются к этой самой новой вкладке, то вопрос довольно актуален. Далее мы расскажем, как установить готовый фон для Яндекс.Браузера или же поставить обычное изображение по своему вкусу.
Есть два типа установки фонового изображения: выбор картинки из встроенной галереи или установка собственного. Как уже было сказано ранее, заставки для Яндекс.Браузера делятся на анимированные и статичные. Каждый пользователь может воспользоваться специальными фонами, заточенными под браузер, или установить собственный.
Способ 1: Настройки браузера
Через настройки веб-обозревателя можно выполнить установку как готовых обоев, так и собственной картинки. Разработчики предоставили всем своим пользователям галерею с действительно красивыми и невычурными изображениями природы, архитектуры и других объектов. Список периодически пополняется, при необходимости можно включить соответствующее оповещение. Есть возможность активации ежедневной смены изображений на случайные или на определенную тематику.
Изменение фоновой картинки с помощью галереи фонов
Удобным инструментом для поиска изображений является галерея фонов Яндекс. В ней содержится целая коллекция красивых картинок в отличном качестве различной тематики, включая живописные пейзажи, космическое пространство, архитектурные постройки и прочие объекты.
В галерею регулярно добавляются новые обои, при желании можно активировать оповещение. Также можно настроить каждодневное обновление фонов, задав конкретную тематику или выбрав рандомное чередование.
Пошаговая инструкция, как изменить фон с помощью галереи фонов:
- Открыть новую вкладку.
- Найти в нижней части экрана надпись «Галерея фонов» и нажать на кнопку.
- В открывшихся альбомах подобрать по своему усмотрению картинку или анимацию.
- Откроется окно предпросмотра начальной страницы.
- Кликнуть по кнопке «Применить фон».
Установка в качестве фона фото с компьютера
Если нужно установить свои обои в качестве персонального оформления фона, которые имеются на жестком диске ПК, необходимо пошагово выполнить указания инструкции:
- В новой вкладке внизу под табло нажать на иконку с тремя точками.
- В появившемся меню перейти к пункту «Загрузить с компьютера».
- С помощью проводника Windows открыть требуемую папку с файлами, выбрать фото и нажать «Открыть».
После выполнения указанных действий фоновая заставка в браузере сменится на собственное изображение владельца устройства.
Использование изображений с сайтов
Обои для браузера можно найти на любом сайте, причем их не придется скачивать на компьютер благодаря настройкам Яндекс.Браузера.
Установить обои для браузера с любого сайта можно с помощью контекстного меню:
- Открыть веб-страницу с понравившейся картинкой.
- Кликнуть правой кнопкой мыши по обоям.
- В появившемся меню выбрать раздел «Сделать фоном в Яндекс.Браузере».
Установленная картинка будет украшать фон стартовой странички. Если не получается выполнить данное действие, это означает, что файл на веб-сайте защищен от копирования.
Отключение и настройки фона
Если нужно отключить фон для анимированных изображений, можно кликнуть по значку под табло и открыть соответствующий раздел с настройками. Включенная анимация способна влиять на снижение производительности веб-обозревателя. 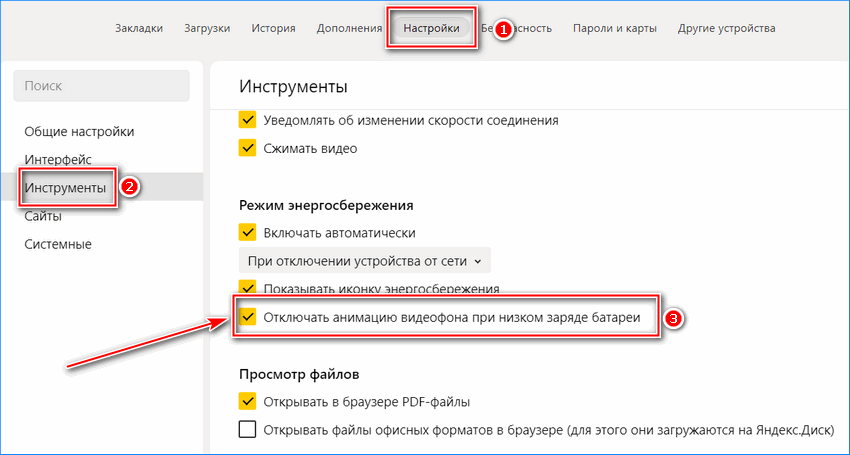
Настроить фон можно посредством настройки периодичности чередования. По умолчанию заставка будет меняться один раз в сутки. Либо включить смену фонов для конкретно выбранного альбома.
Анимация автоматически запускается в отличном разрешении. Если это препятствует нормальному функционированию браузера, рекомендуется отключить данную функцию.
При выборе фоновых изображений рекомендуется отдавать предпочтение качественным обоям, разрешение которых не меньше параметров экрана. К примеру, для компьютеров это значение составляет 1920х1080 пикселей.
Если на интернет-ресурсе не определяется размер фона, можно воспользоваться опцией «Открыть изображение в новой вкладке». Если картинка будет маленького размера, она будет выглядеть нечеткой и растянутой. 

Таким образом, Яндекс.Браузер имеет расширенные опции по установке фоновой заставки и настройкам чередования. Они могут быть статичными и анимированными. Можно воспользоваться галереей фонов, где содержится много обоев на любую тематику, либо найти понравившуюся картинку на веб-странице. Также можно установить в качестве фона собственное фото, хранящееся на компьютере или ноутбуке.








