Как на ноутбуке hp загрузиться с флешки?
Содержание:
- Как загрузиться с устройства без входа в БИОС
- Загрузочная флешка портится со временем?
- Установку Windows Vista или Windows 7 можно условно разбить на такие основные операции:
- Как в БИОСе выставить загрузку с флешки на ноутбуке HP
- Загрузка с флешки через Boot Menu
- Загрузка в UEFI BIOS
- Изменение приоритета загрузки в BIOS
- Как вызвать (попасть) загрузочное меню
- Запуск Boot Menu в Windows 8, 8.1, 10
- Что делать с драйверами
- Рассмотрим вариант с биосом Award
Как загрузиться с устройства без входа в БИОС
Для этого достаточно при старте компьютера или ноутбука нажать какую-то кнопку. Например, этот BIOS Award предлагает нажать «F9» для вызова загрузочного меню:

Там будет написано что-то похожее на «Press F9 to Select Booting Device after POST», т.е. нажмите «F9» чтобы выбрать загрузочное устройство. Нажимаем и видим следующее:
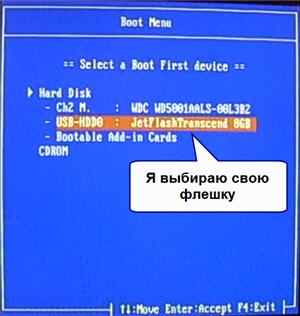
Это список обнаруженных устройств. Выбираем флешку, диск CD/DVD или ещё что-то и жмём «Enter». В AMI биосе может быть по-другому:

Там написано «Press F8 for BBS POPUP». Это значит, что надо нажать «F8» чтобы появилось меню выбора. На нотбуках это может быть клавиша «F12», а меню будет таким:

Просто выбираем что хотели и ждём загрузки. Вот видео с этим моментом:
 Посмотреть это видео на YouTube
Посмотреть это видео на YouTube
Загрузочная флешка портится со временем?
Узнав, как настроить BIOS для загрузки, и выполнив все предписания, поставив систему, пользователь может задуматься, оставлять ли ему данные или стереть флешку. Если вы ставили Windows 7, Ubuntu 16.04 и новее, то вам понадобился накопитель на 4 Гб и выше. С одной стороны, такой сейчас стоит дешево, с другой, он может пригодиться для повседневного использования. Однако опытные компьютерные мастера стараются ставить Виндовс с флешки, поэтому оставляют на накопителе систему и не используют его в повседневности, подключая только на загрузку ОС. Так как флешка не портится, пока находится в простое, она может сохранять файлы столетиями, чего нельзя сказать об оптических дисках.
Узнав, как в БИОСе поставить загрузку с флешки, пользователь должен лишь подготовить накопитель, выбрать тип загружаемого контента, сохранить все важные личные данные и произвести установку.
В зависимости от мощности ПК и стандарта передачи данных, им поддерживаемых, через USB-порт 1.1, 2.0 или 3.0 установка операционной системы может продлиться несколько минут или даже часов. Все устройства (ноутбуки, нетбуки, стационарные машины), которым менее 10 лет, отлично загружаются с флеш-накопителей.
К сожалению, мышь в БИОСе не работает, поэтому навигация осуществляется только с помощью клавиатуры: для перемещения используются стрелки, а для выбора конкретного параметра – клавиша Enter. Для лучшего понимания принципа работы BIOS посмотрим, как изменить приоритет загрузки в двух разных интерфейсах.
Загрузка в Phoenix-Award BIOS
Если у вас старый интерфейс BIOS, то для изменения приоритет загрузки вам нужно зайти в раздел «Advanced BIOS Features».
- Найдите строку «Hard Disk Boot Priority» или «First Boot Device».
- Нажмите Enter и с помощью стрелок выберите значение «USB-Flash» («Removable», «USB-HDD0», «Название флешки»).
- Чтобы сохранить настройки нажмите «Safe and exit SETUP» в главном меню.
После успешной установки Windows вам нужно будет повторить эту операцию, вернув на первое место HDD (загрузку с жесткого диска).
Загрузка в AMI BIOS
В компьютерах поновее установлена версия BIOS от компании AMI (хотя, все чаще производители материнских плат ставят БИОС-ы собственной разработки).
Принцип работы остается прежним:
- Перейдите на вкладку «Boot» на верхней панели.
- Откройте раздел «Boot Device Priority».
- Встаньте на строку «1 st Boot Device» и нажмите Enter.
- С помощью стрелок на клавиатуре установите значение «USB» (или «CDROM», если производите установку с диска. На картинке выше отсутствует CD/DVD-ROM, потому что его вообще нет на том компьютере).
- Нажмите F10 и выберите вариант «OK», чтобы сохранить изменения и выйти из BIOS.
Не пугайтесь, если у вас BIOS с другим интерфейсом, и нет описанных выше названий вкладок и разделов. Просто найдите вкладку, в имени которой есть слово «Boot». Внутри неё вы обязательно обнаружите приоритет загрузки, который можно поменять, установив на первое место USB-flash устройство с дистрибутивом Windows.
Установку Windows Vista или Windows 7 можно условно разбить на такие основные операции:
Подготовка флешки или карты памяти с Windows Vista или Windows 7;Установка в BIOS ноутбука загрузки с флешки или с карты памяти;Установка Windows Vista или Windows 7.
1. Подготовка флешки или карты памяти с дистрибутивом Windows
Сначала копируем образ Windows Vista или Windows 7 в формате iso на винчестер. Потом устанавливаем и запускаем утилиту UltraISO, которую присутствует в архиве по ссылкам выше. Поскольку мы используем демо-версию этой утилиты, нажимаем на Пробный период. Теперь нужно открыть iso образ с операционной системой. Для этого щелкаем по меню Файл -> Открыть. . Указываем где размещен образ с операционной системой.Переходим в меню Самозагрузка и выбираем пункт Записать образ жесткого диска. Теперь вставляем флешку или карту памяти в ноутбук. Нажимаем на кнопку Форматировать . Выбираем тип файловой системы и нажимаем Начать . Форматирование окончено.Теперь нажимаем на кнопку Записать . Теперь у вас есть карта памяти или флешка с системой.
2. Включение в BIOS загрузки с флешки или с карты памяти
Выключаем ноутбук, нетбук или компьютер, ставим в него флешку или карту памяти и включаем
Это очень важно так как некоторые ноутбуки и прочая техника не распознают в BIOS флешки, которые были вставлены после включения. Также нужно отметить, что не все ноутбуки и нетбуки способны загружаться с карты памяти, которая вставлена во встроенный картридер. В этом случае нужно искать или внешний USB-картридер, или искать USB-флешку
В этом случае нужно искать или внешний USB-картридер, или искать USB-флешку.
Заходим в BIOS ноутбука. Для этого в начале загрузки ноутбука нужно нажать определенную клавишу. Как правило при загрузке внизу экрана указано какую кнопку нажать, чтобы войти в BIOS. Чаще всего это F2, Del, Esc и другие. Как войти в BIOS должно быть описано в инструкции к ноутбуку и внизу экрана при загрузке BIOS. После входа в BIOS нужно найти где настраивается порядок загрузки. Обычно эти настройки размещены на вкладке BOOT. Для смены порядка загрузки обычно используются кнопки F5 и F6, иногда используется что-то типа меню. Нажали на пункт и выбрали устройство. Как правило на страничке с настройками указано какими кнопками можно менять список загрузки. Как менять порядок загрузки также должно быть указано в инструкции к ноутбуку.
Устанавливаете вашу флешку или карту памяти на первое место в списке загрузки. Флешки обычно выступают как USB-HDD. Теперь следует сохранить настройки и выйти из BIOS. Для этого нужно в BIOS найти пункт с примерным названием Save and Exit Setup.После сохранения настроек ноутбук должен перезагрузиться. Теперь можно переходить к установке системы.
3. Установка Windows 7 и Windows Vista
Установка Windows 7 и Windows Vista с флешки или карты памяти полностью аналогична установке с диска. Сама процедура детально описана в руководствах: Установка Windows Vista и Установка Windows 7
Особое внимание уделите операциям с выбором раздела для установки и операциям с диском
Как в БИОСе выставить загрузку с флешки на ноутбуке HP
На ноутбуках HP выставить приоритет загрузки в BIOS немного проще чем у предыдущего участника обзора. Для этого после того как был выполнен вход следует найти раздел, имеющий название «System Configuration» а в нём зайти, используя ENTER соответственно, в пункт «Boot Options».
Во вновь отрывшейся вкладке следует перейти в подкатегорию «Boot Order». Далее откроется доступ к списку устройств, запускаемых по умолчанию, с помощью горячих клавиш F5 и F6, либо с помощью стрелочек, которые будут справа (в новых версиях БИОС) надо поставить желаемую флешку на первое место. В конце, как и в предыдущих разделах следует сохранить настройки используя клавишу F10, и согласиться с предостережениями системы безопасности о том, что были произведены изменения.
Если в этом обзоре вы не нашли модели своего ноутбука либо материнской платы, не отчаивайтесь, принцип у всех один и тот же, вам нужно искать отдел загрузки (Boot) в БИОСе, а там уже очерёдность запуска устройств. Также загрузку с флешки можно выполнить через Boot Menu Bios и в большинстве случаев особенно с ноутбуками данным способом будет удобней воспользоваться нежели заморачиваться с настройками BIOS. Ещё очень важный момент, а точнее рекомендация после того как вы закончите операции, связанные с загрузочной флешкой зайдите в БИОС и сделайте сброс настроек на те что по умолчанию.
К этой статье нет коментариев. Вы можете быть первым
Наверняка вы замечали, что сейчас в многих статьях по исправлению различных ошибок в Windows или его восстановлению, практически всегда рекомендуют воспользоваться загрузочной флешкой с установочными файлами операционной системы или с LiveCD. И уже только потом вспоминают об использование установочном CD-диске.
В принципе это и не удивительно так, как на сегодняшний день DVD-приводы уже ушли на второй план, ну а за ними естественно последовали и CD/DVD-диски. Например, при сборке нового компьютера мало кто дополнительно покупает и устанавливает DVD-привод, кстати, в множестве ПК, которые продаются уже в собранном виде, так же не устанавливается привод. Ну, а о современных ноутбуках или нетбуках я вообще молчу, там в большинстве моделей привод пропал уже давно.
Как раз в этой инструкции будет рассмотрено несколько примеров того, как выставить загрузку с флешки в различных версиях БИОСа. В данной статье вы сможете найти примеры, как для самых ранних версий BIOS так и для некоторых современных UEFI версий от различных производителей.
Загрузка с флешки через Boot Menu
Это самый простой способ. Требуется только знать какой клавишей это меню вызывается. Посмотреть можно в инструкции к материнской плате или к компьютеру, или, внимательно смотря на экран монитора при загрузке компьютера. Для материнской платы Asrock H77M-ITX это клавиша F11. Нажимать ее необходимо несколько раз сразу при нажатии кнопки включения компьютера. Boot Menu в моем случае выглядит так
В появившемся окошке с помощью клавиатуры выбираете вашу флешку USB: Sony Storage Media 0100 и нажимаете Enter. Если все правильно (порты USB рабочие и они не отключены и флешка загрузочная) то загрузка с флешки произойдет. Флешка с UEFI (3-й пункт в загрузочном меню) у меня на Windows 7 не работает.
Загрузочные меню, естественно, различаются на разных компьютерах.
Boot Menu HP 6300
Boot Menu HP 5750
Но, суть одна. Перед вами список устройств и вы с помощью стрелочек на клавиатуре выбираете то, с которого хотите загрузится.
Загрузка в UEFI BIOS
А это наглядный пример БИОСа EFI (UEFI) с графическим интерфейсом и даже работающей мышкой! Если у вас компьютер с UEFI, то при попадании в БИОС вы увидите такую картину:
В нижней части экрана есть раздел Boot Priority, где можно с помощью мышки (перетаскиванием) выставить нужный порядок загрузки. Также можно:
- нажать в правом верхнем углу кнопку «Exit/Advanced mode»
- выбрать в появившемся окне Advanced mode (расширенный режим)
- перейти на вкладку «Boot»
- в разделе Boot Option Priorities в поле «Boot Option #1» установить загрузочным устройством по умолчанию флешку, DVD-ROM, жёсткий диск или другое доступное устройство.
Владельцы компьютеров Hewlett-Packard вероятно обнаружат такую картину в БИОСе:
В меню «Storage –> Boot order» выберите нужное устройство, нажмите «Enter», затем передвиньте его на самый верх и ещё раз нажмите «Enter». Сохраните настройки в меню «File -> Save and Exit».
Изменение приоритета загрузки в BIOS
О том, как заходить в разные версии BIOS, мы рассказывали в подробной статье. В ней указаны разные комбинации клавиш для перехода в интерфейс базовой системы. Здесь мы рассмотрим решение конкретной задачи внутри BIOS — изменение приоритета загрузки.
Phoenix AwardBIOS
Это старая версия BIOS, которая встречается в двух модификациях.
Начнём с первой — у неё преимущественно синий интерфейс. Для навигации используются стрелки и клавиша Enter.
- Переходим в раздел «Advanced BIOS Features».
- Выбираем пункт «Hard Disk Boot Priority».
Меняем порядок устройств в Hard Disk Boot Priority
Ставим на первое место в списке флешку
У другой версии Phoenix AwardBIOS интерфейс серого цвета и немного другое меню. Но принцип остаётся прежним:
- Переходим в раздел «Advanced».
- Выбираем пункт «USB Configuration».
- Устанавливаем для параметра «USB Controller» значение «Enabled». Если оно и так стоит, то ничего не трогаем.
Включаем USB Controller
Ставим на первое место устройство USB
На этой версии BIOS иногда работает другой вариант — для загрузки с флешки достаточно зайти в раздел «Boot» и в строке «1st Boot Device» выбрать значение «USB».
Если настройки выставлены правильно, то после перезапуска компьютер загрузится с флешки.
AMI BIOS
Ещё одна версия BIOS, в которой приоритет загрузки настраивается почти так же, как на AwardBIOS.
- Открываем раздел «Advanced» и выбираем подраздел «USB Configuration».
- Параметру «USB Function» задаём значение «Enabled». Если оно уже стоит, ничего не меняем.
- Возвращаемся на стартовое окно и выбираем вкладку «Boot».
- Открываем раздел «Removable Drives» (иногда нужно заходить ещё и в раздел «Hard Disk Drives»).
Меняем параметр Removable Drives
Меняем 1st Boot Device
После изменения приоритета загрузки сохраняем конфигурацию и перезагружаем компьютер.
UEFI BIOS Gigabyte
После входа в BIOS выбираем вкладку «BIOS Features». В списке можно сразу выбрать загрузку с флешки, но только в режиме UEFI. Если нужен Legacy, то придётся выполнить дополнительную настройку:
- Кликаем по строке «Hard Drive BBS Priorities».
- В «Boot Option #1» выбираем флешку, в «Boot Option #2» — жёсткий диск.
- Возвращаемся в предыдущее меню и ставим на первое место флешку в режиме Legacy.
Выбор флешки в режиме Legacy
Есть и другой вариант — он подходит, если загрузку с флешки нужно использовать один раз, например, для установки Windows.
- Переходим на вкладку «Save & Exit».
- В строке «Boot Override» выбираем загрузочную флешку.
По сути, это замена Boot Menu, пусть для её использования и приходится заходить в BIOS.
BIOS на материнских платах ASUS
Здесь есть сразу четыре варианта изменения приоритета загрузки.
Способ первый — в поле «Приоритет загрузки» с помощью мышки перетаскиваем USB-накопитель на первое место в списке (то есть он должен быть слева). После перемещения пункта сохраняем настройки.
Перетаскиваем флешку на первое место слева
Способ второй — после входа в BIOS нажимаем на клавишу F8, чтобы вызвать Boot Menu. Выбираем в нём загрузочную флешку.
В BIOS материнской платы ASUS есть Boot Menu
Способ третий — нажимаем на клавишу F7, чтобы перейти в раздел «Advanced Mode». В разделе «Загрузка» находим поле «Приоритет загрузки» и в строке «Параметр загрузки #1» выбираем загрузочную флешку.
Меняем параметры загрузки
Способ четвёртый — переходим в «Advanced Mode», открываем раздел «Загрузка», спускаемся до блока «Изменение загрузки» и выбираем загрузочную флешку.
Загружаемся с флешки
В новых версиях BIOS действуют те же способы, хотя интерфейс может незначительно отличаться.
BIOS на материнских платах MSI
В BIOS на платах MSI тоже есть удобный список с устройствами для загрузки, в котором можно менять приоритет простым перетаскиваем пунктов. Ставим флешку на первое место, сохраняем конфигурацию, и в следующий раз загружаемся уже с неё.
Изменяем приоритет простым перетаскиванием устройства
Второй вариант тоже простой — открываем раздел «Settings» – «Boot» и устанавливаем для параметра «Boot Option #1» в качестве значения загрузочную флешку. Выходим из BIOS с сохранением конфигурации.
Как вызвать (попасть) загрузочное меню
Необходимо помнить, что загрузочное меню является частью BIOS, а следовательно, зайдя BIOS Setup, можно назначить и там порядок загрузки с подключенных к компьютеру носителей.
Если вам доведётся столкнуться с очень старым компьютером (до 2006 года выпуска), то отдельно вызываемого загрузочного меню на столь раритетном ПК вы можете и не найти – в этом случае все настройки производятся исключительно в самом BIOS.
Как правило, задаётся список загрузочных носителей в разделе под названием Boot. Там устанавливается соответствующий приоритет, то есть, расположив устройства в определённом порядке, система поочередно будет искать загрузочную область операционной системы (или загрузочную запись LiveCD, диагностической флешки и т.д) на каждом из них.
Но давайте допустим такой вариант, что вы по тем или иным причинам не можете зайти в BIOS или просто не желаете тратить на это своё время. В этом случае вам на помощь и приходит загрузочное меню, которое оперативно позволяет выбрать устройство, с которого необходимо произвести соответствующую загрузку.
Зайти в Boot Menu не составляет особого труда – во время включения компьютера необходимо несколько раз нажать определённую клавишу. Это делается в момент включения компьютера, по аналогии с нажатием клавиши для входа в BIOS Setup.
Единого стандарта нет, а посему производители вольны сами выбирать клавишу, которая бы вызывала соответствующее меню. Вызов загрузочного меню может осуществляться по нажатию клавиши F8, F11, F12 или даже Esc. Это зависит от разработчика материнской платы и используемого в ней BIOS-а. Посему наиболее правильным решением будет обратиться к документации на материнскую плату. Если документация утеряна, то марку и название материнской платы можно выяснить, прочитав данную статью, а после подчеркнуть необходимый мануал в интернете.
Либо в момент включения компьютера или ноутбука подчеркнуть необходимую клавишу, которая иногда отображается с другой технической информацией на дисплее.
Однако данный способ не всегда действенен на ноутбуках т.к. там техническая информация отображается либо очень быстро, либо не отображается вовсе и сразу по включении происходит загрузка операционной системы.
В данной ситуации можно попробовать нажать клавишу F12, которая весьма распространена среди производителей ноутбуков. Если не поможет – то воспользуйтесь мануалом (руководством) к вашему ноутбуку.
Примите во внимание ещё вот какой момент, единого дизайна у Boot Menu также нет, как и заголовка, что отображается в пункте меню или заголовке окна – он может называться «MultiBoot Menu», «BBS Popup», «Boot Agent» и т. п
Ниже приведён список типовых клавиш, которые используют производители материнских плат и ноутбуков для вызова загрузочного меню:
производитель материнской платыноутбука (разработчик BIOS) – клавиша
| Стационарные компьютеры | Ноутбуки |
|
Foxconn – Esc Intel (Phoenix-Award) – Esc Asus (AMI) – F8 BioStar (Phoenix-Award) – F9 MSI (AMI) – F11 AsRock (AMI) – F11 ECSEliteGroup (AMI) – F11 Gigabyte (Award) – F12 ChainTech – нет меню |
Samsung – Esc (примечание – нажать один раз в момент включения) Asus (AMI) – Esc Asus (Phoenix-Award) – F8 HP – Esc, затем F9 Dell – F12 Fujitsu – F12 Lenovo – F12 Acer – F12 Toshiba – F12 MSI – F11 Sony – F11 |
Запуск Boot Menu в Windows 8, 8.1, 10
Всё дело заключается в том, что персональные компьютеры в такой комплектации чаще всего используют режим гибернации вместо обычного выключения. Зачастую это положительно сказывается на времени загрузки системы, да и восстанавливаются процессы, запущенные в прошлый сеанс работы, но в данном случае нам данный метод не подходит, для этого воспользуйтесь одним из следующих вариантов:
1.Перезапустите компьютер, соответствующим вариантом в меню, не нужно просто выключать кнопкой и снова включать, по только что описанной причине;
2.В момент когда вы нажимаете на кнопку «Выключение» удерживайте клавишу Shift, благодаря данной процедуре ПК отключится полноценно, после чего нажмите нужную клавишу в момент запуска;
3.Возможно, вам придется отключить быстрый запуск.
- Откройте меню «Пуск»;
- Перейдите в «Панель управления»;
- Выберите плитку с названием «Электропитание»;
Произведите отключение пункта «Быстрый запуск».
Вход в Boot Menu для производителя Acer
Данный производитель на всех комплектациях компьютеров, моноблоков и ноутбуков использует одну и ту же клавишу для входа в Boot Menu, этой кнопкой является F12. Отличительной особенностью является только пункт в BIOS или UEFI, который включает необходимый обработчик, то есть ничего происходить не будет пока вы не включите данную функцию, иногда она работает по умолчанию, для этого:
1.Зайдите в BIOS, для этого загрузки нажмите F2 или Del;
2.Найдите пункт «F12 Boot Menu»;
3.Вам необходимо заменить значение на «Enabled»;
4.Перезагрузите компьютер.
После выполнения указанных манипуляций загрузочное меню должно стать доступно при нажатии F12.
Boot Menu для Asus
Для подавляющего большинства компьютеров в основании, которых находится данная платформа для запуска Boot Menu необходимо нажать F8, а вот с ноутбуками всё немного сложней, здесь существует некоторое разделение.
Вход в Boot Menu в ноутбуках Lenovo
Довольно просто перейти в интересующее меню благодаря клавиши F12, она используется во всех моделях. Данная ситуация относится и к моноблокам этого же производителя. Отличительной чертой является специальная кнопка, расположенная на корпусе, рядом со стандартным включением, обычно на ней нарисована круговая стрелка, произведя нажатие на неё вы сможете попасть в меню особых вариантов запуска системы.
Информация по другим производителям
На большую часть производителей нет смысла описывать инструкцию по переходу в Boot Menu, так как единственным отличием является необходимая клавиша, а всё остальное работает по стандартной схеме, итак:
- Ноутбуки Dell, Toshiba и материнские платы Gigabyte – F12;
- Ноутбуки Samsung и материнские платы Intel – Esc;
- Ноутбуки HP – F9;
- AsRock и Материнские платы MSI – F
Этого должно быть достаточно для запуска Boot Menu при любой комплектации компьютера, если у вас мало известный производитель вам следует воспользоваться инструкцией, которая должна быть представлена на сайте производителя.
Что делать с драйверами
Надеемся, что вы успешно переустановили операционку на вашем ноутбуке. Теперь давайте загрузимся и перейдем к диспетчеру устройств. Желтым вопросительным знаком помечены устройства с отсутствующими драйверами.
Производитель HP выложил на своем сайте драйверы только под восьмую винду, но некоторые из них подходят и под семерку. Драйверы аудиокарты, WiFi, Bluetooth, Card Reader, TouchPad и устройства для снятия отпечатка пальца скачиваем с сайта HP по ссылк е http://www8.hp.com/ru/ru/drivers.html.
Остальные драйверы рекомендуем поискать на сайтах drp.su и driver.ru.
Надеемся, наши советы помогут вам переустановить на ноутбуке HP вашу любимую операционную систему.
Приветствую Вас, мои дорогие читатели. На днях мне принесли интересный ноутбук: HP 255 G2 с предустановленной Windows 8.1 (как сейчас и положено) , однако его владелец не хотел переучиваться и слезно просил поставить привычную семерку. Как говорится: хозяин — барин, и было принято решение снести Windows 8.1, которая шла в комплекте и установить Windows 7. Однако все оказалось не так просто, как я думал на первый взгляд!
Как установить Windows 7 на ноутбук HP в картинках
Так как установить Windows 7 на ноутбук HP 255 G2, даже если стандартными delete или f2 не дают нам попасть в привычный BIOS ноутбука? (что меня не слабо так озадачило) . Тут то я и вспомнил умную фразу: если ничего не помогает, то прочти ты наконец инструкцию!
Вот такая вот информация… чтобы попасть в BIOS! для выставления загрузочного устройства нам нужно нажать при запуске ноутбука сперва а потом , после этого вы попадете в BIOS, где и сможете провести настройки.
Как установить Windows 7 на ноутбук HP
Так как в новых ноутбуках HP (почти во всех) вместо привычных нам BIOS находится UEFI (Этакая современная альтернатива BIOS) то здесь есть свои тонкости (UEFI — это тема отдельной статьи, поэтому здесь мы этого рассматривать не будем, просто разберемся как залить семерку на ноутбук) … Кстати контроль качества проверял мой верный кот, который ни на минуту не отходил от ноутбука 🙂
Если бы не кот, даже не знаю: разобрался бы я или нет
Итак, если вкратце рассказать о нововведениях UEFI, то основным костылем в установке любой другой ОС отличной от восьмерки — режим SECURE BOOT, который увеличивают защищенность ОС. Основная проблема в том, что кроме Windows 8 никто этой функции не поддерживает (из настольных ОС конечно же) , поэтому чтобы установить Windows 7 на наш ноутбук HP 255 G2 или аналогичный, нужно всего лишь выключить SECURE BOOT и вместо него активировать Legacy Support , после этих манипуляций может будет просто установить любую другую операционную систему… хоть ubuntu 😉
Как только Вы включили ноутбук сражу жмите а потом пока не попадете в BIOS. Тут переходим во вкладку System Configuration и выбираем пункт Boot Options в меню…
Как видите, настроек тут совсем немного, поэтому сложностей здесь возникнуть не должно… для того чтобы нам установить Windows 7 — нужно отключить Secure Boot (Выбрать ) и включить Legacy Support (Выбрать ) . К сожалению в некоторых ноутбуках от HP это может выглядеть немного иначе, но смысл всегда будет одинаков: Secure Boot — Disabled, Legacy Support — Enabled.
Теперь, чтобы сохранить все наши настройки нужно лишь нажать , вылезет окошко, которое нам сообщает: что вы изменили способ загрузки ОС, вы действительно уверены? Конечно же мы уверены… жмем
Однако это еще не все, так как изменение способ загрузки не позволит загрузиться восьмерке, то нам нужно ввести код подтверждения и нажать . Предупреждаю сразу, что кнопки на цифровом блоке в данном случае не активны… набираем код (в моем случае 9993) и жмем Enter
Собственно на этом все… теперь при запуске жмем + и попадаем в Boot Options — где нам нужно выбрать с чего загрузиться, на этом все, ноутбук HP готов к установке Windows 7.
Вместо послесловия: Если вы как и я решили установить Windows 7 с USB флэшки, то внимательно присмотритесь к USB портам в ноутбуке… тут есть порты USB 3.0, которые не совсем правильно работают без установки драйверов для них. Например у меня установка Windows 7 была невозможна из-за отсутствия драйверов на оптический привод, что звучит немного бредово — ставлю то я с USB накопителя… но имейте этой ввиду, если у вас такая же ошибка, просто вставьте флешку в другой USB порт ноутбука и повторите загрузку. Вот теперь у вас точно не останется вопроса: Как установить Windows 7 на ноутбук HP! На мой взгляд мы рассмотрели все возможные варианты;)
Рассмотрим вариант с биосом Award
После входа в SETUP нужно пройти в пункт «Advanced BIOS Features». Он располагается вторым или третим сверху:
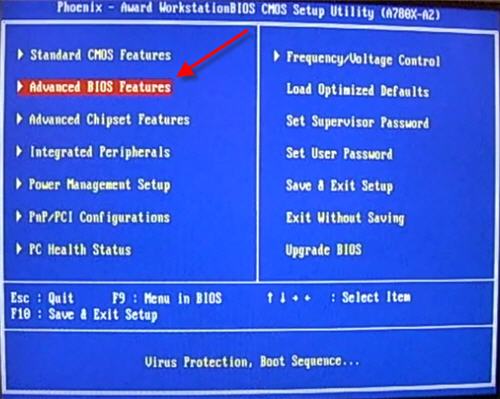
Далее ситуация может разниться. В первом случае нужно зайти в пункт, похожий по названию с «Boot Seq & Floppy Setup»
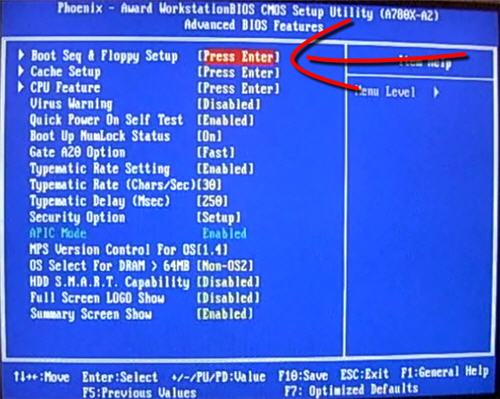
Во втором случае нужные нам пункты находятся сразу перед глазами:
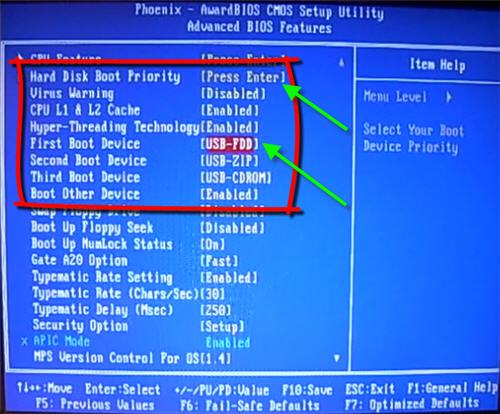
Теперь разберёмся с нужными пунктами меню:
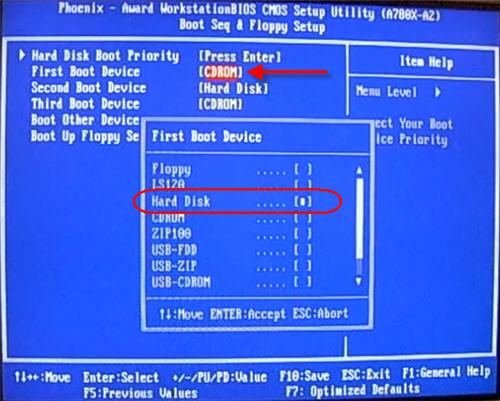
- First Boot Device – устройство, с которого компьютер будет загружаться в первую очередь
- Second Boot Device – второе устройство, если «First Boot Device» не окажется загрузочным
- Third Boot Device – третье устройство, если «Second Boot Device» не окажется загрузочным
На каждое из этих «…Boot Device» задаётся жёсткий диск (или флешка), CD/DVD диск или другое загрузочное устройство.
Boot Other Device – в состоянии «Enabled» позволяет искать операционную систему на других накопителях, если ни один из вариантов не сработал.
Hard Disk Boot Priority– если в одном из «…Boot Device» мы выбрали один или несколько жёстких дисков (Hard Drive), то в этом пункте нужно выбрать какой именно жёсткий диск использовать. Это касается и флешек, потому что загрузочная флешка для компьютера считается как внешний жёсткий диск.
Таким образом, чтобы загрузиться с диска CD или DVD нужно в «First Boot Device» выбрать «CDROM» или «ATAPI CD» и больше ничего не нужно. Чтобы загрузиться с флешки «First Boot Device» выбираем «Hard Drive», а затем переходим в меню «Hard Disk Boot Priority» и передвигаем нашу флешку на самый верх с помощью кнопок «+» и «-» или «PageUp» и «PageDown»:

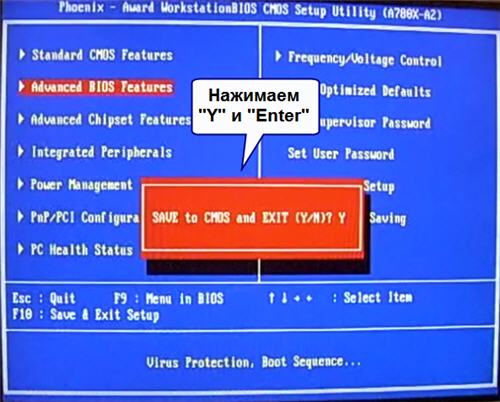
Компьютер перезагрузиться и при загрузке с установочного диска с Windows может возникнуть такой запрос на несколько секунд «Press any key to boot from CD or DVD…»
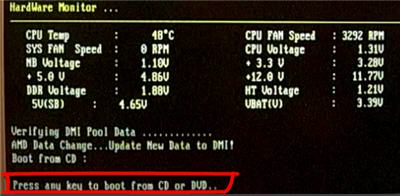
Дословно перевожу: «Нажмите любую кнопку чтобы загрузиться с CD иди DVD». Это означает, что если в этот момент не нажать любую кнопку на клавиатуре, то компьютер продолжит загружаться со следующего по списку устройства.
Посмотрите видео как войти в БИОС Award и выставить загрузочное устройство
И второй вариант: https://www.youtube.com/watch?v=Ylbdb8z70IQ








