Основные и дополнительные стандарты wi-fi
Содержание:
- Какой режим работы установить для wifi 5 ГГц — ac или ax?
- Wi-Fi 5 ГГц: преимущества и недостатки
- Как настроить режим роутера Asus?
- Стандарты IEEE 802.11 — это и есть Wi-Fi
- Стандарты WiFi
- Стандарты Wi-Fi
- От чего зависит скорость WiFi 6?
- 802.11g
- Какой режим применить
- Совместим ли WiFi ax со старыми стандартами?
- Как настроить режим b/g/n Wi-Fi роутера
- Стандарт Wi-Fi 802.11n
- Что такое стандарт 802.11
- Какой Wi-Fi модуль на ноутбук выбрать?
- Как активировать точку доступа
- Дополнительные стандарты Wi-Fi
- Какой выбрать режим работы WiFi a, b, g или n для 2.4 ГГц?
Какой режим работы установить для wifi 5 ГГц — ac или ax?
Вопрос выбора режима работы wifi для диапазона частот 5 ГГц стоит не так остро. Потому что вряд ли обычному пользователю интернета вообще когда-либо в руки попадался маршрутизатор с поддержкой стандарта «ax». Самым ходовым сегодня является режим «ac», поэтому в большинстве моделей даже выбора между ними не предлагается. Чаще всего мы можем видеть все тот же смешанный тип «802.11 A + n + ac»
Если же стандарт «AX» поддерживается, то опять же, логичнее выбирать именно смешанный тип для наилучшей совместимости стандартов wifi между всеми подключаемыми к роутеру компьютерами, ноутбуками, смартфонами и ТВ приставками.
Wi-Fi 5 ГГц: преимущества и недостатки
Почему стоит выбирать данный канал? Выбрать прибор стоит исходя из плюсов и минусов диапазонов. Преимущества:
- скорость;
- чистота диапазона;
- количество каналов;
- управление сетью;
- расстояние.
Плюсы и минусы 5 GHz Wi-Fi
Скорость Интернета
Если поставить вай-фай роутер 2,4 GHz в идеальные условия, то максимальная скорость не превысит 600 Мб/сек. Причина низкой скорости Интернета, как правило, в загруженности диапазонов. Этот стандарт называется 802.11n. 5 ГГц в свою очередь способен развивать скорость до более, чем 3 ГБ/сек. Этот параметр важен для беспроводных сетей, поскольку продуктивность напрямую зависит от скорости.
Важно! Многие пользователи считают, что 5G Wi-Fi — это то же самое, что 5 гигагерц. Эти стандарты связаны между собой, но первый относится к сотовой сети
Количество людей
Технология 802.11ac является более новым и современным вариантом. Соответственно, меньшее количество людей ее использует. Это гарантирует минимальные помехи при работе. Этот параметр также можно записать в пункт «Скорость», потому что чистота сигнала напрямую влияет на быстроту передачи информации. Однако загрязненность эфира и скорость — это разные понятия.
Количество каналов
Каналы позволяют изолировать устройство от других частот, исходящих от приборов, использующих другую сеть, не вай-фай, а также 2,4 ГГц. Это влияет на производительность сети. Поскольку каналов больше, 5 GHz — более защищенный Интернет, чем традиционный вариант.
Улучшенное управление
Не все пользователи разбираются в беспроводной сети настолько, чтобы знать, что есть возможность изменить канал для улучшения. 5 ГГц оснащен множеством модулей для предоставления пользователю более динамичных настроек. К примеру, динамический выбор частот или автоматическое переключение на канал с наименьшим количеством помех.
Обратите внимание! Некоторые аппараты поддерживают управление мощностью передачи, что экономит расход энергии
Меньшая дистанция
Поскольку волны колеблются быстро, они не имеют такую проникающую способность, как меньшая частота. Следовательно, максимальная дистанция также уменьшена. Если в доме все используют 5 ГГц, то сигнал попросту не будет доходить до соседей и мешать, создавая помехи.
Сравнение расстояний частот
Единственный недостаток 5 ГГц Wi-Fi — дистанция
Этот пункт является плюсом и минусом одновременно. Поскольку мало кто использует высшую частоту, сценарий с сигналом без помех невозможен. Но маленькое расстояние может сыграть против владельца сети. Маленькое расстояние может не покрыть всю площадь. Поэтому производители используют технологию формирования луча.
Следовательно, диапазон частот Wi-Fi значительно влияет на скорость передачи информации и на продуктивность.
Как настроить режим роутера Asus?
В разных моделях настройка режима роутера происходит по-разному. Нам надо будет подключиться к какому-то уже существующему вайфайю, который раздается каким-то другим роутером, и распространять его уже в нашей квартире. Показываю на примере Asus RT-N10U B в новой прошивке.
Заходим в админку (http://192.168.1.1), пункт «Администрирование», вкладка «Режим работы» (красным) или сразу кликаем на «Беспроводной роутер» в самом верху страницы настроек (зеленым).
В данный момент по умолчанию активирован режим «Беспроводной роутер». Его настройки вы найдете в этой статье, а мы поставим флажок на втором по счету — режим повторителя. И нажимаем кнопку «Сохранить».
Откроется страница, на которой отобразятся все беспроводные сети, находящиеся в радиусе приема роутера. Выбираем из них ту, к которой нам надо подключиться и вводи ключ доступа, если она запаролена.
Жмем подключить. После соединения со сторонним роутером, вы сможете сделать еще одну интересную настройку: либо использовать данные для доступа той существующей сети, которую мы удлиняем. Либо задать свои собственные — тогда к нашему мы подключаемся с одними данными (SSID и паролем), а к тому, второму, в который непосредственно вставлен кабель интернета и сигнал которого мы удлиняем, — с другими.
Дальше дело техники — ждем, когда все эти настройки применятся, и вы отключитесь от сети. После чего в списке доступных беспроводных подключений появится то новое, которое только что создали. Подключаемся к нему — и вперед, по просторам рунета!
Стандарты IEEE 802.11 — это и есть Wi-Fi
Разработчики роутеров владеют вопросом меняющегося рынка и предлагают комбинированные устройства (Mixed) для гарантированного подключения пользователя к сети интернет. Прежде чем перейти к настройкам, нужно определить, какой режим выбрать для Wi-Fi роутера.
Подробнее о наборе стандартов IEEE 802.11, Wi-Fi bgn — что означает это сочетание?
- 802.11b — медленный до 11 Мбит/с, диапазон 2.4 ГГц.
- 802.11g — скорость до 54 Мбит/с, диапазон 2.4 ГГц, совместим со стандартом b.
- 802.11n — скоростной до 600 Мбит/c, диапазон 5 ГГц и 150 Мбит/c в диапазоне 2.4 ГГц, совместим со стандартом b,g.
Обратите внимание! Wi-Fi b, g, n отличаются скоростью передачи информации. Каждый последующий без дополнительных настроек подключается к предшествующему
Еще один новейший стандарт — 802.11ac — работает только на двухдиапазонных роутерах со скоростью до 6,77 Гбит/с, диапазон 5 ГГц, наличие 8 антенн обеспечивает работу в MU-MIMO.
Режим ас Wi-Fi транслирует сеть в диапазоне 2.4 ГГц и 5 ГГц.
Обратите внимание! Режимы работы роутера — буквенные значения, которые поддерживает устройство, прописаны в характеристиках к прибору рядом с отметкой Wi-Fi 802.11. Полный перечень стандартов насчитывает более 30 позиций
Остальные не являются базовыми. Это поправки или дополнение функций. Два из таких стандарта представляют интерес именно дополнительными возможностями
Полный перечень стандартов насчитывает более 30 позиций. Остальные не являются базовыми. Это поправки или дополнение функций. Два из таких стандарта представляют интерес именно дополнительными возможностями.
802.11.y предлагает дальность передачи данных до 5 км, использует чистый диапазон.
802.11.ad обеспечивает сверхскорость на малых расстояниях.
Стандарты WiFi
- Подробности
- Родительская категория: Технологии беспроводной связи
- Категория: WiFi
Стандарты Wi-Fi
Существует несколько разновидностей WLAN-сетей, которые различаются схемой организации сигнала, скоростями передачи данных, радиусом охвата сети, а также характеристиками радиопередатчиков и приемных устройств. Наибольшее распространение получили беспроводные сети стандарта IEEE 802.11b, IEEE 802.11g, IEEE 802.11n, IEEE 802.11ac и другие.
Первыми в 1999 г. были утверждены спецификации 802.11a и 802.11b, тем не менее наибольшее распространение получили устройства, выполненные по стандарту 802.11b.
От чего зависит скорость WiFi 6?
Высокая скорость WiFi 6, равная 11 ГБит/с, достигается благодаря более продвинутым алгоритмам сжатия передаваемых данных и выделенных каналов для каждого клиента. В результате чего даже при множественном подключении к одной точке доступа интернет одинаково быстро и хорошо заработал на всех устройствах.
Если помните, то раньше при одновременной работе большого количества компьютеров или смартфонов скорость могла значительно проседать. Для избежания этого были придуманы различные настройки приоритета трафика или планировщики пакетов на маршрутизаторе для распределения нагрузки. Но в WiFi 802.11ax о них можно будет забыть.
При этом стандарт WiFi 6 (802.11AX) работает как на каналах частот 5 ГГц, так и 2.4 ГГц. Причем при сохранении дальности сигнала WiFi 6 поднимает скорости в диапазоне 2.4 GHz до уровня 5 GHz предыдущего поколения.
Ваше мнение — WiFi вреден?
Да
23.29%
Нет
76.71%
Проголосовало: 20089
802.11g
Третий стандарт 802.11g получает ряд преимуществ на фоне прошлых разработок. За счёт высокой скорости и совместимости со стандартом 802.11b.
Характеристики 802.11g
- Скорость передачи данных до 54 Мегабит в секунду;
- Радиус действия (при условиях) до не более 50 метров;
- Частота работы – 2,4 Гигагерц.
Благодаря полной совместимости с первым из стандартов Wi-Fi, стандарт 802.11g становится самым распространённым типом для сетевого оборудования. А его технические характеристики и ценовой диапазон позволили создавать домашнюю беспроводную сеть, ведь скорость в сочетании с покрытием сети дают неплохие показатели.
Какой режим применить
Базовые настройки маршрутизаторов имеют уже выставленные параметры. Зачастую, устанавливается 802.11b/g/n mixed, или 802.11n/ac mixed. Это означает что стандарт относится к смешанной категории. Такой вид применяется для того, чтобы роутер был способен соединяться как с очень старым устройством, так и самым современным.
Каждый роутер имеет собственный интерфейс, который позволяет сменить протокол на усмотрение пользователя. Это делается для увеличения пропускной способности.
TP-Link
В устройствах этого производителя необходимо:
- открыть настройки роутера и открыть раздел «Беспроводной режим»;
- затем выбрать «настройки беспроводного режима»;
- в меню на экране под названием «Режим», выставить необходимый стандарт.
Важно! Если устройство может работать в двух диапазонах, то можно еще и поменять частоту
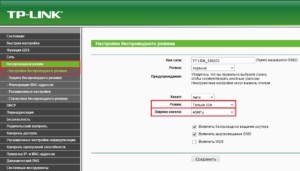
«Асус»
В устройствах этого производителя необходимо соблюдать такой порядок:
- открыть веб-интерфейс маршрутизатора, зайдя по адресу 192.168.1.1;
- зайти в раздел «Беспроводная сеть», где расположено необходимое меню;
- выбрать из трех форматов: «Авто», что соответствует b/g/n. Максимальная совместимость. «N Only», возможность работы только в режиме n, максимальная производительность. Без поддержки устаревших устройств. «Legacy», то есть устройства могут подключаться согласно b/g/n, однако, скорость стандарта 802.11n будет ограничена в 54 Мбит/с. Не рекомендуется применять этот вариант.
Keenetic от Zyxel
Следует зайти в интерфейс маршрутизатора и отыскать раздел «Вай Фай сеть». С правой стороны экрана будет меню, под названием «Стандарт». Обязательно следует сохранить изменения, когда будет выставлен необходимый стандарт, иначе изменения не сохранятся.
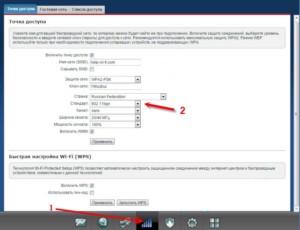
D-link
На устройствах представленного производителя есть несколько вариантов исполнения интерфейсов. Однако, особых отличий в них не много. Необходимо отыскать раздел, по названию похожий на «Беспроводной стандарт» и установить один из четырех предложенных вариантов в меню.
Netis
В устройствах этого производителя схема такая:
- требуется открыть интерфейс маршрутизатора, набрав в строке обозревателя http://netis.cc;
- после этого зайти в раздел «Беспроводной режим»;
- выбрать меню «Диапазон радиочастот». Он предложит поменять протокол на выбранный пользователем.
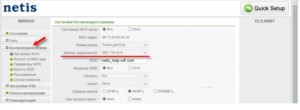
«Тенда»
Устройства этого производителя настраиваются согласно такому алгоритму:
- раздел «Беспроводной режим»;
- пункт «Основные параметры Вай Фай»;
- меню «Сетевой режим».
Стандарты беспроводной сети выпускаются на смену друг друга, чтобы совершенствовать безопасность, стабильность и пропускную способность. Каждое отдельное устройство для раздачи Wi-Fi сигнала имеет веб-интерфейс, в котором можно установить необходимый режим согласно личной потребности пользователя. Каждый последующий стандарт, начиная с 1999 года, выпускался с улучшенными характеристиками по скорости и поддержке других параметров.
Совместим ли WiFi ax со старыми стандартами?
Ответ — да. Как и в предыдущих версиях стандарта WiFi, роутер 802.11ax будет совместим с устройствами, поддерживающими более старые технологии, например, Wi-Fi Ac или WiFi n. Естественно, будет невозможно использовать максимальный потенциал и преимущества, представленные в этой новой версии.
WiFi 6 — упрощенное название
Вместо «IEEE 802.11ax» на роутере, вы прочитаете название «WiFi 6» . Это новое, упрощенное обозначение, предложенное Wi-Fi Alliance, ассоциацией, занимающейся разработкой и стандартизацией этой беспроводной технологии. Цель заключается в том, чтобы пользователи могли быстро разобраться, какое устройство предоставляет большие возможности.
Роутеры с WiFi ax
Вы можете купить роутеры с WiFi ax и сейчас, но выбор не очень большой — данные устройства пока не так популярны, для этого требуется время
Но несколько различных производителей уже анонсировали первые модели, поддерживающие новый стандарт — это те устройства, на которые нужно обратить внимание
Netgear RAX80
Это один из первых роутеров, соответствующих новому стандарту WiFi ax. Он обеспечит бесперебойную и быструю беспроводную связь, даже если в вашей квартире или офисе много устройств. Благодаря 8 каналам (по четыре канала 2,4 и 5 ГГц на каждый), технологиям 4 4 MU-MIMO и 1024-QAM обеспечивается очень высокая производительность. Шесть гигабитных LAN-портов (с функцией агрегации) — это гарантия быстрого подключения. У роутера необычный дизайн с «крыльями», в котором спрятаны антенны.
Netgear RAX120

Этот роутер еще лучше справляется с большим количеством различных устройств. Он оснащен четырехъядерным процессором 2,2 ГГц, использует до 12 потоков Wi-Fi и предоставляет пользователям порт N-BaseT LAN, позволяющий достигать скорости 5 Гбит / с при проводном подключении. Таким образом, независимо от того, какой тип подключения вы выберете, можете рассчитывать на бесперебойное воспроизведение в формате 4K или даже 8K контента, онлайн-игры или работу системы «умный дом». Стоит отметить, что это первый роутер с сертификатом WPA3 — новейшим и более безопасным протоколом шифрования.
ASUS RT AX88U

Скорость достигает 6 Гбит/с, диапазон на 80% больше, чем у предыдущего поколения, а эффективное взаимодействие со многими устройствами — это особенности, которые его характеризуют. Эта модель была разработана для геймеров, которые оценят технологию Adaptive QoS (которая отдает приоритет игровым пакетам) и технологию wtfast (минимизирует ping). Роутер может работать с большим количеством устройств и об этом хорошо свидетельствует тот факт, что в его задней части находится до восьми LAN-портов.
TP-Link Archer AX6000

Поддерживая WiFi ax, этот роутер, как и все другие модели, обязан своей производительностью в основном технологиям MU-MIMO и OFDMA. Однако производитель добавил BSS Color — решение, которое уменьшает помехи и тем самым повышает стабильность подключения. Здесь также имеется место для восьми портов LAN и отличный диапазон действия при использовании беспроводной связи гарантируется восемью антеннами. Функциональные возможности устройства могут быть расширены с помощью USB-портов и Bluetooth-модуля.
Как настроить режим b/g/n Wi-Fi роутера
Чтобы выбрать нужные параметры режима Wi-Fi, нужно зайти в настройки маршрутизатора. Для этого потребуется перейти по адресу IP, который указан на оборотной стороне устройства (пример TP-Link панель управления TL-MR3220).
Задача — установить комбинированный режим. Такой вариант настройки устройства сможет самостоятельно выбирать нужный режим.
Когда проводят настройку, маршрутизатор подключают к ноутбуку. Для этого в комплекте с роутером предусмотрен сетевой кабель. По завершению работы в настройках кабель отключают.
Обратите внимание! Рекомендуется зафиксировать параметры настроек, которые будут изменены. Это поможет при необходимости вернуть данные в исходное состояние
Алгоритм изменения параметров в настройках:
- Слева, как показано на рисунке ниже, расположена вкладка Wireless, следует перейти на страницу Wireless Settings.
- Третий по списку пункт — Mode. Рядом есть выпадающий список, где есть возможность подобрать нужный режим. Установить стандарт — 11bgn mixed.
- Сохранить изменения. Опция Save.
- Перезагрузить устройство.
Для ранних моделей компьютеров и ноутбуков, когда такая настройка не дает результата, следует установить 11bg mixed или 11g only.
В панели управления других моделей роутеров алгоритм работы такой же. При этом могут отличаться названия опций.
Так, в меню устройства ASUS в общих параметрах справа нужно найти раздел «Беспроводная сеть» и слева в пункте «Режим беспроводной сети» выбрать нужную опцию.
Меню настройки роутера Zyxel предложит свою визуализацию меню. Здесь следует на верхней панели перейти в раздел «Точка доступа», далее подобрать режим из выпадающего списка в пункте «Стандарт». Для сохранения данных использовать кнопку «Применить».
Обратите внимание! Принцип настройки параметров режима у всех маршрутизаторов одинаковый. Различие в подаче интерфейса меню
Изменить стандарт нужно в разделе с названиями: Wireless, «Беспроводная сеть», Wi-Fi.
Варианты настройки n only или legacy Wi-Fi — что это и для чего используется? Для работы модулей вай-фай, встроенных в современную технику, подойдут три режима:
- Legacy — n only или наследуемый. Обеспечивает поддержку стандартных режимов 802.11b/g.
- Mixed — смешанный. Используется стандартами 802.11b/g, 802.11n.
- 802.11n — «чистый» режим. Когда дальность передачи информации требует высокой скорости, этот режим справляется с задачей.
Обратите внимание! При работе в диапазоне 5 ГГц рекомендуется выбрать смешанный режим «n/ac» или «Авто». Варианты беспроводного режима для Wi-Fi представлены в меню, какой из них выбрать, поможет определить тестирование работы устройства
Варианты беспроводного режима для Wi-Fi представлены в меню, какой из них выбрать, поможет определить тестирование работы устройства.
Стандарт Wi-Fi 802.11n
Стандарт 802.11n был ратифицирован 11 сентября 2009. Он увеличивает скорость передачи данных практически в 4 раза по сравнению с устройствами стандартов 802.11g (максимальная скорость которых равна 54 Мбит/с), при условии использования в режиме 802.11n с другими устройствами 802.11n. Максимальная теоретическая скорость передачи данных составляет 600 Мбит/с, применяя передачу данных сразу по четырём антеннам. По одной антенне – до 150 Мбит/с.
Устройства 802.11n функционируют в частотных диапазонах 2,4 – 2,5 или 5,0 ГГц.
В основе стандарта IEEE 802.11n лежит технология OFDM-MIMO. Большинство функционала позаимствовано из стандарта 802.11a, тем не менее в стандарте IEEE 802.11n имеется возможность применения как частотного диапазона, принятого для стандарта IEEE 802.11a, так и частотного диапазона, принятого для стандартов IEEE 802.11b/g. Таким образом, устройства, поддерживающие стандарт IEEE 802.11n, могут функционировать в частотном диапазоне либо 5, либо 2,4 ГГц, причем конкретная реализация зависит от страны. Для России устройства стандарта IEEE 802.11n будут поддерживать частотный диапазон 2,4 ГГц.
Увеличение скорости передачи в стандарте IEEE 802.11n достигается за счет: удвоения ширины канала с 20 до 40 МГц, а также вследствие реализации технологии MIMO.
Что такое стандарт 802.11
В 1997 году Институт инженеров по электротехнике и электронике создал первый стандарт WLAN. Они назвали это 802.11 в честь названия группы, созданной для наблюдения за его развитием. К сожалению, 802.11 поддерживал максимальную пропускную способность сети только 2 Мбит/с – слишком медленно для большинства современных приложений. По этой причине обычные беспроводные продукты 802.11 больше не производятся. Однако, из этого первоначального стандарта выросло целое семейство.
Лучший способ взглянуть на эти стандарты – это рассмотреть 802.11 в качестве основы, а все другие итерации – в качестве строительных блоков на этой основе, которые направлены на улучшение как мелких, так и крупных аспектов технологии. Некоторые строительные блоки незначительны, а другие довольно большие.
Ниже приведен краткий обзор самых последних утвержденных итераций, описанных от самых новых до самых старых. Другие итерации – 802.11ax, 802.11ay и 802.11az – всё ещё находятся в процессе утверждения.
Какой Wi-Fi модуль на ноутбук выбрать?
Если в вашем ноутбуке по каким-либо причинам отсутствует модуль беспроводной связи, возможны три варианта:1. MiniPCI. Этот адаптер устанавливается внутри ноутбука в порт Minipci, который присутствует во всех ноутбуках, выпущенных после 2004 года. В процессе работы его не нужно подключать и отключать. Но установку данного адаптера рекомендуется выполнять только в сервисных центрах.
2. USB-адаптеры. По размерам — обычная «флешка». Различаются, как и все адаптеры, следующими параметрами: дальность приема, скорость передачи, поддерживаемый стандарт. Минус — адаптер выступает за габариты ноутбука, поэтому его можно ненароком задеть при переноске и повредить USB-порт. Не подходит тем, у кого мало свободных USB-портов. Зато этот адаптер можно установить в любое устройство, имеющее USB-порт. Например, в стационарный компьютер.
3. PCMCIA. Устанавливаются в широко распространенный PCMCIA-слот ноутбука. Эту операцию под силу выполнить любому пользователю. При этом адаптер только немного выступает за габариты ноутбука. Мы имеем свободный USB-порт и занятый — PCMCIA.
Подведя черту можно сказать, что по стоимости все типы Wi-Fi адаптеров отличаются не сильно. Что выбрать для себя решайте сами. Имейте ввиду, что для того чтобы операционная система опознала ваше устройство, нужно либо установить драйвер с поставляемого в комплекте с адаптером диска, либо надеяться на то, что ваша ОС найдет драйвер в своих недрах. Чем новее ОС, тем на это больше шансов. А теперь давайте рассмотрим принцип работы технологии WiMax.
Как активировать точку доступа
Необходимо пошагово выполнить следующие действия:
- Подключить роутер к розетке и включить кнопку питания. Спустя пару минут устройство загрузится и можно проводить дальнейшую настройку.
- Воткнуть LAN‑кабель, подключенный к сетевому оборудованию провайдера в роутер (в порт WAN или Internet).
- Подключить устройство к ПК. Это можно сделать двумя способами: использовав еще один LAN-кабель. Для этого требуется воткнуть один конец в любой из свободных портов маршрутизатора, а второй конец в сетевую карту компьютера или ноутбука; с помощью беспроводного подключения. Нужно найти и подключить устройство к сети роутера. Название сети будет совпадать с моделью устройства. Если при подключении к сети компьютер потребует ввод пароля, нужно использовать данные на задней стороне маршрутизатора.
- Получить доступ к меню настроек роутера через браузер, по ссылке: 192.168.1.1 или 192.168.0.1. Если какой-то из вариантов не сработает, адрес подключения к устройству написан в инструкции к устройству. Логин и пароль для подключения к настройкам указаны в инструкции.
- Настройка доступа в сеть интернет. В большинстве случаев роутер при первом подключении самостоятельно настроит соединение в сеть интернет. В ином случае получить инструкцию по настройке устройства можно в службе поддержки провайдера.
- Настройка пароля на устройстве. Чтобы другие пользователи не смогли подключиться к интернету, в настройках безопасности устройства нужно выбрать стандарт шифрования WPA2‑PSK и выставить буквенно-цифровой пароль с длиной не менее 12-ти символов.
Дополнительные стандарты Wi-Fi
Теперь кратко о дополнительных версиях, которые используются для сервисных функций:
- 11d. Отвечает на синхронизацию устройств Вай-Фай и обеспечивает скорость передачи в масштабах государства.
- 11e. Влияет на качество медиафайлов.
- 11f. Управляет параметрами точек доступа разных производителей.
- 11h. Защищает от помех военную радиосвязь и метеорологические радары.
- 11i. Защищает передаваемую информацию пользователей.
- 11k. Распределяет равномерно загруженность по разным точкам доступа.
- 11m. Объединяет все обновления группы стандартов 802.11.
- 11p. Используется для контроля за безопасностью движения, навигации.
- 11r. Автоматически определяет беспроводную сеть при переходе в зону покрытия другой точки доступа и подключает к ней аппарат.
- 11s. Позволяет любому мобильному устройству или гаджету стать точкой доступа.
- 11t. Упорядочивает систему тестирования стандартов 802.11.
- 11u. Синхронизирует внешние сети с сетями Вай-Фай.
- 11v. Работает на усовершенствование протокола 802.11.
- 11y. Незавершенная версия. Разработан для частот от 3,65 до 3,70 ГГц.
- 11w. Ищет возможности для постоянного усовершенствования защиты доступа к передаче данных.
Надеемся, что наша статья была для вас полезной!
Какой выбрать режим работы WiFi a, b, g или n для 2.4 ГГц?
При настройке wifi сети роутера в диапазоне частот 2.4 ГГц мы имеем возможность выбора между режимами b, g и n. Это необходимо для установки максимально возможной скорости интернет соединения. Однако, если выбрать самый современный «n», то можем получить такую ситуацию, при которой какое-нибудь старое устройство не сможет подключиться к wifi сети.
Поэтому в настройках роутера помимо отдельных чаще всего мы имеем в меню режима такой пункт, как «смешанный (b,g,n)» или «mixed» в английской версии панели администратора. Он позволяет предоставить маршрутизатору выбор, какой из предложенных лучше всего подходит для того или иного устройства — ноутбука, смартфона, планшета, ТВ и т.д. Тем самым обеспечивается максимальная совместимость стандартов wifi для работы любого девайса.
Какой выбрать режим wifi в настройках роутера?
Александр
специалист по беспроводным сетям
При настройке роутера рекомендуется выбирать именно смешанный режим для максимальной совместимости при поддержке самой высокой скорости
При этом скорость беспроводного сигнала и интернета, с которой будет работать устройство, определяется не параметрами, указанными в панели маршрутизатора, а техническими возможностями отдельной конкретной модели. Например, однодиапазонный (2.4 GHz) роутер с 1 антенной сможет предоставить максимально 150 МБит/c, с двумя — 300 и так далее до 600.








