Исправление ошибки с кодом 0x80070490 в windows 10
Содержание:
- How to backup Windows 10 to an image file?
- Как исправить ошибку?
- Как исправить данный код ошибки
- Как исправить ошибку?
- Сбой при обновлении Windows
- Способ 7: Проверка целостности системных файлов
- Распространенные сообщения об ошибках в E_PROP_ID_UNSUPPORTED
- Способ 1: Использование средства устранения неполадок
- Ошибка 80070490 при обновлении запроса Виндовс 7
- Установка обновлений Windows вручную
How to backup Windows 10 to an image file?
Windows backup means backing up system to an image file which contains a bit-by-bit copy of entire system, such as the full installation of Windows, system settings, installed programs, personal files, etc. The image file is placed in a partition separated from system drive, so that you can restore Windows from it even when system can’t boot or gets other problems.
Different system backup software has its own type of image file, as the algorithm to compress data differs one from another. Thus you should use the same program that created backup image to restore it. For example, the file extension is .pmf if the image file is created by Isoo Backup (old name Eassos System Restore) small for example 12GB. However, the size of image file created by Windows is quite large, which can be tens of gigabytes and takes more disk space.
Isoo Backup (old name Eassos System Restore) is simple and effective system backup & restore program. It is one-key system backup and restore software, as it requires very simple operations to finish the task. It’s able to make full backup and incremental backup for all versions of Windows. Hence, you can create multiple time point to capture system in different status; meanwhile, you are allowed to restore computer to any of these points.
Step 1 Install Isoo Backup (old name Eassos System Restore) and launch. The installation is easy to follow, as the wizard guides step by step. During the installation, you can choose whether to install boot options and which to install. Boot options are methods that you boot to Isoo Backup (old name Eassos System Restore) and restore system when Windows can’t boot.
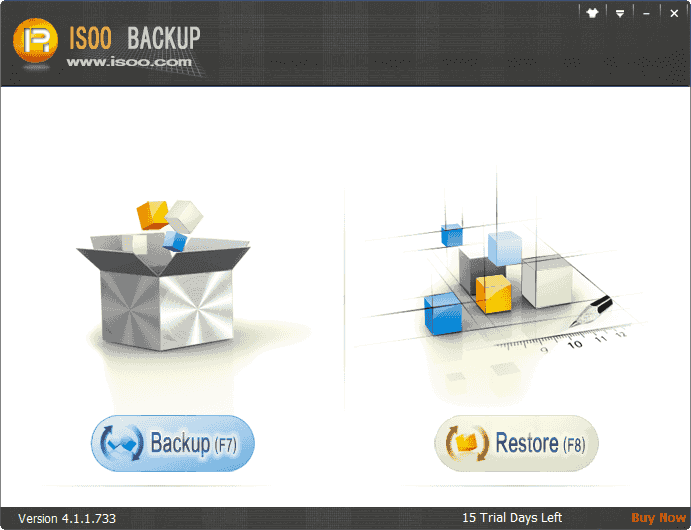
Step 2 Click «Backup» button and click Start button on next interface. If you are specialized in such kind of operations, you can click «Options» to make specific configurations for the backup, such as where to save backup image, how to compress it, whether to backup files in Recycle Bin, etc. As to beginning users, there is no need to get confused by these options, for defaulted settings are good enough to guarantee a great backup.
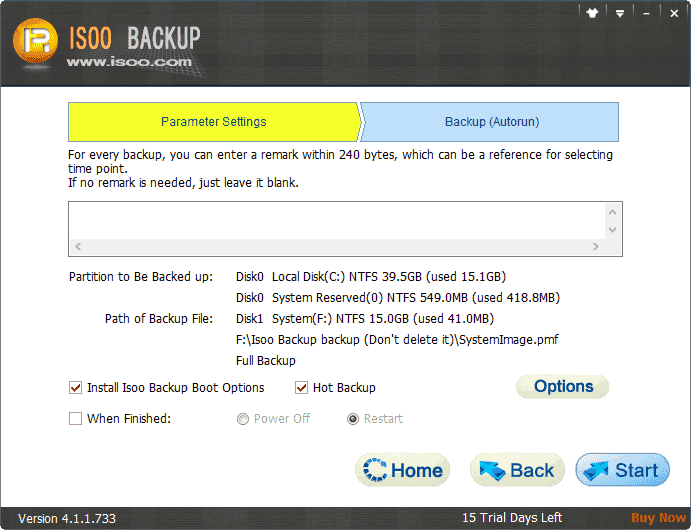
Step 3 The backup software starts to back up automatically and computer restarts when backup completes.
Как исправить ошибку?
Для начала пользователю стоит убедиться, что проблему вызывает не антивирусная программа, которая установлена на компьютере. Для этого ее стоит отключить и проверить работоспособность системы. Если же данный метод не помог, стоит перейти к более радикальным действиям.
Проверка утилитой System File Checker
System File Checker является встроенной утилитой ОС. Она предназначена для полного сканирования компьютера, и проверки его на поврежденные системные файлы. В случае их обнаружения, программа автоматически проводит восстановление.
Если ошибка возникла из-за повреждения системных файлов, значит утилита исправит ситуацию. Для этого следует.
После завершения сканирования, необходимо закрыть все окна и перезагрузить компьютер.
Чистим компьютер от системного мусора
Операционная система содержит большое количество мусора, о котором пользователь даже не догадывается. Это старые папки и файлы, которые остаются после удаления программ или игр. В некоторых случаях они могут мешать нормальной работе Windows и вызывать различные сбои.
Чтобы очистить компьютер от мусора, нужно:
После этого начнется сама очистка диска от временных файлов и ненужного мусора.
Также, для очистки компьютера от мусора можно воспользоваться дополнительным ПО. К таким программам относится CCleaner, Iolo System Mechanic, IObit Advanced SystemCare и другие.
Возврат системы в первичное состояние
Еще одним способом, который поможет устранить неисправность с кодом 0x80070490 при обновлении, будет возврат системы. Для этого в Windows 10 предусмотрена специальная функция. Чтобы вернуть ОС в исходное состояние, нужно:
Пользователь может сохранить все свои файлы или удалить их. В первом случае останутся все видео, фото и текстовые документы, но игры и приложения удалятся. Если ОС повреждена, для восстановления системы понадобится флешка иди диск с загруженной Windows.
Утилита DISM для исправления ошибки
В некоторых случаях может понадобиться воспользоваться системой обработки образов раскрытия, которая также называется DISM. Утилита запускается через командную строку, которую нужно предварительно открыть. Затем, нужно:
Как только на экране появится сообщение о том, что операция успешно завершена, ошибка должна быть исправлена. Для этой утилиты может понадобиться доступ к интернету. В некоторых случаях может пригодиться диск или флешка с установленной ОС.
Перезапуск службы Windows Update
Для перезапуска данной службы, требуется перейти в «Выполнить», нажав на «Win+R». Затем следует ввести команду «services.msc» и нажать на «ОК». В открытом окне нужно найти «Центр обновления Windows» и открыть свойства двойным нажатием.
Данную службу необходимо «Запустить», если она была отключена. Если же она включена, ее нужно перезапустить. Это поможет исправить неполадку и вернуть работоспособную ОС.
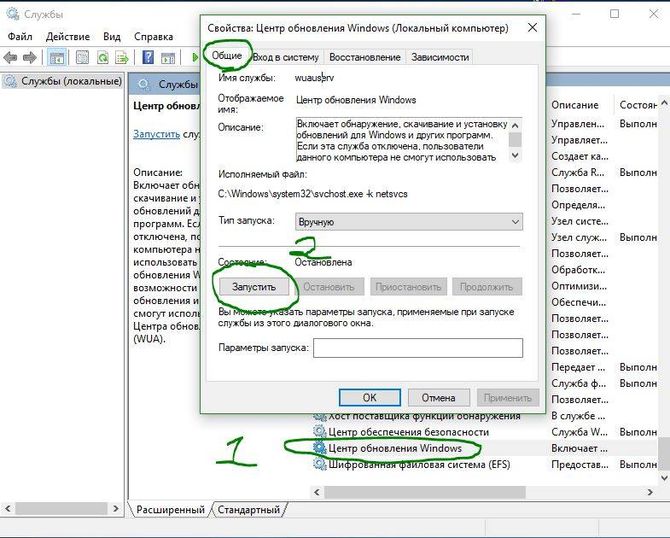
Сброс центра обновления
Сброс данных настроек позволяет исправить множество ошибок, связанных с обновлением. Необходимо запустить командную строку и последовательно ввести следующие команды:
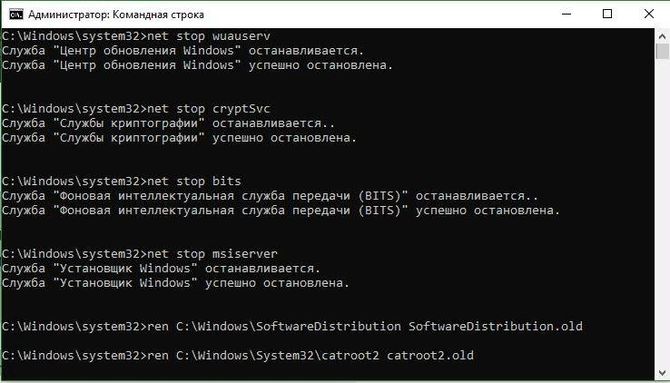
Суть данных команд заключается в том, чтобы остановить выполнение служб, переименовать папки, а затем включить их обратно.
Установка режима UEFi в BIOS
UEFi пришел на смену BIOS и выполняет схожие функции. Установка данного режима позволит исправить ошибку с обновлением. Стоит отметить, что UEFi рассчитан на современные платформы. Поэтому, установить режим на устаревшее оборудование не получится.
Переключаем драйвера контроллера на AHCI
Контроллеры жесткого диска SATA способны работать в двух режимах, AHCI и IDE. Первый разработан для более новых систем. Из-за несовместимости обновления и используемого контроллера, система может выдавать ошибку 0x80070490. Поэтому, следует переставить его в другой режим работы.
Как исправить данный код ошибки
Для решения проблемы следует обратиться к достаточно старым методам, которые уже проверены, они помогают избежать проблем с 0x80070020.
Способ №1 – отключение антивируса
Один из самых распространённых вариантов возникновения данной ошибки – это работа антивируса, он воспринимает файлы загрузки, как угрозу компьютеру, в дальнейшем блокирует все файлы.
Решение данной проблемы банально и достаточно простое. Необходимо зайти в установленный антивирус и отключить его на время обновления. После перезагрузки пк антивирус можно запустить.
Способ №2 – сброс BITS
Еще возникновение данной неполадки часто связывают со службой BITS, которая отвечает за подготовку обновлений для Виндовс. Проблема может возникнуть в случаях, когда служба была отключена или повреждена.
Для быстрого устранения и решения проблемы необходимо просто сбросить службу к начальному состоянию:
- На клавиатуре нажмите две клавиши Win+R.
- В появившемся окне пропишите services.msc, нажмите клавишу ввод.
- Теперь нужно найти «Фоновая интеллектуальная служба передачи (BITS)».
- На вкладке нажимаем левосторонней клавишей мыши и выбираем опцию «Тип запуска», после «Автоматически».
- Также нужно проверить активна ли BITS (если не активна, то необходимо нажать клавишу – запустить).
- Сохраните изменения и перезагрузите компьютер.
Способ №3 – поиск вирусов
Если два предыдущих варианта не помогли, нужно попробовать провести полный анализ системы компьютера на вирусы, нежелательные программы, поврежденные файлы. Существует вероятность, что на компьютере вирусы или нежелательные приложения, которые блокируют установку новых фалов и благодаря этому возникает данная проблема.
Способ №4 – диагностика Windows
Последний вариант относится уже к крайне редким решениям, но некоторым пользователям он также иногда помогает. Для этого следует обратиться в центр диагностики обновления Виндовс:
- Перейдите в панель меню пуск, найдите клавишу параметры (выглядит она как шестеренка).
- Перейдите во вкладку «Обновление и безопасность».
- Там необходимо найти раздел – устранение неполадок.
- Выберите пункт – центр обновления Виндовс, запустите средство устранения неполадок.
Центр обязан в автоматически режиме отыскать неполадку и решить ошибку, на этом процедура завершена.
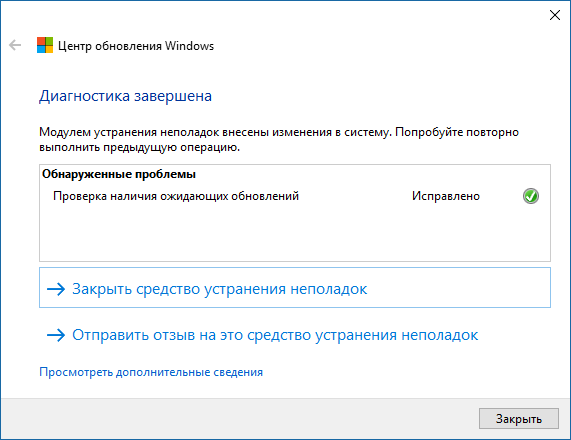
Как исправить ошибку?
Для начала пользователю стоит убедиться, что проблему вызывает не антивирусная программа, которая установлена на компьютере. Для этого ее стоит отключить и проверить работоспособность системы. Если же данный метод не помог, стоит перейти к более радикальным действиям.
Проверка утилитой System File Checker
System File Checker является встроенной утилитой ОС. Она предназначена для полного сканирования компьютера, и проверки его на поврежденные системные файлы. В случае их обнаружения, программа автоматически проводит восстановление.
Если ошибка возникла из-за повреждения системных файлов, значит утилита исправит ситуацию. Для этого следует.
- Запустить командную строку, нажать на сочетание клавиш «Win+R» и ввести «cmd».
- В открытом окне нужно ввести команду, которая запустит сканирование компьютера — «sfc /scannow».
- Дождаться окончания процесса.
После завершения сканирования, необходимо закрыть все окна и перезагрузить компьютер.
Чистим компьютер от системного мусора
Операционная система содержит большое количество мусора, о котором пользователь даже не догадывается. Это старые папки и файлы, которые остаются после удаления программ или игр. В некоторых случаях они могут мешать нормальной работе Windows и вызывать различные сбои.
Чтобы очистить компьютер от мусора, нужно:
- Открыть «Мой компьютер» и кликнуть правой клавишей мыши по разделу, выбрать пункт «Свойства».
- В открытом окне нажать на команду «Очистка диска».
- Запустится процесс оценки файлов, которые можно удалять.
- Отобразится список компонентов, которые можно очистить. Здесь пользователь должен установить галочки рядом с нужными пунктами. После этого можно нажимать на «ОК».
После этого начнется сама очистка диска от временных файлов и ненужного мусора.
Также, для очистки компьютера от мусора можно воспользоваться дополнительным ПО. К таким программам относится CCleaner, Iolo System Mechanic, IObit Advanced SystemCare и другие.
Возврат системы в первичное состояние
Еще одним способом, который поможет устранить неисправность с кодом 0x80070490 при обновлении, будет возврат системы. Для этого в Windows 10 предусмотрена специальная функция. Чтобы вернуть ОС в исходное состояние, нужно:
- Нажать на «Пуск» и открыть «Параметры».
- Перейти к разделу «Обновления и безопасность», затем к «Восстановление».
- Нужно нажать на «Начать», чтобы запустить Восстановление.
Пользователь может сохранить все свои файлы или удалить их. В первом случае останутся все видео, фото и текстовые документы, но игры и приложения удалятся. Если ОС повреждена, для восстановления системы понадобится флешка иди диск с загруженной Windows.
Утилита DISM для исправления ошибки
В некоторых случаях может понадобиться воспользоваться системой обработки образов раскрытия, которая также называется DISM. Утилита запускается через командную строку, которую нужно предварительно открыть. Затем, нужно:
- Ввести команду «DISM.exe /online /cleanup-image /restorehealth».
- Дождаться окончания процесса.
Как только на экране появится сообщение о том, что операция успешно завершена, ошибка должна быть исправлена. Для этой утилиты может понадобиться доступ к интернету. В некоторых случаях может пригодиться диск или флешка с установленной ОС.
Перезапуск службы Windows Update
Для перезапуска данной службы, требуется перейти в «Выполнить», нажав на «Win+R». Затем следует ввести команду «services.msc» и нажать на «ОК». В открытом окне нужно найти «Центр обновления Windows» и открыть свойства двойным нажатием.
Данную службу необходимо «Запустить», если она была отключена. Если же она включена, ее нужно перезапустить. Это поможет исправить неполадку и вернуть работоспособную ОС.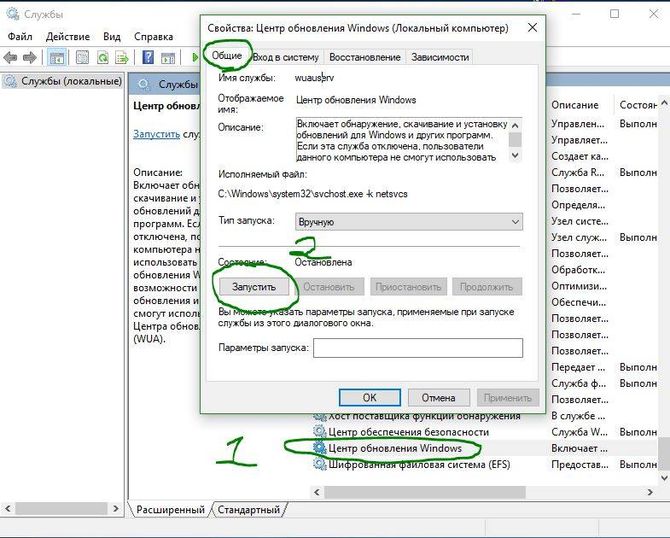
Сброс центра обновления
Сброс данных настроек позволяет исправить множество ошибок, связанных с обновлением. Необходимо запустить командную строку и последовательно ввести следующие команды:
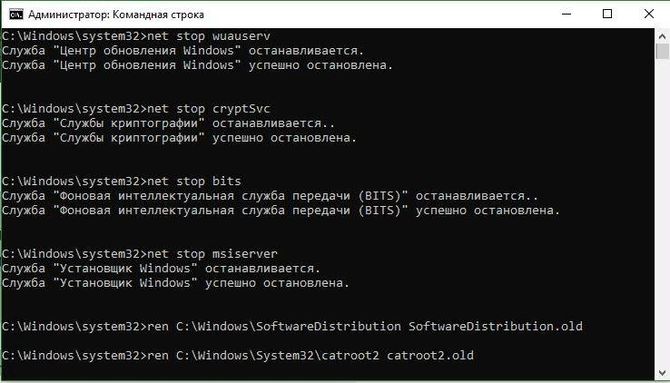
Суть данных команд заключается в том, чтобы остановить выполнение служб, переименовать папки, а затем включить их обратно.
Установка режима UEFi в BIOS
UEFi пришел на смену BIOS и выполняет схожие функции. Установка данного режима позволит исправить ошибку с обновлением. Стоит отметить, что UEFi рассчитан на современные платформы. Поэтому, установить режим на устаревшее оборудование не получится.
Переключаем драйвера контроллера на AHCI
Контроллеры жесткого диска SATA способны работать в двух режимах, AHCI и IDE. Первый разработан для более новых систем. Из-за несовместимости обновления и используемого контроллера, система может выдавать ошибку 0x80070490. Поэтому, следует переставить его в другой режим работы.
Сбой при обновлении Windows
Непредвиденный сбой может произойти из-за отсутствия в пакете обновления, получаемом с сервера Microsoft, некоторых файлов.
Как исправить
Ошибку с кодом 0×80070002 удаётся исправить как в автоматическом, так и в ручном режиме. Рассмотрим основные способы. Для всех версий Windows используется один и тот же подход, но есть некоторые нюансы. Примеры с демонстрацией изображений приводятся для Windows 8.1. Отличия, если они есть, для других версий ОС поясняются.
Автоматическое исправление
Самым простым способом устранения ошибки с кодом 0×80070002 является использование утилит, позволяющих проводить диагностику и автоматически устранять ошибки службы обновления Windows, встроенной в операционную систему.
Скачайте и затем запустите подходящую для вашей версии ОС утилиту со страницы службы поддержки https://support.microsoft.com/ru-ru/kb/910336. Здесь есть решения для всех версий Windows начиная с XP, но для последней, десятой, такое программное обеспечение пока не разработано. Запущенная утилита исправит все погрешности и устранит ошибку 0×80070002.
Остановка или перезапуск службы обновления Windows
- Зайдите в «Панель управления». Для этого кликните правой кнопкой мыши на пиктограмме с изображением окон в левой нижней части экрана рабочего стола и затем выберите соответствующий пункт из контекстного меню.
-
В окне «Панель управления» выберите вкладку «Администрирование».
-
На вкладке администрирования выберите пункт «Службы», кликнув по нему два раза левой кнопкой мыши.
- В открывшемся окне вы увидите перечень всех системных служб Windows. Кликните правой кнопкой мыши на «Центр обновления Windows» и выберите «Обновить» или «Перезапустить».
- Для Windows XP все действия выполняются несколько иначе. Нажмите последовательно «Пуск -> Панель управления -> Администрирование -> Службы», после чего остановите или перезапустите службу автоматического обновления Windows.
Остановка или перезапуск службы обновления Windows XP
Удаление установленных обновлений
-
Зайдите в «Панель управления». Как это сделать, уже было рассмотрено выше. Выберите вкладку «Программы и компоненты».
-
В окне управления программами с левой стороны выберите пункт «Просмотр установленных обновлений».
-
Отметьте и удалите все установленные обновления.
- В Windows XP выберите «Пуск -> Панель управления -> Установка и удаление программ и компонентов Windows» и отметьте вверху чекбокс «Показать обновления», после чего удалите их.
Удаление установленных обновлений Windows XP
Удаление временных файлов
-
Необходимо удалить файлы из системной папки SoftwareDistribution. Откройте проводник Windows. Делается это по аналогии с открытием панели управления, только выбирается пункт «Проводник».
- Кликните двойным щелчком левой кнопки мыши на диске с установленной Windows.
-
Выберите папку под названием Windows.
-
Откройте SoftwareDistribution, в которой находятся программные папки.
-
Кликните два раза левой кнопкой мыши на папке «Хранилище данных» (DataStore).
-
Удалите все файлы, являющиеся временными файлами обновления, из этой папки.
- Для Windows XP весь процесс ещё проще. Или щёлкните, как указывалось выше, на пиктограмме с изображением компьютера, или выберите «Пуск -> Мой компьютер». Дальше всё аналогично.
Открытие окна разделов жесткого диска
Использование утилиты DISM
Этот способ предусматривает использование встроенной утилиты DISM.exe и действует для версий Windows 8, 8.1, 10:
откройте командную строку в режиме администратора;
Открытие командной строки
введите команду DISM.exe /Online /Cleanup-image /Restorehealth с пробелом перед каждым слешем и нажмите Enter.
Ввод команды в режиме администратора
Проверка готовности системы к обновлению
Этот способ действует для версий Windows 7, Vista и предусматривает использование специальных утилит:
-
Загрузите с сайта https://support.microsoft.com/ru-ru/kb/947821#bookmark-manual%20fix на компьютер предусмотренную для вашей версии утилиту и запустите её установку.
- После установки утилита запустится автоматически и исправит доступные ей погрешности службы обновления Windows. Займёт процесс порядка 15 минут. После этого закройте программу и переустановите пакет обновления, с которым произошёл сбой.
Восстановление службы обновления Windows
Способ 7: Проверка целостности системных файлов
Последний метод решения — проверка целостности системных файлов. Подобные повреждения встречаются редко, однако ситуация все-таки возможна. Такой анализ осуществляется при помощи системных утилит SFC и DISM. Сначала производится запуск первой, а если сканирование заканчивается ошибкой, придется дополнительно подключить вторую, вернувшись после снова к SFC. Развернуто этом читайте ниже.
Подробнее: Использование и восстановление проверки целостности системных файлов в Windows 10
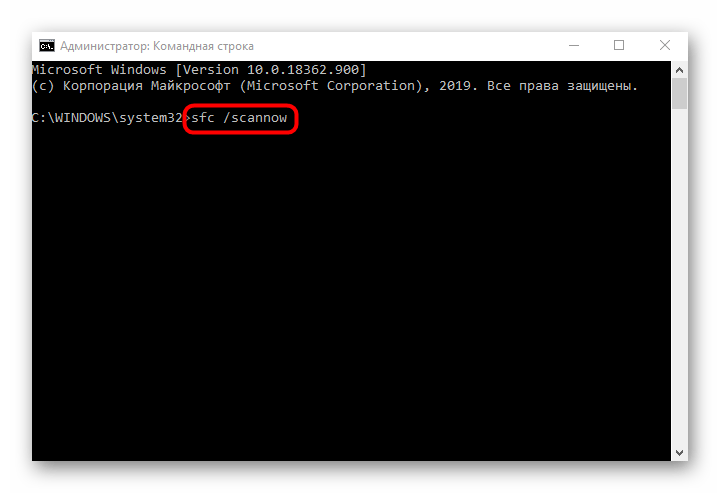
Опишите, что у вас не получилось. Наши специалисты постараются ответить максимально быстро.
Распространенные сообщения об ошибках в E_PROP_ID_UNSUPPORTED
Обнаруженные проблемы E_PROP_ID_UNSUPPORTED с DirectShow включают:
- «Ошибка E_PROP_ID_UNSUPPORTED. «
- «E_PROP_ID_UNSUPPORTED не является приложением Win32.»
- «Извините, E_PROP_ID_UNSUPPORTED столкнулся с проблемой. «
- «К сожалению, мы не можем найти E_PROP_ID_UNSUPPORTED. «
- «E_PROP_ID_UNSUPPORTED не найден.»
- «Ошибка запуска программы: E_PROP_ID_UNSUPPORTED.»
- «E_PROP_ID_UNSUPPORTED не выполняется. «
- «E_PROP_ID_UNSUPPORTED выйти. «
- «Неверный путь к программе: E_PROP_ID_UNSUPPORTED. «
Проблемы DirectShow E_PROP_ID_UNSUPPORTED возникают при установке, во время работы программного обеспечения, связанного с E_PROP_ID_UNSUPPORTED, во время завершения работы или запуска или менее вероятно во время обновления операционной системы
Отслеживание того, когда и где возникает ошибка E_PROP_ID_UNSUPPORTED, является важной информацией при устранении проблемы
Способ 1: Использование средства устранения неполадок
Ошибка с кодом 0x80070490 появляется в Windows 10 во время проверки или установки обновлений и означает, что соответствующее средство работает некорректно из-за определенных причин. Для начала рекомендуется использовать автоматическое средство исправления неполадок, чтобы сэкономить время и силы на самостоятельном поиске решения проблемы.
- Для этого откройте «Пуск» и перейдите в «Параметры».
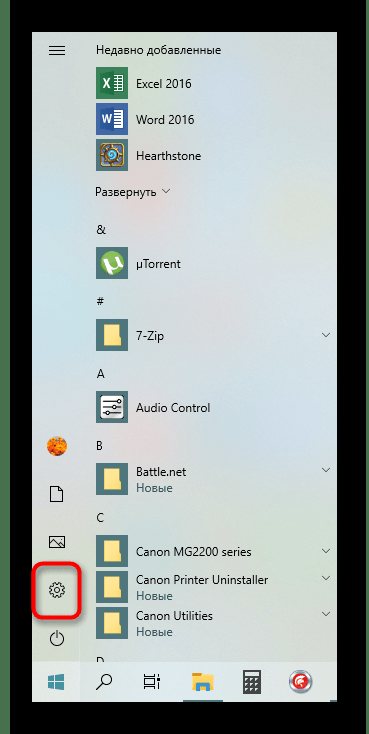
Там вас интересует категория «Обновление и безопасность».

Через левое меню переместитесь к пункту «Устранение неполадок».
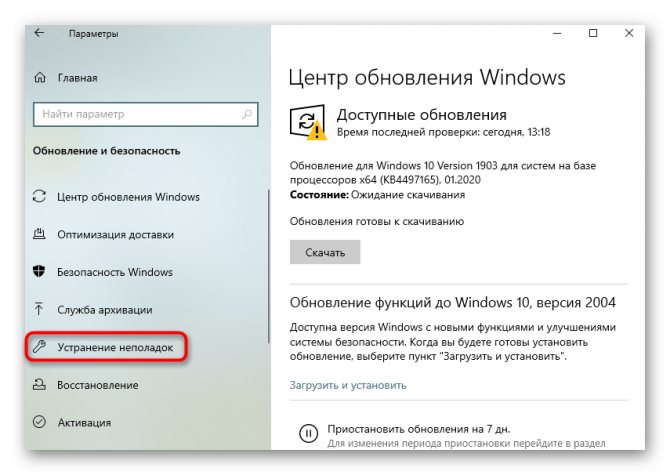
Выберите категорию «Центр обновления Windows» и запустите это средство обнаружения проблем.
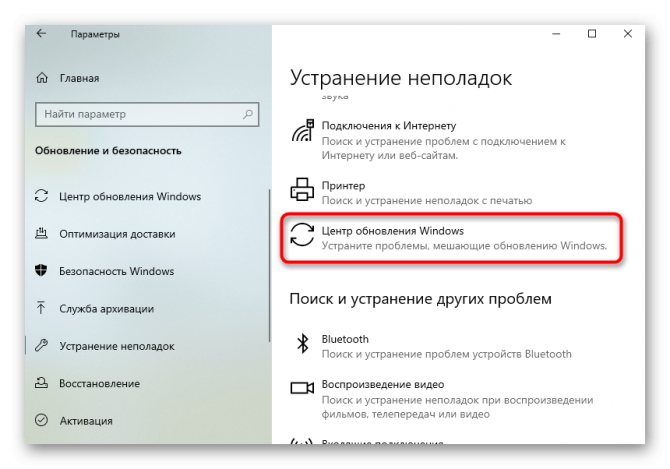
Дождитесь окончания сканирования и следуйте отобразившимся на экране инструкциям или ознакомьтесь с конечной информацией.
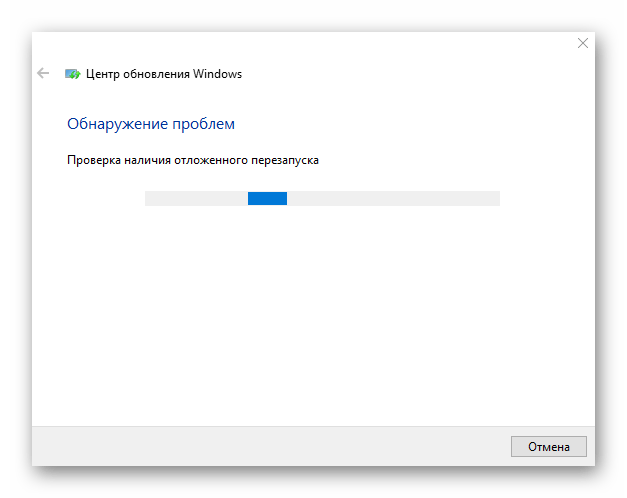
Ошибка 80070490 при обновлении запроса Виндовс 7
Для большинства активных пользователей наиболее свежих версий ОС от Microsoft не является секретом тот факт, что операционка периодически требует подключения к удаленному серверу – с целью выполнения процесса обновления. Именно во время этой процедуры может появиться табличка с надписью «ошибка обновления windows 7 — код 80070490».
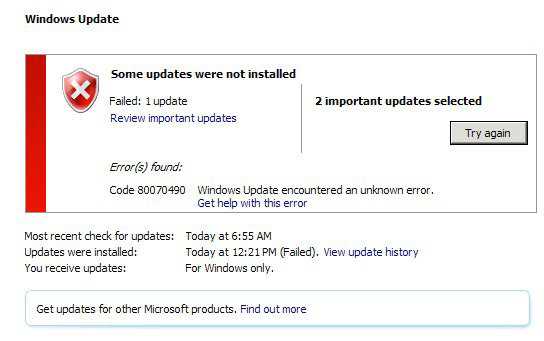
Она означает, что во время выполнения определенного процесса, задействованная в этот момент служба резко прекращает свою работу. То есть, операционка выдает ошибку 80070490 при скачивании важных пакетов с данными.
Облегчает ситуацию с windows update 80070490 один существенный нюанс – сведения об причине достаточно красноречивые, что мгновенно уменьшает количество путей в поиске оптимального решения.
Сам курс лечения, связанный с появлением кода ошибки 80070490, заключается в двух основных этапах:
Выявление разрядности установленной на компьютере ОС.
Исправление ситуации со службой, благодаря которой появляется «windows update 80070490 windows update dt000».
Исправление
Итак, что значит ошибка под этим названием, мы узнали. Переходим к исправлению неприятности, связанной с этой причиной – узнаем разрядность используемой операционки:
- С помощью кнопки «Пуск» переходим на вкладку «Компьютер» и выбираем «Свойства».
- Открываем следующее окно, под названием «Система».
- Читаем нужную характеристику OS на экране монитора.
Следующий шаг – закачивание специального средства, которое проверяет готовность ОС к процессу обновления. Его можно найти на официальном ресурсе Microsoft, где следует правильно указать параметры применяемой OS.
После небольшого ожидания, связанного с процедурой перемещения файлов с сервера на ПК пользователя, можно запустить установочный компонент и следовать вполне понятным инструкциям.
Перезапустить комп и запустить установленную программу. На экране будет происходить некое действие, связанное со сбором необходимых данных, которое должен закончиться появлением записи «Исправление для OS WIN обнаружено (KB947821)» — конечно, если причиной поиска стало сообщение «код ошибки 80070490 – не удалось выполнить запрос» или его аналог.
Разрешаем программе выполнить установку найденного процесса. Выполняем перезагрузку системы. Проблема полностью устранена и не должна появиться больше во время эксплуатации этой версии операционки от всемирно известного разработчика.
Установка обновлений Windows вручную
Если автоматическую установку обновлений выполнить так и не удалось, можно вручную загрузить требуемое обновление или пакет обновлений в каталоге Центра обновления Майкрософт. Судя по дизайну сайта, сделан он очень давно, и Microsoft советует использовать Internet Explorer для захода на сайт.
К счастью, делать этого не обязательно — любое обновление нормально загружается через любой современный браузер. В каталоге Центра обновлений должны быть все выпущенные обновления для всех версий Windows.
Ручная установка обновлений на Windows 7, 8 и 10:
- Заходим на сайт catalog.update.microsoft.com.
- В правом верхнем углу вводим название нужного обновления или пакета (например, kb4464218), нажимаем кнопку Найти.
- Появятся результаты поиска: список обновлений и информация о них (размер, система, дата). Нужно найти обновление для свой версии Windows и нажать кнопку Загрузить.
Должно сразу начать скачиваться обновление, либо браузер сразу предложит, куда сохранять файл. Раньше вместо кнопки «Загрузить» была кнопка «Добавить», по нажатию на которую обновления добавлялись в корзину на сайте, а уже оттуда начиналась загрузка.
После окончания загрузки файла нужно кликнуть по нему дважды кнопкой мыши, чтобы запустить процесс установки обновления.
В зависимости от обновления, после установки может потребоваться перезагрузка компьютера, чтобы все изменения вступили в силу. Установленные пакеты обновлений должны пропасть из Центра обновлений, в противном случае надо повторно запустить проверку доступных обновлений.








