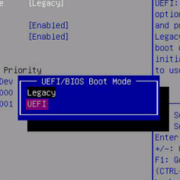Как можно запросто вставить гиперссылку в html на любую страницу или объект?
Содержание:
- Как сделать гиперссылку в Excel
- Как гиперссылки работают в HTML
- Относительная адресация при создании сайта
- Как удалить много ссылок за один раз в Word
- Как сделать гиперссылку в ВК
- Относительные гиперссылки
- Абсолютная и относительная адресация в HTML
- Как перейти по гиперссылке на скрытый лист в Excel?
- Как сделать картинку ссылкой
- Практика написания хороших ссылок
- Абсолютные и относительные ссылки
- Гиперссылки в HTML
- Что такое гиперссылка
- Как поменять цвет ссылки в HTML
Как сделать гиперссылку в Excel
Схема настройки ссылок в Excel очень похожа, на Word, отличие заключается лишь в том, что в Excel сделать гиперссылкой любой произвольный текст не получится. Активный линк присваивается только целой ячейке в таблице.
По шагам это выглядит вот так:
- Выделяем нужную ячейку или группу ячеек (есть и такая возможность)
- Правой клавишей кликаем по выделенным элементам и выбираем в меню «Гиперссылка»
- В окно вставляем необходимый адрес и тычем «ОК», все также, как в Word
На этом ссылочка готова, чтобы по ней перейти надо будет ткнуть левой кнопкой мыши, ничего дополнительно удерживать, как это было в Word, необходимости нет.
Клик сразу будет открывать веб страницу в браузере, который у вас настроен по умолчанию.
Как гиперссылки работают в HTML
Ссылка из одного домена в другой считается исходящей от своего якоря источника и входящей к своей цели.
Наиболее распространенный якорь назначения — это URL-адрес, используемый во всемирной паутине . Это может относиться к документу, например, к веб-странице или другому ресурсу, или к позиции на веб-странице. Последнее достигается с помощью элемента HTML с атрибутом «name» или «id» в этой позиции документа HTML. URL-адрес позиции — это URL-адрес веб-страницы с добавленным идентификатором фрагмента — «# id attribute «.
При связывании с документами PDF со страницы HTML « атрибут id » можно заменить синтаксисом, который ссылается на номер страницы или другой элемент PDF, например, «# page = 386 ».
Поведение ссылок в веб-браузерах
Веб — браузер обычно отображает гиперссылку в какой — то отличающее образом, например , в другом цвете , шрифт или стиль , или с определенными символами следующих визуализировать целевые ссылки или типы документов. Это также называется оформлением ссылки . Поведение и стиль ссылок можно указать с помощью языка каскадных таблиц стилей (CSS).
В графическом пользовательском интерфейсе вид курсора мыши может измениться на рисунок руки, указывающий на ссылку. В большинстве графических веб-браузеров ссылки отображаются подчеркнутым синим текстом, если они не были посещены, и подчеркнутым фиолетовым текстом, когда они есть. Когда пользователь активирует ссылку (например, щелкая по ней мышью), браузер отображает цель ссылки. Если целевой файл не является файлом HTML, в зависимости от типа файла, а также от браузера и его подключаемых модулей , для открытия файла может быть активирована другая программа.
Код HTML содержит некоторые или все пять основных характеристик ссылки:
- место назначения ссылки («href» указывает на URL-адрес)
- ярлык ссылки
- заголовок ссылки
- цель ссылки
-
класс ссылки или идентификатор ссылки
Он использует HTML-элемент «a» с атрибутом «href» (HREF — это сокращение от «Hypertext REFerence») и, возможно, также атрибуты «title», «target» и « class » или «id»:
- <a href=» URL «title=» link title» target=» link target «class=» link class «> ярлык ссылки </a>
Чтобы вставить ссылку на веб-страницу, сообщение в блог или комментарий, она может иметь следующую форму:
В типичном веб-браузере это будет отображаться как подчеркнутое слово «Пример» синим цветом, при нажатии на которое пользователь переходит на веб-сайт example.com. Это способствует чистому, легко читаемому тексту или документу.
По умолчанию браузеры обычно отображают гиперссылки как таковые:
- Непосещенная ссылка обычно выделяется синим цветом и подчеркивается.
- Посещенная ссылка обычно выделяется фиолетовым цветом и подчеркивается.
- Активная ссылка обычно красного цвета и подчеркнута.
При наведении курсора на ссылку, в зависимости от браузера и графического интерфейса пользователя, может отображаться некоторый информативный текст о ссылке, всплывающий не в обычном окне , а в специальном поле наведения , которое исчезает при перемещении курсора. прочь (иногда он все равно исчезает через несколько секунд и снова появляется, когда курсор перемещается в сторону и назад). Mozilla Firefox , IE , Opera и многие другие веб-браузеры показывают URL. Кроме того, URL-адрес обычно отображается в строке состояния .
Обычно ссылка открывается в текущем фрейме или окне, но сайты, использующие фреймы и несколько окон для навигации, могут добавить специальный атрибут «target», чтобы указать, где загружается ссылка. Если окна с таким именем не существует, создается новое окно с идентификатором, который можно использовать для ссылки на окно позже в сеансе просмотра.
Создание новых окон, вероятно, является наиболее распространенным использованием атрибута «target». Чтобы предотвратить случайное повторное использование окна, обычно доступны специальные имена окон «_blank» и «_new», которые всегда вызывают создание нового окна. Этот тип ссылки особенно часто встречается, когда один большой веб-сайт ведет на внешнюю страницу. В этом случае цель состоит в том, чтобы убедиться, что человек, просматривающий сайт, знает, что сайт, на который есть ссылка, не одобряет его. Тем не менее, атрибут иногда используется слишком часто и иногда может вызывать создание множества окон даже при просмотре одного сайта.
Другое специальное имя страницы — «_top», которое приводит к удалению всех фреймов в текущем окне, чтобы можно было продолжить просмотр во всем окне.
Относительная адресация при создании сайта
Удобный и самый общепринятый алгоритм создания сайта программистом:
Обязательно придётся использовать ссылки для связи между элементами сайта, и очень кстати будет знать, как вставить гиперссылку в HTML на другую страницу этого же сайта. Если файлы сайта находятся в одной директории, на одном сервере, то нет необходимости использовать абсолютную адресацию. При передаче файлов сайта на хостинг связь между объектами сохранится, потому что они на хостинге также разместятся в одной директории.
Допустим, программист создал главную страницу сайта index.html, на которой имеется ссылка на другую страницу page2.html, украшенную картинкой img.png. Тогда относительный путь к этой картинке будет выглядеть так:
Совет: при изучении этой темы лучше всего использовать простой редактор текста по причине того, что нужно приобрести сноровку в правильном написании адресов перехода и чтобы научиться разбираться в чужом коде. На этом этапе будет хорошим результатом без ошибок прописанная гиперссылка в блокноте, HTML их не прощает и выдаёт ошибки.
Как удалить много ссылок за один раз в Word
Иногда при копировании текста с сайта, в нём содержится множество ссылок, которые не нужны.
Word не позволяет удалить много ссылок за один раз. Поэтому чтобы ссылок не было, можно пойти на следующую хитрость: выделите и скопируйте текст, удалите его, а затем сразу вставьте заново, выбрав в качестве параметра вставки «Сохранить только текст». Благодаря этому все гиперссылки исчезнут. Либо сразу при первоначальной вставке текста выберите «Сохранить только текст».
Другой вариант подходит если ваш текст предназначен только для печати — вы можете сделать так, что ссылки хоть и останутся, но станут невидимыми. Для этого выделите фрагмент текста, в котором нужно скрыть ссылки и дважды нажмите Ctrl+u (применение форматирование «Подчёркивание» и отмена его). И затем в качестве Цвета текста выберите «Чёрный». В результате гиперссылки хоть и останутся, но станут совершенно невидны.
Как сделать гиперссылку в ВК
Начнем изучение с ВК, так как поисковики интернета в своей статистике говорят, что этот запрос самый популярный. Видимо, с этой сетью у пользователей возникает больше всего затруднений, а ставить ссылки хочется.
Социальная сеть имеет два совершенно разных подхода к ссылкам, они зависят от типа целевых URL адресов:
- ссылки на внутренние страницы Вконтакте (страницы пользователей, групп, фотографий и т.д.);
- ссылки на внешние страницы, принадлежащие другим доменам.
Как сделать ссылку Вконтакте на страницу или группу
ВК поощряет создание страниц и сообществ внутри себя. Социальной сети выгодно, чтобы народ находил информацию не покидая площадки (это прямые доходы от рекламы), поэтому, внутренняя система ссылок Вконтакте отличается от линков на внешние адреса – легче делать и больше возможностей.
Для оформления ссылки на внутренние вконтактовские страницы достаточно прописывать «хвостики», не надо вводить полный URL адрес.
Идентификатор может быть:
- числовой в виде id**цифры* (персональная страница), club**цифры* (группа), public**цифры* (публичные страницы)
- буквенный, если его настроил владелец страницы, например, dmitriyzhilin – идентификатор моей страницы
Гиперссылки на внутренние страницы социальной сети можно сделать двумя методами.
Макет с круглыми скобками:
@идентификатор (текст ссылки)
Например, @dmitriyzhilin (страница Дмитрия Жилина) будет выглядеть так:
Макет с квадратными скобками:
Например, будет выглядеть один в один, как и предыдущий вариант.
Какой из этих способов использовать для создания гиперссылки в ВК решайте сами, по функционалу они не отличаются.
Как в ВК сделать гиперссылку на внешний сайт
В связи в этим у нас есть 3 варианта:
- Использование безанкорной ссылки
- Использование автоматически подобранного анкора
- Использование вместо анкора изображения
Автоматический анкор во Вконтакте создается на основе информации, размещенной на той странице, ссылку на которую мы хотим запостить. ВК автоматически извлекает с этой страницы ее title (это заголовок, прописанный в соответствующем теге) и устанавливает его в качестве анкора. Если, при этом, на странице есть графические элементы, то будет предложена и картинка. Вот так выглядит добавление ссылки по умолчанию:
Мы можем отказаться от автоматической картинки и от анкора, оставив только изначальный URL – получим безанкорную ссылку. Можно убрать картинку и оставить только автоматический текст. Весь блок удаляется крестиком, находящимся над блоком ссылка, удаление изображения производится большим крестом справа вверху внутри блока.
Как в ВК сделать внешнюю ссылку с произвольным анкором
Для этих целей подойдет не любое изображение, необходимо, чтобы оно было не менее 537 пикселей в ширину – это минимальная ширина картинок, которые Вконтакте делает ссылками, более мелкие не сработают.
Как это сделать:
- Открываем любой графический редактор (paint или фотошоп) и создаем в нем картинку содержащую нужный текст и оформляем призыв к действию похожим на ссылку (синий цвет, подчеркивание);
- Вставляем в ВК ссылку на нужную страницу. В моем примере стоит ссылка на статью о том, как сделать картинку уникальной для поисковиков;
- Меняем автоматически извлеченное со страницы изображение на то, которое создали в п.1. Делается это кнопкой “Выбрать свою фотогорафию”, находящейся в левом верхнем углу автоматического изображения. Кнопка похожа на фотоаппарат
- Публикуем и получаем анонс с произвольной ссылкой.
Таким способом можно сделать любой текстовый анкор, можно сделать ссылку в виде кнопки для заказа – одним словом – любую картинку, какую сможете придумать.
Если что-либо осталось непонятным с картинками, то более подробно в статье «»
Относительные гиперссылки
При относительной адресации использование гиперссылок в HTML служит для переходов внутри ресурса и не ведёт за его пределы. Если страница настолько большая, что работает вертикальная полоса прокрутки, иногда очень длинная, как, например, в словарях, то очень удобно и целесообразно использовать относительные ссылки для быстрого перехода к нужной букве.
Создавая интернет-словарь, программист в начале страницы располагает алфавит, и если бы не применение ссылок, то пользователю пришлось бы очень долго крутить колесо мыши, чтобы добраться до буквы «Я».
Для создания относительной ссылки используется атрибут name тега :
где ya называется якорем, а Перейти к букве Я – якорем назначения. Для правильного отображения якорей рекомендуется использование латинских букв и цифр, поэтому не стоит писать «Я», хотя так было бы понятнее.
Теперь, чтобы осуществлялся переход от алфавита в начале страницы к букве «Я», нужно сделать привязку якоря в том месте HTML-документа, в котором начинаются слова на букву «Я»:
перед якорем стоит знак решётки, без которого переход к букве не будет работать.
Абсолютная и относительная адресация в HTML
В языке HTML есть два способа адресации (написания пути к файлу), данные типы адресаций применимы не только к ссылкам но и к другим тегам использующие пути (например: вставка изображений, подключение скриптов JS, подключение стилей CSS и тп.). Каждый из данный способов адресации по своему уникален и их использование во многом отличается.
Абсолютная адресация
При абсолютной адресации путь к файлу должен быть прописан полностью. Например на локальном диске D: находится папка с изображениями Image и в данном каталоге находится необходимый вам документ с именем Galery.html, в данном случае путь к вашему файлу будет следующим: D:\Image\Galery.html.
При использовании данного метода адресации возникают следующии трудности: при перемещении вашего сайта на другой компьютер данный путь работать не будет, так как такой путь к файлу применим только к вашему компьютеру и при перемещении вашего сайта необходимо будет менять и редактировать все используемые пути и адреса. Если же вы полностью уверены что ваш ресурс не будет перемещен никогда то использование таких вполне оправдано и приемлемо, но в случае если вам понадобится перемещать сайт или размещать его в сети интернет то данные адреса станут не рабочими.
Относительная адресация
При создании сайта всегда предпочтительно использовать относительную адресацию на веб страницах. При данном методе адресации у вас должна буть четко выстроенная физическая структура сайта, весь материал необходимый для работоспособности вашего ресурса должен находиться в одной папке. Для определения правильной физической структуры вашего сайта вы должны четко осознавать в какой папке какие данные хранятся и давать всем каталогам и файлам осмысленные имена (например: страница «Об авторе» можно назвать author.html, страница с контактами contact.html и тп.).
Плюсы относительной адресации в том, если вам необходимо перести свой сайт на другой компьютер или внешний носитель то вам нужно всего лишь скопировать папку с вашим сайтом, и при переносе на любой носитель ваш сайт будет полностью работоспособен.
Как перейти по гиперссылке на скрытый лист в Excel?
Например, у меня есть книга, содержащая несколько листов, первый мастер-лист имеет гиперссылки на другие листы, и теперь я скрываю все листы, кроме первого. В этом случае гиперссылки на скрытые листы недоступны. Но как можно заставить эти гиперссылки успешно работать? Когда вы нажимаете одну гиперссылку, связанный скрытый лист открывается сразу, как показано на следующем снимке экрана:
Перейдите по гиперссылке, чтобы открыть скрытый лист с кодом VBA
Следующий код VBA может помочь вам открыть скрытый рабочий лист, щелкнув его относительную гиперссылку, пожалуйста, сделайте следующее:
1. Щелкните правой кнопкой мыши вкладку листа, по которой вы хотите перейти по гиперссылке на скрытый лист, а затем выберите Просмотреть код из контекстного меню во всплывающем Microsoft Visual Basic для приложений окна, скопируйте и вставьте следующий код в пустой модуль:
Код VBA: перейдите по гиперссылке, чтобы открыть скрытый лист:
Private Sub Worksheet_SelectionChange(ByVal Target As Range)
'Updateby Extendoffice
Application.ScreenUpdating = False
On Error Resume Next
If Target.Column = 1 Then
Sheets(Target.Value).Visible = xlSheetVisible
Sheets(Target.Value).Select
End If
Application.ScreenUpdating = True
End Sub
Внимание: В приведенном выше коде число 1 В этом Если Target.Column = 1 Then скрипт указывает номер столбца, который содержит гиперссылки, пожалуйста, измените его по своему усмотрению. 2
Затем сохраните и закройте это окно кода, теперь, когда вы щелкаете гиперссылку, которая ссылается на конкретный скрытый лист, скрытый лист будет открыт сразу
2. Затем сохраните и закройте это окно кода, теперь, когда вы щелкаете гиперссылку, которая ссылается на конкретный скрытый лист, скрытый лист будет открыт сразу.
Иногда вам нужно перейти по гиперссылке, чтобы открыть скрытый лист, и когда вы вернетесь к мастер-листу, вы хотите, чтобы открытый лист снова был скрыт. Приведенный ниже код VBA может оказать вам услугу:
1. Щелкните правой кнопкой мыши вкладку листа, по которой вы хотите перейти по гиперссылке на скрытый лист, а затем выберите Просмотреть код из контекстного меню во всплывающем Microsoft Visual Basic для приложений окна, скопируйте и вставьте следующий код в пустой модуль:
Код VBA: перейдите по гиперссылке, чтобы открыть скрытый лист, когда вернетесь, снова скройте его:
Private Sub Worksheet_FollowHyperlink(ByVal Target As Hyperlink)
'Updateby Extendoffice
Application.ScreenUpdating = False
Dim strLinkSheet As String
If InStr(Target.Parent, "!") > 0 Then
strLinkSheet = Left(Target.Parent, InStr(1, Target.Parent, "!") - 1)
Else
strLinkSheet = Target.Parent
End If
Sheets(strLinkSheet).Visible = True
Sheets(strLinkSheet).Select
Application.ScreenUpdating = True
End Sub
Private Sub Worksheet_Activate()
On Error Resume Next
Sheets(ActiveCell.Value2).Visible = False
End Sub
2. Затем сохранить объявление закрывает окно кода, когда вы щелкаете гиперссылку, связанный скрытый лист будет открыт немедленно, но, если вы вернетесь к мастер-листу, который содержит гиперссылки, открытый лист будет снова автоматически скрыт.
Внимание: Эти коды применяются только к именам листов, которые соответствуют тексту гиперссылки
Демо: перейдите по гиперссылке, чтобы открыть скрытый лист с кодом VBA
Kutools for Excel: с более чем 300 удобными надстройками Excel, которые можно попробовать бесплатно без ограничений в течение 30 дней. Загрузите и бесплатную пробную версию прямо сейчас!
Как сделать картинку ссылкой
Так как тег img для вставки изображения является строчным элементом html-страницы, то просто вставляем этот тег внутрь тега «А» вместо текста:
Этот html-код создаст изображение-ссылку. В результате на странице отобразится картинка, вся область которой станет кликабельной и при щелчке по ней произойдет переход по указанному в коде адресу.
Кроме этого простого варианта создания картинки-гиперссылки, html позволяет превратить в гиперссылку часть графического изображения. Более того, имеется возможность разбить изображение на части, каждое из которых будет представлять из себя гиперссылку, указывающей на свой интернет-адрес. Такой вариант называется картой изображений.
В настоящее время карта изображений используется редко, так как для этого требуется очень большое число тегов и html-код становится громоздким и запутанным.
Изображение-карта создается в три этапа:
- Создание самого изображения с помощью тега img: img src=»map.jpg»
- Создание карты с помощью парного тега map. С помощью обязательного атрибута name этого тега задается уникальное в пределах страницы имя карты. Далее необходимо привязать карту к изображению с помощью атрибута usemap тега img, значением которого должно состоять из символа # и имени карты:
- Создание описаний областей гиперссылок с помощью одинарных тегов area. Данные тег должен содержать атрибуты: shape — форма области, coords — координаты области и href — адрес гиперссылки. Эти описания помещают внутрь тега map.
Примерно так выглядит полный html-код, создающий карту изображения:
Здесь мы создали одну прямоугольную область, указывающую на главную страницу сайта webcodius, одну круглую область, указывающую на страницу со всеми статьями этого же сайта, и одну многоугольную область не имеющей ссылки.
Практика написания хороших ссылок
При написании ссылок рекомендуется следовать некоторым правилам. Давайте рассмотрим их.
На вашей странице легко добавить ссылки. Но этого не совсем достаточно. Мы должны сделать наши ссылки доступными для всех читателей, независимо от их возможностей и инструментов просмотра страницы, которые они предпочитают. Например:
- Пользователям программ читающих с экрана нравится переходить по ссылкам на странице, читая адрес ссылки в тексте.
- Поисковые системы используют текст ссылки для индексирования файлов, поэтому рекомендуется включать ключевые слова в текст ссылки, чтобы эффективно описывать, куда ведёт ссылка.
- Пользователи часто бегло просматривают страницу, не читая каждое слово, и их глаза будут привлечены к тексту, который выделяется, например, ссылки. Им будет полезно описание того, куда ведёт ссылка.
Взгляните на этот пример:
Хороший текст ссылки: Скачать Firefox
Плохой текст ссылки: Нажми сюда, чтобы скачать Firefox
Советы:
- Не пишите URL-адрес как часть текста ссылки. URL-адреса выглядят сложными, а звучат ещё сложнее, когда программы чтения с экрана читают их по буквам.
- Не пишите «ссылка» или «ссылки на» в тексте ссылки — это лишнее. Программы чтения с экрана сами проговаривают, что есть ссылка. На экране пользователи также видят, что есть ссылка, потому что ссылки, как правило, оформлены в другом цвете и подчёркнуты (подчёркивая ссылки, вы соблюдаете правила хорошего тона, поскольку пользователи привыкли к этому).
- Следите за тем, чтобы текст ссылки был как можно короче. Длинный текст ссылки особенно раздражает пользователей программ чтения с экрана, которым придётся услышать всё, что написано.
- Минимизируйте случаи, когда несколько копий одного и того же текста ссылок указывает на разные страницы. Это может вызвать проблемы для пользователей программ чтения с экрана, которые часто вызывают список ссылок — несколько ссылок, помеченных как «нажмите здесь», «нажмите здесь», «нажмите здесь», будут путать.
Из прочитанного выше, вы можете подумать, что всё время использовать абсолютные ссылки — хорошая идея; в конце концов, они не ломаются, когда страница перемещается. Тем не менее, лучше использовать относительные ссылки везде, где это возможно, в пределах одного сайта (при ссылке на другие сайты необходимо использовать абсолютную ссылку):
- Во-первых, гораздо проще прописать в коде относительные URL-адреса, как правило, они намного короче абсолютных URL-адресов, что значительно упрощает чтение кода
- Во-вторых, использование относительных URL-адресов эффективней по следующей причине. Когда вы используете абсолютный URL-адрес, браузер начинает поиск реального местоположения сервера запрашивая адрес у Domain Name System (DNS; также прочтите Как работает web), затем он переходит на этот сервер и находит файл, который запрашивается. С относительным URL-адресом проще: браузер просто ищет файл, который запрашивается на том же сервере. Используя абсолютные URL-адреса вместо относительных, вы постоянно нагружаете свой браузер дополнительной работой.
Когда вы создаёте ссылку на файл, нажав на который можно загрузить документ PDF или Word или открыть просмотр видео, прослушивание аудио файла или перейти на страницу с другим, неожиданным для пользователя результатом (всплывающее окно или загрузка Flash-фильма), добавляйте чёткую формулировку, чтобы уменьшить путаницу. Отсутствие описания может раздражать пользователя. Приведём пример:
- Если вы используете соединение с низкой пропускной способностью и вдруг нажмёте на ссылку без описания, начнётся загрузка большого файла.
- Если у вас нет установленного Flash-плеера и вы нажмёте ссылку, то внезапно перейдёте на страницу с Flash-контентом.
Посмотрите на примеры, чтобы увидеть, как добавить описание:
Когда создаёте ссылку на файл, который должен быть загружен, а не открыт в браузере, можете использовать атрибут , чтобы создать имя файла по умолчанию для сохранения . Приведём пример ссылки для загрузки браузера Firefox 39:
Абсолютные и относительные ссылки
Абсолютная ссылка — это ссылка, адрес которой указывается полностью, включая протокол и URL домена. Ссылка из примера выше как раз была абсолютной.
Относительная ссылка — это ссылка, адрес в которой указывается относительно текущей веб-страницы.
Суть и назначение относительных ссылок, а также их отличие от абсолютных, можно объяснить простым примером. Вы спрашиваете на улице: «Где находится библиотека» и вам отвечают: «За углом слева». Это относительная ссылка. А если вам отвечают: «Россия, Москва, ул. Ленина, 5» — это уже ссылка абсолютная. Она не так коротка, как относительная, но зато очень точна. Если вы перейдёте на другую улицу, относительная ссылка «За углом слева» потеряет актуальность. Абсолютный же адрес останется актуальным. В Сети — то же самое.
Относительные ссылки можно использовать внутри сайта. Например, у вас на сервере (адрес сайта test1.ru) в одной и той же папке (пусть она будет называться pages) лежат две страницы: page1.html и page2.html. Со страницы page1.html вы хотите сослаться на документ page2.html.
Абсолютная ссылка будет выглядеть так:
<a href="http://test1.ru/pages/page2.html">Текст ссылки</a>
Относительная будет такой:
<a href="page2.html">Текст ссылки</a>
Папка верхнего уровня обозначается как (..). Например, если со страницы page1.html вам надо сослаться на файл home.html, который лежит в корне сайта, ссылка будет выглядеть так:
<a href="../home.html"<Текст ссылки</a>
Гиперссылки в HTML
Г лавным признаком HTML-документа является наличие в нём гиперссылок (или просто ссылок) на другие документы, сайты, файлы, картинки и т. д. Именно возможность вставлять в страницы ссылки на объекты вне неё и сделала Интернет столь популярным и удобным для использования. Поэтому при создании своего сайта всегда помни про «магию» ссылок.
В этом уроке мы поговорим о том, как создать ссылку на сайт, на его отдельную страницу или файл. Ты узнаешь о том, как изменить текст ссылки, как открыть её в новом окне, как сделать ссылкой картинку, что такое внешние и внутренние ссылки и многое другое. Плюс, у тебя уже есть информация о работе с ссылками, которой мы касались в прошлых уроках (например, о том, как можно поменять цвет ссылки мы говорили в уроке про тег body).
В общем, этот урок сделает твоё представление о создании ссылок законченным и достаточным. Ты поймёшь, как создать гиперссылку в HTML и зачем. И научишься управлять её свойствами.
Что такое гиперссылка
Гиперссылка или просто ссылка — это текст, фотография, иконка или другой элемент по нажатию на который откроется другая веб-страница.
Последнее слово в предыдущем предложении и есть гиперссылка. Обычно на сайтах текстовые ссылки выделяются цветом и подчеркиваются. Ссылками так же могут быть картинки и кнопки.
Чтобы понять, что перед вами ссылка, наведите на нее курсор мыши, если вы за компьютером. Стрелка мыши изменится на руку с вытянутым указательным пальцем, как на картинке ниже.
Если это ссылка, курсор поменяется со стрелки на руку
Чтобы открыть ссылку — нажмите на нее левой кнопкой мыши. Новая страница может открыться в соседней вкладке браузера или в этой же.
Как работает гиперссылка
Чтобы картинка или текст стали ссылкой, им нужно задать адрес. Этот адрес может быть либо адресом веб-страницы в интернете, либо местоположением файла на компьютере.
Гиперссылка нужна для быстрого просмотра файлов (они открываются по одному клику), а так же для комфортной навигации, чтобы удобно было переходить из одного раздела в другой.
Куда еще она может вести в интернете?
Она может вести не только на страницу сайта, на котором мы находимся (внутренняя ссылка), но так же и на другой сайт (внешняя ссылка). Кроме того могут открываться вовсе и не сайты, а изображения, заголовки, текст или выполняться определенные команды, такие, как загрузка файла
Поэтому важно помнить о безопасности в сети и внимательно смотреть, куда нас отправляют
Как узнать куда ведет гиперссылка?
Безопасность в интернете — важное дело
Обращайте внимание, куда ведут ссылки на сайтах, которым Вы не доверяете
Когда мы наводим курсор на часть текста или картинку, являющимися гиперссылкой, то в браузере слева внизу появится строчка с названием адреса:
На него и нужно периодически поглядывать, чтоб знать, куда вас отправляют (например, на другие внутренние страницы этого сайта или на сторонний сайт)
Что такое битая ссылка?
Битая ссылка — это неработающая гиперссылка, адрес которой был изменен (удален или переименован) или его вообще не существует. Информация битых ссылок не может быть найдена и тогда открывается окно с ошибкой 404, возникающая как раз в таких случаях невозможности получения данных. Так выглядит битая ссылка на нашем сайте. Надеемся, что больше она вам не покажется
Как поменять цвет ссылки в HTML
Линки в HTML выглядят следующим образом:
<a href="/URL-адрес страницы" title="Ссылка HTML">Изменяем цвет ссылки</a>
Для того чтобы задать ссылке определенные параметры, используется свойство style. Для того чтобы свойство сработало его необходимо добавить внутрь тега. Вот как это будет выглядеть на примере:
<a href="/URL-адрес страницы" title="Ссылка HTML" style="color: #FF0000; text-decoration: none">Изменяем цвет ссылки</a>
Так как все ссылки по умолчанию имеют подчеркивание в нашем примере мы его запретили, использовав свойство text-decoration: none
В независимости от цветового оформления сайта, цвет ссылок также установлен по умолчанию. Изначально все ссылки (за исключением некоторых) синего окраса. Для изменения этого параметра используется свойство color, после которого через двоеточие устанавливается цветовой код HTML.