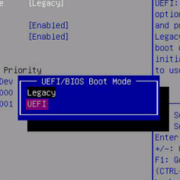Как передать приложение по bluetooth с android, ноутбука, пк windows 10, 7
Содержание:
- Как перенести сохранения игр Андроид
- Способ №1 – ES Проводник
- Способ №4 – Airblue Sharing
- Как скинуть файлы с компьютера на Андроид через USB-кабель
- С помощью утилиты Bluetooth File Transfer
- Как передать музыку с помощью Google Play Music
- Передача файлов между ноутбуком и телефоном / на примере
- Перенос фотографий по Wi-Fi
- С помощью утилиты Bluetooth File Transfer
- Как скинуть игру по Блютузу через утилиту?
- Различие систем и решение проблемы
- Перенос фотографий с помощью Bluetooth
- Передача c ПК
- Как на ноутбуке передать файл через Bluetooth с Windows 10, 7
- Как передать музыку с ПК
Как перенести сохранения игр Андроид
ОС Android при всех своих преимуществах увы, не имеет единого хранилища данных, позволяющего простой манипуляцией «скопировать – вставить» выполнить перенос файлов с одного аппарата на другой. Тем не менее проблема легко решается использованием специального программного обеспечения. Сейчас мы рассмотрим наиболее популярные способы.
Через свой аккаунт
Казалось бы, чего проще – начиная игру, мы регистрируемся, входя в неё через Фейсбук или Google+. А скачав ту же самую игру на другое устройство Android и войдя в неё с того же аккаунта, все достижения, заработанные очки и прочее, активируется и на другом девайсе (подробно мы уже писали в специальной теме).
Однако этот способ нельзя назвать эффективным, и вот почему:
- После обновления игры даже через Google Play, возможна потеря данных.
- Исключена возможность поделиться своей игрушкой, например, с другом.
- Многие приложения и игры могут храниться и на самом Андроиде в кеше.
- Невозможно сохранить и передать на второй смартфон игры, установленные со сторонних источников, включая читы и моды, поскольку они не привязаны к Гугл аккаунту (или другим сервисам Google).
Через Wi-Fi (без ROOT-прав)
Устанавливаем утилиту на оба устройства между которыми планируется осуществить передачу фалов. Убеждаемся, что гаджеты подключены к одной сети Wi-Fi.
Запускаем TapPouch. По умолчанию утилита откроется в режиме «Share Mode» (совместное использование). Нажимаем на аппарате-доноре «Share files / folders» (поделиться файлами/папками), затем выбираем хранилище (в данном случае «Folder»):
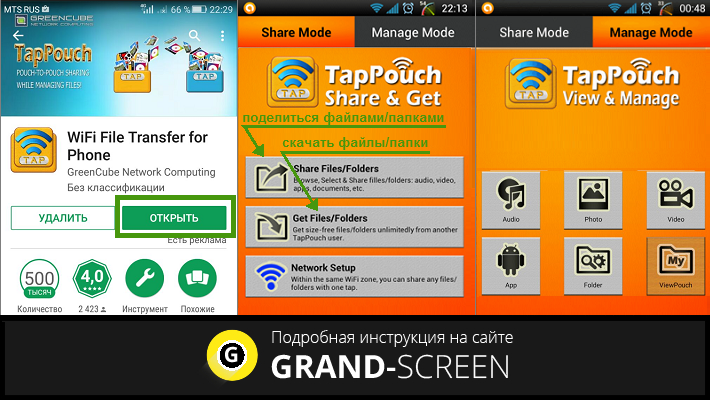
Выбираем папку с игрой (на скриншоте «Criminal Case Game») и нажимаем кнопку «Отправить». Чтобы запустить процесс передачи на принимающем аппарате «нажимаем Get filesfolders» (скачать файлы/папки), после этого на аппарате отправителя будет сгенерирован уникальный шестизначный PIN-код, который нам нужно будет ввести на втором гаджете и нажать кнопку «Get Files» (получить файлы). После завершения аутентификации произойдёт передача файлов, которые сохранятся на карте памяти:
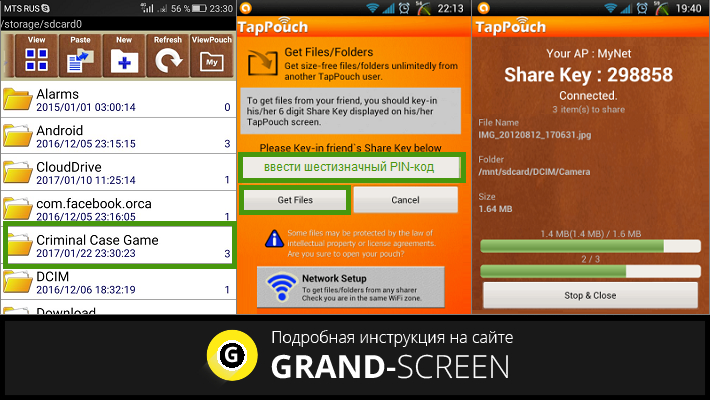
Приложением легко и просто пользоваться, и если вам приходится часто прибегать к процедуре переноса файлов, то оно станет хорошим подспорьем. Однако, не исключено, что этот способ для переноса игры с одного смартфона Android на другой именно в вашем случае окажется недейственным.
С помощью Titanium Backup (ROOT)
Самое популярное приложение, с помощью которого можно переносить игры между устройствами Андроид с сохранением данных. Для его функционирования оба гаджета должны быть рутованы (как получить рут доступ читаем тут).
Далее действуем таким образом: качаем и устанавливаем Titanium Backup на оба смартфона (достаточно бесплатной версии). Открываем приложение на аппарате-доноре.
При первом запуске поступит запрос от системы на предоставление прав Суперпользователя – жмём кнопку «Предоставить». Затем вверху дисплея нажимаем на вкладку «Резервные копии». В открывшемся перечне приложений находим нужную игру (для ускорения поиска можно нажать на значок лупы вверху и ввести название и нажать «enter»). «Тапаем» на строку с названием искомой игры, в появившемся меню активируем кнопку «Сохранить», после чего все данные запакуются в архив:
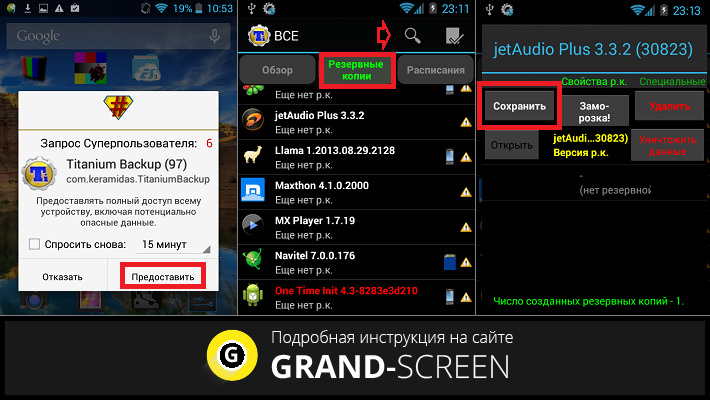
Теперь нам нужна папка TitaniumBackup. Открываем её и передаём находящиеся здесь на принимающий смартфон наши файлы посредством Bluetooth-соединения или же копируем их на SD-карту и вставляем её во второй гаджет, в памяти которого создаём папку с аналогичным названием «TitaniumBackup».
Затем копируем нужные файлы с эс-ди карты (или из папки «Bluetooth» и перемещаем их в папку «TitaniumBackup». Запускаем на принимающем аппарате «Титаниум», находим резервные копии, открываем дополнительное меню (кнопка «Резервные копии») и активируем обновление списка:

Теперь возвращаемся к перечню приложений, находим сохранённую игру, в ней открываем настройки и жмём кнопку «Восстановить». После наших стараний переданная игра со всеми достижениями будет также находиться в списке установленных приложений на втором устройстве.
Ну и в заключение предлагаем посмотреть видеоинструкцию как перекинуть игру с Андроида на Андроид с отсутствием рут доступа:
Способ №1 – ES Проводник
Чаще всего, чтобы перекинуть какую-нибудь прогу или игру по блютуз с андроида на андроид, задействуют файловый менеджер ES Проводник. На некоторых устройствах он установлен по умолчанию. Однако чаще всего приходится скачивать это приложение с цифрового магазина.
Чем же хорош ES Проводник? Он обладает высокой функциональностью и практически не задействует системные ресурсы. При этом даёт возможность передавать и файлы мультимедиа, и уже установленные рабочие программы или игры на другой телефон.
Что же необходимо сделать для обмена данными по блютуз через ES Проводник? Сейчас расскажем.
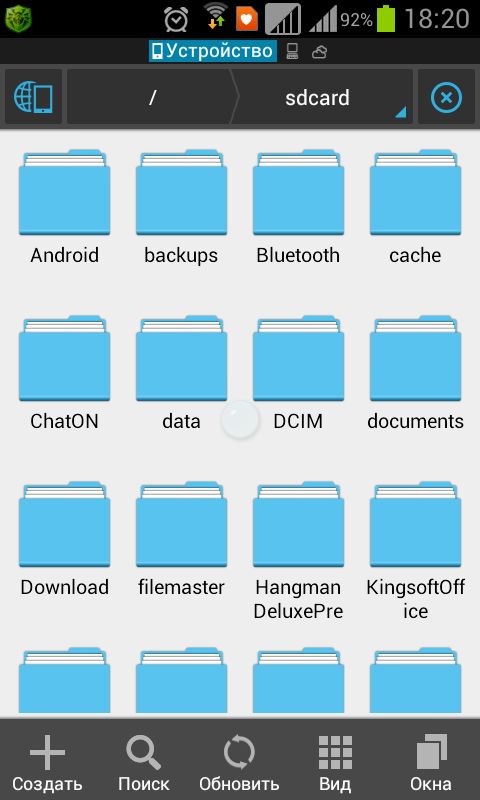
- Первым делом запускаем приложение.
- Далее на домашней странице находим значок в виде андроида. Он закреплен вверху. Также рядом с ним имеется надпись «APPs». Кликаем на него.
- Теперь выбираем нужное приложение, которое и будем отправлять через блютуз. Попутно кликаем на значок в виде трёх точек, расположенный сверху.
- Жмём «Отправить».
- В открывшемся меню отобразится список устройств, которые доступны к сопряжению. Ищем и подтверждаем то, на которое и нужно отправить приложение или документ.
Способ №4 – Airblue Sharing
Сегодня популярностью пользуются не только смартфоны и планшеты, работающие на ОС Android. Гаджеты с iOS также привлекают многих юзеров. Поэтому часто возникают ситуации, когда нужно передать приложение через bluetooth с андроида на айфон или наоборот. Однако сделать это не так уж просто. Ведь разработчики iOS блокируют возможность обмена файлами с устройствами других ОС.
Хотя решение всё-таки есть. Необходимо воспользоваться программой (а точнее – системным твиком) под названием Airblue Sharing. Данный инструмент встраивается в ОС и позволяет перекидывать по Bluetooth фотографии, приложения и другие файлы с iPhone на Android. Причём ничего сверхъестественного делать не нужно. Рекомендуем лишь соблюдать следующий порядок действий:
- На айфоне через утилиту Cydia зайдите в магазин приложений.
- В поле поиска введите «Airblue sharing». Через несколько секунд приложение будет найдено.
- Скачайте и установите программу на iPhone.
- Далее откройте файловый менеджер. Обычно он идёт вместе с Airblue sharing.
- Найдите и укажите файл, документ или приложение, которое нужно передать по блютуз.
- При нажатии на него откроется меню. В нём выберите устройство-получатель.
- Подтвердите свои действия, чтобы начать отправку.
- Дождитесь окончания процедуры. Обычно она занимает совсем немного времени. Ведь скорость передачи данных высокая и может достигать 1,7 Мб/с.
Отправить приложение или файл с «яблочного» гаджета у вас получилось. Но как быть в ситуации, когда нужно, наоборот, передать данные через блютуз с android-телефона и принять их на айфоне? Сейчас расскажем.
- Для начала установите Airblue sharing на айфоне.
- Найдите соответствующий значок на рабочем столе. Тапните по нему.
- Через свайп вправо откройте отдельное меню. Теперь активируйте функцию Enable Receiving. Это необходимо для того, чтобы система от Google смогла увидеть гаджет с iOS (в некоторых случаях данный шаг можно пропустить).
- На андроид-устройстве выберите приложение и отправьте его через Bluetooth на айфон.
- Наконец, останется лишь принять его на iOS и по необходимости установить.
Помимо Airblue sharing для передачи приложений и разных файлов по блютуз с айфона на андроид можно использовать утилиту iBluetooth. Она довольно простая и удобная. Ещё и весит всего пару сотен Кб. Правда, бесплатно юзать iBluetooth можно лишь 7 дней. Затем придётся заплатить несколько долларов.
Отправка через Bluetooth может понадобиться, но стоит заметить, что этот способ медленнее, чем передача через USB или Wi-Fi. Некоторые программы для отправки приложений таким способом должны быть установлены как на девайсе отправителя, так и получателя. Инструменты отличаются главным образом дополнительным функционалом и платформами, для которых они предназначены.
Как скинуть файлы с компьютера на Андроид через USB-кабель
Самым проверенным и распространенным методом до сих пор является передача изображений, видео и документов посредством USB-кабеля. Современные телефоны имеют зарядное устройство, состоящее из двух частей: кабеля и самого адаптера. Таким образом пользователь может изъять кабель и с его помощью произвести синхронизацию персонального компьютера и телефона. Пошаговая инструкция для передачи файлов с компьютера на телефон с операционной системой Андроид:
- Потребуется включить оба устройства и проверить их работу. Далее нужно вынуть USB-кабель из зарядного адаптера. Вставить конец кабеля в системный блок компьютера (порт может быть расположен в задней части корпуса устройства). Другой разъем вставляется в телефон;
- На телефоне потребуется выбрать тип передачи файлов. В большинстве случаев на экране гаджета будет по умолчанию отображен режим «Зарядка через USB-кабель». Потребуется нажать пальцем на пункт «Передача файлов», после чего зарядка телефона может прекратиться. На мониторе ПК появится уведомление о нахождении нового устройства. В некоторых случаях компьютер может не извещать пользователя об успешной синхронизации. В таком случае потребуется зайти в папку «Мой компьютер», навести курсор мышки на команду в левом окне «Компьютер». Далее следует кликнуть правой кнопкой мышки по разделу «Устройства и диски», чтобы просмотреть все подключенные гаджеты;
- Там появится значок телефона, будет обозначена модель гаджета. Если в разделе не появилось такого значка, то произошла ошибка в процессе подключения. Необходимо вытащить кабель из смартфона, а затем вновь вставить разъем в порт устройства. Заново выбрать режим работы USB;
- Открытие хранилища смартфона на компьютере осуществляется через проводник. Пользователь кликает два раза ПКМ по ярлыку гаджета, после чего открывается новое окно, где отображены все папки смартфона. Теперь можно открыть нужную папку на компьютере или выбрать файл, который пользователь хочет скопировать на телефон;
- Для того чтобы не было проблем в обнаружении местонахождения скопированного материала на телефоне, рекомендуется создать новую папку. Копирование осуществляется при помощи выделения файлов, затем пользователь открывает окно опций, щелкнув ЛКМ. Здесь нужно выбрать команду «Копировать». Как вариант пользователь может выделить файл, а затем нажать на клавиатуре клавиши Ctrl+C. При переносе картинок или фотографий рекомендуется зайти в папку «DCIM» или «Camera». Следует создать новую папку и дать ей название. Все изображения скинуть в эту папку, чтобы не возникало трудностей с поиском;
- Если у пользователя файлы другого типа, например, аудио, видео или документы, то папка создается в окне со всеми файлами телефона. После выполнения копирования, пользователю нужно щелкнуть левой кнопкой мыши по значку синхронизации на панели уведомлений и значков. Следует выбрать безопасное извлечение устройства. После десинхронизации гаджетов пользователь проверяет папки на наличие нужных файлов. Это можно сделать в галерее, либо при помощи менеджера файлов.
С помощью утилиты Bluetooth File Transfer
Использование Bluetooth File Transfer — это довольно простой способ передать любую игру и программу с одного мобильника на другой. Как и остальные утилиты из нашего обзора, приложение можно скачать с плеймаркета, причем совершенно бесплатно. У него есть и платная версия, но ее отличие заключается лишь в отсутствии встроенной рекламы.
Перекинуть с помощью Bluetooth File Transfer уже установленные в памяти телефона программы по Bluetooth можно следующим способом:
- Запускаем утилиту на мобильнике.
- В главном меню устанавливаем галочку напротив пункта «Apk».
- В появившемся списке файлов отмечаем нужные нам программы и игры, после чего кликаем на кнопку «Share».
- Откроется окно, в котором необходимо выбрать способ отправки данных на другой телефон (в нашем случае Bluetooth).
Дальнейшие действия по установке нужно выполнять в стандартном режиме, уже на телефоне-приемнике. Напоминаем, что перед установкой переданных apk файлов потребуется войти в меню системных настроек Андроида и включить возможность устанавливать приложения с неизвестных источников. Для передачи приложения с одного мобильника Андроид на другой подойдет любая утилита, которая может конвертировать активную программу в Apk файл. Подобную функцию имеет Clean master, а также ряд других приложений, основная задача которых заключается в обеспечении стабильной работы ОС. Алгоритм действий для этой операции любыми другими утилитами будет максимально похож на те, которые описаны в 3 способах выше.
Среди юзеров остаются и ценители классического способа прослушивания музончика, когда трек загружается на смартфон и проигрывается через встроенный плеер или приложение. Появляется вопрос: как передать музыку с телефона на телефон? Конечно, можно отправить файлик по электронной почте или через облачный сервис. Но на это может уйти немало времени. Для быстрой удобной передачи треков есть два простых способа:
- Передать музыкальный файлик через Bluetooth
- Воспользоваться специальным приложением
Быстрая навигация
Как передать музыку с помощью Google Play Music
Для того чтобы поделиться своей музыкой через данное приложение, нужно скачать на свой телефон Google Play Music и установить его, привязав к Google аккаунту.
На втором устройстве, с которого будет отправляться музыка, нужно скачать «Менеджер загрузок Google Play Music», установить его и также сделать привязку его к тому же аккаунту.
Порядок действий такой:
- После этого запускаем менеджер загрузок, и теперь выбираем музыку или альбомы с музыкой, которые просто нужно перенести в этот менеджер.
- Нажимаем кнопку «Загрузить.
- После того как загрузка файлов будет завершена, можно менеджер загрузок будет закрыть.
- Открываем на телефоне Google Play Music, заходим в настройки и убираем галочку на вкладке «Только скачанные файлы».
Передача файлов между ноутбуком и телефоном / на примере
Ниже я покажу каждый шаг на примере ОС Windows 10 (как самой современной ОС) и телефоном на Android (как самым популярным).
Добавлю, что в этой статье я буду исходить из того, что у вас драйвера установлены, устройство само по себе рабочее, проблем никаких нет (в большинстве случаев, так оно и есть – современная Windows 10 уже на этапе установки распознает и ставит драйвера для большинства оборудования, в том числе и для Bluetooth адаптера).
1) И так, первое, что необходимо сделать – это щелкнуть по значку Bluetooth в трее и выбрать “Добавление устройства Bluetooth”.
Если значка нет, попробуйте открыть: ПУСК/ПАРАМЕТРЫ/УСТРОЙСТВА/Bluetooth и другие устройства
Добавление устройства – см. трей
2) В параметрах проверьте, что Bluetooth включен, а затем нажмите кнопку “Добавление Bluetooth или другого устройства”. Пример на скриншоте ниже.
Проверяем, включен ли Bluetooth и начинаем поиск устройства
3) Далее указываете тип устройства (для телефона, компьютерных мышек, перьев и пр. – выбирают первый тип, см. пример ниже).
Добавление устройства (Windows 10)
4) После чего обратите внимание на телефон: в его настройках также должен быть включен Bluetooth, а также он должен видеть имя вашего ноутбука (компьютера). Щелкнув по имени устройства, вы должны увидеть окно-запрос с предложение сопряжения устройств (на нем еще будет показан цифровой код)
Необходимо согласиться на сопряжение устройств (и на ноутбуке, и на телефоне). В некоторых случаях может потребоваться ввести код сопряжения, который вы увидите на своем экране телефона.
Доступные устройства – подключить || Android
5) Если все прошло как положено, и устройства спряглись (соединились) – вы должны увидеть уведомления о том, что устройства готовы к использованию.
Устройство готово к использованию
6) Ниже я покажу, как передать файлы с телефона на ноутбук (этот вариант наиболее часто-используемый. Однако, обратная операция будет проходить аналогично!).
И так, на ноутбуке нажимаете по значку Bluetooth (в трее, рядом с часами) и в появившемся меню выбираете “Принять файл”.
Windows 10 – принять файл по Bluetooth
7) Далее должно появиться окно с ожиданием передачи. Отображение непосредственного обмена и самих файлов начнется после того, как они будут отправлены с телефона (ну либо другого устройства).
Ожидание подключения
8) Теперь на телефоне можно выбрать какие-нибудь файлы (например, фотографии), нажать на кнопку “Поделиться” в углу экрана и в списке доступных вариантов выбрать “Bluetooth”.
Выбираем и передаем файлы
9) На ноутбуке в окне передачи файлов вы должны увидеть загрузку – как только она будет завершена, Windows предложит указать место, где сохранить полученные файлы.
Передача файлов с ноутбука или ПК на телефон в Windows 10
Если вы планируете частот обмениваться файлами между своим компьютером и телефоном, то я рекомендую выполнить сопряжение устройств. Для этого на телефоне включите Bluetooth и сделайте его доступным для других устройств. На компьютере зайдите в “Пуск” – “Параметры” – “Устройства” – вкладка “Bluetooth и другие устройства”. Нажимаем на “Добавление Bluetooth или другого устройства” – “Bluetooth”. В списке появится наш телефон. Выбираем его и подтверждаем подключение на телефоне и компьютере. После этого возле тефлона появится статус “Сопряжено”.
Но это не обязательно делать, можно сразу переходить к передаче файлов.
Убедитесь, что Bluetooth на смартфоне включен и доступен для поиска. В Windows 10 выделите файл, или несколько файлов и нажмите на них правой кнопкой мыши. Выберите “Отправить” – “Устройство Bluetooth”.
Выделяем свой телефон в списке доступных устройств и нажимаем “Далее”
Обратите внимание на пункт “Использовать проверку подлинности”. Если вы уже выполнили сопряжение устройств как я показывал выше, то он будет установлен и отключить его нельзя (да и не нужно)
Если смартфон с компьютером не сопряжены, то галочку возле “Использовать проверку подлинности” можно снять. Если вы уверены, что точно выбрали свой телефон. Чтобы не отправить файлы на чужое устройство. Если оставить проверку подлинности, то сначала нужно подтвердить соединение на Android, и только тогда прием файлов.
Начнется отправка файлов.
На телефоне нужно подтвердить получение файлов.
После завершения передачи на компьютере появится отчет.
На телефоне файлы сохраняются в папку “Bluetooth”. Возможно на вашем Android-устройстве это будет другая папка.
Перенос фотографий по Wi-Fi
Bluetooth – полезная технология, но она не может похвастаться высокими скоростями. Приходится долго ждать, особенно в тех случаях, когда надо одновременно отправить несколько сотен или даже тысяч фото. В таких случаях поможет Wi-Fi. Все, что надо – это загрузить приложение WiFi File Transfer или TapPouch WiFi File Transfer for Phone.
Инструкция по использованию WiFi File Transfer приведена в видео ниже:
Теперь внимательнее ознакомимся с программой TapPouch WiFi File Transfer for Phone. Для передачи фото надо выполнить все шаги из инструкции ниже.

Программа TapPouch WiFi File Transfer for Phone
В общей сложности, приложением легко пользоваться. После отправки его следует сохранить, так как TapPouch WiFi File Transfer for Phone поддерживает отправку практически любых сохраненных данных.
С помощью утилиты Bluetooth File Transfer
Использование Bluetooth File Transfer — это довольно простой способ передать любую игру и программу с одного мобильника на другой. Как и остальные утилиты из нашего обзора, приложение можно скачать с плеймаркета, причем совершенно бесплатно. У него есть и платная версия, но ее отличие заключается лишь в отсутствии встроенной рекламы.
Перекинуть с помощью Bluetooth File Transfer уже установленные в памяти телефона программы по Bluetooth можно следующим способом:
- Запускаем утилиту на мобильнике.
- В главном меню устанавливаем галочку напротив пункта «Apk».
- В появившемся списке файлов отмечаем нужные нам программы и игры, после чего кликаем на кнопку «Share».
- Откроется окно, в котором необходимо выбрать способ отправки данных на другой телефон (в нашем случае Bluetooth).
Дальнейшие действия по установке нужно выполнять в стандартном режиме, уже на телефоне-приемнике. Напоминаем, что перед установкой переданных apk файлов потребуется войти в меню системных настроек Андроида и включить возможность устанавливать приложения с неизвестных источников. Для передачи приложения с одного мобильника Андроид на другой подойдет любая утилита, которая может конвертировать активную программу в Apk файл. Подобную функцию имеет Clean master, а также ряд других приложений, основная задача которых заключается в обеспечении стабильной работы ОС. Алгоритм действий для этой операции любыми другими утилитами будет максимально похож на те, которые описаны в 3 способах выше.
Бывает так, что нужно срочно передать приложение по блютузу. Например, другу или знакомому понравилась программа или игра, установленная на вашем смартфоне, но при этом нет возможности подключиться к интернету и скачать её с магазина. Как же быть в таком случае? Что же придётся ненадолго «вернуться в прошлое» и использовать технологию беспроводной связи, с помощью которой раньше все пользователи активно обменивались контентом.
Если же при этом возникли трудности, то обратите внимание на описанные ниже способы. Ведь каждый из них позволяет передавать приложение через bluetooth от одного устройства другому
Как скинуть игру по Блютузу через утилиту?
Скачайте в магазине приложений Play Market утилиту Share Apps. С ее помощью вы можете просканировать все установленные программы, а после передать их на другой девайс любым удобным способом. Для этого нужно:
найти в списке необходимый файл;
нажать на иконку в правой части экрана;
выбрать пункт Bluetooth (обратите внимание, что с помощью этой программы можно отправлять любые данные через почту, социальную сеть);
подключить ко второму девайсу;
дождаться окончания передачи данных.
Вы узнали, как перекинуть игры через Блютуз на Андроиде несколькими способами.
Мы отвечаем – можно! И все очень даже просто. Вашему вниманию краткий обзор программки Share Apps, которая создана именно для этого.
Share Apps — бесплатное приложение для Android, которое при первом запуске быстренько сканирует всю память вашего смартфона/планшета и выводит полный список приложений. И вот он, этот самый список. Все просто – приложения и игры расположены в алфавитном порядке.
Помимо этого, нам предоставляются данные, когда было установлено приложение и сколько места она занимает на носителе. Если вам лень искать игрушки в списке – воспользуйтесь удобным поиском.
Итак, мы нашли искомую игру или программу, которую нужно передать через Bluetooth . Нажимаем на кнопку справа от приложения и перед нами появляется список с вариантами того, как можно им поделиться. Выбираем Bluetooth и ждем некоторое время. На устройство получателя придет APK файл, который нужно установить через любой файловый менеджер.
Помимо Bluetooth, приложение можно скинуть на Google Диск, ВКонтакте, на Почту и т.д. – это очень удобно и требует меньше времени, чем поиск приложения в Google Play или на других сайтах.
Различие систем и решение проблемы
Две платформы, конкурирующие между собой, не перестают вести борьбу на рынке. Они имеют свои плюсы и минусы, между ними происходят постоянные споры, и, так как системы абсолютно разные, возникает проблема при обмене данными. Несмотря на то, что iOS считается более успешной в плане наличия инновационных фичей, передача данных с использованием функции Bluetooth у нее отсутствует. Разработчики объясняют это соображениями безопасности.
Отправка с iOS
В приложении Cydia пользователь может отыскать множество твиков, но для этого нужен Jailbreak. Рассмотрим утилиту, которая поможет нам совершить обмен. Ее название Airblue sharing, она доступна для обеих платформ. Утилита очень простая и удобна в использовании. Ее можно использовать, например, для передачи фотографий из iPhone на Android через Bluetooth.
-
Перейдите в магазин приложений под названием Cydia.
-
В поле для поиска введите следующее: Airblue sharing.
-
По окончании поиска отобразится запрашиваемая программа.
Примечание: так как система имеет большую фильтрацию приложений и хорошую репутацию по безопасности и качеству, приложения тут платные. Стоимость утилиты будет около 4.99$. Но возможно найти взломанную версию.
Установите твик.
Действия в проводнике:
-
Перейдите в файловый менеджер описанного нами приложения.
-
Укажите на необходимый документ.
-
После нажатия на него отобразится всплывающее окно с устройствами, на которые в данный момент можно отослать файл.
- Подтвердите свое действие, чтобы началась отправка.
Данные успешно будут переданы. Скорость передачи может достигать до 1,7 Мб/с.
Получение с Android-девайса
Аналогично первому случаю запустите наше приложение для обмена файлами.
- Сделайте свайп вправо для просмотра специального меню.
- Чтобы ваш гаджет смогла увидеть система от Google, необходимо активировать функцию Enable Receiving.
- На второй системе выберите файл и стандартным методом отправьте его через беспроводной модуль.
- На iOS нужно будет принять его.
- Опустив шторку, можно проследить за процессом приема.
- После завершения передачи вы будете уведомлены об этом.
У вас откроется возможность обмена музыки, документов, изображений, контактов с абсолютно любым расширением. Теперь вы можете использовать функцию Bluetooth, и передача файлов с iPhone на Android не составит вам никакого труда.
Перенос фотографий с помощью Bluetooth
С этим способом ознакомлен любой, кому повезло иметь телефон в конце нулевых. Сейчас этот протокол передачи данных чаще используется для синхронизации периферийных устройств. Но это не мешает владельцам делиться персональными файлами с устройствами, получившими доступ.
Чтобы передать фото, во всплывающем верхнем окне включите беспроводной модуль. Эту операцию также можно проделать через настройки.
Включение Bluetooth
Далее нужно перейти в программу «Галерея», либо другое альтернативное приложение, у которого есть доступ к изображениям.
Иконка «Галерея» на рабочем столе
- Появится список, в котором достаточно выбрать одну фотографию, либо сразу несколько штук.
- В зависимости от марки и модели смартфона, нужно нажать на кнопку «Передать» или «Обмен» (названия могут быть разными). Расположение – в верхнем правом углу, либо внизу экрана. На изображении ниже приведен пример, где кнопка «Передать» находится внизу.
Выбор фотографий и отправка
Появится меню со способами отправки фотографий. Все, что нужно – это выбрать иконку «Bluetooth».
Выбор Bluetooth в качестве способа отправки
Далее пользователь выбирает смартфон, который должен получить изображения.
Выбор другого смартфона из списка доступных
Из сказанного выше напрашивается следующий вывод – пользоваться Bluetooth так же просто, как и писать смски. Недостаток – технология морально устарела, поэтому не стоит ожидать от нее высокой скорости передачи данных. Это – резервный вариант для тех, кто не может воспользоваться интернетом или Wi-Fi.
Передача c ПК
Первое, чем вы должны обзавестись – это Bluetooth адаптер. Без него персональный компьютер не способен осуществлять передачу данных по воздуху (исключения составляют ПК со встроенным адаптером в материнскую плату и ноутбуки). Подключив адаптер к компьютеру и установив драйвер, вы должны воспользоваться фирменной утилитой производителя или бесплатным софтом из интернета.
Скачайте необходимый APK на компьютер и включите Bluetooth. Теперь включите беспроводную передачу данных на мобильном телефоне или планшете. В списке видимых устройств выберите ваш смартфон (его название можно посмотреть в настройках) и отправьте файл с игрой. Данный способ работает для устройств на операционной системе Андроид (все игры и приложения скачиваются в формате APK).
Как на ноутбуке передать файл через Bluetooth с Windows 10, 7
На самом деле, передача файлов с ноутбука на андроид намного проще, чем через стационарный компьютер. Обусловлено это тем, что в практически каждом ноутбуке модуль Блютуз встроен, поэтому покупать ничего не нужно.
Если адаптер Bluetooth у вас отключен, тогда активируйте его в «Диспетчере устройств». Вдруг не получится, тогда читайте статью: все способы включения блютуз на ноутбуке Windows 7 и Windows 10

- Включите Блютуз на устройстве на которое передаете.
- Клацните правой клавишей мыши на файле, который хотите отправить и выберите «Отправить», «Устройство Bluetooth»

- Появиться окно, в нем необходимо выбрать куда отослать. Жмете «Далее».
- На телефоне клацаете «Принять», файл передан.

Такой способ передачи файлов имеет один минус — это скорость. А в целом передать на устройство с Windows 10, 7 не составляет сложности.
Как передать музыку с ПК
Есть множество способов передать музыку с ПК на телефон.
- Первый способ — это через USB кабель. Подключаем его к ПК и телефону, в окне уведомления высветится способ подключения, Выбираем « Передача файлов » и телефон будет обнаружен на ПК, как запоминающее устройство, заходим на диск с памятью телефона, выбираем нужную папку, затем сворачиваем и заходим в место, где хранится файл, который нужно передать. Нажимаем правой кнопкой мыши на файле и вызываем меню, затем выбираем Копировать и возвращаемся в заранее подготовленную папку в памяти телефона, также нажимаем правую кнопку мыши и выбираем вставить. Дожидаемся, пока файл скопируется в память телефона. После чего можно извлечь кабели из ПК и телефона.
- Второй способ это отправить файл с ПК на телефон по Bluetooth. Для этого активируем модуль Bluetooth на телефоне, включаем обнаружение, для того чтоб наш ПК смог подключиться к телефону. Затем на компьютере находим файл отправки и нажимаем правой кнопкой мыши, для того чтобы вызвать меню, выбираем «Отправить» и способ отправки по «Bluetooth», затем Установить сопряжение ПК с телефоном, после чего начнётся передача файла.
- Третий способ — это по Wi-Fi. Для этого устанавливаем приложение на телефон. К примеру « SHAREit » и такое же приложение, только для ПК, устанавливаем на свой компьютер. После чего устанавливаем соединение между гаджетами и отправляем файл.