Как обновить версию bluetooth на android
Содержание:
- Адрес Bluetooth в Android: как узнать
- Часть 5: Наиболее часто задаваемые вопросы об Android Bluetooth и соответствующие ответы.
- Узнаем версию Bluetooth
- Для чего узнавать версию Bluetooth на Android
- Технические данные различных протоколов
- Какие еще есть способы, чтобы узнать версию блютуз в телефоне?
- Как проверить версию Bluetooth Поддерживаемые ОС Windows
- Можно ли подключить AirPods к старым телефонам?
- Проверяем наличие модуля
- Узнаем версию Bluetooth на Android
- Как узнать версию блютуз на
- Внешний USB-адаптер для любого компьютера
Адрес Bluetooth в Android: как узнать
В наше время каждый знает, что такое Bluetooth. Более того, практически каждый умеет им пользоваться. Но мало кто углублялся в эту тему и пытался понять, как работает беспроводная связь. В этой статье мы разберем, что такое Bluetooth адрес в Android-устройствах, зачем он нужен и где его найти.
Что такое адрес сетевого адаптера
Сразу же стоит отметить, что Bluetooth – это такой же сетевой адаптер, как и Wi-Fi модуль или сетевая карта. Принцип построения связи во всех этих технологиях схож, отличия заключаются только в стандартах связи, скорости передачи данных и радиусе покрытия (касается только беспроводных адаптеров).
Итак, как и любой другой сетевой модуль, Bluetooth также имеет свой локальный MAC-address, например, C5:87:BR:7W:h4:40.
Это локальный адрес Bluetooth в Android-гаджетах. Конечно же, вы должны понимать, что каждому девайсу назначаются уникальные значения. То есть вы не сможете найти два устройства с одинаковыми адресами. Это необходимо для того, чтобы гаджеты могли друг друга обнаружить и идентифицировать. Кроме этого, при передаче информации нужен идентификатор, который определит получателя.
Например, когда вы отправляете письмо, вы указываете адрес проживания получателя (или в случае с электронной почтой вы указываете электронный адрес). Такой же принцип работает и с Bluetooth связью. То есть, по MAC-address Bluetooth определяется девайс, благодаря чему появляется возможность выполнить сопряжение.
Как правило, пользователям даже не нужно знать эти данные, так как гаджеты в подавляющем большинстве случаев автоматически определяют все нужные сведения. При сопряжении устройств вы видите только имя того или иного телефона (планшета или ноутбука), но под именем скрыты те самые MAC-addresses.
Другими словами, например, сопрягаясь для передачи файлов, гаджеты взаимодействуют именно по своим уникальным MAC-address. Как уже говорилось, пользователю необязательно их знать, но иногда это просто необходимо. Вот мы и подошли к вопросу, как узнать Bluetooth адрес в Android
Информация о сетевом модуле
Найти всю необходимую информацию о тех или иных модулях в телефоне или планшете на Android достаточно легко. При этом вам не придется искать и устанавливать никаких дополнительных приложений. Войдите в меню вашего смартфона (или планшета). Найдите ярлык «Настройки», как правило, он сделан в виде шестеренки.
Открываем настройки. Далее на более старых версиях Android следует перелистать страницу в самый низ. В самом конце вы увидите пункт «Об устройстве».
На новых версиях Android вам нужно перейти во вкладку «Опции» и опустить меню в самый низ. Здесь также будет пункт «Об устройстве».
Открываем его. Далее перейдите в категорию «Состояние». Осталось только найти строку «Bluetooth». Под ней вы увидите MAC-address.
Стоит помнить, что Bluetooth при этом должен быть включен. В противном случае в указанной строке будет отображаться надпись «Недоступно».
Как видите, все очень легко и просто. Но, как узнать MAC не своего, например, смартфона, а девайса, к которому нужно подключиться? Здесь также нет ничего сложного, но нужно предварительно подготовиться.
Подключаемся к интернету, открываем Play Market и в поисковой строке пишем название приложения – Bluetooth Address Finder. Выберите из результатов одноименное приложение и установите его. Далее открываем программу и нажимаем кнопку «Begin searching procedure». Ниже появится список MAC-address всех доступных вам на текущий момент девайсов, на которых включен Bluetooth.
Что такое адрес Bluetooth в Android и как его узнать: Видео
Что такое адрес Bluetooth в Android и как его узнать
Восстановление работоспособности Bluetooth на Android
После обновления Android не работает Bluetooth
Bluetooth в Андроиде
Часть 5: Наиболее часто задаваемые вопросы об Android Bluetooth и соответствующие ответы.
Решение:
- 1. Выключите устройство и включите его позже. Простой сброс может решить эту проблему иногда. Вы можете включить режим полета и затем выключить его, чтобы попробовать.
- 2. Вы можете нажать на устройство и нажать «Отключить», чтобы очистить список устройств и попытаться выполнить поиск сопряженных устройств еще раз.
- 3. Если у вашего компьютера такая же проблема, вы можете загрузить новый драйвер, подходящий для вашего компьютера.
- 4. Проверьте два устройства, чтобы они были расположены достаточно близко друг к другу.
Q2. Я не могу передать данные между двумя устройствами. Любое решение для решения проблемы?
Решение: Сотрите все данные и кеш приложения Bluetooth.
- 1. Откройте настройки
- 2. Нажмите кнопку Приложения.
- 3. Выберите все
- 4. Найдите приложение Bluetooth и щелкните по нему.
- 5. Нажмите «Очистить данные» — >> очистить кеш — >> принудительно закрыть.
Для сброса вы можете следовать инструкциям ниже.
- 1. Найдите настройки.
- 2. Нажмите кнопку резервного копирования и сброса
- 3. Нажмите сброс заводских данных в нижней части
- 4. Через несколько минут ваш телефон перезагрузится и перезагрузится. Ваш телефон перезагрузится через несколько минут.
Решение:
- 1. Сотрите все данные Bluetooth с вашего телефона и автомобиля
- 2. Выключите устройство и затем включите его снова. Иногда простой сброс решит проблему. Один из способов сделать это — открыть и выключить режим полета.
- 3. Убедитесь, что ваш телефон может быть обнаружен всеми другими устройствами, чтобы его мог обнаружить ваш автомобиль.
Решение:
- 1. Подключите гарнитуру или динамик к телефону и перезагрузите телефон
- 2. Следуйте инструкциям выше, чтобы перезагрузить телефон.
- 3. Извлеките SD-карту из телефона и вставьте ее обратно. Это может быть полезно, потому что SD-карта может быть помехой.
- 4. Замените SD-карту SanDisk другими брендами. Бренд SanDisk не очень хорошо работает с мобильными телефонами Samsung Galaxy. Таким образом, замена кажется хорошим решением, если вы используете карту памяти SanDisk.
Решение:
- 1. Попробуйте отключить устройство, а затем снова подключите устройство.
- 2. Перезагрузите телефон после использования OTA обновления. Вы можете быть в состоянии решить проблему.
Узнаем версию Bluetooth
На телефоне (под Android)
Для работы понадобиться спец. приложение для диагностики и просмотра характеристик AIDA 64 (ссылка на Play Market). Возможно, многие знакомы с одноименной и очень популярной утилитой для ПК.
Так вот, установив и открыв AIDA 64 — необходимо перейти во вкладку система и найти строчку с версией Bluetooth (см. пример ниже, в моем случае: V 4.2).
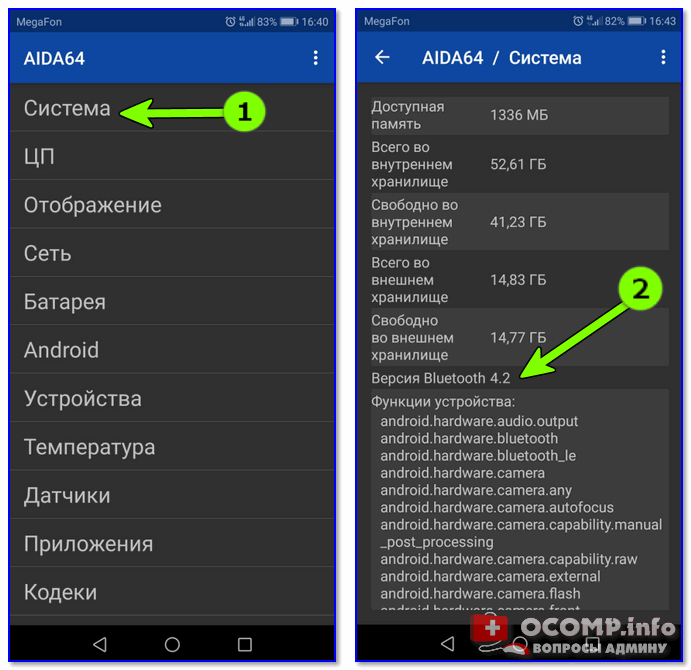
Этот способ один из самых достоверных и простых. А приложение AIDA 64 пригодится вам еще не раз (рекомендую иметь под-рукой).
Можно обойтись и без установки различных приложений. Для этого нужно узнать точную модель телефона. Обычно, эту информацию можно найти во вкладке «Система/О телефоне» ( прим. : Андроид 8.0) .
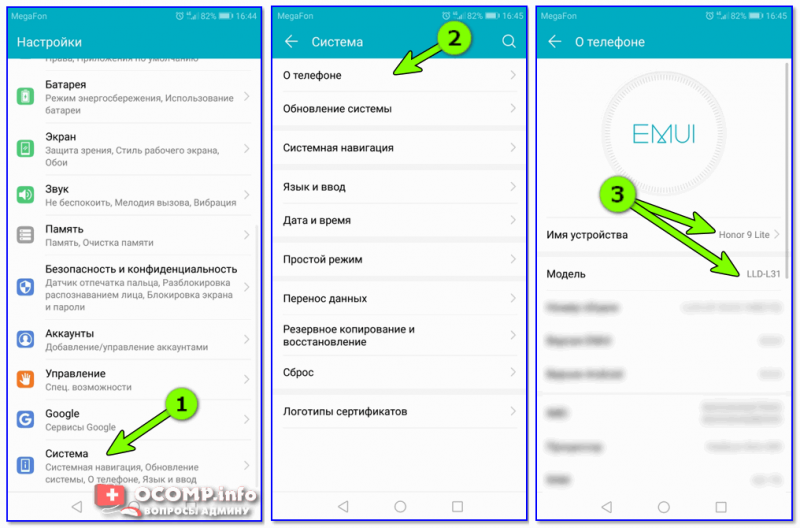
Система — о телефоне — модель и название
После, зная модель и название телефона — можно открыть любой коммерческий магазин, где продается подобная техника (либо сайт производителя вашего телефона) и узнать его тех. характеристики. В общем-то, тоже просто и быстро.
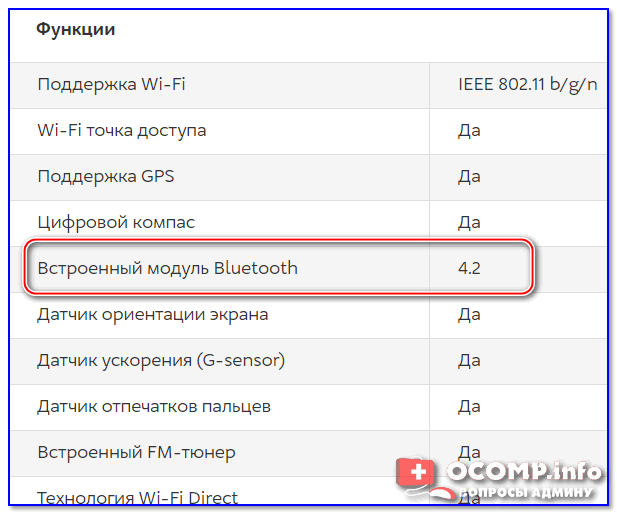
Типовая тех. характеристика к телефону (доступна на любом коммерческом сайте)
Правда, все же, есть у этого варианта один минус. На том сайте, где вы найдете характеристики вашего аппарата могут быть неточности. Я уж не говорю о различных модификациях к той или иной модели телефона.
На компьютере/ноутбуке (под Windows)
Теперь узнаем версию Bluetooth адаптера на компьютере (ноутбуке). Для этого нужно сначала открыть диспетчер устройств: нажмите Win+R , в появившемся окне введите в строку открыть команду devmgmt.msc , и OK.
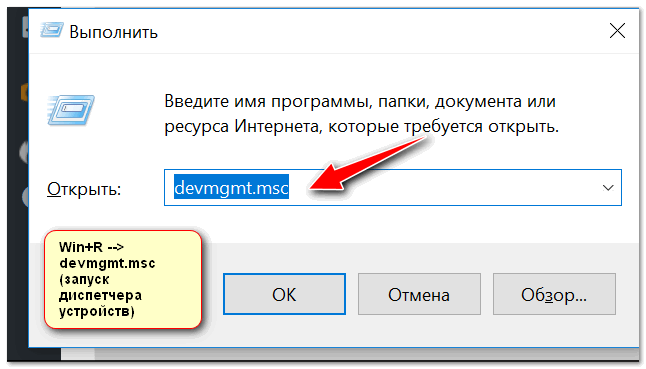
Запуск диспетчера устройств — devmgmt.msc
Далее следует найти вкладку «Bluetooth» и раскрыть ее. Среди устройств должно быть одно, в названии которого содержится слово «адаптер» (либо «adapter», либо «Bluetooth radio. «, либо «Broadcom Bluetooth. «) — нужно открыть его свойства.
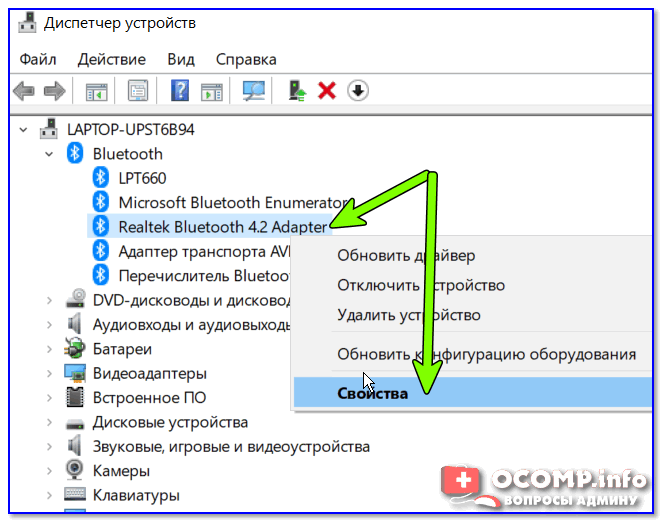
Свойства Bluetooth адаптера
После перейти во вкладку «Дополнительно», там должна быть строка с номером LMP. В моем примере ниже LMP 8.56425 (в общем-то, нужно запомнить только первую цифру «8»).
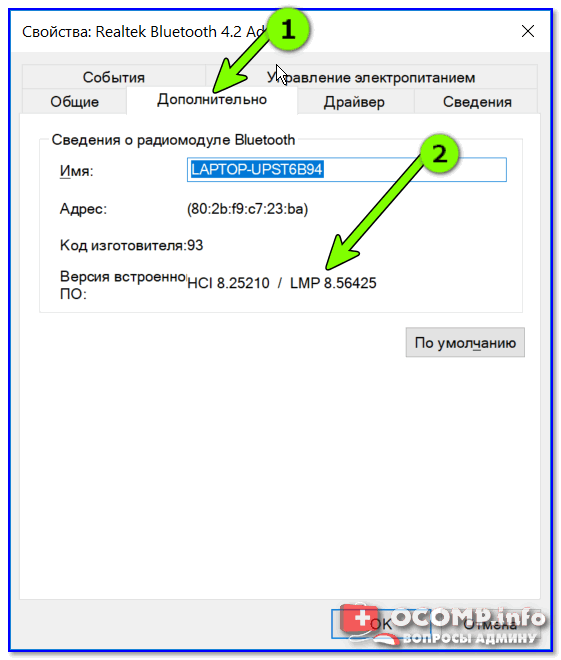
LMP 8.x — вкладка «Дополнительно»
Далее см. простой список, приведенный ниже (напротив каждого номера LMP значится версия):
- LMP 3.x — Bluetooth 2.0 + EDR;
- LMP 4.x — Bluetooth 2.1 + EDR;
- LMP 5.x — Bluetooth 3.0 + HS;
- LMP 6.x — Bluetooth 4.0;
- LMP 7.x — Bluetooth 4.1;
- LMP 8.x — Bluetooth 4.2;
- LMP 9.x — Bluetooth 5.0.
У наушников
Чтобы узнать какую версии протокола поддерживают наушники — как правило, достаточно посмотреть на их тех. характеристики (приводятся на их упаковке).
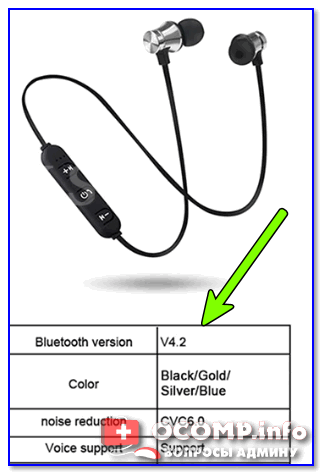
Характеристики беспроводных наушников
Если упаковка давно утеряна — обратите внимание на корпус наушников (нередко на нем можно узнать их модель и название). А зная модель — не составит труда найти их тех
характеристики (если, конечно, речь не идет о малоизвестных китайских брендах).
Кстати, если на корпусе наушников не указана их модель, попробуйте открыть панель управления, вкладку «Оборудование и звук/Звук» (см. пример ниже).
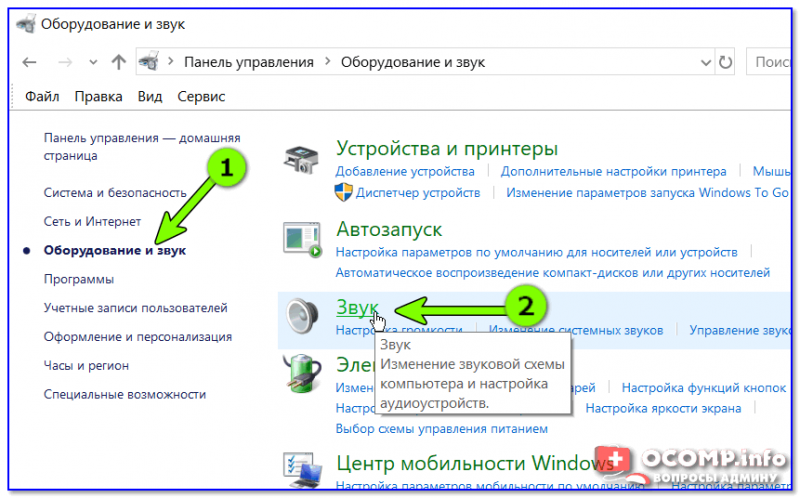
Оборудование и звук — звук
Во вкладке «Воспроизведение» , обычно, можно узнать информацию и подключаемых устройствах (в том числе и модель наушников). См. пример ниже.
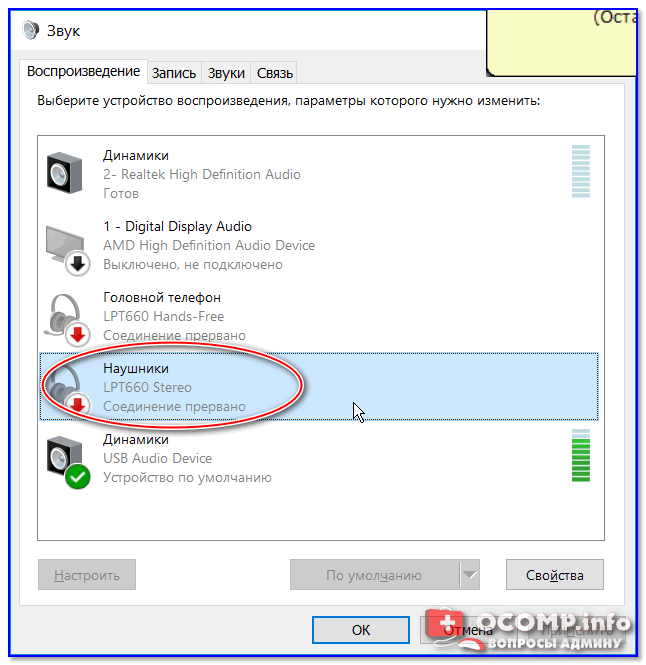
Чтобы узнать версию Bluetooth на Android, вам потребуется стороннее приложение и минута времени.
Однако, если вы не хотите использовать стороннее приложение, можно воспользоваться поиском. В поиске браузера нужно ввести: технические характеристики + точную модель устройства.
Не хотите заморачиваться? Воспользуйтесь приложением AIDA64.
Чтобы узнать версию Блютуз:
- Скачайте приложение AIDA64
- Выберите пункт “Система”
- Найдите данные о версии Блютуз
Скачать приложение можно здесь.
Готово! Теперь вы знаете как узнать версию Bluetooth на Андроид!
Для чего узнавать версию Bluetooth на Android
Опытные специалисты выделяют несколько распространённых причин, по которым у пользователей смартфонов возникает необходимость в получении подобной информации:
- возможность синхронизации с другими устройствами. Перед тем как передавать информацию со своего мобильника на телефон другого пользователя, необходимо убедиться, что версии блютуз у этих устройств совместимы между собой. Если у одного из смартфонов версия Bluetooth ниже, то синхронизировать такие гаджеты для передачи информации не получится;
- расход заряда аккумулятора. Перед покупкой нового смартфона необходимо убедиться, что он поддерживает технологию Bluetooth Low Energy. Это означает, что при передаче данных через блютуз телефон автоматически переходит в режим экономии энергии. У гаджетов, в названии Bluetooth которых отсутствует такая приставка, существенно снижается заряд батареи при активации данного режима;
- убедиться в возможностях своего телефона. Как правило, девайсы, у которых установлена последняя версия Bluetooth, имеют неплохие технические характеристики. Данное обстоятельство прямым образом сказывается на общей производительности девайса.
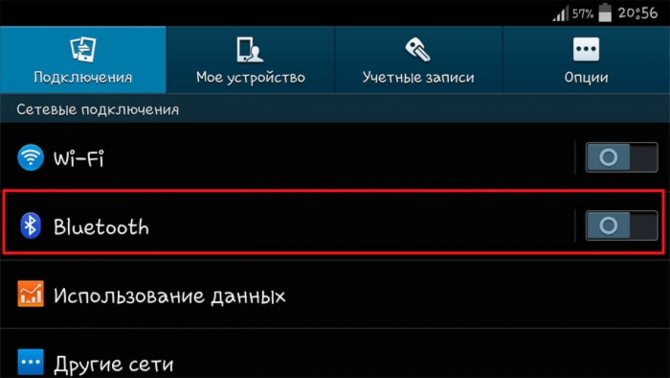
Активация функции блютуз в параметрах телефона андроид
Обратите внимание! Версию блютуз можно обновить только после перепрошивки смартфона. Выполнить поставленную задачу путём сброса настроек телефона до заводского уровня не получится
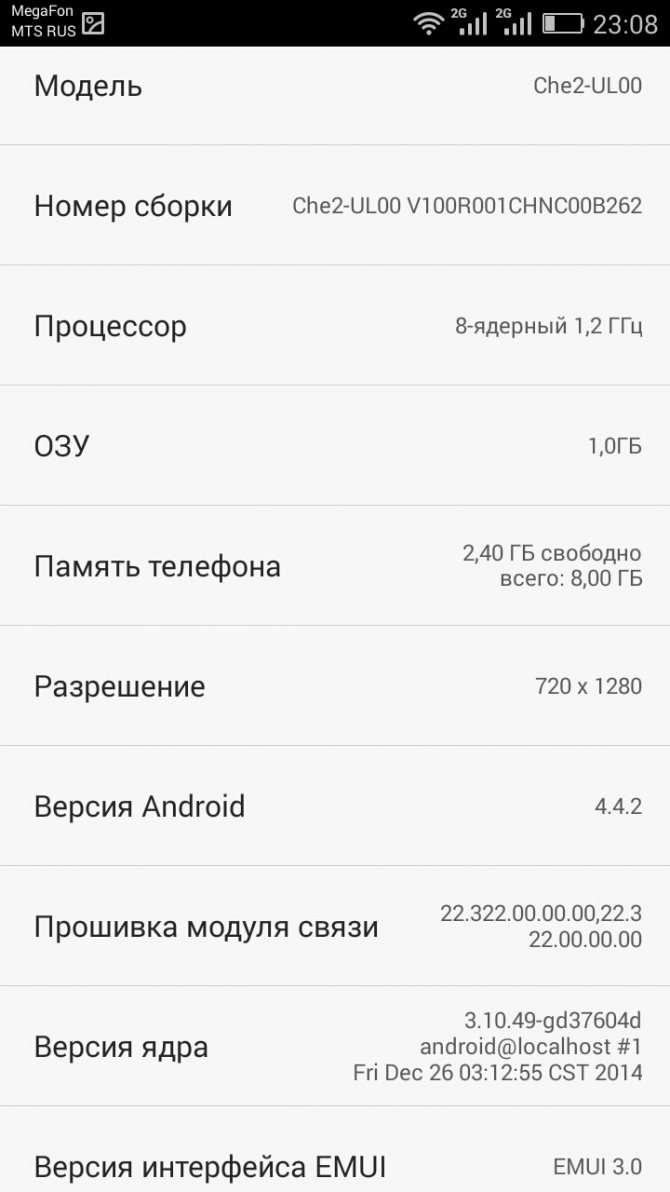
Сведения о технических характеристиках смартфона в разделе «О телефоне» в его настройках
Технические данные различных протоколов
Это описание будет содержать далеко не самый полный перечень версий протоколов, а лишь наиболее значимые для всей технологии в целом. И начать, разумеется, стоит с самой первой, которая была создана без пары лет почти два десятилетия назад – в 1998 году, партнёрской группой SIG или Special Interested Group. Первичная же разработка была учреждена тогда ещё шведской фирмой Ericsson за 4 года до выхода на рынок. В результате успешного исследования был создан достойный аналог проводным технологиям и назвали его в честь датского короля северян-викингов Харальда Первого Синезубого.
Первая версия имела просто ошеломляющую совместимость между устройствами различных изготовителей. Скорость была крошечной, а радиус действия явно не соответствовал установленному стандарту. Если бы не оперативные попытки доработать технологию, вся задумка могла кануть в Лету. И профессиональные качества работников не подвели, ибо вскоре вышла сперва версия 1.1, а затем и 1.2, которая стала вершиной эволюции модулей первого поколения. Общую совместимость подтянули до достаточно высокого уровня, радиус действия задавался честными десятью метрами, скорость передачи сделали просто заоблачной – 721 Кбит/сек, разумеется, теоретически.
Версия 2.1
Второе поколение произвело революцию, но именно версия 2.1 стала той путеводной звездой, которая используется и поныне. Очень многие устройства начального и среднего класса используют именно эту вариацию bluetooth-модуля. Главный упор был сделан на скорость, а решением стала надстройка EDR. Именно благодаря ей стало возможным осуществлять передачу на скоростях, близких к 3 Мбит/с, а уровень энергопотребления был снижен в пять раз. Разумеется, появились различные профили и надстройки, вплоть до возможности осуществлять раздачу доступа к сети.
Третья версия
Высокоскоростная спецификация 3.0 имела много общего с Wi-Fi, но не имела с ней прямой совместимости, а использование SLI-технологии, по которой два bluetooth -модуля соединялись в одну систему, позволило увеличить скорость передачи до 24 Мбит/сек. Причём при перемещении больших файлов использовался более высокоскоростной, но и энергозатратный протокол, а для небольших файлов – весьма экономичный.
Едва ли какой-либо технологии предрекали кончину чаще, чем Bluetooth. При этом невозможно не признать идею беспроводной связи довольно успешной: версия Bluetooth 1.0 появилась на рынке более 15 лет назад, и никогда еще Bluetooth не использовался в таком количестве устройств, как сейчас. Все благодаря версии Bluetooth 4.0, которая теперь уже, впрочем, кажется довольно медленной.
На смену приходит Bluetooth Low Energy (или Bluetooth Smart) — версия, экономящая заряд аккумулятора. При этом радиус действия ограничен 10 м, а скорость передачи данных — 1 Мбит/с, но при передаче потребляется не более 10 мА.
И вот наступает следующий этап: организация Special Interest Group Bluetooth, в которую входят более 8000 компаний, готовит спецификацию версии . Безусловно, не стоит ожидать никаких революционных изменений, однако пользователей мобильных устройств ожидают некоторые важные нововведения. CHIP решил выяснить некоторые технические моменты.
Большая часть нововведений Bluetooth 4.1 относится к защите от помех. Сейчас Bluetooth является стандартным компонентом смартфонов и планшетов; вскоре в эти устройства начнут внедряться и LTE-модули.
К сожалению, Bluetooth использует нелицензируемый частотный диапазон 2,45 ГГц (наряду с 2,6 ГГц), а также диапазон LTE в России и в других странах. Это может привести к взаимным помехам (см. диаграмму). Проблема заключается в том, что пользователь никак не может повлиять на сигнал LTE.
От разработчиков Bluetooth требовались определенные действия, чтобы избежать помех. И именно это было сделано в новой версии.
Для минимизации помех в Bluetooth 4.1 будет встроен фильтр диапазона LTE. Если передатчик LTE создает помехи для передаваемых по Bluetooth данных, Bluetooth 4.1 моментально на это отреагирует
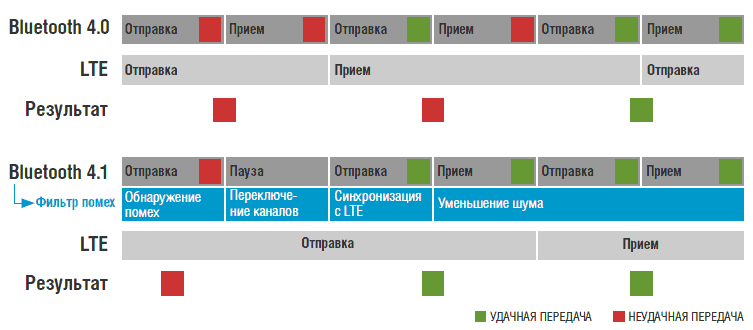
Так называемая система адаптивного переключения Bluetooth 4.1 будет искать другой канал, где меньше помех, передавая и принимая данные на другой частоте. Если для Bluetooth 4.0 LTE создает помехи в 75% случаев, с Bluetooth 4.1 этот показатель снижается до 25%.
Какие еще есть способы, чтобы узнать версию блютуз в телефоне?
- Зайти в «Настройки».
- Пролистать вниз до пункта «О телефоне».
- Открыть раздел.
- Найти строчку «Процессор».
- Ввести модель процессора в поисковый запрос.
- Открыть Wikipedia.
- Посмотреть версию блютуз.
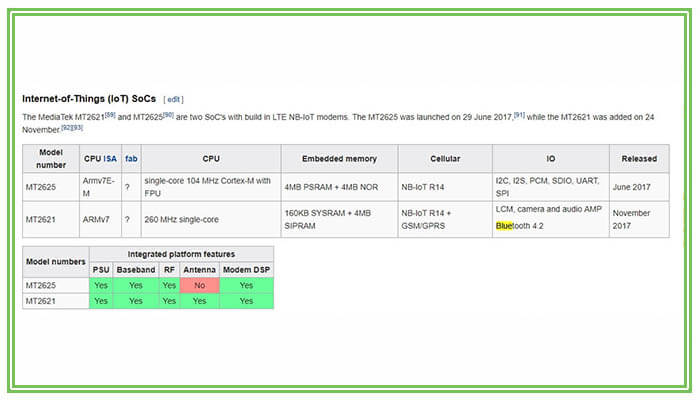
Второй способ узнать, какой Bluetooth встроен в гаджет, – использовать «Настройки» гаджета. Во многих устройствах разработчики добавляют информацию о всем «железе», установленном в смартфоне или планшете.
Зайдите в приложение «Настройки», перейдите до самого конца списка и включите меню «Справка. После этого открываем «Сведения об аппаратном обеспечении». В этом пункте содержатся следующие характеристики:
Если у Вас остались вопросы — сообщите нам
- ЦП;
- Версия GPS;
- ОЗУ;
- Версия батареи;
- Версия
Увы, этот способ далеко не идеален, ибо: а) в современных версиях Android нет подобной функции для просмотра аппаратных характеристик гаджета; б) версия Bluetooth может быть отражена в некорректной форме (например, вместо версии 4.0 отображается 10.0.1.11, и пользователь не понимает, какой bluetooth у него установлен).
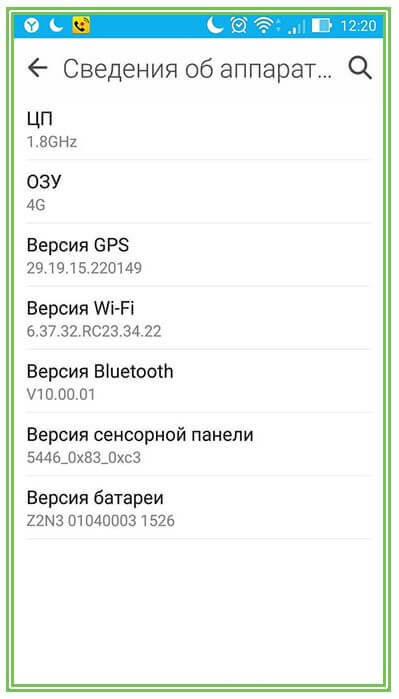
Как проверить версию Bluetooth Поддерживаемые ОС Windows
Вы можете найти эту информацию, используя диспетчер устройств в Windows. Чтобы открыть Диспетчер устройств в Windows 10, щелкните правой кнопкой мыши кнопку «Пуск» и выберите команду «Диспетчер устройств».
В Windows 7 нажмите Windows + R, введите «devmgmt.msc», а затем нажмите «Ввод».
Разверните категорию «Bluetooth», нажав на стрелку слева от ее имени.
Найдите адаптер Bluetooth. Его имя будет отличаться, но оно не будет содержать слово «Enumerator». Игнорируйте любое устройство с «Enumerator» в его имени.
На скриншоте ниже наш адаптер называется «Intel Wireless Bluetooth ». Возможно, вас назовут чем-то похожим, если у вас есть аппаратное обеспечение Intel Bluetooth на вашем компьютере.
Дважды щелкните адаптер.
В окне свойств адаптера нажмите вкладку «Дополнительно». Если вы не видите вкладку «Дополнительно», вы не выбрали правильное устройство Bluetooth-адаптера. Закройте окно свойств и попробуйте дважды щелкнуть на другом устройстве Bluetooth.
Здесь вы увидите номер версии LMP, хотя на разных компьютерах он немного отличается. Это версия протокола Link Manager, и она сообщает вам, какая версия Bluetooth находится на вашем ПК.
Вот как версия LMP преобразуется в версию Bluetooth, в соответствии с официальной спецификацией Bluetooth:
- LMP 0: Bluetooth 1.0b
- LMP 1: Bluetooth 1.1
- LMP 2: Bluetooth 1.2
- LMP 3: Bluetooth 2.0
- LMP 4: Bluetooth 2.1
- LMP 5: Bluetooth 3.0
- LMP 6: Bluetooth 4.0
- LMP 7: Bluetooth 4.1
- LMP 8: Bluetooth 4.2
- LMP 9: Bluetooth 5.0
Например, на скриншоте выше наш ПК имеет LMP 6.1280. Это LMP 6, что означает, что наш ПК поддерживает Bluetooth 4.0 и ниже.
Нажмите «ОК», чтобы закрыть окно «Свойства», а затем закройте окно «Диспетчер устройств», когда закончите.
Если у вас установлена более старая версия Bluetooth на ПК и вам нужна более новая версия, вы можете добавить Bluetooth на свой компьютер с помощью USB-ключа. Вы получите любую версию Bluetooth, поддерживаемую ключом. Например, мы успешно использовали USB-ключ Kinivo BTD-400 ($ 11,99) для добавления оборудования Bluetooth 4.0 на ПК.
Можно ли подключить AirPods к старым телефонам?
Конкретно спрашивали про iPhone 5 и Nexus 5.
На самом деле подключить наушники к большинству смартфонов не проблема, если они были выпущены в последние лет пять. Как беспроводная гарнитура Airpods работать будут, если на вашем аппарате хотя бы четвертая версия блютуса. А вот остальная функциональность под вопросом.
К примеру, наушники отлично работают на моем древнем Google Nexus 5, который вышел в октябре 2013 года. Но только как наушники. Микрофон почему-то не работает. И приложения, которые проверяют заряд тоже не работают. А вот на жесты управления Нексус отлично реагирует.
Пятого айфона у меня нет, но в сети есть ролики с удачным подключением AirPods к этой модели. Зато я без проблем подключил наушники к iPhone 4S
Наушники подключаются к старым айфонам, операционные версии которых не знают, что такое AirPods так же, как и к Андроид-смартфонам — через поиск ближайших устройств и нажатие кнопки на кейсе.
На сегодня всё.
Проверяем наличие модуля
Проверить поддержку технологии можно, следуя инструкциям в следующем видео:
Обычно, ноутбуки оснащены встроенным модулем беспроводной связи, а стационарные компьютеры – нет. Но это – не правило. Точно выяснить, есть ли Блютуз в компьютере или на ноутбуке, можно с помощью разных методов:
- прочитав документацию ПК;
- сверившись с информацией на официальном сайте компании-производителя;
- изучив все наклейки и надписи на внешнем корпусе;
- разобрав компьютер;
- запустив «Диспетчер устройств».
Естественно, последний метод является наиболее быстрым, универсальным и безопасным.
Диспетчер устройств на PC с Windows
Чтобы перейти к «Диспетчеру устройств» в Win XP, нужно нажать правой кнопкой на «Мой компьютер» и потом клацнуть на пункт «Свойства». Далее открыть вкладку «Оборудование» и нажать там на первую кнопку – «Диспетчер устройств».
Для Виндовс 7/8/8.1 необходимо открыть «Панель управления» (посредством меню «Пуск»), и в правом верхнем углу (поле поиска) набрать «Диспетчер устройств». Для Виндовс 10 можно просто клацнуть правой кнопкой по «Пуску» и выбрать соответствующую надпись из появившегося списка.

Теперь проверим, есть ли адаптер в списке. Как правило, он подписан «Радиомодули Bluetooth» и под ним находятся сам модуль и все подсоединённые девайсы. Также нужно проверить вкладку «Сетевые адаптеры». Если Блютуз был найден в одном из этих расположений, то технология поддерживается. Может лишь понадобиться обновить драйвер.
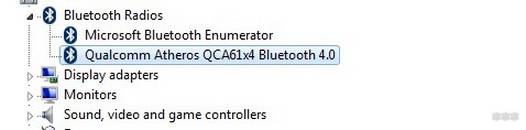
Если при осмотре «Диспетчера устройств» не видно таких надписей, следует найти «Другие устройства» и «Неизвестное устройство», скрывающееся там. Это может быть ваш модуль беспроводной связи, драйвер для которого не установлен. Такая проблема часто возникает в PC и ноутах, где переустанавливали систему.
«Аппаратные средства» компьютеров Mac
В большинстве ПК, производимых Apple, есть встроенный Bluetooth. Проверить его наличие можно несколькими способами:
- Для начала, стоит посмотреть на правый верхний угол рабочего стола. Если там есть значок с логотипом этой беспроводной связи – Блютуз имеется.
- Также можно зайти в меню Apple и выбрать пункт «Системные настройки», а далее – «Bluetooth». Если есть возможность включить сеть и обнаружения устройств, то ваш Mac поддерживает данную технологию.
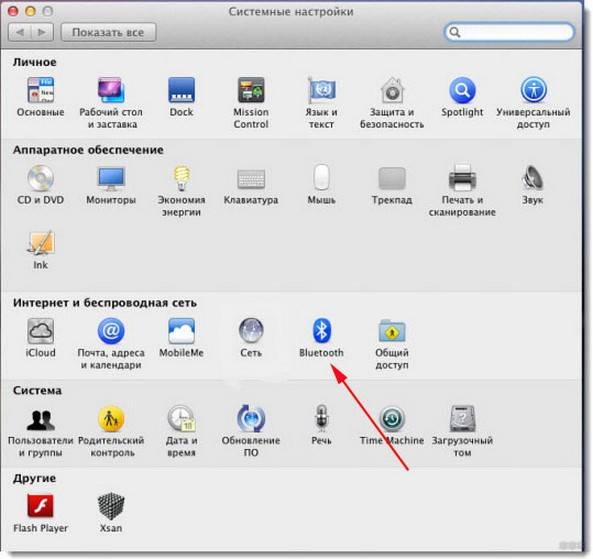
- Наконец, самый верный способ. В меню Apple откройте пункт «Об этом Mac» и нажмите «Подробнее». Развернув список «Аппаратные средства», нужно поискать «Bluetooth». Если он есть, и при его выборе в правой колонке («Настройки аппаратуры») появляются данные об адаптере, то это непосредственно говорит о его наличии.
Проверка в Linux
Linux-системы также поддерживают Bluetooth. Чтобы узнать, есть ли на ПК встроенный адаптер, необходимо зайти в терминал Linux. Используйте сочетание клавиш Alt+Ctrl+T. Для поиска устройства в большинстве дистрибутивов нужно ввести такую команду: «sudo lsusb |grep Bluetooth».
Далее, будет два варианта. Если результат пуст, то адаптер отсутствует, либо ваша версия Linux его не поддерживает. Если же появится список, в котором указана модель и прочие данные адаптера, то всё в порядке. Он установлен на компьютере.
Существуют и более простой способ, который поддерживают многие дистрибутивы. Нажмите клавишу Super (Windows). Затем найдите «Bluetooth». Это даст представление о том, поддерживается ли эта технология на вашем компьютере.
Узнаем версию Bluetooth на Android
На сегодняшний день просмотреть информацию об установленном Bluetooth можно только с помощью сторонних средств. Мы рассмотрим специальную программу, так же часто используемую для просмотра сведений о системе на ПК, и вариант без установки дополнительного ПО. При этом оба способа работают независимо от версии прошивки.
Способ 1: AIDA64
Приложение AIDA64 для Android позволяет просматривать практически все сведения о компонентах устройства, включая информацию о времени работы, последнем запуске и многом другом. Функционирует ПО точно так же, как и на компьютере, в отличие от большинства аналогов, не требуя добавления ROOT. Более того, поддерживаются все версии Андроид, начиная с 4.0.
- Откройте официальную страницу приложения и произведите установку. После открытия появится главное меню AIDA64, через которое необходимо перейти в раздел «Система».
Пролистайте представленный список, содержащий сведения обо всех основных компонентах смартфона, до блока «Bluetooth». Рядом с данным пунктом будет указана одна из цифр, означающая версию.
На этом задачу можно считать решенной, так как информация в большинстве случаев соответствует техническим характеристикам, заявленным производителем устройства. Кроме того, информацию можно будет отправить в виде отчета одним из способов, представленных в дополнительном меню.
Способ 2: Просмотр спецификации
Помимо использования специального приложения, для вычисления версии Блютуз на Андроид, можно воспользоваться общей информацией об устройстве. Такой вариант требует большего количества действий, однако в итоге вы получите наиболее достоверные сведения. Актуален данный метод преимущественно для фирменных устройств.
Технические характеристики
В разделе с «Техническими характеристиками», зачастую так же присутствующим в онлайн-магазинах, публикуется информация о каждом компоненте. Если ваш телефон куплен через официального поставщика, полученные подобным образом сведения будут лучшим вариантом.
Просмотреть информацию в большинстве можно в разделе «Беспроводная связь». Мы предоставили несколько скриншотов в качестве примера, но, несмотря на это, расположении сведений может отличаться в зависимости от сайта и производителя.
Модель процессора
- В качестве альтернативы можно узнать версию Bluetooth при помощи модели процессора. Для этого достаточно посетить раздел «О телефоне» или воспользоваться специальным приложением CPU-Z.
После вычисления модели процессора через любой веб-браузер перейдите по представленной ниже ссылке. Здесь нужно в поле для поиска добавить ранее полученные сведения о CPU.
Из представленных результатов выберите ваш процессор и пролистайте страницу до блока «Connectivity» или «Wireless». Именно здесь будет указана версия Bluetooth, например, в нашем случае это 4.2.
Благодаря такому подходу информация будет точна для любых устройств вне зависимости от производителя. При этом далеко не всегда подобный поиск будет успешен, особенно в случае более новых моделей процессоров.
Мы рассказали обо всех актуальных способах и надеемся, что рассмотренных методов оказалось достаточно для успешного вычисления версии Bluetooth на вашем Andro >
Если вам требуется узнать версию Bluetooth на Android телефоне или планшете, сделать это просто, хотя по какой-то причине инструкции в Интернете дают либо неверный способ (просмотр версии приложения Bluetooth или Обмен файлами Bluetooth, что не дает нужной информации), либо подходящий не для всех устройств.
В этом руководстве два простых способа узнать, какая версия Bluetooth на Android телефоне или планшете. Первый — с большой вероятностью будет работать почти на любом устройстве, второй не требует установки сторонних приложений, но в некоторых ситуациях может не подойти. См. также: Как узнать версию Android на телефоне, планшете или в эмуляторе, Нестандартные способы использования Android.
Как узнать версию блютуз на
Сегодня, пожалуй, каждый пользователь электронного устройства знает, что такое Bluetooth. Но не все в курсе того, что данный вид обмена информации обновляется, и со временем появляются его новые модификации. Как узнать версию блютуз на «Андроид»-телефоне? Ответ на этот вопрос вы найдете в данной статье.
Bluetooth. История создания
Сегодня практически каждое устройство (телефон, планшет, ноутбук) имеет встроенный модуль блютуз. Bluetooth — это один из видов беспроводного соединения для передачи информации. Устройства могут соединяться на расстоянии до 10 метров друг от друга, причем отправитель и получатель могут находиться в разных помещениях. В чем же заключается принцип работы блютуз? В процессе обмена информацией данная технология использует радиоволны.
Работы по созданию беспроводной связи блютуз начались еще в далеком 1994 году, а спустя четыре года компанией Bluetooth Special Interest Group были обнародованы первые версии — 1.0 и 1.0B. Поначалу устройства с такими версиями имели плохую совместимость между девайсами разных производителей. Но в 2004 году была презентована модификация Bluetooth 2.0, главной особенностью которой стала поддержка технологии EDR (Enhanced Data Rate), существенно позволившей ускорить обмен данных практически до 3 Мбит/с.
Bluetooth Low Energy
Огромным шагом в разработке данного вида связи стала версия 4.0, выпущенная фирмой Bluetooth SIG в 2010 году. Начиная с этой спецификации, присутствовала поддержка Low Energy, или низкого энергопотребления. Это позволяло устройствам потреблять меньше энергии во время работы, а соответственно дольше работать без подзарядки. Чаще всего чипы именно этой версии встроены в множество современных девайсов: часы, датчики движения, геймпады, беспроводные клавиатуры, фитнес-браслеты и т. д. Эти устройства можно сопрягать с телефоном или планшетом для обмена информацией.
Читать ещё: #видео | В США испытали микроволновую пушку
Но для чего так важно знать версию блютуз? К примеру, браслет Xiaomi Mi Band 2 поддерживает Bluetooth 4.0. Но ваш смартфон может иметь предыдущую спецификацию блютуз — ниже 4.0, к примеру, 3.0, а потому сопряжение между устройствами установить не получится, и пользователь испытает огромное огорчение. Итак, как узнать версию блютуз на «Андроид»-девайсе? Предлагаем несколько вариантов
Итак, как узнать версию блютуз на «Андроид»-девайсе? Предлагаем несколько вариантов.
Как узнать версию блютуз на «Андроид» 5.0?
Если с версией операционной системы Android определиться легко — достаточно просто посмотреть в настройках девайса пункт «О телефоне» или «О планшете», то с Bluetooth труднее: зачастую в стандартном меню устройства нужные нам циферки не указаны.
Помимо этого, в данной программе есть и другие интересные детали: информация о различных датчиках, процессоре, указана версия OpenGL устройства и многое другое.
Как узнать версию блютуз на «Андроид» 7.0?
Помимо AIDA64, есть еще одно приложение, которое может помочь в данном вопросе. Это — AnTuTu Benchmark. Ее тоже можно скачать в Play Маркете. После запуска приложения необходимо нажать на «Мое устройство» — там будут приведены характеристики вашего девайса. Пролистав немного вниз до пункта «Подключение», пользователь сможет прочитать информацию о наличии и спецификации WI-FI и Bluetooth на своем устройстве.
Помимо определения версии блютуз, в приложении можно протестировать работу браузера, экрана, батареи, процессора, графического видеоускорителя и узнать о других характеристиках собственного девайса.
Внешний USB-адаптер для любого компьютера
Как установить USB-адаптер, смотрите в видео:
Когда вы выяснили, что Bluetooth на компьютере нет, но пользоваться им всё равно необходимо, то его можно легко установить. Для этого нужно купить специальный модуль USB. Он может выглядеть, как флешка с антенной или мини-флешка, иметь светодиоды и разную форму.
Самое главное – модуль USB позволяет использовать Bluetooth на разных компьютерах и ноутбуках, переносить беспроводную сеть с собой. Эти устройства очень доступны, их цена начинается от 150-200 рублей.
Как сделать беспроводную сеть Bluetooth на компьютере с помощью внешнего модуля:
- Вставить адаптер в разъём USB. Если через некоторое время устройство не заработало – переставить в другой (в ПК некоторые USB-разъёмы могут не работать).
- Драйверы загрузятся автоматически. Либо используйте установочный диск, если он идёт в комплекте. Или же проделайте описанные выше действия с «Диспетчером устройств», чтобы найти и установить драйвер.
- Пользуйтесь Блютуз.
- Отключайте USB, когда сеть больше не нужна.








