Как исправить проблемы с подключением bluetooth с мобильного телефона к автомобилю
Содержание:
- Возможные причины неполадок и способы их устранения
- Что делать, если Windows не находит нужное Bluetooth-устройство?
- Если Блютуз не работает…
- Как подключить JBL к телефону через блютуз: почему не работает
- Решение
- Драйвер на Bluetooth для Windows 10 – как установить?
- Как включить блютуз на ОС Виндовс 7
- Не работает Bluetooth в Windows 10. Нет кнопки включения
- Проблемы с Bluetooth на Android
- Проверка включения Блютус
- С помощью BIOS
- Обход блокировки: а что, если получить доступ сильно нужно
- Что делать, если нет Bluetooth в Windows?
Возможные причины неполадок и способы их устранения
Вы пытаетесь включить блютуз на ноутбуке, а он не хочет работать, хотя до этого нормально функционировал? Причин неисправности может быть несколько.
- Драйвер устарел или не установлен. Решение этой проблемы описано выше.
- В «Диспетчере устройств» отключен данный адаптер. Его необходимо подключить обратно.
- Программный сбой. Перезагрузите ПК или лэптоп. Если это не помогло, удалите и заново установите драйвер.
- Радиомодуль вышел из строя. Обратитесь в сервисный центр.
Самая распространённая проблема – это не установленное или некорректно работающее ПО. Установите или обновите драйвер устройства, и адаптер должен начать функционировать правильно.
Пожаловаться на контент
Что делать, если Windows не находит нужное Bluetooth-устройство?
Чаще всего система не видит только какое-то конкретное устройство, которое мы хотим подключить. Бывает, что не находит ни одно устройство. При этом, например, телефон, планшет или другой компьютер обнаруживает Bluetooth-устройство и подключается к нему. В Windows 10 это выглядит следующим образом:
Бесконечный поиск устройств
Обратите внимание на сообщение, на фото выше: «Убедитесь, что ваше устройство включено и доступно для обнаружения.» И это очень хороший совет
1(наушники, мышка, колонка)(пока не начнет мигать индикатор)
Иногда эту функцию выполняет кнопка включения устройства. На моей мышке, например, эта кнопка подписана «Connect». После активации режима подключения, на устройстве должен активно мигать индикатор.
Это значит, что само устройство доступно для обнаружения.
Смотрите инструкцию к своему устройству. Там точно написано, как перевести его в режим подключения.
2(оно будет в статусе «Сопряжено»)
После чего нужно активировать режим подключения на устройстве (в моем случае на Bluetooth наушниках) и подключить его заново.
3(думаю, что на всех)
- Включаем наушники.
- Активируем режим подключения (чтобы начал мигать индикатор).
- Нажимаем и секунд 5 держим кнопку увеличения и уменьшения громкости. Несколько раз вместо синего индикатора замигает белый.
На гарнитурах Sony, например, сбросить настройки можно с помощью двух кнопок: кнопки питания и кнопки Пауза/Пуск. Их нужно зажать и удерживать 7 секунд.
Разумеется, что на разных устройствах, разных производителей и т. д., эта процедура может выполняться разными способами. Например, длительным удержанием (секунд 30) кнопки активации режима подключения. Нужно смотреть инструкцию и гуглить информацию.
4
- Нужно нажать сочетание клавиш Win + R, ввести команду services.msc и нажать Ok. После чего найти службу «Служба поддержки Bluetooth», открыть ее свойства и выставить тип запуска: «Автоматически». Нажать «Применить».Перезагрузите компьютер.
- Заходим в «Параметры», в раздел «Bluetooth и другие устройства» и переходим в сопутствующие параметры «Другие параметры Bluetooth». Откроется окно, в котором нужно поставить галочку возле «Разрешить устройствам Bluetooth обнаруживать этот компьютер» и нажать «Применить».Пробуйте подключить свое устройство.
После подключения устройства уберите эту галочку в настройках. Чтобы другие устройства не видели ваш компьютер. Имеются в виду новые устройства, которые еще не были подключены.
Если Блютуз не работает…
В большинстве случаев эта технология отказывается работать по причине отсутствия нужных драйверов. Найти их несложно на официально сайте производителя вашего ноутбука. Добравшись до списка драйверов для вашей модели и операционной системы, ищите файлы, в названии которых присутствует слово «Bluetooth», в идеале с приставкой «driver».
Запустив загруженный файл, просто следуйте инструкциям.
В некоторых случаях модуль блютуз может быть отключён в Биосе. Это иногда бывает после переустановки ОС. Чтобы исправить ситуацию, находим в меню Биоса «bluetooth» и смотрим на значение. Если стоит «disable» – он отключён, и нужно поставить значение «enable». После перезагрузки ноутбука система обнаружит новое устройство и затребует драйвера.
Как соединится с другими гаджетами?
Для полноценной работы с разными устройствами через блютуз нужно произвести сопряжение. Для этого переходим в Панель управления и нажимаем «Оборудование и звук».
Теперь находим надпись «Добавление устройства Bluetooth» и переходим по ней.
Откроется окно, в котором через некоторое время отобразятся все устройства с включённым Bluetooth.
Далее проводится процедура сопряжения с установкой драйверов (при необходимости).
Теперь для быстрой отправки файла с ноутбука на одно из сопряжённых устройств достаточно кликнуть по этому файлу правой кнопкой и через пункт «Передать по каналу Bluetooth на…» выбрать нужный гаджет.
Кстати, современные устройства могут поддерживать связь на расстоянии до 100 м.
Заключение
В большинстве случаев достаточно нажать определённую комбинацию клавиш для включения блютуза на ноутбуке. Однако иногда нужно повозиться с системными средствами, чтобы полноценно использовать эту технологию. Также стоит помнить, что иногда данная функция не работает из-за отсутствия драйверов, которые всегда можно найти на сайте производителя вашего ноута.
Салават, модератор статьи: Советы по включению Bluetooth на ноутбуке
доступом, подключение, иконке, мыши, настройки, доступных, начать, делать, раздел, общим, появится, версия, находится, сетевое, поиск, задач, активировать, зайдите, вкладку, первом, карта, популярные, роутера, действий, решение, сочетание, win, удалить, пуск, проверить, режиме, перезагрузите, hp, возможность, попробуйте, ввести, восклицательным, соединения, wifi, копирование, ползунок, наушники, поэтому, утилиты, поискать, соответствующую, подключать, поддержки, экрана, раз, например, телефон, самый, содержание, apple, вариант, внешний, возможные, помогут, android, вопрос, bios, проводной, горячие, несколько, вкл, затем, подключиться, щелкнув, показать, автоматически, обнаружения, точно, принтеры, углу, материалов, настроить, виндовс, ок, os, выполнить, помогает, либо, знак, мышки, смартфоны, строке, ошибки, положение, безопасность, софт, mac, планшеты, именно, посмотрите, синего, проверяем, выше, команду, отображается, f2, lenovo, отдельные, нижнем, необходимые, здесь, рядом, цвета, ниже, галочку, плате
Как подключить JBL к телефону через блютуз: почему не работает
Расскажем почему не работает колонка JBL при подключении по блютуз…
Вопрос как подключить JBL к телефону через блютуз задают себе довольно много пользователей. Дело в том, что для сопряжения двух устройств необходимо выполнить ряд действий. Для сопряжения мобильного телефона и беспроводных наушников JBL потребуется выполнить ряд действий:
- Зарядить оба устройства — перед сопряжением смартфон и наушники нужно полностью зарядить.
- Недопустимо сопрягать разряженные устройства — отключение наушников или смартфона во время сопряжения крайне нежелательны.
- Небольшое расстояние между наушниками и смартфоном — в процессе сопряжения мобильное устройство и наушники JBL должны находиться друг от друга на небольшом расстоянии. В ином случае смартфон может не обнаружить наушники.
Почему не подключаются JBL к телефону через блютуз
Ещё раз проверьте правильность последовательности подключения:
- Оба устройства необходимо полностью зарядить и включить.
- Активировать блютуз.
- В окне поиска блютуз-устройств необходимо выбрать наушники jbl.
Если наушники отсутствуют в списке подключенных bluetooth-устройств нужно искать сокращенное название, например JB 130.
Кстати, мы пишем об айфонах довольно часто — недавно мы рассказывали почему беспроводные наушники постоянно отключаются
Читайте нас внимательнее и следите за сайтом
Специально для Вас: Как с самсунга перенести данные на айфон: что делать
Если в списке блютуз-устройств наушников JBL нет необходимо еще раз выбрать пункт Поиск и Обновить, предварительно убедившись в том, что оба устройства находятся на близком друг от друга расстоянии. Кроме этого нужно ещё раз убедиться, что JBL наушники не имеют сокращённое название.
Если смартфон не находит JBL нужно активировать режим сопряжения на самих наушниках — для этого на несколько секунд нужно зажать клавишу приёма/отбоя вызова. В некоторых моделях JBL режим сопряжения активируется по-другому — читайте инструкцию. Далее — как подключить JBL к телефону через блютуз.
После активирования режима сопряжения на наушниках JBL загорится светодиод и раздаться световой сигнал — наушники должны отображаться в списке блютуз-устройств
После выбора JBL наушников в окне блютуз-устройств устройство оповестит об успешном сопряжении звуковым сигналом, также световой индикатор наушников начнёт светиться. В списке беспроводных устройств JBL наушники должны отображаться статус Подключено .
Последний шаг – проверить наличие звука в наушниках. Управлять громкостью можно не только со смартфона, но и с наушников. Наушники JBL также позволяют управлять навигацией, отвечать на звонки и вызывать голосового ассистента.
Таким образом, вопрос как подключить JBL к телефону через блютуз можно решить в любом случае.
Специально для Вас: Когда появились смартфоны в России: уже история
Мы обязательно ответим на Ваш вопрос и решим его в течении одной недели. Для наших постоянных читателей скоро будем проводить блиц с необычными призами — следите за сайтом каждый день.
Решение
Рассмотрим все пункты подробнее, хотя и без этого понятно, что следует делать в каждой из ситуаций:
- включить беспроводной модуль на девайсе, с которым нужно установить соединение;
- активировать функцию обнаружения;
- проверить элемент питания гарнитуры, ведь в смартфонах и планшетах настроек, касающихся данного беспроводного модуля, нет совсем.
Начнем по порядку.
Включение адаптера
В зависимости от того, не обнаруживается телефон или другой компьютер, алгоритм активации Bluetooth будет отличаться!
Для iPhone необходимо зайти в настройки и тапнуть по третьему пункту «Bluetooth». В Android опускаем шторку или также открываем настройки и активируем модуль тапом по пиктограмме с его иконкой.
На ноутбуке и компьютере (при использовании внешнего адаптера) с Windows 7 необходимо вызвать «Диспетчер задач» (зажимаем Win + R и выполняем команду «devmgmt.msc») и проверить, активно ли оборудование. Если иконка окрашена в серый цвет, значит, устройство недоступно – отключено. Правым кликом вызываем контекстное меню и выбираем «Задействовать».
На ноутбуке для этого предназначена комбинация клавиш Fn и одной из ряда функциональных F1-F12. В Windows 10 необходимо открыть центр уведомлений кликом по его иконке в трее и щелкнуть по пиктограмме со значком интерфейса.
Второй способ – запуск программы для передачи файлов через «Пуск» в папке «Стандартные».
Еще один путь – открываем «Параметры», идём в раздел «Устройства» и в первой вкладке кликаем «Вкл.».
Драйвер
При отсутствии драйвера (Bluetooth нет в списке доступного оборудования), его необходимо установить, а при наличии желтой иконки возле значка модуля – обновить.
В первом случае находим нужный драйвер на сайте поддержки своего девайса и устанавливаем через инсталлятор. Во втором – удаляем старое программное обеспечение вместе с девайсом, обновляем конфигурацию оборудования одноимённой кнопкой на панели инструментов «Диспетчера устройств» и дожидаемся автоматической установки драйвера.
Если вы используете внешний USB адаптер, микропрограммы нужно искать по полному названию девайса. После инсталляции драйверов нужно активировать адаптер.
В новых материнских платах и ноутбуках устаревший BIOS заменен его продвинутым аналогом под названием UEFI. В настройках и BIOS, и UEFI присутствует функция деактивации беспроводных модулей: Wi-Fi, Bluetooth.
В старых версиях интерфейса, чаще всего, она расположена в разделе «Advanced», а в новых – в «System Configuration». Всё зависит от производителя материнской платы или ноутбука и версии прошивки. Универсального рецепта нет.
Включаем обнаружение
Актуально только для операционных систем семейства Windows. Если ноутбук либо компьютер с Windows 7 не видит устройства через Блютуз, открываем параметры адаптера в трее.
В одноимённой вкладке активируем единственную опцию в разделе «Обнаружение», также разрешаем остальным устройствам подключаться к данному компьютеру. Желательно отобразить иконку в трее и активировать оповещение при наличии подключений.
В «Десятке» все делается аналогичным образом, если не включен режим «В самолёте».
Целесообразной будет проверка активности службы, отвечающей за работу Bluetooth:
- Жмём Win + R и выполняем «msc».
- Находим службу «Bluetooth Support Service» или «Служба поддержки Bluetooth» и проверяем её статус. Если не запущена, активируем. При частой эксплуатации радиомодуля в свойствах сервиса следует выставить «Автозапуск».
Гарнитура
Когда же Блютуз на ноутбуке или мобильном телефоне не видит устройства для воспроизведения звука, здесь источник неполадки нужно искать в беспроводных наушниках. Они выключены, села батарейка, питающая устройство, или девайсы находятся вне зоны распространения сигнала (на практике это максимум 10 м).
Иногда для активации Bluetooth на наушниках кнопку включения нужно удерживать несколько секунд.
Проблемы с подключением гаджетов на Айфоне описаны тут:
Драйвер на Bluetooth для Windows 10 – как установить?
Я буду показывать на примере Windows 10. Если у вас Windows 7 или Windows 8 – инструкция подойдет. Просто нужно загружать драйвер конкретно для той системы, которая установлена на вашем компьютере или ноутбуке. Если драйвер не установлен – Bluetooth не работает. Поэтому, если у вас конкретно эта проблема, то нужно скачать и установить нужный драйвер. Но перед этим я рекомендую убедиться, что в вашем компьютере Bluetooth есть физически. Несколько статей на эту тему:
- Как проверить, есть ли Bluetooth на ноутбуке или компьютере и как его найти?
- Как сделать Блютуз на компьютере, если его нет?
- Почему не работает Bluetooth на ноутбуке, или через адаптер на компьютере?
- Нет значка Bluetooth в трее, центре уведомлений Windows 10, в диспетчере устройств. Что делать?
- Как включить и настроить Bluetooth на ноутбуке с Windows 10
- Bluetooth адаптер для компьютера. Как выбрать?
- Как включить Bluetooth на ноутбуке?
- Ноутбук не видит Bluetooth устройства (наушники, колонку, мышку). Что делать?
Обязательно обратите внимание на эти статьи. В них собрано очень много разных решений и подсказок
Возможно, по ним вам будет проще решить проблему, с которой вы зашли на эту страницу.
Важно! Если у вас Блютуз на компьютере работает – значит драйвер установлен. Если есть проблемы и ошибки – его нужно обновить или откатить
Значит вам нужно смотреть следующие разделы этой статьи.
Дальше информация именно об установке драйвера. Чаще всего это нужно делать вручную в Windows 7 и Windows 8, так как Windows 10 как правило устанавливает драйвер автоматически. Да, он не всегда работает нормально, но это уже другая проблема.
Как найти и скачать драйвер?
Драйвер на Блютуз нужно загружать с сайта производителя ноутбука, Блютуз адаптера, или беспроводного модуля (платы). Сейчас поясню. У вас есть ноутбук, у него есть модель, на страничке этой модели на сайте производителя есть все необходимые драйверы. В том числе и на Блютуз. Если речь идет о USB, PCI, M2 адаптере, то у производителя (адаптера, или самого чипсета) тоже есть сайт, есть страница с моделью адаптера и там есть необходимый драйвер. К тому же на официальном сайте всегда можно найти самый новый и подходящий драйвер.
Возьмем для примера популярный ноутбук Acer Aspire 5 A515-55G. Вам нужно узнать модель своего ноутбука (если у вас ноутбук), или адаптера.
Дальше есть два варианта:
Вернемся к нашему примеру. Так как ноутбук у нас Acer Aspire 5 A515-55G, то заходим на сайт Acer. Находим там раздел с загрузками.
Находим через поиск свою модель (или выбираем в меню по категории, серии, модели).
Откроется страница нашей модели. Выбираем там Windows, которая установлена на ноутбуке и открываем категорию «Драйверы».
Находим драйвер на Bluetooth и загружаем его на компьютер.
Если на сайте несколько драйверов на Bluetooth, то они для разных поставщиков (производителей) самого модуля. В описании драйвера это указано (Intel, Qualcomm Atheros, Broadcom). Если не знаете какого производителя у вас беспроводной модуль, то можно попробовать скачать и установить оба драйвера. Конечно, это делать нежелательно, но ничего страшного случиться не должно. Как правило, неподходящий драйвер установлен не будет. В процессе установки появится ошибка «устройство не найдено или отключено», или что-то тип этого.
Что делать, если на сайте производителя нет драйвера на Bluetooth для моей версии Windows?
Такое очень часто случается тогда, когда на старый ноутбук устанавливают новую систему (Windows 10, например). Или наоборот, на новый ноутбук устанавливают старую систему. Для которой на сайте производителя просто нет драйверов.
В таких ситуациях, для нормальной работы Блютуз и других функций я рекомендую установить именно ту версию Windows, для которой есть драйверы на сайте производителя.
Если это невозможно, тогда нужно искать драйверы на сторонних сайтах. Можно использовать поиск по ИД оборудования (статья на примере Wi-Fi, но для Bluetooth тоже подойдет). Или использовать нелюбимые мной программы типа DriverPack Solution (на свой страх и риск).
Установка драйвера
В большинстве случаев достаточно открыть архив с драйвером и запустить установочный файл, который обычно называется setup.exe.
Дальше нужно следовать инструкциям, которые будут в программе (несколько раз нажать на кнопку «Далее»). После успешной установки в диспетчере устройств должен появиться раздел «Bluetooth», где будет адаптер. У вас название может быть другим. У меня просто производитель адаптера Intel.
Появляться настройки этой функции в Windows и синяя иконка в трее.
Как включить блютуз на ОС Виндовс 7
Windows 7, как проверить наличия модуля. Для этого нажимаем сочетания кнопок «Пуск и R», в появившемся окне вбиваем команду «mmc devmgmt.msc». Теперь остается просто найти адаптер Bluetooth, как на скриншоте ниже. Если нашли, приступайте к включению.

Включаем через диспетчер задач
- Подобные действия выше написанные, делаем повторно. Жмем «Win и R» потом вписываем «mmc devmgmt.msc».
- Адаптер блютуз который вы нашли можно включить прямо здесь. Наведите курсор на него и нажмите правой клавишей мышки, выбираете «Задействовать». Если нужно отключить, тогда воспользуйтесь таким же способом как включали, только нажмите «Отключить».

Включаем при помощи «Поиска»
Простой, быстрый способ активации радиомодуля.
- Заходим «Пуск», клацаем «Поиск» и вбиваем слово «Bluetooth».
- Из появившегося списка жмем на «Параметры Bluetooth».
- Осталось только перетащить ползунок в положение «Вкл».

Вот и все, Bluetooth в 7 Windows запущен.
Запуск кнопкой на ноутбуке
При наличии кнопки со значком блютуз, можно быстро включить его. Для этого зажмите «Fn», и удерживая ее, нажмите «F4, F12» у разных производителей расположение кнопки может отличаться. Ориентируйтесь на рисунок — синий зуб.

Программно включаем Блютуз
Если нет значка в панели уведомления (там где показывает время), тогда выполните следующие шаги:
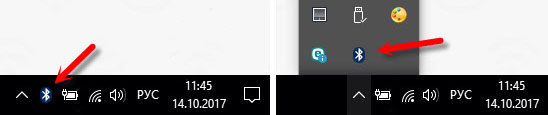
- Входим в «Центр управления сетями…..», потом в верхнем левом углу нажимаете на строке «Изменения параметров адаптера».
- Появиться окно с доступными адаптерами. Ваша задача навести курсор на Блютуз адаптер, он скорее всего серого цвета, клацнуть правой кнопкой мыши и выбрать «Включить». Вдруг такого адаптера не будет у вас, тогда попробуйте переустановить драйвера.

Не работает Bluetooth в Windows 10. Нет кнопки включения
Так, если на вашем ноутбуке нет никаких признаков Bluetooth (нет кнопки включения, и нет раздела в параметрах), то скорее всего:
- Не установлен драйвер на адаптер.
- Адаптер отключен, и поэтому Bluetooth не работает.
- Либо он вообще не установлен в вашем ноутбуке.
Это легко проверить. Нам нужно открыть диспетчер устройств. Для этого, нажмите правой кнопкой мыши на кнопку «Пуск», и выберите в списке Диспетчер устройств.
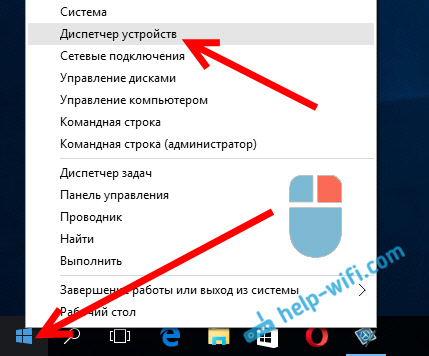
Дальше, находим вкладку Bluetooth и нажимаем на нее. Там должно быть одно, или несколько устройств. Если у вас возле адаптера есть значок (в виде стрелки), то нажмите на него правой кнопкой мыши, и выберите Задействовать.
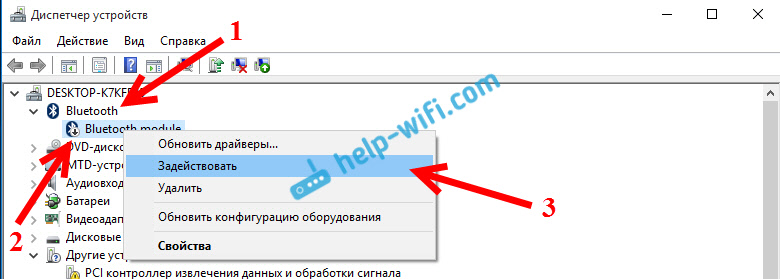
Проблемы с Bluetooth на Android
Зачастую проблемы с Bluetooth в смартфонах с операционной системой Android возникают в случае поломки самого передатчика или проблем с операционной системой после получение прав суперпользователя.
Для решения проблем с Bluetooth также можно использовать сброс настроек сети. Он полностью обнуляет все настройки Wi-Fi, Bluetooth и мобильного интернета. Для того, чтобы осуществить сброс сетевых настроек, перейдите в настройки. Далее выберите пункт “Архивация и сброс” и выберите в меню “Сброс сетевых настроек”. После этого перед вами появится предупреждение и краткое описание процедуры, а также кнопка для начала сброса.
Поэтому, если вы не можете включить Bluetooth или он работает некорректно, то одним из вариантов решений является сброс системы до заводских настроек. Если же сброс не решает проблему, то стоит попробовать перепрошить устройство используя официальную версию операционной системы.
Если проблема не решена программным методом, то скорее всего передатчик поврежден и его нужно заменить. Замена Bluetooth может быть выполнена в зависимости от модели смартфона. Более детально лучше узнавать в сервисном центре.
Проверка включения Блютус
Проще всего разобраться с включением беспроводного модуля на ноутбуке, который комплектуется специальной кнопкой со схематическим изображением Bluetooth (значок, напоминающий литеру «B»). Если на ней загорелся светодиод, Блютус включен. Если нет, для решения проблемы обычно достаточно нажать соответствующую кнопку и функциональную клавишу «Fn». На некоторых моделях, как SonyVaio, те же действия выполняются с помощью переключателя Wireless на корпусе.
Также стоит проверить наличие иконки Bluetooth на панели уведомлений. С ее помощью можно открывать меню и совершать различные операции — просматривать подключённые и доступные устройства, подключаться к ним и выполнять отключение. Если такого значка на панели нет, причиной может оказаться отсутствие драйвера, проблемы с беспроводным модулем или его отключение.
Также стоит убедиться, есть ли вообще на ноутбуке такой модуль. Если на настольных ПК он почти всегда отсутствует, то на лэптопах может быть установлен, но не отображаться
Проверить наличие беспроводного модуля можно через «Диспетчер устройств» (Win + R, команда devmgmt.msc), где стоит обращать внимание на пункты «Сетевые адаптеры» или «Радиомодули Bluetooth».
С помощью BIOS
В очень редких случаях, адаптер блютуз в Windows может не работать, даже после повторения всех описанных действиях. Но не стоит отчаиваться, а попробовать еще один вариант, как можно решить проблему – дополнительная настройка Bluetooth на компьютере Виндовс 10. Для этого при включении устройства зайти в BIOS, воспользовавшись различными клавишами – F2 или del – в зависимости от типа компьютера и самого BIOS. Там нужно перейти на вкладку «Onboard Devices» и убедиться, что напротив Bluetooth стоит «Enable».
После включения, в трее, на панели задач, появляется иконка блютуз, которую можно использовать для быстрого управления. Найдя ее, вы знаете также, как выключить блютуз на ПК с Windows 10.
С ее помощью можно добавить устройство в список доверенных Windows, чтобы каждый раз не проводить проверки и быстро переходить к передаче файлов или управлению. Здесь же есть доступ к списку уже добавленных. Можно как открыть диалоговое окно «Принятия/отправки файлов», так и воспользоваться другими функциями. Это также ответ на вопрос, как настроить блютуз на ноутбуке с Windows 10.
Кстати, стоит отметить, что наличие иконки блютуз в трее Windows говорит о том, что он включен и готов к работе.
Обход блокировки: а что, если получить доступ сильно нужно
Мир устроен таким образом, что на каждую силу в том или ином виде есть другая — любое действие в итоге получает противодействие, поэтому обход блокировок будет более сложным, но не невозможным.
В зависимости от того, в каком виде в итоге примут законопроект, его будут обходить удобным в техническом плане образом. Нужно только дождаться его принятия, в чем нет ни малейших сомнений, и инструменты тут же заполонят сеть.
Для этого у Tor есть постоянно обновляемый список частных серверов, которые в любом случае будут давать доступ к информации на какие-либо нужных сайтах, которые будут заблокированы по требованию Роскомнадзора.
Получить доступ к запрещенным данным будет сложно но не невозможно — Tor и VPN все-таки помогут.
При этом в VPN для обхода запретов можно будет использовать не обычный доступ, а двойной. Сначала через протокол можно подключиться к США, а потом к Канаде. Канада будет считать нас гражданином США, для которого блокировки не актуальны.
Схема с двойным VPN подойдет даже в том случае, если оба использующихся сервиса будут чтить законы Российской Федерации. Блокировать их не будет повода, а запретить подобную манипуляцию нельзя из технических соображений.
Что делать, если нет Bluetooth в Windows?
По своему опыту могу сказать, что причина обычно в следующих моментах:
- На компьютере нет Bluetooth вообще. То есть, нет самого устройства (модуля, USB адаптера). Это больше относится к стационарным компьютерам. Так как в ноутбуках он обычно встроенный. Бывает, что на ноутбуке Bluetooth отсутствует из-за выхода из строя самого модуля. Или он отключен в BIOS (редко, но бывает).
- Не установлен драйвер на Bluetooth. Это очень частая причина.
- Драйвер установлен, но Bluetooth просто отключен. Сам адаптер должен отображаться в диспетчере устройств. А вот значка в трее и кнопки в центре уведомлений не будет.
Дальше рассмотрим решения по этим трем пунктам.
1. Если физически отсутствует Bluetooth адаптер
Я недавно опубликовал очень подробную статью на эту тему: как проверить, есть ли Bluetooth на ноутбуке или компьютере и как его найти?
С ПК все понятно. Если USB Bluetooth адаптер к нему не подключен, то скорее всего нужно его купить и подключить (бывают исключения, например, материнские платы со встроенным беспроводным модулем). Как выбрать такой адаптер для ПК, я писал в этой статье. А здесь показывал как его подключить и настроить.
В ноутбуках, даже старых, Блютуз должен быть встроенный. Он совмещен с Wi-Fi модулем. То есть, эти два соединения работают через одну плату. Прежде чем покупать для ноутбука USB адаптер, или менять встроенный модуль, я советую сначала исключить проблемы с драйверами. И тот момент, что адаптер может быть отключен.
2. Если проблема с драйверами
В Windows 10 такие проблемы бывают редко. Система сама находит и ставит подходящий драйвер, и Bluetooth работает сразу. В более старых версиях с этим могут быть проблемы. Да и в десятке не редко приходится ставить драйвер вручную.
Все, что нужно сделать: скачать драйвер на Bluetooth с сайта производителя своего ноутбука (конкретно для модели ноутбука), для установленной на ноутбуке Windows и установить его. В большинстве случаев эти несложные действия полностью решают проблему с отсутствием Блютуз на компьютере. И это первое, что вы должны сделать.
В диспетчере устройств должен появиться раздел «Bluetooth». Как на моих стриншотах выше в этой статье.
3. Если Блютуз отключен
Первым делом проверьте, не отключен ли сам адаптер в диспетчере устройств (если его там вообще нет – возвращаемся к пункту 1 и 2). Возможно, возле самого адаптера есть иконка как на скриншоте ниже, и его просто нужно включить.
Так же рекомендую открыть свойства адаптер (там же, в диспетчере устройств) и посмотреть состояние устройства, нет ли ошибок.
Возможно, на вашем ноутбуке есть отдельный переключатель, который служит для отключения/включения беспроводных модулей. Обязательно проверьте. Как правило, такой переключатель есть на старых ноутбуках. И выглядит он примерно вот так:
Так же обратите внимание на сочетание клавиш, которые предназначены для управления беспроводным модулем. Обычно это комбинация Fn + F2, Fn + F3. Клавиша Fn с клавишей на которой изображен значок беспроводной сети
Этот способ особенно актуален для Windows 7
Клавиша Fn с клавишей на которой изображен значок беспроводной сети. Этот способ особенно актуален для Windows 7.
Если у вас Windows 7, то обязательно проверьте на сайте производителя, нет ли там для вашего ноутбука (по модели) утилиты для управления беспроводными подключениями, или питанием. Иногда, включить Блютуз удается только через такие фирменные утилиты.
Еще несколько статей, которые должны вам пригодиться:
- Как включить Bluetooth на ноутбуке?
- Как включить и настроить Bluetooth на ноутбуке с Windows 10
35
Сергей
Bluetooth








