Как установить и настроить bluetooth в windows 7/8/10
Содержание:
- Как включить блютуз на Windows 10
- Устанавливаем Bluetooth на компьютер c Windows 7
- Как это работает
- Выбираем Блютуз адаптер для компьютера
- Включение через диспетчер устройств
- Профили Bluetooth
- Второй способ установки Блютуз на компьютер (вручную)
- JetVideo 8.0.0.0 Basic + RUS [2011, Мультимедиаплеер]
- Драйвер на Bluetooth для Windows 10 – как установить?
- PC Tools File Recover 8.0.0.39 Final [2010, Восстановление данных]
- Включить внешний Bluetooth
- Если нет значка в системном трее
- Определение наличия адаптера
- На Macbook
- Как найти Блютуз адаптер на ноутбуке и ПК
- Bluetooth Pair
- Рекомендации: как подключить Bluetooth совместимые устройства
Как включить блютуз на Windows 10
Пожалуй, проще всего включить блютуз на windows 10. Данная процедура заключается всего в трёх простых шагах:
- В правом нижнем углу экрана найдите ярлык открывающий окно уведомлений (выглядит он как диалоговое окно) и нажмите на него.
- Когда окно появится, у него внизу вы увидите серую панель состояющую из четырёх отделений, а над ними надпись развернуть. Щёлкните по ней.
- Когда панель откроется полностью, найдите среди отделений один с надписью Bluetooth и если он серого цвета щёлкните по нему. После этого он должен поменять свой цвет (цвет зависит от установленной темы), это значит, что блютуз включен.
Если по какой-то причине вам не удалось подключить блютуз, используя первый метод, существует и второй. Он немного сложнее, но сейчас мы подробно рассмотрим и его.
- Первым делом вам понадобится включить параметры Windows. Для этого найдите соответствующий ярлык в меню пуск. Если его там нет, нажмите правой кнопкой мышки по пустому месту на рабочем столе. И в меню выберите «Персонализация». А затем нажмите на пункт «Главная» в списке слева.
- Здесь вам нужно найти раздел «Устройства».
- Когда раздел откроется, в списке слева найдите «Bluetooth».
- После этого, справа вы сможете включить блютуз.
Если вы пользовались первым способом, то увидеть это можно на той же панели, на которой вы включали блютуз. А если вторым, то в разделе «Сеть и Интернет», в меню «Параметры».
Как на ноутбуке включить блютуз, используя ОС Windows 8 и 8.1
Процедура подключения блютуза на Windows 8 схожа с Windows 10, однако имеются некоторые нюансы.
- Для начала включите «Параметры», используя панель справа рабочего стола.
- Далее активируйте пункт »Изменение параметров компьютера» и в окне настроек выберите »Беспроводная сеть».
- Далее справа у вас возникнет панель, на ней вы и сможете включить блютуз.
- Когда блютуз на Windows 8 включается, вам ещё предстоит подключить ваши устройства. Вновь вернитесь в «Изменение параметров компьютера», где используйте пункт «Устройства», а затем «Добавить устройства». В окне отыщите название вашего гаджета и нажмите на него.
Вариант подключения блютуза описанный выше подходит только для стандартной версии Windows 8. Если же вы являетесь обладателем версии 8.1 вам нужно проделать следующее:
- Первым делом вам опять же нужно открыть окно параметров. Делается это точно также, как и в варианте с Windows 8, но в 8.1 панель справа скрытая.
- Далее находите «Изменение параметров компьютера», и в новом открытом окне пункт «Компьютер и устройства».
- Здесь вы увидите пункт «Bluetooth», активируйте его. После этого ваш компьютер начнет поиск устройств поблизости, включать ничего не нужно, просто выберите устройство, которое хотите подключить.
Как запустить блютуз на ноутбуке с Windows 7
Самым быстрым и легким способом включить блютуз на Windows 7, будет воспользоваться фирменными утилитами. Для этого отыщите значок Bluetooth в области уведомлений. Нажмите на него правой кнопкой мыши и в открывшемся меню включите его. Как точно будет выглядеть меню сказать нельзя, так как есть много различных вариантов.
Если же у вас такого значка нет, то есть два дополнительных варианта как включить блютуз без него.
Первый способ:
- Используя пусковое меню, зайдите в «Панель управления».
- Далее перейдите в «Устройства и принтеры», и поищите там пункт Bluetooth Adapter.
- Если нашли, нажмите на него мышью и в разделе «Параметры Bluetooth» используйте показ значка. После чего делайте всё как в начальной инструкции. Если же его нет, выберите пункт «Добавить устройство». Ваш ноутбук сам найдёт все устройства в радиусе действия, после чего вам останется лишь выбрать среди них своё.
Второй способ как на ноутбуке включить блютуз:
- В правом нижнем углу экрана найдите значок сети и активируйте его, используя ПКМ.
- После этого у вас появится меню, в нём откройте «Центр управления сетями».
- Затем в меню, которое находится с левой стороны окна, «Изменение параметров адаптера».
- Здесь используйте ПКМ на пункте «Сетевое подключение», и выбирите пункт «Свойства».
- Используйте вкладку «Bluetooth», и найдите пункт «Параметры». В раскрывшемся окне вы сможете включить блютуз.
Данная статья была создана, чтобы помочь вам активировать блютуз на вашем компьютере. В ней рассмотрены все основные способы, как сделать это на различных операционных системах. Разумеется, так же существуют другие варианты включения на ноутбуке блютуза, которые зависят от особенностей ПК или установленного на нём софта. Их существует великое множество, и пытаться описать их все в одной статье просто бессмысленно. Однако наличие этих дополнительных вариантов не отменяет работоспособности основных, описанных выше.
Устанавливаем Bluetooth на компьютер c Windows 7
Шаг 1: Инсталляция драйверов
В первую очередь следует позаботиться о том, чтобы к адаптеру Блютуз или материнской плате со встроенным оборудованием были установлены подходящие драйвера. Они обеспечивают корректное взаимодействие всех соединенных устройств, а также иногда позволяют работать дополнительным функциям. Развернуто о том, как выполнить данную манипуляцию, читайте в отдельном нашем материале.
Подробнее:Загрузка и установка драйвера Bluetooth-адаптера для Windows 7Установка драйверов для материнской платы
Шаг 2: Настройка службы поддержки Bluetooth
В Windows 7 присутствует большое количество служб, обеспечивающих нормальную работу системы с различным оборудованием и инструментами. Среди списка всех служб присутствует «Служба поддержки Bluetooth», которая отвечает за обнаружение и согласование удаленного оборудования. Ее настройка осуществляется следующим образом:
- Используйте комбинацию клавиш Win + R, чтобы открыть окно «Выполнить». В строке поиска введите команду и нажмите на клавишу Enter.
В отобразившемся списке служб опуститесь практически в самый низ, чтобы отыскать строку «Служба поддержки Bluetooth». Дважды кликните по ней левой кнопкой мыши, чтобы перейти к свойствам.
В разделе «Общие» выберите тип запуска «Автоматически» и включите службу вручную, если она остановлена.
Переместитесь ко вкладке «Вход в систему» и установите маркер напротив пункта «С системной учетной записью».
Перед выходом не забудьте нажать на «Применить», чтобы все изменения вступили в силу. Если через некоторое время выбранные вами настройки сбились, рекомендуем войти в систему под учетной записью администратора и повторить выполнение инструкции.
Шаг 3: Добавление устройств
Теперь компьютер готов к тому, чтобы работать с устройствами, подключенными с помощью технологии Bluetooth. При подключении периферии следует добавить ее в список оборудования и настроить параметры, если этого не произошло автоматически. Весь процесс выглядит так:
- Подключите необходимое устройство по Блютуз, а затем откройте «Пуск» и выберите категорию «Устройства и принтеры».
Вверху окна нажмите на кнопку «Добавление устройства».
Для поиска нового оборудования следует кликнуть «Далее» и дождаться, пока сканирование будет завершено.
В списке должно отобразиться новое подключенное устройство с типом «Bluetooth». Выберите его и переходите к следующему шагу.
Теперь в списке оборудования будет отображаться только что найденная периферия. Для ее настройки кликните на значке правой кнопкой мыши и выберите «Операции Bluetooth».
Дождитесь окончания сканирования служб и активируйте необходимые. Например, у наушников это будет «Слушать музыку», а у микрофона – «Записывать звук».
Развернутые инструкции по подключению различных беспроводных устройств к компьютеру вы найдете в других наших материалах по ссылкам ниже.
На этом процесс установки Bluetooth в Windows 7 окончен. Как видите, ничего в этом сложного нет, с поставленной задачей справится даже неопытный пользователь, не обладающий дополнительными знаниями или навыками. Надеемся, наше руководство было полезно и вы сумели решить поставленную задачу без особых трудностей.
Опишите, что у вас не получилось.
Наши специалисты постараются ответить максимально быстро.
Как это работает
Если раньше можно было с лёгкостью встретить поддержку Bluetooth технологии в ноутбуках, то последние 5 лет «голубой зуб» встречается крайне редко. Чаще беспроводная технология присутствует и входит в стандартную комплектацию в мобильных телефонах.
USB Bluetooth адаптер для компьютера, ноутбука выглядит как флешка небольших размеров, которая подключается путём подключения к USB-порту. Некоторые разработчики и фирмы устанавливают на модели антенны, которые увеличивают область действия.
Да, теперь, можно передавать информационные пакеты с одной комнаты в другую, или ходить в беспроводных наушниках в туалет, на кухню или на балкон. Мыться правда в них не стоит, если отсутствует технология водонепроницаемости, да и таких наушников пока нет, но возможно скоро появятся.
Правда саму плату устанавливают внутрь компьютера. Пластиковый чип имеет стандартный вид с разъёмом PCI для подключения к материнской плате. Это даже удобнее, так как при этом освобождается USB порт. Ещё частенько пользователи подключают внешний адаптер в переднюю панель, где она торчит как флагшток. А потом выбивают ею ногой или бедром, ломают порт, что согласитесь не очень приятно.
Данная технология позволит не только подключать беспроводные устройства типа наушников или принтера, но также быстро обмениваться информацией между ПК, ноутами, телефонами.
Выбираем Блютуз адаптер для компьютера
При выборе Блютуз адаптера я советую ориентироваться по таким параметрам:
Вот фото характеристик моего адаптера:
Ориентируйтесь по параметрам, о которых я писал выше. Думаю, что этой информации вам будет достаточно для того, чтобы выбрать нормальный и подходящий Блютуз адаптер для своего компьютера.
Еще несколько советов по выбору и конкретные модели
Главное не спешите. Почитайте отзывы. Изучите характеристики. Так же советую не покупать самые дешевые адаптеры. Особенно, если вам нужен адаптер для подключения хороших Bluetooth наушников, для передачи файлов, подключения джойстика и т. д. Мало того, что они плохого качества, так еще и устаревшей версии. Да, они могут быть намного дешевле. Но не исключено, что вы его потом просто выбросите, или пойдете сдавать в магазин.
Вот например адаптер STlab B-122. Стоит всего чуть больше двух долларов (и это в наших магазинах). Но там Bluetooth версии 2.0 с поддержкой голосового режима и куча разных проблем при соединении с другими устройствами. Да, он будет работать, но подойдет далеко не для всех задач. Так же возможно придется повозится с поиском подходящих драйверов. Такие дешевые адаптеры вообще не советую покупать. И версию 2.0 лучше не берите.
Тот что выбрал я – Grand-X Bluetooth 4.0 (BT40G), стоит уже почти 9 долларов. Но там уже версия Bluetooth 4.0, первый класс и неплохие отзывы. Есть еще более дорогие модели. Например, Bluetooth-адаптер Trust 4.0. И более дешевые – F&D BD-10 и STlab 4.0 (B-421). Если вы привыкли доверять более популярным компаниям, то можете посмотреть ASUS USB-BT400.
Включение через диспетчер устройств
Не получается включить блютуз? Давайте попробуем запустить его с помощью диспетчера устройств.Заходим в «Диспетчер устройств» находим вкладку «Bluetooth» если ее развернете увидите «Блютуз адаптер». Клацнув на нем правой клавишей мышки вы сможете выбрать «Включить» или «Отключить» радиомодуль.

Проблема с блютуз драйверами
Подключение Bluetooth-драйвера через диспетчер устройств не так просто — вы должны загрузить правильный драйвер для включения через диспетчер. Однако с помощью профессионального инструмента для исправления драйверов вы легко можете исправить драйвер. Для подключения установите программу OSToto Driver Talent. Это бесплатная утилита поможет выяснить, есть ли у Bluetooth-драйвера проблемы, а затем загрузить и установить драйвер с наилучшим соответствием. Запустите Driver Talent для сканирования вашего компьютера. В результате сканирования щелкните элемент блютуз, чтобы восстановить драйвер. После того как установится драйвер перезагрузите компьютер, чтобы все изменения вступили в силу.
Профили Bluetooth
Набор поддерживаемых профилей, одобренных группой Bluetooth SIG, определяет функции устройства при совместной работе с совместимыми устройствами. Рассмотрим наиболее распространенные из них:
- GAP — база для создания профилей;
- DIP — идентификация девайсов;
- SDAP — обнаружение используемых служб;
- GOEP — база для трансфера данных;
- WAPB — обеспечение Point-to-Point коннекта;
- FTP — полноценная работа с файлами;
- LAP — доступ к Internet, LAN или WAN через другое совместимое устройство;
- CIP — доступ к проводной телекоммуникационной сети с интеграцией служб;
- SYNCH — синхронизация персональной информации;
- PBAP — пересылка информации телефонных книг;
- OPP — база для пересылки фотографий, контактов, цифровых визиток и прочих объектов;
- GAVDP — база для профилей распространения аудио;
- A2DP — расширенный профиль распространения двухканального аудио поддерживает кодеки по выбору производителя, например, MPEG-1, 2, 3, 4, AAC и другие;
- HFP — передача моно звука в Hands-Free;
- SPP — беспроводная эмуляция последовательного RS-232 порта;
- DUN — удаленный коммутируемый доступ Dial-up к Internet или другому сервису;
- FAX — использование возможностей ПК для отправки или приема факсов с мобильного;
- HSP — подключение беспроводной стерео гарнитуры к мобильному телефону;
- AVRCP — дистанционное управление аудио/видео функциями телевизоров, ресиверов, Hi-Fi систем;
- SAP — использование одной SIM-карты на нескольких устройствах;
- CTP — работа с беспроводной телефонией;
- ICP — интерком-голосовые звонки между совместимыми гаджетами;
- BIP — базовая обработка и пересылка картинок;
- HID — обеспечение устройств интерфейса человека (мышь, клавиатура и т.п.);
- BPP — печать на принтере;
- VDP — работа с видео H.263, MPEG-4 и другими в HDTV качестве.
Второй способ установки Блютуз на компьютер (вручную)
Отлично в первом варианте, мы научились устанавливать устройство при помощи драйвер пакета. Теперь рассмотрим еще один очень, классный и простой способ, как установить Блютуз при помощи скачивания драйверов вручную.
Приступим…
- Заходим на сайт Яндекс
- Пишем скачать драйвер Блютуз на компьютер.
- Найти
Должно получится так.
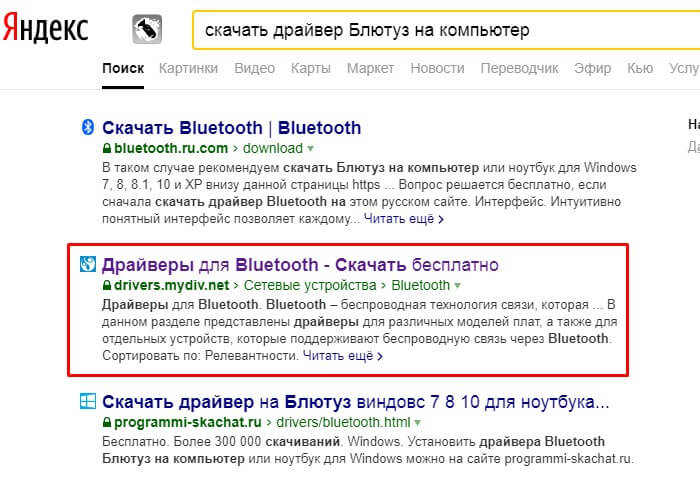
Выбираем только выделенный сайт. У меня он 3-й в выдаче. Сайт я проверил. Сейчас покажу, как скачивать драйвер.
Заходим на сайт. Опускаемся чуть ниже и выбираем скачать. При наведении появляется кнопка скачать.
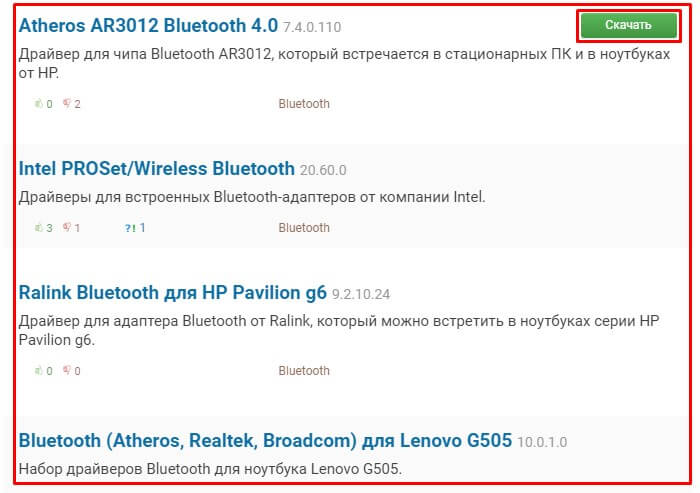
Выбираем из списка нужный нам драйвер. И кликаем скачать.
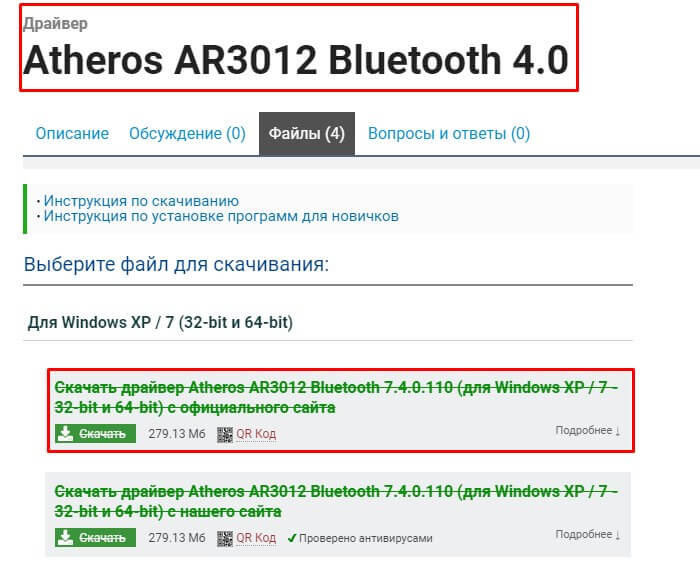
- После недолгой загрузки появится небольшое окно с предложенным выбором сохранения. Выбираем рабочий стол и кликаем сохранить.
- Ждем пока скачается нужный нам файл. Далее его нужно будет установить.
JetVideo 8.0.0.0 Basic + RUS [2011, Мультимедиаплеер]
Год выпуска: 2011Жанр: МультимедиаплеерРазработчик: JetAudio, Inc.Сайт разработчика: http://www.jetaudio.com/Язык интерфейса: Английский + РусскийТип сборки: StandardРазрядность: 32-bitОперационная система: Windows 2000, XP, Vista, 7Системные требования: — Pentium 800 MHz or faster CPU — 256MB of RAM (512MB or more Recommended) — 40 MB of free hard disk space — Soundcard, speakers or headphones — Microphone — Internet Connection Описание: jetVideo – это оптимизированный мультимедийный проигрыватель с возможностью преобразования файлов видео из одного формата в другой. Поддерживаемые …
Драйвер на Bluetooth для Windows 10 – как установить?
Я буду показывать на примере Windows 10. Если у вас Windows 7 или Windows 8 – инструкция подойдет. Просто нужно загружать драйвер конкретно для той системы, которая установлена на вашем компьютере или ноутбуке. Если драйвер не установлен – Bluetooth не работает. Поэтому, если у вас конкретно эта проблема, то нужно скачать и установить нужный драйвер. Но перед этим я рекомендую убедиться, что в вашем компьютере Bluetooth есть физически. Несколько статей на эту тему:
- Как проверить, есть ли Bluetooth на ноутбуке или компьютере и как его найти?
- Как сделать Блютуз на компьютере, если его нет?
- Почему не работает Bluetooth на ноутбуке, или через адаптер на компьютере?
- Нет значка Bluetooth в трее, центре уведомлений Windows 10, в диспетчере устройств. Что делать?
- Как включить и настроить Bluetooth на ноутбуке с Windows 10
- Bluetooth адаптер для компьютера. Как выбрать?
- Как включить Bluetooth на ноутбуке?
- Ноутбук не видит Bluetooth устройства (наушники, колонку, мышку). Что делать?
Обязательно обратите внимание на эти статьи. В них собрано очень много разных решений и подсказок
Возможно, по ним вам будет проще решить проблему, с которой вы зашли на эту страницу.
Важно! Если у вас Блютуз на компьютере работает – значит драйвер установлен. Если есть проблемы и ошибки – его нужно обновить или откатить
Значит вам нужно смотреть следующие разделы этой статьи.
Дальше информация именно об установке драйвера. Чаще всего это нужно делать вручную в Windows 7 и Windows 8, так как Windows 10 как правило устанавливает драйвер автоматически. Да, он не всегда работает нормально, но это уже другая проблема.
Как найти и скачать драйвер?
Драйвер на Блютуз нужно загружать с сайта производителя ноутбука, Блютуз адаптера, или беспроводного модуля (платы). Сейчас поясню. У вас есть ноутбук, у него есть модель, на страничке этой модели на сайте производителя есть все необходимые драйверы. В том числе и на Блютуз. Если речь идет о USB, PCI, M2 адаптере, то у производителя (адаптера, или самого чипсета) тоже есть сайт, есть страница с моделью адаптера и там есть необходимый драйвер. К тому же на официальном сайте всегда можно найти самый новый и подходящий драйвер.
Возьмем для примера популярный ноутбук Acer Aspire 5 A515-55G. Вам нужно узнать модель своего ноутбука (если у вас ноутбук), или адаптера.
Дальше есть два варианта:
Вернемся к нашему примеру. Так как ноутбук у нас Acer Aspire 5 A515-55G, то заходим на сайт Acer. Находим там раздел с загрузками.
Находим через поиск свою модель (или выбираем в меню по категории, серии, модели).
Откроется страница нашей модели. Выбираем там Windows, которая установлена на ноутбуке и открываем категорию «Драйверы».
Находим драйвер на Bluetooth и загружаем его на компьютер.
Если на сайте несколько драйверов на Bluetooth, то они для разных поставщиков (производителей) самого модуля. В описании драйвера это указано (Intel, Qualcomm Atheros, Broadcom). Если не знаете какого производителя у вас беспроводной модуль, то можно попробовать скачать и установить оба драйвера. Конечно, это делать нежелательно, но ничего страшного случиться не должно. Как правило, неподходящий драйвер установлен не будет. В процессе установки появится ошибка «устройство не найдено или отключено», или что-то тип этого.
Что делать, если на сайте производителя нет драйвера на Bluetooth для моей версии Windows?
Такое очень часто случается тогда, когда на старый ноутбук устанавливают новую систему (Windows 10, например). Или наоборот, на новый ноутбук устанавливают старую систему. Для которой на сайте производителя просто нет драйверов.
В таких ситуациях, для нормальной работы Блютуз и других функций я рекомендую установить именно ту версию Windows, для которой есть драйверы на сайте производителя.
Если это невозможно, тогда нужно искать драйверы на сторонних сайтах. Можно использовать поиск по ИД оборудования (статья на примере Wi-Fi, но для Bluetooth тоже подойдет). Или использовать нелюбимые мной программы типа DriverPack Solution (на свой страх и риск).
Установка драйвера
В большинстве случаев достаточно открыть архив с драйвером и запустить установочный файл, который обычно называется setup.exe.
Дальше нужно следовать инструкциям, которые будут в программе (несколько раз нажать на кнопку «Далее»). После успешной установки в диспетчере устройств должен появиться раздел «Bluetooth», где будет адаптер. У вас название может быть другим. У меня просто производитель адаптера Intel.
Появляться настройки этой функции в Windows и синяя иконка в трее.
PC Tools File Recover 8.0.0.39 Final [2010, Восстановление данных]
Год выпуска: 2010Жанр: Восстановление данныхРазработчик: PC ToolsСайт разработчика: http://www.pctools.comЯзык интерфейса: Мультиязычный (русский присутствует)Платформа: Windows XP, Vista, 7Системные требования: • 16 Мбайт свободного пространства на жестком диске, 8X дисковод для компакт-дисков или быстрее • VGA высшего качества 800 x 600 видеоадаптеровОписание: PC Tools File Recover — сильная программа, великолепно предоставляющая юзерам комфортные средства для возобновления удаленных из системы файлов. Конечно, поддерживается регенерацию файлов удаленных из корзины, стертых микробами …
Включить внешний Bluetooth
К сожалению, на ПК с «Голубым зубом» все не так гладко, так как производители стационарных материнских плат не устанавливают встроенные адаптеры. Поэтому пользователям приходится покупать отдельный модуль. Стоит он в районе 500-1000 рублей и выглядит как маленькая флэшка.
- Вставляем в свободный USB разъём.
- Если с устройством шли драйвера на диске, вставляем в диск в дисковод и делаем установку.
- В других случаях ПО устанавливается автоматически за несколько минут.
- Если этого не произошло, то идём в диспетчер устройств, кликаем на раздел «Другие устройства» и находим наш адаптер. Заходим в свойства и в разделе драйвера нажимаем «Обновить драйвер».
- Если и это не помогло, то вбиваем название в поисковик или заходим на сайт производителя и ищем дрова там. Можно поискать ПО на странице DriverPack.
Если нет значка в системном трее
Если значок для работы с беспроводной сетью отсутствует, существует несколько способов исправить эту проблему:
- Включить отображение.
- Установить драйвера.
- Установить внешний USB-адаптер.
Первый пункт самый простой. Во всех системах Windows нужно открыть «Пуск» и ввести «Bluetooth» в поле поиска. Перейти на «Изменить настройки Bluetooth» или «Другие параметры Bluetooth» и отметить последнюю галочку.
Дополнительно, для ноута Lenovo с Виндовс 10 или 8 может понадобиться открыть «Центр уведомлений» в правом нижнем углу экрана, выбрать «Параметры» – «Изменение параметров компьютера» – «Сеть» – «Режим «В самолете» и изменить состояние Bluetooth на включенное.
Также значок в трее может отображаться, но сеть – не работать. Нужно нажать «Пуск» и ввести «Сетевые подключения» в поиск, затем проверить, включено ли подключение там. Если эти способы не сработали, нужно заменить драйвер.
Установка или обновление драйвера
На Win 10 установка и обновление драйверов не вызывает проблем: все автоматически делает система. В случае с Win 7, если драйвера нет на установочном диске (либо нет самого диска), понадобиться поиск софта. Существует три пути:
- Специальные утилиты. Они сканируют систему, установят устаревшие драйвера и обновят их. Например, это Driver Genius, DevID Agent или Driver Booster. В случае с Леново, существует специальная программа Lenovo System Update, которую можно скачать на сайте бренда (lenovo.com). Официальное приложение очень удобно тем, что поддерживает актуальную версию всех компонентов ПК.
- Скачать файл драйвера с сайта lenovo.com вручную. Производитель регулярно обновляет драйвера, и найти их можно, если задать в поиске точную модель ПК (указана на дне ноутбука). Обязательно скачайте установщик нужной разрядности для вашей ОС: 32 или 64 бита. Иногда присутствует только одна версия, например, 64 битная, но она устанавливается и на 32-битную ОС. Возможно, это ошибка маркировки компании. В любом случае, нужно попробовать установить драйверы, которые есть в наличии.
- Ручная установка драйвера. Этот вариант нужен в тех случаях, когда предыдущие способы не решили проблему. Следует зайти в «Диспетчер устройств» – именно это место, где находится Блютуз на ноутбуке Леново. Нужно нажать клавиши Win+R и ввести «devmgmt.msc». В «Диспетчере устройств» проверяют наличие Bluetooth-адаптера и «неизвестных устройств».
Если дважды щелкнуть по надписи устройства, появится окно свойств. Во вкладке «Сведения» выбирают параметр «ИД оборудования» и копируют данные. По ним можно найти модель устройства. VEN – номер производителя, DEV – оборудования.
В процессе установки драйвера может возникнуть ошибка. Или же он будет установлен, но Bluetooth так и не заработает. Очень вероятен один из следующих вариантов:
- адаптер вышел из строя;
- Bluetooth на ПК был изначально бракованным;
- адаптера на ноутбуке Lenovo нет.
Есть универсальный способ исправить ситуацию – купить переносной USB-адаптер.
Установка переносного USB-Bluetooth адаптера
Адаптер, который подключается к ноутбуку как флешка, полностью снимает вопрос, существует ли Блютуз на ноутбуке Леново. Теперь – да. Его установка очень проста:
- Подключается в USB порт.
- Устанавливаются драйвера (с установочного диска или из интернета).
- Работает, как «родной» адаптер Bluetooth.
Тем или иным способом, Bluetooth можно включить на любом ноутбуке. После сопряжения и подключения устройства будут находить друг друга автоматически. Можно создать целый «умный дом» из принтера, фотоаппарата, телефона, если один раз решить вопрос с настройкой сети.
Bluetooth – один из самых первых способов беспроводной передачи информации, который стал общедоступным. Он исправно работает уже более 20-ти лет, обеспечивая бесперебойную передачу файлов.
В наше время Bluetooth-передатчиком можно снабдить почти любое портативное устройство:
- ноутбуки и персональные компьютеры;
- фото- и видеокамеры;
- КПК, планшеты и т.д;
Bluetooth позволяет вести передачу на расстояние до 10 метров. К примеру, на ноутбуке блютуз является базовым элементом, его не нужно покупать и устанавливать отдельно.
Определение наличия адаптера
Для начала определим наличие блютуз-адаптера. Для этого:
- В Виндовс открываем Пуск и переходим в Панель управления.
- Кликаем на Диспетчер устройств.
- В разделе «Сетевые адаптеры» нажимаем на «Устройство блютуз».
Обратите внимание! Если такой строки нет, это не означает, что ноут не поддерживает блютуз. Причина может заключаться в неустановленных драйверах
Диспетчер устройств
Некоторые способы описаны в следующем видео:
Это инструмент, отображающий все установленные и обнаруженные на компьютере аппаратные компоненты. Предоставляет пользователю возможность управлять большинством составляющих ПК.
Для поиска сведений об устройстве Bluetooth выполните следующие операции:
- Откройте «Диспетчер устройств» удобным способом (через Пуск, Параметры, Панель управления).
- В открывшемся окне ищите подраздел «Радиомодули Bluetooth», а при его отсутствии – «Сетевые адаптеры».
В первом случае убеждаетесь о наличии на ПК нужного беспроводного интерфейса, во втором – разверните подраздел и смотрите, есть ли среди них разыскиваемые устройства.
Даже при отсутствии таковых может отображаться неопознанное оборудование, драйверы на которое не установлены. Их необходимо инсталлировать через контекстное меню девайса с сайта производителя ноутбука или с идущего в комплект к нему компакт-диска.
В Windows 8/10
В Windows 8 присутствует ещё одна возможность определить, есть ли на ноутбуке Bluetooth:
- Откройте «Параметры» через выпадающую при подведении курсора к верхнему правому углу панель.
- Кликните «Изменение параметров компьютера» и перейдите во вкладку «Компьютер и устройства».
- Кликните по вкладке «Bluetooth», если она есть.
На «десятке» найти Bluetooth на ноутбуке также несложно: зайдите в «Параметры Windows», далее в раздел «Устройства». Там вы узнаете, есть ли беспроводная связь и как включить модуль.
Стороннее программное обеспечение
Ещё один способ проверить наличие Bluetooth на ноутбуке – применение информационно-диагностических утилит. Таких программ много, остановимся на Speccy от разработчиков CCleaner.
Как узнать, есть ли Блютуз в ноутбуке, при помощи Speccy:
- Запустите приложение и дождитесь завершения анализа аппаратного обеспечения портативного компьютера и драйверов к нему.
- Перейдите в последнюю вкладку «Периферийные устройства» и пролистайте перечень обнаруженных девайсов.
Не всегда Bluetooth отображается в указанном разделе приложения. Если это ваш случай, вызовите поисковую строку через пункт главного меню «Вид» или сочетанием клавиш «Ctrl + F».
Введите запрос и выполните поиск по ключевому слову.
В программе AIDA64 – последователь Everest – модуль ищите в подразделе «Устройства Windows».
Если вы все проверили и обнаружили, что ноутбук не оснащен беспроводным модулем, есть простое решение. Можно купить USB адаптер Bluetooth. Стоит оборудование недорого (около 500 рублей), просто подключается и в большинстве случаев не нуждается в настройке.
Если будут вопросы, смело пишите в комментарии! Спасибо за внимание!
Документация и осмотр клавиатуры
Первый и самый достоверный способ узнать, есть ли Bluetooth в ноутбуке – посмотреть спецификацию устройства в бумажном или электронном виде на сайте его производителя или поддержки. Второй метод – внимательно посмотреть на клавиатуру и отыскать на ней кнопку с иконкой Bluetooth. Чаще всего, функцию включения беспроводного модуля выполняет одна из функциональных клавиш F1-F12, зажатая параллельно с кнопкой Fn.
Ещё один простой способ определения наличия или отсутствия Bluetooth – воспользоваться поисковой строкой или ввести «Bluetooth» в поиск в «Панели управления». Подойдёт только для случаев, когда на радиомодуль установлены драйверы. То есть, почти всегда, ведь они ставятся вместе с операционной системой.
После установки программного обеспечения для управления беспроводным устройством иконка для работы с ним отображается в трее. Выглядит значок Блютуз на ноутбуке привычно, как на картинке ниже.
На Macbook
Если иконка модуля серого цвета, а сверху – ломаная линия, значит компонент переключился в автономный режим. Для решения этой проблемы необходимо перезагрузить Macbook.
Если после перезапуска радиомодуль все равно недоступен, необходимо отключить все USB-устройства и снова повторить процедуру. Bluetooth также можно перезагрузить отдельно. Для этого нужно удерживать Shift + Option, кликнуть по значку радиомодуля. Появится расширенное меню. В нем выберите пункт «Отладка», а затем «Сбросить модуль». Компонент будет перезагружен.
Одно из кардинальных решений проблемы – обновить MacOS. Для этого необходимо перейти в системные настройки и кликнуть на «Обновление ПО». Появится список со всеми обновлениями. Для старта установки нажмите на кнопку «Обновить сейчас».
Удаление поврежденных файлов настроек – еще один способ, быстро восстанавливающий работоспособность Bluetooth. Порядок процедуры:
- Запустите окно перехода к папке комбинацией Shift + Command + G. Введите в строку /Library/Preferences.
- В открывшейся папке удалите файл com.apple.Bluetooth.plist.
- Снова запустите окно перехода к папке и введите /Library/Preferences/ByHost.
- Удалите файл com.apple.Bluetooth.uuuuuuuuu, где uuuuuuuuu — любые цифры и буквы.
- Перезагрузите устройство.
После перезагрузки система воссоздаст файлы заново.
Полный сброс настроек системы тоже может помочь с восстановлением работоспособности модуля блютуз. Для этого нужно очистить NVRAM.
Порядок процедуры:
- Выключите устройство.
- Включите и сразу зажмите Option, Command, P, R.
- Удерживайте их 20-30 секунд.
- Изображение на экране устройства погаснет. Отпустите клавиши через несколько секунд после перезагрузки.
Как найти Блютуз адаптер на ноутбуке и ПК
Давайте для начала проверим, есть ли такое устройство. Для этого надо зайти в диспетчер устройств.
Windows 7
- Нажимаем правой кнопкой по компьютеру и выбираем «Свойство».
- Далее переходим в «Диспетчер устройств» он находится в левой колонке.
- В отдельном разделе должен стоять Bluetooth модуль. Если вы заметите значок со стрелочкой, то нажмите на него правой кнопкой и активируйте. Также устройство может находиться в разделе «Сетевые адаптеры».
Windows 10
- Переходим в Пуск».
- Далее в «Панель управления».
- Нажимаем в категорию «Оборудование и звук».
- Теперь в разделе «Устройства и принтеры» чуть ниже будет ссылка «Диспетчер устройств».
- Аналогично смотрим отдельный раздел и в категории «Сетевые устройства». Если адаптер не активен, активируем его.
Bluetooth Pair
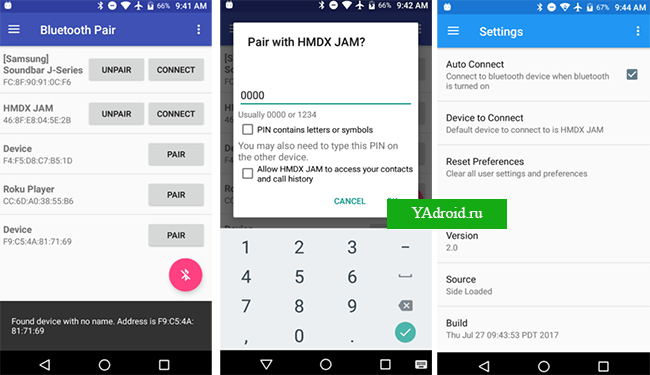
Отличное приложение для автоматизации процесса подключения двух устройств на андроид через беспроводное блютуз соединение. Это очень удобно пользователям, которые имеют в своем распоряжении большое количество сторонних гаджетов. Например, это могут быть аудиоколонки, гарнитуры, автомобильные динамики или умные часы.
Вместо того, чтобы тратить время на подключение каждого устройства к вашему телефону на андроид, вы можете автоматизировать их с помощью Блютуз Pair и сэкономить свое время. Среди особенностей этого приложения можно отметить безупречную работу с операционными системами Андроид, начиная с шестой версии, обширные настройки, несколько дизайнов заглавной темы и простую навигацию.
Рекомендации: как подключить Bluetooth совместимые устройства
Вначале разберемся, как подключить сотовый телефон, смартфон на Андроиде или Айфон через Блютуз к ПК. В первую очередь потребуется загрузить и установить Bluetooth на ПК с операционной системой Windows 10, 8.1, 7, XP SP3. Перед установкой достаточно просто включить Блютуз в компьютере или ноутбуке на физическом уровне (см. ). В настройке или изменении параметров компьютера в ручном режиме необходимости нет. Все будет сделано автоматически. При этом быстрое сопряжение, безопасное соединение и совместная работа совместимых устройств на высокой скорости без сбоев обеспечивается как для современных смартфонов на Андроиде или iOS, так и для раритетных сотовых кнопочных телефонов.
Подключить Блютуз-гарнитуру к телефону вообще проще простого. Любой совместимый Bluetooth наушник, гарнитура, колонка будут очень быстро опознаны стационарным компьютером, ноутбуком, нетбуком, планшетом, смартфоном и даже кнопочным телефоном после включения периферического устройства и сопряжения. Это же касается любого другого устройства. Уведомление требует подтверждения, после чего устройства работают нормально. Умные устройства обмениваются ПИН-кодами, те, что попроще, имеют встроенный ключ доступа.








