Bluetooth адаптер для компьютера. как выбрать?
Содержание:
- Общее впечатление
- Возможные проблемы и их решения
- Как активировать Bluetooth на компьютере?
- Инструкции по подключению
- Очевидные минусы
- Проверка включения Блютус
- Как найти на компьютере Блютуз приемник
- Способен ли Bluetooth-переходник стать заменой беспроводным наушникам?
- Адаптеры среднего ценового сегмента
- Выбираем Блютуз адаптер для компьютера
- Что делать, если не работает Блютуз в Windows 10, 8, 7
- Подключение к автомагнитоле
Общее впечатление
В целом же, адаптеры все же являются лучшим приобретением, если вы хотите общаться с людьми по беспроводной связи в машине.
Такое подключение превосходит и другие средства передачи голоса. К примеру, FM-трансмиттер постоянно подключен к прикуривателю. Вы не сможете включить что-то еще через него.
Самые простые FM-трансмиттеры также имеют узкий диапазон радиочастот. Некоторые радиостанции могут просто перебивать ваше подключение.
Bluetooth Flash нестабилен в сигнале передачи. Звук от этого страдает больше всего — он пропадает или же прерывистый. Такая технология также имеет небольшое число устройств, которые ее поддерживают.
Возможные проблемы и их решения
Иконка блютус может не появляться в трее даже после проведения всех манипуляций. Первоочередные действия – установка или обновление драйверов. Скачайте необходимое ПО с сайта производителя. Найдите соответствующую вкладку и загрузите драйвер. Не забудьте выбрать вашу версию ОС и ее битность.
На моделях некоторых ноутбуков ставят адаптеры различных производителей. Перед скачиванием в диспетчере устройств узнайте модель и производителя конкретно вашего модуля, чтобы скачать правильный драйвер.
Обновление драйвера можно выполнить также через диспетчер устройств:
- На адаптере нажмите правой кнопкой мышки и выберите «Свойства».
- Нажмите на кнопку «Обновить».
Второй вариант – использовать специальный софт от производителя. Многие компании, такие как Asus и Lenovo предлагают пользователям дополнительные программы для удобного управления беспроводными адаптерами. С их помощью включать адаптер и передавать файлы можно с использованием интерфейса самой программы.
При подключении телефона или планшета убедитесь, что на самом мобильном гаджете включено обнаружение. Для этого перейдите в настройки Bluetooth и включите его. Нажмите на название вашего устройства, после чего активируется таймер. В течение этого времени ваш гаджет будет видим другим устройствам.
Не работает Bluetooth на Windows 10
Если вы пытаетесь включить Bluetooth, но не находите соответствующих настроек в Параметрах Windows, вам надо прежде всего убедиться, что на компьютере есть сам Bluetooth. Для этого ознакомьтесь с характеристиками ПК на сайте производителя. Если Bluetooth все-таки есть, проверьте, установлены ли драйверы.
Нажмите Win + X и выберите Диспетчер устройств. Сверху должен отображаться пункт Bluetooth. Разверните его и убедитесь, что там отображается имя адаптера. Их может быть несколько штук.
Если Bluetooth в Диспетчере устройств нет, проверьте наличие неизвестных устройств. Посмотрите пункт Другие устройства – Неизвестное устройство. Скорее всего это значит, что на компьютере не установлен драйвер Bluetooth. Перейдите на сайт производителя вашего ПК и скачайте нужный драйвер, после чего Bluetooth будет работать.
Если же в Диспетчере нет неизвестных устройств, значит у вас попросту нет Bluetooth или же он вышел из строя. В таком случае решить проблему можно приобретением обычного USB-адаптера. Сегодня такие аксессуары стоят очень дешево и всего за пару долларов можно оснастить свой ноутбук или настольный компьютер Bluetooth 4.X подключением.
Прелесть этих адаптеров не только в дешевизне, но и простоте использования. Подавляющее большинство подобных устройств очень компактны (ничего не торчит из ноутбука) и работают по принципу «вставил и полетели». Достаточно просто подключить адаптер к компьютеру, после чего система сама подтянет драйверы и даже не надо будет перезагружать компьютер для включения Bluetooth.
Что делать, если адаптера совсем нет в диспетчере устройств?
В таком случае, просто нужно установить драйвер на Bluetooth для адаптера, который установлен в вашем ноутбуке. Этот драйвер должен быть для Windows 10. В диспетчере, у вас скорее всего будет минимум одно неизвестное устройство, на вкладке Другие устройства.
Скачать драйвер, вы можете с официального сайта своего ноутбука, и обязательно для вашей модели. Если у вас USB Bluetooth-адаптер, то ищите драйверы для него (модель и производитель указаны на коробке). Правда, драйвера для Windows 10 вы можете не найти. Но, я думаю, что это редкость, так как “десятка” обычно сама устанавливает драйвера на беспроводные модули. В крайнем случае, можно воспользоваться программой для автоматического поиска и установки драйверов. После установки драйвера, в диспетчере устройств у вас должна быть примерно такая картина (названия у вас могут быть другими):
А если нужные устройства есть, но Bluetooth не работает, или работает не стабильно, то нужно обновить драйвера. Сделать это можно скачав драйвер и установив его, или через интернет с диспетчера устройств. У меня, кстати, Windows 10 сама обновила драйвера (просто обычно пишет, что обновление не нужно).
Нажмите правой кнопкой мыши на адаптер, и выберите Обновить драйверы.
Затем выбираем Автоматический поиск обновленных драйверов, и если такие есть, то система сама скачает их с интернета и установит. Ну, или скажет что обновление не нужно. Ваш ноутбук конечно же должен быть подключен к интернету.
Как активировать Bluetooth на компьютере?
Включить Bluetooth на ПК можно двумя способами::
- Через диспетчер устройств
- Через настройки самого адаптера
- Для входа в диспетчер задач используйте клавиши Пуск+R
- В новом окошке введите команду devmgmt.msc
Запуск диспетчера устройств
- Нажмите Enter
- Вам откроется нужный инструмент
- В списке разделов найдите «Сетевые адаптеры» и разверните его
Сетевые адаптеры
Выберите свой адаптер правой кнопкой мыши и нажмите на «Включение» или «Отключение»
Активация и отключение устройства
Для активации Bluetooth в настройках устройства найдите среди иконок возле часов снизу справа соответствующую иконку
Иконка в системном трее
Если кликнуть по ней правой клавишей мыши, то откроется вы увидите несколько пунктов, среди которых нужно выбрать соответствующее действие Например, если вам надо включить адаптер, то выберите строку с таким названием
Инструкции по подключению
Теперь начинаем подключение Bluetooth к вашему компьютеру или ноутбуку. Для USB адаптеров здесь нет ничего сложного – воткнули в любое свободное гнездо, и он уже работает:

Обычно все драйверы распознаются самостоятельно, и уже из коробки можно сразу же подключать сторонние устройства. Поэтому сначала я покажу, как можно подключать другие девайсы на разных операционных системах, а уже в самом конце рассмотрим процесс поиска драйверов. Так что выбирайте нужные для себя пункты и переходите к ним, а лишнее пропускайте.
Windows 10
Надеюсь, вы уже успели перейти на эту чудесную «десятку». В плане блютуз тут все заводится как надо – воткнули и сразу же появился в трее значок:
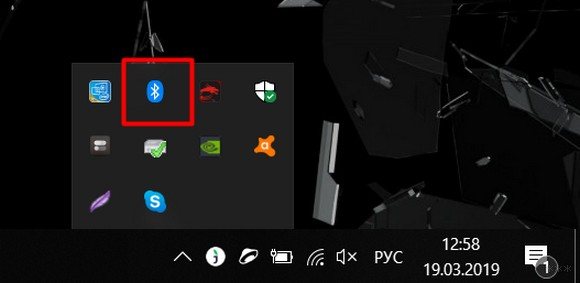
Если же значка нет, то самая распространенная причина такой проблемы – отсутствие правильного драйвера в системе. Как с этим бороться, будет ниже по ходу статьи. Здесь же пока примем, что все работает как надо без лишних танцев с бубнами, значок на месте, а в «Диспетчере устройств» с блютуз-адаптером нет никаких проблем:
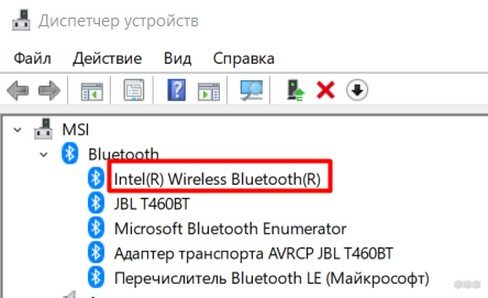
Чтобы добавить нужное устройство, здесь есть 2 возможных варианта, которые приведут к одному и тому же:
- Если доступен значок – щелкаем по нему, «Добавление устройства Bluetooth»:
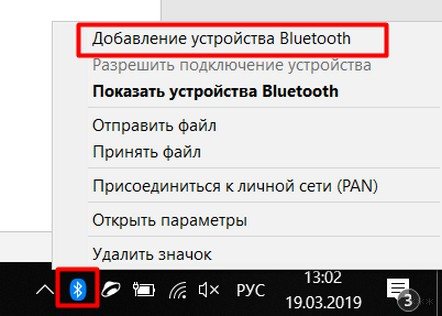
- Альтернативный путь: Параметры – Устройства – Bluetooth
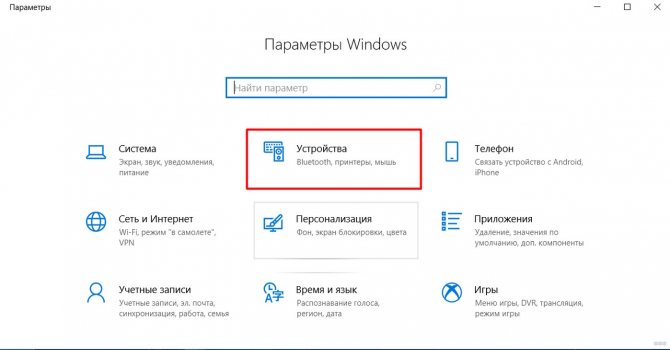
В итоге в обоих вариантах вы придете к такому окну, где нужно выбрать пункт «Добавление Bluetooth или другого устройства»:
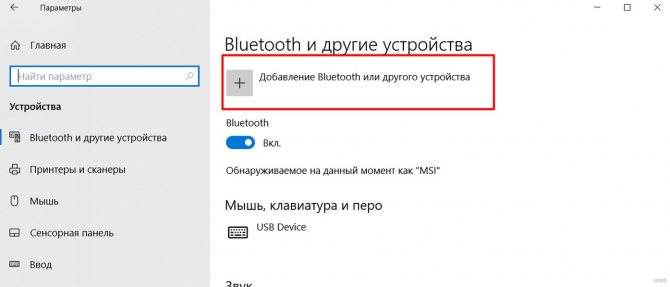
Далее компьютер начнет искать все доступные активные устройства. Позаботьтесь включить ваши наушники или телефон в режиме видимости, иначе ПК их просто не найдет. Есть 2 варианта подключения: обычный без пароля (простые устройства на прием вроде наушников) или с подтверждением пароля для создания сопряжения (может запрашивать на телефонах, планшетах, некоторых гарнитурах и т.д.). В первом случае все сопрягается самостоятельно, во втором – придется просто подтвердить действие подключение на сопрягаемом устройстве.
Вот пример поиска моих наушников JBL (в ожидании соединения Bluetooth индикатор моргает белым цветом):
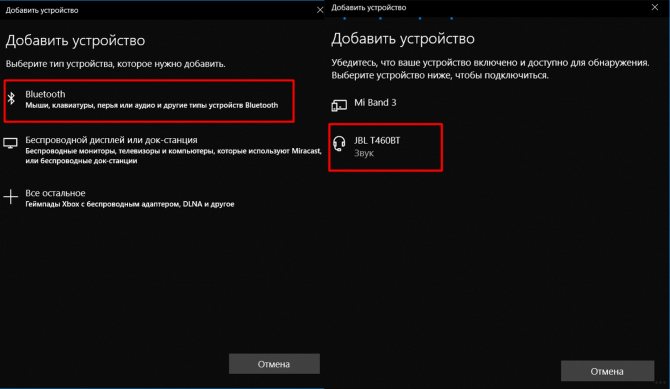
А вот уже подключение к телефону с запросом подтверждения. Ничего сложного, просто нужно еще тыкнуть один раз кнопку Подключить на смартфоне:
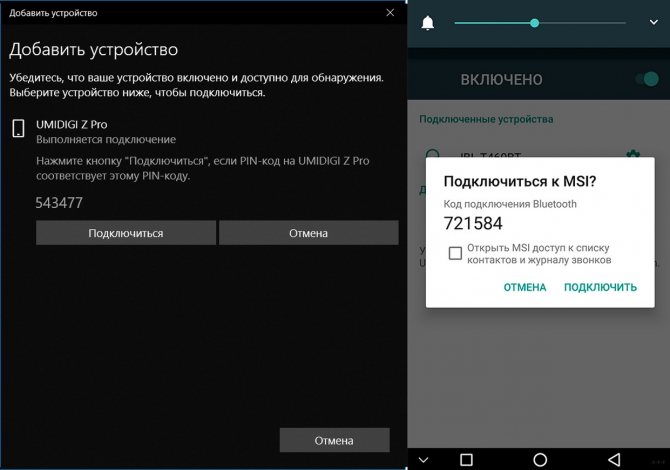
Все должно заработать.
Windows 7 и другие
Что касается Windows 7 и ее собратьев XP и 8 – на удивление в основе все адаптеры подключаются также самостоятельно без проблем. За редким исключением для какой-то модели приходится уходить в поход на поиски нужного специфичного драйвера. Да и сам алгоритм подключения здесь примерно такой же, так что и останавливаться подолгу не вижу смысла:
- Ищем значок – Добавить устройство
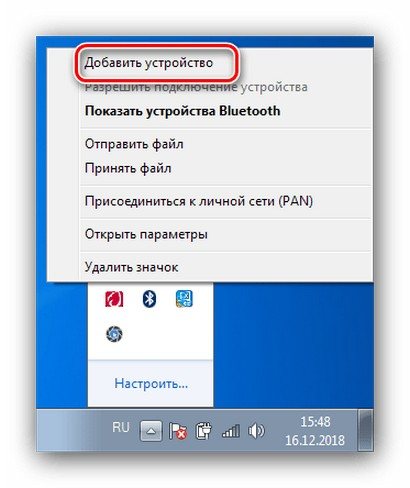
- Далее все как обычно: ищем доступные устройства и сопрягаемся с ними с запросом подтверждения или без такого:
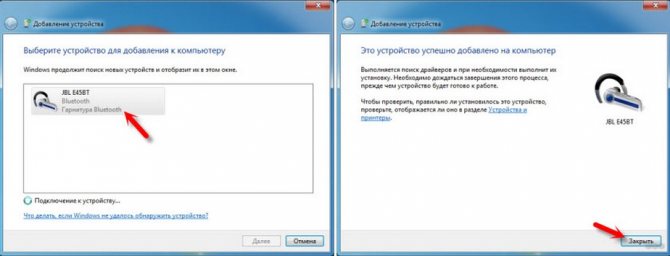
Очевидные минусы
Описанный адаптер для магнитолы тоже имеет свои преимущества и недостатки. Главное его достоинство — он качественно воспроизводит звук.

К числу прочих преимуществ можно отнести следующее:
- стабильная работа;
- высокое качество передачи информации;
- возможность работы с любыми автомагнитолами (при условии, что у них есть работающий радиовыход);
- относительные небольшие размеры устройства.
Последнее особенно важно, поскольку благодаря этому ЮСБ-адаптер не занимает много места и не мешает вождению. Но у этого устройства есть и очевидные минусы
Например, более высокая цена (но только по сравнению с другими устройствами). Хотя, учитывая качество звучания, она оправдана
Но у этого устройства есть и очевидные минусы. Например, более высокая цена (но только по сравнению с другими устройствами). Хотя, учитывая качество звучания, она оправдана.

Прибор не все автомобилисты считают эстетичным. Для кого-то этот момент не имеет значения. Но есть и те, кто считает, что адаптер для японских автомагнитол должен быть таким же стильным, как и автомобиль. Поэтому этот момент надо учитывать. Также USB Bluetooth адаптер — это постоянно занятый и аудиовыход магнитолы.
Проверка включения Блютус
Проще всего разобраться с включением беспроводного модуля на ноутбуке, который комплектуется специальной кнопкой со схематическим изображением Bluetooth (значок, напоминающий литеру «B»). Если на ней загорелся светодиод, Блютус включен. Если нет, для решения проблемы обычно достаточно нажать соответствующую кнопку и функциональную клавишу «Fn». На некоторых моделях, как SonyVaio, те же действия выполняются с помощью переключателя Wireless на корпусе.
Также стоит проверить наличие иконки Bluetooth на панели уведомлений. С ее помощью можно открывать меню и совершать различные операции — просматривать подключённые и доступные устройства, подключаться к ним и выполнять отключение. Если такого значка на панели нет, причиной может оказаться отсутствие драйвера, проблемы с беспроводным модулем или его отключение.
Также стоит убедиться, есть ли вообще на ноутбуке такой модуль. Если на настольных ПК он почти всегда отсутствует, то на лэптопах может быть установлен, но не отображаться
Проверить наличие беспроводного модуля можно через «Диспетчер устройств» (Win + R, команда devmgmt.msc), где стоит обращать внимание на пункты «Сетевые адаптеры» или «Радиомодули Bluetooth».
Как найти на компьютере Блютуз приемник
Если у вас ноутбук, тогда вы можете проверить наличие данного модуля у вас. Для этого находим на клавиатуре Bluetooth-значок, он обычно расположен на клавише F3.

В обычных стационарных ПК данный модуль устанавливается крайне редко и присутствует в редких сборках. Чтобы проверить это нужно просто зайти в диспетчер устройств:
- Нажимаем правой кнопкой на «Компьютер», который находится на рабочем столе.
- Выбираем «Свойство».
- Далее нажимаем «Диспетчер устройств».
- В разделе сетевые адаптеры или отдельным разделом, должно быть название Bluetooth. Иногда данный модуль присутствует, но драйвер не установлен. Он будет располагаться в разделе «Другие устройства».
Если его нет, то нужно приступить к выбору.
Способен ли Bluetooth-переходник стать заменой беспроводным наушникам?
Подводя итог статьи, необходимо дать ответ на этот вопрос. К сожалению, однозначного ответа не получится.
Если Bluetooth-приёмник будет использоваться для улучшения настроения на спортивной тренировке, или пользователь не особо требователен к качеству, то достаточно будет наиболее дешевых из перечисленных устройств.
В случае же, когда пользователь меломан, и незначительные искажения звука не допустимы, тогда стоит приобрести одно из дорогих устройств. В этом случае комбинация Bluetooth-приёмника с проводными наушниками станет отличной альтернативой полноценным беспроводным наушникам, и позволит насладиться качественным звучанием.
Адаптеры среднего ценового сегмента
В ТОПе рассмотрены устройства с наилучшим соотношением «качество-стоимость» в пределах 550-1000 рублей.
3 место – TP-LINK UB400
Производитель – TP-LINK, Китай.
Радиус работы – 10 м.
Цена – 670 рублей.
В приборе установлены протоколы технологии Bluetooth версии 4.0. Внешний вид напоминает флеш-накопитель, вставляемый в гаджеты и ПК с помощью USB 2.0. Прошивка подходит для последних версий операционной системы Windows 10; 8.1; 8. Для установки на Windows 7 и XP придётся поискать дополнительные драйвера. При использовании устройства в помещении необходимо соблюдать определённые условия: относительную влажность воздуха от 10% до 90%, конденсата быть не должно; температуру выше нуля до 40 градусов. Адаптер подходит для большинства девайсов: планшетов; смартфонов; контроллеров; Bluetooth-наушников; принтеров, мышек, клавиатур с Bluetooth. Рабочий диапазон по отзывам покупателей меньше. При использовании в другой комнате на расстоянии 6 и более метров возможны зависания и шумовые помехи, если рядом находятся радиоволны других приборов, а устройство используется в колонках или акустической системе. Габаритные размеры миниатюрны как на маленькой флешке: ширина — 14,8 мм, длина — 6,8 мм, высота — 18,9 мм.
TP-LINK UB400
Достоинства:
- компактный;
- универсальный;
- без зарядки;
- простой в использовании и настраивании.
Недостатки:
- фактический радиус действия меньше заявленного;
- старая версия Bluetooth.
2 место – Vention CDDB0
Страна – Vention, Китай.
Дальность действия – 10 м.
Стоимость – 620 рублей.
Адаптер внешне похож на флешку с маленьким полукольцом-державкой. В продаже можно найти разные цвета адаптера: белый, чёрный, голубой, светло-фиолетовый. На одной стороне корпуса из АБС-пластика красуется фирменный логотип Vention. На моделях основных цветов надпись яко голубая, на цветных моделях надпись белая. Контакты покрыты позолотой в 24 карата, проводник выполнен из чистой бескислородной меди. Данные передаются посредством внутренней антенны в диапазоне 10 метров по Bluetooth нескольких версий — 2.0, 2.1, 3.0, 4.0. Внутри используется технология Plug and Play, благодаря которой не надо устанавливать дополнительные драйвера и специальное программное обеспечение. Модель совместима с разными версиями ОС.
Vention CDDB0
Достоинства:
- необычный дизайн;
- маленькие размеры;
- качественная сборка;
- большая цветовая гамма;
- соотношение цена –качество соблюдено;
- простая настройка;
- стабильность сигнала;
- отличная совместимость.
Недостатки:
нет поддержки aptx без дополнительных настроек.
1 место – HAMA H-53188
Страна – HAMA, Китай.
Радиус действия – 100 м.
Стоимость – 780 рублей.
Адаптер с большим диапазоном действия. В пределах квартиры среди бетонных и других перекрытий сигнал намного стабильней, чем у обычных устройств. На свежем воздухе прибор можно использовать на расстоянии до 100 метров. Подключается к технике как обычная флешка, через разъём USB 2.0, к беспроводным наушникам – с помощью технологии Bluetooth 4.0. Весит гаджет всего 4 грамма, работает на частоте 2,4 ГГц. Скорость передачи данных составляет 3 Мбит/сек. Для наращивания максимальной пропускной способности, для стабильной работы при подключении нескольких устройств одновременно внутри адаптера установлен и поддерживается метод EDR. Внешне выглядит как маленькая чёрная флешка. На пластиковом корпусе по торцам расположены зазубрины, чтоб устройство не скользило в руке при подключении / отключении. На одной стороне имеется надпись hama. Габариты компактны: длина 23мм, ширина 12мм, толщина 4мм. При покупке оригинального изделия в упаковке найдётся инструкция на трёх языках и диск с драйверами под ОС Windows-7, На 10-й версии ОС адаптер установится автоматически.
HAMA H-53188
Достоинства:
- большой радиус действия;
- лучшее соотношение цена-качество;
- миниатюрные размеры;
- классический внешний вид;
- стабильность в работе;
- поддержка EDR;
- отличная комплектация оригинального товара.
Недостатки:
не обнаружены.
Общая таблица характеристик
| Параметры | HAMA H-53188 | Vention CDDB0 | TP-LINK UB400 |
|---|---|---|---|
| Дальность, м | 100 | 10 | 10 |
| Подключение к устройствам | USB 2.0 | USB 2.0 | USB 2.0 |
| Беспроводное подключение | Bluetooth 4.0 | Bluetooth 2.0/2.1/3.0/4.0 | Bluetooth 4.0 |
| Скорость передачи | 3 Мбит/с | 3 Мбит/с | |
| Аккумулятор | нет | нет | нет |
| Размеры, мм | 12 х 4 х 23 | 14 х 6 х 25 | 14,8 × 6,8 × 18,9 |
| Материал корпуса | пластик, металл | пластик, медь, позолоченные контакты | пластик, металл |
| Цена, руб | 780 | 620 | 670 |
Выбираем Блютуз адаптер для компьютера
При выборе Блютуз адаптера я советую ориентироваться по таким параметрам:
Вот фото характеристик моего адаптера:
Ориентируйтесь по параметрам, о которых я писал выше. Думаю, что этой информации вам будет достаточно для того, чтобы выбрать нормальный и подходящий Блютуз адаптер для своего компьютера.
Еще несколько советов по выбору и конкретные модели
Главное не спешите. Почитайте отзывы. Изучите характеристики. Так же советую не покупать самые дешевые адаптеры. Особенно, если вам нужен адаптер для подключения хороших Bluetooth наушников, для передачи файлов, подключения джойстика и т. д. Мало того, что они плохого качества, так еще и устаревшей версии. Да, они могут быть намного дешевле. Но не исключено, что вы его потом просто выбросите, или пойдете сдавать в магазин.
Вот например адаптер STlab B-122. Стоит всего чуть больше двух долларов (и это в наших магазинах). Но там Bluetooth версии 2.0 с поддержкой голосового режима и куча разных проблем при соединении с другими устройствами. Да, он будет работать, но подойдет далеко не для всех задач. Так же возможно придется повозится с поиском подходящих драйверов. Такие дешевые адаптеры вообще не советую покупать. И версию 2.0 лучше не берите.
Тот что выбрал я – Grand-X Bluetooth 4.0 (BT40G), стоит уже почти 9 долларов. Но там уже версия Bluetooth 4.0, первый класс и неплохие отзывы. Есть еще более дорогие модели. Например, Bluetooth-адаптер Trust 4.0. И более дешевые – F&D BD-10 и STlab 4.0 (B-421). Если вы привыкли доверять более популярным компаниям, то можете посмотреть ASUS USB-BT400.
Что делать, если не работает Блютуз в Windows 10, 8, 7
Первым делом обратите внимание на следующие важные моменты:
- Если настройки Bluetooth есть, он включен, идет поиск устройств, но не находит ни одно устройство, то смотрите решения в этой статье: ноутбук не видит Bluetooth устройства.
- Возможно, Bluetooth просто выключен, поэтому он не работает. Это больше относится к ноутбукам. Смотрите статью как включить Bluetooth на ноутбуке.
- Если у вас стационарный компьютер или ноутбук, и вы не знаете, есть ли в нем вообще Блютуз, то эта статья вам пригодится: как проверить, есть ли Bluetooth на ноутбуке или компьютере и как его найти.
- У многих после успешного подключения наушников или колонок возникаю проблемы со звуком. Если звука нет вообще: Bluetooth наушники не воспроизводят звук с ноутбука.
И если звук есть, но плохого качества: плохой звук в Bluetooth наушниках на компьютере или ноутбуке.
Если же в Windows вообще нет никаких кнопкой и настроек связанных с Блютуз, то нужно посмотреть, есть ли Bluetooth адаптер в диспетчере устройств и работает ли он. Чтобы быстро открыть диспетчер устройств, нажмите сочетание клавиш Win + R и выполните команду devmgmt.msc.
Там должна быть вкладка «Bluetooth», или «Радиомодули Bluetooth». В этом разделе должен быть Bluetooth адаптер. В зависимости от модели и установленного драйвера имя может быть разным. В Windows 10:
В Windows 7:
Если такого раздела и соответственно адаптера в диспетчере устройств нет, то либо не установлен драйвер, либо в компьютере/ноутбуке физически нет Bluetooth модуля. Либо же он отключен, или сломан. Но если не установлен драйвер (при этом адаптер работает и система его видит), то в диспетчере устройств должны быть неизвестные устройства (наш адаптер).
Как установить драйвер?
Драйвер можно скачать с сайта производителя ноутбука, или адаптера (модуля). Windows 10, например, практически всегда автоматически устанавливает драйвер. Но бывает, что драйвер установлен, а Bluetooth не работает. В таком случае нужно скачать и установить драйвер с сайта производителя устройства.
Например, ноутбук Acer модель Aspire 5 A515-54G. Заходим на сайт Acer и ищем свою модель (обычно в разделе «Поддержка», «Загрузки»).
Выбираем систему.
На сайте может быть несколько драйверов на Блютуз адаптер. Для разных поставщиков беспроводного модуля. Откройте в диспетчере устройств вкладку сетевые адаптеры и посмотрите, какого производителя у вас там Wi-Fi (Wireless) адаптер. Для этого же производителя загрузите драйвер. Просто скачайте его и сохраните на компьютер. Если не можете определить производителя беспроводного модуля, то скачайте драйвер для разных производителей и попробуйте установить их по очереди.
Для установки запустите установочный .exe файл. Он может находиться внутри архива. После установки и перезагрузки компьютера Bluetooth должен заработать.
Другие решения:
- Если в диспетчере устройств есть Bluetooth модуль, но при этом наблюдаются какие-то неполадки в работе Bluetooth, то попробуйте просто удалить адаптер и перезагрузить компьютер.
- Если адаптер отключен – включите его (Задействовать).
- Установите все обновления операционной системы.
- Если есть неизвестные устройства (Другие устройства), то можно попробовать найти драйвер по ИД оборудования (статья на примере Wi-Fi). Возможно, одно из этих устройств и есть Блютуз адаптер.
- Если у вас проблемы с Bluetooth в Windows 7, то так же есть смысл скачать и установить с сайта производителя ноутбука утилиту, которая отвечает за работу функциональных клавиш. И включить беспроводную связь сочетанием клавиш на клавиатуре, или отдельным переключателем на корпусе ноутбука.
- Посмотрите еще решения из другой похожей статьи: нет значка Bluetooth в трее, центре уведомлений Windows 10, в диспетчере устройств.
Сложно, конечно, дать конкретные решения по каждой возможной проблеме. Хотя бы по той причине, что у всех разные адаптеры, разные ноутбуки и ПК, на которых установлены разные версии Windows. К тому же, не для всех устройств, которые отвечают за работу Bluetooth, есть драйверы под определенные версии Windows. Например, на старых ноутбуках, на которые устанавливают Windows 10, Блютуз может не работать. Даже если в диспетчере устройств все хорошо. Или наоборот: когда на новый ноутбук устанавливают Windows 7.
30
Сергей
Bluetooth
Подключение к автомагнитоле
Как установить адаптер-блютуз на автомагнитолу, знают немногие. Но здесь все просто — нужно только подключить его к соответствующему разъему.
Самая сложная (и то сравнительно) часть работы — настройка соответствующих параметров на смартфоне, к которому прибор также подключается через разъем. Можно прослушивать композиции, записанные в память, или искать интересное интернет-радио. Т.е. блютуз-адаптер расширит возможности автомобилиста.
Некоторые задаются вопросом, как сделать адаптер самостоятельно. Есть народные умельцы, которые разбирают блютуз-гарнитуры и собирают подобные устройства. Но нет никаких гарантий, что такие приборы будут хорошо работать в течение длительного времени и поддерживать стабильный звук.
В некоторых автомобилях устанавливаются штатные автомагнитолы, которые могут работать с системой Bluetooth, но из-за отсутствия блютуз адаптера они этого делать не могут. Что делать в этом случае автовладельцу, чтобы синхронизировать магнитолу с телефоном? Для таких ситуаций предусмотрены специальные блютуз адаптеры, но как правильно его подобрать, чтобы он прослужил долгое время и выполнял все необходимые функции?
 Блютуз-адаптер для автомагнитолы
Блютуз-адаптер для автомагнитолы
Существует достаточно много модулей различного предназначения и характеристик. Это значит, чтобы правильно выбрать подходящее устройство автовладелец должен точно знать, что ему требуется.
К популярным разновидностям Bluetooth оборудования относят:
Handsfree – представляет собой беспроводной наушник или спикерфон (вставляется в прикуриватель), предназначенный для совершения и принятия звонков водителем, не занимая его рук. Может использоваться не только в машине. В ряде случаев звонок переводится на всю аудиосистему авто и разговор происходит через динамики, установленные в машине (когда магнитола может принимать сигнал).
 Handsfree
Handsfree
Блютуз адаптер для автомагнитолы AUX – переходник, который вставляется в альтернативный вход магнитолы (AUX), передавая все необходимые данные на автомагнитолу. Обеспечивает стабильную передачу данных без зависаний. Для работы требуется USB разъём, обеспечивающий «питание» модуля. Когда ЮСБ разъём занят или отсутствует – допускается использование переходника, который вставляется в прикуриватель.
 Блютуз адаптер AUX
Блютуз адаптер AUX
Модуль – подключается к магнитоле, что затрудняет процесс установки. Позволяет не только принимать звонки по системе «свободные руки», но и слушать музыку по каналу Bluetooth. Позволяет расширить функционал и полностью восполняет отсутствующий модуль Bluetooth.
 Модульный адаптер
Модульный адаптер
USB блютуз адаптер для автомагнитолы (BluetoothFlash) – похож на обыкновенную флэшку. Вставляется в разъём ЮСБ и передаёт со смартфона музыку или звонок в аудиосистему авто.
 USB блютуз адаптер
USB блютуз адаптер
FM-трансмиттер – является передатчиком данных между смартфоном и аудиосистемой. Принимает сигнал телефона по блютуз и передаёт его на заданную радиоволну, которую необходимо настроить на магнитоле.

Каждая разновидность предназначена для определённых потребностей автовладельца, и выбор зависит только от требований автовладельца.








