Тормозит видео в браузере
Содержание:
Программные проблемы
Программные проблемы — это всё, что касается установленного и не установленного софта на нашем компьютере. Факторов, из-за которых видео может начать тормозить предостаточно, поэтому остановимся здесь подробнее.
Проблемы с драйверами
Очень часто сразу после установки или переустановки Windows люди просто забывают про драйвер на графический адаптер. Посмотреть активность и актуальность такового можно в диспетчере устройств, переходите на строчку «Видеоадаптеры», если драйвер устарел или его заменил стандартный универсальный драйвер — вы увидите жёлтый восклицательный знак.
Поставить драйвер совсем не сложно, достаточно скачать подходящий с сайта производителя. Производителей два: INVIDIA и ATI. Определить нужную компанию можно по той же строке «Видеоадаптеры» в Диспетчере устройств. Также драйвер можно отыскать по ID оборудования, для этого необходимо кликнуть правой кнопкой по интересующей нас строчке в диспетчере, на пункте «Свойства» перейти во вкладку «Сведения» и в выпадающем списке выбрать пункт «ИД оборудования» (способ подойдёт для любого устройства, в том числе так можно поставить драйвера на звук). На специализированных сайтах любой из предложенных ID поможет вам найти нужный драйвер.
Нажмите Свойства в выпадающем меню
Видеокодеки
Видеокодеки — специальные библиотеки, которые хранят информацию для воспроизведения файлов с различными расширениями. Если у вас нет подходящих кодеков для воспроизведения видео, оно может тормозить или не открыться вовсе. Помощь в этом вопросе — K-Lite Codec Pack, в свободном доступе есть несколько версий, большинству пользователей должно хватить пакета Mega. К слову, в этом пакете присутствуют и звуковые кодеки, поэтому если у вас тормозит видео и звук на компьютере, то такое решение будет весьма кстати.
Другие программы
Так уж сложилось, что неопытные пользователи по незнанию устанавливают невероятное количество программ на своё устройство, поэтому банальное засорение автозапуска может сыграть очень злую шутку с производительностью компьютера. В первую очередь его чисткой мы и займёмся.
Если не хочется нажимать много кнопок — просто устанавливайте CCleaner и в специальном разделе отключайте все лишние программы типа Спутник Mail.ru. Если вы ещё не поняли, что мы делаем: при запуске компьютера запускаются все программы, которые находятся в разделе автозагрузки, это очень сильно нагружает процессор, мы избавляемся не от этих программ, а от их автоматического запуска при старте Windows. Можно сделать то же самое и в «ручном» режиме.
Удалите нагружающие память программы. Например, приложения от Mail.ru
Нажимаем сочетание клавиш Win+R, внутри появившегося окна пишем msconfig. Далее открываем вкладку «Автозагрузка» и точно так же снимаем галочки со всех ненужных программ.
Вирусы
Ох уж эти вирусы. Сколько бы ни предупреждали незадачливого пользователя об опасности на сторонних сайтах, он всегда будет кликать на заманчивую рекламу и получать свою дозу червей, троянов и прочей нечисти. Тут всё просто — устанавливаем антивирус или используем противовирусные утилиты, а мы тем временем переходим ко второй части.
Возможные решения проблемы зависания Центра обновления Windows
1. Перезагрузка компьютера
Не нужно беспокоиться о появлении на экране сообщения «Пожалуйста, не выключайте компьютер».
Вы можете вернуться к Windows 10 после принудительного выключения без каких-либо проблем.
В худшем случае вы можете столкнуться с ошибками на диске, которые Windows автоматически исправит при следующей загрузке.
Нажатие «Ctrl + Alt + Del» также иногда срабатывает, если обновление застряло на определенной фазе.
Если это произойдет, компьютер перезагрузится, и вас встретит загрузка Windows.
2. Загрузитесь в безопасном режиме
Если с вашим компьютером что-то не так, вы можете определить проблему, загрузившись в безопасном режиме.
В безопасном режиме Windows загружается с минимальным набором драйверов, отвечающих за загрузку вашего компьютера, при отключении других ненужных функций.
Если с обновлением что-то пойдет не так, вы автоматически загрузитесь в безопасном режиме.
Кроме того, существует множество способов загрузиться в безопасном режиме.
Один из часто используемых методов — это переход в меню «Питание — Выбор варианта перезапуска», удерживая клавишу «Shift».
Это вызовет дополнительные параметры, из которых вы можете перейти в «Параметры запуска — Включить безопасный режим» и нажать на перезагрузку.
Затем вы можете перезагрузить компьютер и нормально загрузиться в Windows.
3. Использование восстановления системы
При каждом обновлении Windows создает точки восстановления, которые можно использовать, если в процессе обновления что-то пойдет не так.
Сделать это можно так:
Зайдите в «Панель управления».
Перейдите в «Система и безопасность — Система».
Найдите «Защита системы» слева от логотипа Windows.
В открывшемся новом окне найдите и нажмите «Восстановление системы».
Остальная часть процесса довольно очевидна.
После того, как все будет сделано, нажмите кнопку перезагрузки, и вы загрузитесь с предыдущими обновлениями Windows.
4. Использование дополнительных параметров для запуска восстановления
Если обновление зависло и компьютер не загружается, вам нужно будет создать загрузочный USB-накопитель с Windows 10 на нем.
Вы можете сделать это с помощью «Rufus», который является отличным инструментом для создания загрузочных USB-накопителей.
Когда вы закончите создание загрузочного USB, войдите в меню загрузки, нажав клавишу F2 / F12, когда во время загрузки появится логотип производителя.
Выберите параметр «Загрузить с USB / DVD-привода», чтобы загрузить программу установки Windows 10.
Внизу вы найдете опцию «Восстановить Windows 10», нажмите на нее, и вы войдете в меню «Дополнительные параметры».
5. Тестирование на сбой памяти
Повторная установка ОЗУ или жесткого диска — еще одно решение этой проблемы.
Эта проблема встречается реже, но если вы пробовали любой другой метод и не увидели результатов, вам следует продолжить и протестировать память с помощью таких инструментов, как «MemTest86».
6. Переустановка Windows
Если ничего из вышеперечисленных методов не работает, вероятно, ОС или ее файловая система повреждены и нуждаются в переустановке.
Шаги для этого такие же, как шаги, упомянутые в разделе номер 4 «Использование дополнительных параметров для запуска восстановления».
Единственная разница в том, что вместо того, чтобы нажимать «Восстановить Windows 10», вам нужно нажать «Пуск» и пошагово следовать процессу.
Если вы не столкнулись ни с одной из вышеперечисленных проблем и пришли сюда просто для получения знаний, мы предлагаем вам сделать резервную копию вашего жесткого диска.
В большинстве случаев упомянутый выше метод «Переустановки Windows» должен устранить проблему.
Однако ничто не решает проблему — не остается другого варианта, кроме переустановки Windows.
Если вы нашли решение проблемы с застыванием или зависанием обновления Windows, прочитав эту статью, сообщите нам об этом в разделе комментариев ниже.
Поделитесь этим с кем-нибудь из ваших знакомых, кто сталкивается с той же проблемой.
До скорых встреч! Заходите!
Решение проблемы воспроизведения видео
Торможение, прерывания и остановки воспроизведения видео на персональном компьютере могут быть вызваны:
- проблемами настройки ПК;
- аппаратными и программными сбоями;
- перегруженностью компьютера выполняемыми задачами.
Чтобы выяснить, почему видео «тормозит» в браузере в конкретном случае, необходимо проанализировать ситуацию.
Проверка производительности ПК
Шаг 1. Перейти на сайт YouTube: https://www.youtube.com/ и выбрать видео для проигрывания.
Переходим на сайт YouTub, выбираем и воспроизводим видео
Шаг 2. Одновременно нажать клавиши «Shift+Ctrl+Esc».
Одновременно нажимаем клавиши «Shift+Ctrl+Esc»
Шаг 3. Перейти на закладку «Производительность» и посмотреть загрузку элементов «ЦП» ( центральный процессор) и «Память».
Переходим на закладку «Производительность» и смотрим на загрузку элементов «ЦП» и «Память»
Если использование ЦП и памяти приближается к 100%, это означает, что они перегружены выполняемыми задачами и проблемы связаны с производительностью ПК. Как решить данную проблему смотрите ниже, в подзаголовке «Проблемы с производительностью ПК».
Проверка воспроизведения видео
Если использование ЦП и памяти в норме, необходимо проверить настройки качества при проигрывании видео.
Шаг 1. Перейти на сайт YouTube: https://www.youtube.com/ и выбрать видео для проигрывания.
Переходим на сайт YouTub, выбираем и воспроизводим видео
Шаг 2. Нажать на значок настроек (в виде шестеренки) в интерфейсе видеоплеера и щелкнуть по графе «Качество».
Нажимаем на значок настроек, щелкаем по графе «Качество»
Шаг 3. Выбрать качество изображения 720p и 360p и просмотреть, как воспроизводится видео в обоих случаях.
Выбираем качество изображения 720p и 360p, воспроизводим видео и смотрим результат
Если видео низкого качества 360p, в отличие от 720p, воспроизводится нормально, скорее всего, проблема связана с аппаратными ограничениями компьютера. Если любое видео не воспроизводится нормально, проблема связана с настройкой ПК.
Обновить драйвер видеокарты
Проблема воспроизведения видео может быть вызвана неправильно работой видеокарты ПК. Даже если на компьютере установлена последняя версия видеодрайвера, необходимо обновить его, т.к. он может вызывать сбои в работе видеокарты.
Шаг 1. Нажать вместе клавиши «Win+R».
Нажимаем вместе клавиши «Win+R»
Шаг 2. Напечатать в меню «devmgmt.msc» и нажать «OK».
Печатаем в меню «devmgmt.msc» и нажимаем «OK»
Шаг 3. Раскрыть меню «Видеоадаптеры», щелкнуть правой кнопкой мыши по видеоустройству и выбрать левой «Обновить драйвер».
Раскрываем меню «Видеоадаптеры», щелкаем правой кнопкой мыши по видеоустройству, выбираем левой «Обновить драйвер»
Шаг 4. Выбрать «Автоматический поиск».
Выбираем «Автоматический поиск»
Шаг 5. Подождать, пока программа обновит драйвер.
Ожидаем завершения процесса обновления драйверов
Шаг 6. Нажать «Закрыть», чтобы перезагрузить ПК.
Нажимаем «Закрыть», перезагружаем компьютер
Отключить аппаратное ускорение в настройках браузера
Неправильное использование аппаратного ускорения может вызвать проблемы с воспроизведением видео в интернет-браузерах.
Шаг 1. Перейти в «Настройки» браузера (три вертикальных точки), щелкнуть по строке «Настройки».
Переходим в «Настройки» браузера, щелкаем по строке «Настройки»
Шаг 2. Прокрутить открывшуюся страницу вниз и нажать «Дополнительные».
Прокручиваем открывшуюся страницу вниз и нажимаем «Дополнительные»
Шаг 3. Найти блок «Система», прокручивая страницу вниз с помощью колесика мыши, сдвинуть (отключить) ползунок или снять флажок с пункта «Использовать аппаратное ускорение (при наличии)».
В блоке «Система», в пункте «Использовать аппаратное ускорение (при наличии)», перемещаем ползунок в режим отключения
Шаг 4. Перезапустить браузер.
Нажимаем «Перезапустить»
Включение файла подкачки в Windows
Если на ПК установлено менее 4 Гб ОЗУ, желательно включить файл подкачки в ОС Windows.
Шаг 1. Нажать «Win+R», напечатать в меню «sysdm.cpl» и нажать «OK».
Печатаем в меню «sysdm.cpl» и нажимаем «OK»
Шаг 2. Выбрать закладку «Дополнительно» и в секции «Быстродействие» щелкнуть «Параметры».
Выбираем закладку «Дополнительно», в секции «Быстродействие» щелкаем «Параметры»
Шаг 3. Щелкнуть на закладке «Дополнительно» и в секции «Виртуальная память» выбрать «Изменить».
Щелкаем на закладке «Дополнительно», в секции «Виртуальная память» выбираем «Изменить»
Шаг 4. Отметить вверху окна «Автоматически…» и нажать «OK».
Отмечаем вверху окна «Автоматически…», нажимаем «OK»
Шаг 5. Перезагрузить ПК для вступления изменений в силу.
Низкая скорость интернета
Самая распространенная причина, почему браузер тормозит при воспроизведении видео – это слишком маленькая скорость интернет-соединения. В этом случае поможет только смена провайдера или оборудования, но для начала следует проверить, так ли это на самом деле.
Проверка скорости интернета
Попробуйте при воспроизведении видео уменьшить разрешение ролика. Обычно на сайтах в плеерах внизу есть иконка в виде шестеренки, при нажатии на которую можно выбрать качество. Если есть пункт «Авто», то установите его, чтобы воспроизведение подстраивалось под скорость передачи данных. Можно поменять значение, например, с 1080p на 320. Качество картинки будет хуже, но можно проверить, тянет ли интернет видео.

Для проверки сети существуют специальные утилиты. Например, SpeedTest, которая распространяется бесплатно. В главном интерфейсе нужно нажать на кнопку «Начать», и через некоторое время отобразится скорость исходящего и входящего трафика. Если показатели слишком малы, то проблема с браузером возникла из-за низкой скорости соединения.
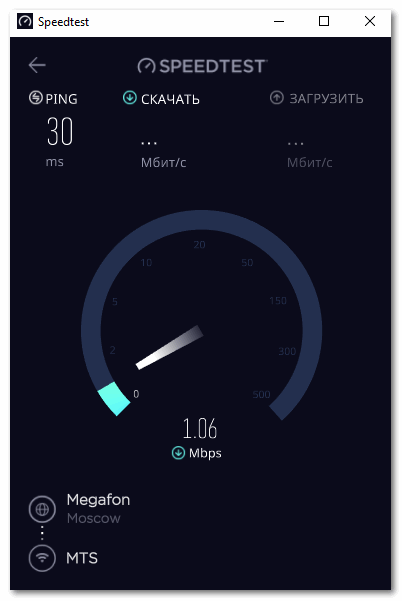
Скорость Интернета
Чтобы онлайн-видео не тормозило и не подвисало, для буферизации необходима скорость Интернета не менее 20 Мбит/с. Для видеороликов с качеством ниже 720р допускается и меньшая скорость, но не менее 4 Мбит/с. 20 и 4 Мбит/с – это должны быть не цифры, указанные в качестве граничных планок в тарифе интернет-провайдера. И не общие на всех показатели, которые роутер затем делит на всех подключённых к сети пользователей. 20 и 4 Мбит/с – это должны быть стабильные и реальные показатели на одного человека.
Если основательно решить проблему со скоростью Интернета в ближайшее время не представляется возможным, кое-как противостоять ей можно с помощью режимов компрессии данных в составе браузеров. Это режим «Турбо» на борту Opera и Яндекс.Браузера, а также режим-аналог, реализуемый за счёт установки в Google Chrome расширения «Экономия трафика».
Эти режимы предназначены специально для медленных интернет-соединений. Они работают по принципу сжатия элементов веб-страниц и коррекции буферизации видео.
Если тормоза и подвисания при онлайн-просмотре видеороликов имеют место быть в условиях приемлемой скорости Интернета, необходимо отследить, не используют ли активно ресурс сети какие-то приложения или процессы. Это могут быть обновления Windows, задачи торрент-клиента и прочих программ, взаимодействующих с сетью. Необходимо вызвать диспетчер задач, выстроить по убыванию столбец «Сеть», чтобы активно использующие интернет-трафик процессы и приложения оказались наверху. И разгрузить сеть, закрыв неиспользуемые приложения.
Тормозит видео на Ютубе: лагает, не грузит видео
У многих пользователей бывает такая ситуация, когда видео на Ютубе при просмотре существенно тормозит. Причин этого много, это часто случается из-за старости вашего компьютера или ноутбука, а также из-за каких-то включенных или наоборот выключенных функций в настройках. Обо всем этом мы и расскажем.
Слабый компьютер
Это одна из самых распространенных проблем, из-за которых тормозят видео. Чтобы нормально воспроизводить ролики, нужно достаточное количество оперативной памяти и хорошее быстродействие системы. Если у вас слабый компьютер, при воспроизведении вам придётся закрыть все программы и процессы, перегружающие систему. Также попробуйте в настройках указать возможные некоторые пункты, такие как аппаратное ускорение, хотя на устаревших системах это вряд ли сработает.
Низкое качество интернет-соединения
Эта проблема тоже имеет место, хотя и не так распространена. Дело в том, что при плохом интернете видео будет медленно загружаться и покадрово тормозить. Такое может быть, например, если к медленной локальной сети подключено очень много абонентов – это замедляет общую скорость. При включении видео обычно сразу прогружается наперед, поэтому попробуйте поставить ролик на паузу и дать ему прогрузиться. Также попробуйте понизить разрешение видео, нажав на шестеренку внизу справа.
Некорректная работа флэш-плеера
Flash player – это неотьемлемая часть любой программы воспроизведения видео на экране. Часто может быть проблема в старой версии плеера. Он будет работать, но с ошибками. Нужно его обновить до последней версии на официальном сайте.
Проблемы с браузером
Очень часто причина неполадок может быть и в браузере, которым вы пользуетесь. Для проверки попробуйте включить видео в другом браузере. Это очень часто помогает и Youtube работает нормально. Если это так, то попробуйте покопаться в настройках или обновить его до последней версии. В браузерах, например таких, как “Гугл Хром” или “Яндекс” встроены собственные плееры для воспроизведения, которые могут создавать конфликты. Просто отключите какой-то один. Также в Google Chrome некоторые расширения контролируют сеть и связь. Отключите, а лучше удалите те, которые связаны с интернетом, это должно помочь.
Компьютер засорен ненужным ПО и вирусами
Это одна из многих причин, по которой тормозит и лагает видео, и компьютер в целом. Чтобы это проверить, воспользуйтесь специально созданными программами для чистки и удаления лишнего мусора, антивирусами. Например, поможет приложение “CCleaner”. Его функционал прост, вы просто ставите галочки напротив того, что хотите почистить и программа очищает вашу систему от мусора. Тем самым вы удалите все ненужное и ускорите работу компьютера или ноутбука.
Проблема с драйверами видеокарты
Еще одной проблемой могут стать драйвера видеокарты. Со временем они могут устаревать – новые видеоролики, снятые с высоким разрешением, отображаются на них неправильно. Если вы выяснили, что проблема именно в них, то обновите драйверы, а лучше вообще полностью переустановите.
Большая загрузка процессора и/или оперативной памяти
Это одна из самых распространенных проблем, которая замедляет ваш компьютер или ноутбук. Часто это бывает, когда запускают очень много вкладок и приложений, и они находятся в фоновом режиме, отнимая память и ресурсы. Чтобы решить проблему, нужно открыть диспетчер задач (комбинация клавиш CTRL+ALT+DELETE). Открываем вкладку “Быстродействие”. Если процессор чересчур загружен, то переходим во вкладку “Процессы” и открываем “ЦП”. Закрываем все ненужные процессы и ваша система будет работать быстрее.
Вот такие бывают причины замедления видео на Youtube. Один из приведенных способов должен вам помочь, так как чаще всего проблема замедления может быть в чём-то одном. Поэтому ускоряйте свой компьютер, и смотрите любимые ролики без замедления.
https://youtube.com/watch?v=_r_kT-jUTtQ
Проблемы с драйверами звуковой карты
Работа аудиосистемы компьютера базируется на звуковой карте. Ее производитель постоянно выпускает обновления программного обеспечения, которые исправляют неполадки, выявленные в предыдущих версиях ПО. Звук скачет в том случае, если владелец ПК отказался от установки апдейтов.

Важно. Проблема с драйверами заключается не только в использовании устаревшей версии ПО, но и в ошибках при установке обновлений
Чтобы обновить драйвера, действуйте по инструкции:
- Кликните ПКМ по иконке меню «Пуск».
- Выберите «Диспетчер устройств».
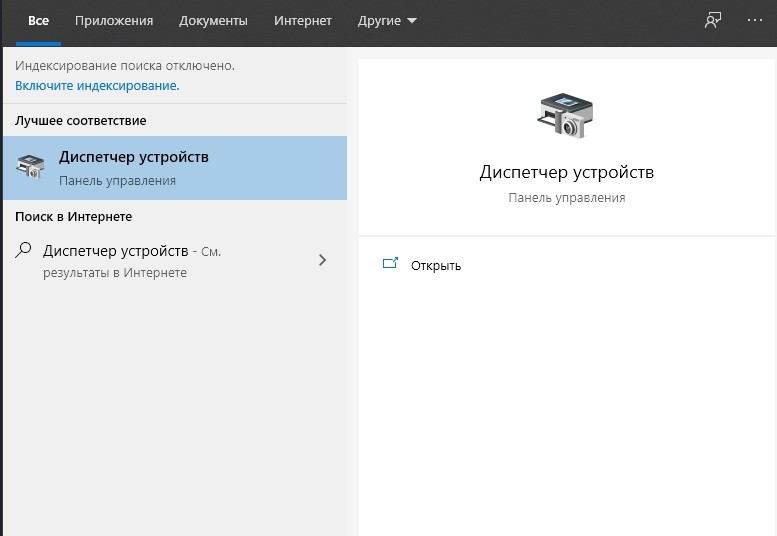
В открывшемся списке найдите звуковую карту компьютера.

- Кликните ПКМ по названию оборудования.
- Нажмите кнопку «Обновить драйвера».
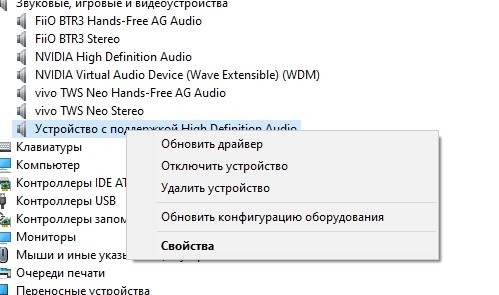
Определить, что драйвера звуковой карты нуждаются в обновлении, можно по значку в виде восклицательного знака. Если его нет, и апдейты недоступны, рекомендуется удалить ПО, а затем установить заново. Также не лишним будет выполнить ручную установку обновлений, воспользовавшись официальным сайтом производителя карты.
Причины зависаний
Итак, зависает ноутбук с windows 7 — что делать? Среди основных причин выделяются:
- действие вирусов и шпионского ПО;
- перегрев;
- запуск множества программ одновременно в фоновом режиме;
- ошибки системного реестра;
- поломка комплектующих, конфликт между ними;
- несовместимость драйверов, их отсутствие;
- низкая скорость Интернета (из-за чего могут зависнуть программы, работающие в сети);
- устаревшая система и ее компоненты.
Перегрев
Одной из наиболее распространенных проблем, приводящих к зависанию ноутбука, является его перегрев. Особенность системы такова, что ее детали при работе нагреваются и чем больше становится нагрузка, тем быстрее повышается температура.
Фото: контроль температуры
Чтобы избежать поломки и перегорания определенных деталей, они начинают понемногу сбрасывать свою производительность, тем самым уменьшая степень нагревания. В этом системе помогают специальные термодатчики, сигнализирующие о перегреве детали.
Причины перегрева ноутбука:
-
скопление пыли, которая мешает системе эффективно выводить горячий воздух – в данном случае поможет очистка всех отверстий, радиаторов и кулеров, для чего ноутбук желательно сдать в сервисный центр;
- медленная работа одного или нескольких кулеров, возникающая из-за подсыхания их смазки после долгой эксплуатации, решить проблему можно с помощью машинного масла, заново смазав их ось вращения;
- поломка вентиляторов – простой выход из строя одного или нескольких кулеров, помочь в данном случае может только из ремонт или замена;
- закрытие отверстий, предназначенных для выброса тепла.
Вирусы
К сожалению, вирусы в современном мире становятся все совершеннее.
Они несут огромную угрозу для работоспособности ноутбука и помимо этого способны:
- собирать анонимную информацию о всех операциях, проводящихся на конкретном ПК и использовать ее для взлома аккаунтов или счетов пользователя;
- блокировать доступ к системе, требуя деньги за восстановление ее работоспособности;
-
взламывать систему, использовать хранящие данные на ней, лишать конфиденциальности;
- использовать ПК в качестве центра для рассылки спама другим пользователям.
Как решить данную проблему?
- во-первых, установить надежный антивирус, способный оперативно выявлять все появляющиеся угрозы, просканировать ним систему в режиме «глубокой» проверки;
- во-вторых, в случае появления блокировки, зайти в системную оболочку в безопасном режиме и удалить вредоносное ПО.
Отсутствие драйверов
Еще одной распространенной причиной медленной работы ПК может стать отсутствие необходимых драйверов или же их конфликт между собой. Что такое драйвер? Это небольшая программа, необходимая для правильного функционирования той или иной детали компьютера. Без драйверов оборудование может работать медленно или же не работать вовсе.
Чтобы проверить наличие всех необходимых для устройств микропрограмм нужно:
- зайти в «Панель управления »;
- открыть вкладку «Система»;
-
после чего «Оборудование» и «Диспетчер устройств»;
- просмотреть список устройств и, если напротив детали стоит восклицательный знак, установить для нее драйвера.
В случае, когда драйверы начинают конфликтовать, приводя к медленной работе, поможет их простая переустановка. Для начала желательно удалить старые версии и скачать обновления с официальных сайтов.
Не соответствие между комплектующими
Часто теоретически совместимые детали в самой сборке могут работать неправильно. Чаще всего эта проблема появляется с оперативной памятью и материнской платой. Также возможны варианты несовместимости видеокарты и процессора, видеокарты и материнской платы, процессора и материнской платы.
Фото: комплектующие ноутбука
В данном случае может помочь лишь замена комплектующих, поэтому, если компьютер новый, поспешите с этим до истечения срока гарантии. Если вы собираете систему самостоятельно, то избежать подобных проблем помогут инструкции к деталям, в которых обычно указаны несовместимые с ними варианты комплектующих.
Устаревший ноутбук
Одной из банальных причин замедления работы системы может быть ее старость. Устаревший ноутбук часто не поддерживает новые варианты программного обеспечения, направленного на обеспечение стабильности.
Кроме того, новый софт может забирать у нее слишком много ресурсов, что приводит к падению производительности. Отсюда и зависание некоторых программ.
Фото: старая модель ноутбука
Что делать, если не грузит Ютуб
Выделим несколько основных шагов, что делать, если сервис Ютуб плохо грузит или не загружается вовсе (в Гугл или другом браузере).
Проверьте соединение с Интернетом
Проблемы со скоростью подключения могут привести к тому, что ролик не прогружается, а отсутствие Сети — к невозможности войти на онлайн-сервис. Для проверки войдите на другой сервис или попробуйте найти что-либо в Гугл. При потере подключения к Интернету подключитесь заново, перезапустите роутер и обновите настройки. Если ничего не помогло, обратитесь и провайдеру и расскажите ему о проблеме.
Если Ютуб не грузит при хорошем Интернете, причиной может быть включенный VPN. Его применение приводит к «срезанию» части скорости. Если видео просто тормозит, но при этом грузит, уменьшите качество ролика до 480.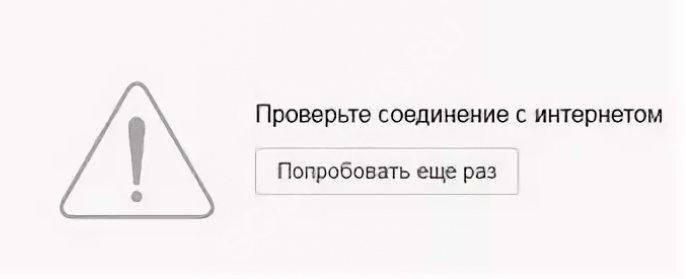
Используйте другой браузер и обновите его
Если вдруг не грузится Ютуб, а Интернет включен, загрузите видео через другой веб-проводник. Вариантов в распоряжении пользователя достаточно — Хром, Фаерфокс, Эдже, Опера и другие. Если в другом браузере ситуация нормализовалась, значит, проблема именно в проводнике. На этом же этапе сразу обновите программу до последней версии. Во многих случаях это позволяет восстановить работу онлайн-сервиса. Если же сайт не грузит, переходите к следующему этапу.
Удалите лишние файлы
При рассмотрении путей, что делать, если на загружается Ютуб, нельзя забывать о банальной чистке компьютера и веб-проводника. Работу можно делать по отдельности для браузера и ПК или совместно с помощью CCleaner. Второй вариант удобнее, ведь позволяет избежать лишних действий. После очистки перезапустите веб-проводник и проверьте, грузит Ютуб или нет. При отсутствии результата переходите к следующему шагу.
Отключите лишние плагины
Одной из причин, почему долго грузится Ютуб, могут быть лишние расширения и плагины, установленные в веб-проводнике и предназначенные для увеличения его функционала. В результате появляются сбои в работе сервиса. Если проблемы возникли после установки какого-то расширения, удалите его и проверьте, грузит видео или нет. Можно сделать кардинальный шаг — деинсталлировать все установленные дополнения и вернуть браузер к первоначальным настройкам.
Проверьте ПК на вирусы и загляните в папку hosts
Если не загружается главная страница Ютуба, причиной часто бывает негативное действие вредоносного ПО. Такие программы могут красть конфиденциальные сведения, блокировать запуск программ и нести другие сбои, в том числе в работе онлайн-хостинга. При наличии подозрений на вирус проверьте систему на вредоносное ПО и удалите все подозрительные программы.
Если сервис не работает полностью, загляните в файл hosts. Вредоносные программы могут внести в него изменения, из-за чего Ютуб и не грузит. Для поиска файла войдите в диск С, там в папку Виндовс, а далее в Систем 32 и Драйверс. В ней будет папка ETC, в которой и лежит файл. Откройте его с помощью текстового редактора и убедитесь, что в содержании нет ничего лишнего. В идеале там должна быть только одна строчка 127.0.0.1 localhost. После внесения правок сохраните файл. Если в списке был сайт Ютуб, он должен начать работать. Если же сервис не грузит, попробуйте перезапустить Виндовс.
Убедитесь, что проблемы не на стороне провайдера
Если не загружается сайт YouTube, причиной может быть проблема у поставщика Интернета. Наберите его номер и уточните, нет ли проблем с загрузкой сервиса. Трудности могут возникнуть и на стороне самого сервиса, но такое случается редко. Для контроля ситуации можно использовать площадку downdetector.ru/ne-rabotaet/youtube/. На ней приводятся сведения по сбоям за последние сутки.








