В браузере яндекс не воспроизводится и тормозит видео
Содержание:
- Другие проблемы с воспроизведением видео в браузере и их решение
- Проблемы с JavaScript
- Почему возникает проблема?
- Какие еще проблемы возникают с ютубом?
- Неполадки Flash Player
- Проблемы с компьютером или телефоном
- Устаревший браузер
- Почему Opera не воспроизводит видео
- Не воспроизводится видео онлайн на андроиде
- Причина 5: сбой в работе браузера
- Что делать, если не воспроизводится ролик
- Переполненный кэш
- Совместимость
- Проблемы с Adobe Flash Player
- Программные проблемы
- Не воспроизводится видео на компьютере, а звук есть [решение проблемы]
Другие проблемы с воспроизведением видео в браузере и их решение
Бывает так, что видеоролик воспроизводится, но возникают какие-то другие проблемы. Например, видео воспроизводится без звука или не открывается на весь экран.
Видео не открывается на весь экран
Видео может не переключаться в полноэкранный режим по нескольким причинам. Бывают проблемы с плагином Adobe Flash Player, драйвером видеокарты, используемым видеоплеером или с настройками браузера: выставлен запрет на полноэкранное воспроизведение видео. Рекомендуется последовательно выполнить следующие действия до тех пор, пока проблема не будет решена:
- Установите или обновите Adobe Flash Player до последней версии.
-
Обновите драйвер видеокарты.
- Проверьте установленные расширения и плагины. Возможно, что какое-то программное обеспечение блокирует возможность воспроизведения видеозаписей в полноэкранном режиме. Если это так, то нужно отключить соответствующее расширение.
- Возможно, виноват разработчик плеера, который не предусмотрел возможность полноэкранного воспроизведения. Например, видеоролики с сервиса Youtube нельзя просматривать на всём экране, если они размещены в Twitter. В таком случае решить проблему не удастся.
Видео воспроизводится без звука
Если исчез звук при воспроизведении видео, то рекомендуется пошагово выполнить следующие действия:
- Проверить версию и работоспособность Adobe Flash Player.
-
Возможно, перестал работать аудио-кодек. Рекомендуется установить пакет K Lite Codec Pack, который включает в себя все кодеки, необходимые для воспроизведения видео. Скачать его можно с официального сайта . Можно также установить специальный проигрыватель KMPlayer, который содержит в себе большой набор кодеков.
- Возможно, проблема кроется в аппаратной части. Проверьте, включён ли звук в системе, а также правильно ли подключены колонки или наушники.
- Проверьте звук на другом видеоролике. Возможно, проблема заключается в конкретном видеофайле.
Браузер не распознаёт формат видео
Такая проблема возникает в связи с активным переходом разработчиков сайтов на систему HTML5. В этом случае исправить ситуацию можно довольно просто:
- Проверьте версию используемого браузера и обновите её до последней.
- Отключите все активные расширения и попробуйте запустить видео без них. Поочерёдно отключайте каждый плагин и пробуйте воспроизвести видео. Таким способом можно найти расширение, которое блокирует воспроизведение видеороликов. Скорее всего, оно не совместимо с форматом HTML5.
- Установите K Lite Codec Pack.
Как правило, эти действия позволяют избавиться от проблемы. Но если ничего из этого не помогло, то остаётся ожидать исправления ошибки в следующих версиях браузера. А пока можно установить другое ПО для просмотра интернет-страниц.
С воспроизведением видеороликов в браузере могут возникать разные проблемы. В большинстве случаев они решаются за считаные минуты. Главное — не отклоняться от чётко прописанных инструкций и выполнять все действия максимально внимательно. Тогда уже совсем скоро можно будет вернуться к просмотру любимых видеозаписей.
Проблемы с JavaScript
JavaScript — это язык программирования, основной задачей которого является внедрение в html-код специальных элементов для создания более функциональных веб-страниц. Современные сайты невозможно представить без вставок java-кода, потому нарушения процесса воспроизведения скриптов на странице может повлечь за собой неполадки в работе браузера и в отображении запрашиваемой на ресурсе информации.
Как включить и отключить JavaScript
В разных браузерах JavaScript включается по-разному. Для обозревателей Opera и Chrome настройки практически идентичны:
- В адресную строку вводим chrome://settings/content/javascript или opera://settings/content/javascript, переставляем тумблер настройки на «Разрешено».
- Удаляем сайты из раздела «Блокировать».
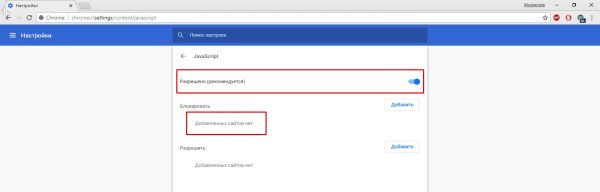
В браузерах Opera и Google Chrome переходим в настройки JavacrSipt через адресную строку и включаем разрешение
В браузере Mozilla включение JavaScript находится глубоко в настройках подключённых плагинов:
- В адресной строке обозревателя прописываем about:config и нажимаем Enter, соглашаемся с переходом в настройки, щёлкнув «Я принимаю на себя риск!».
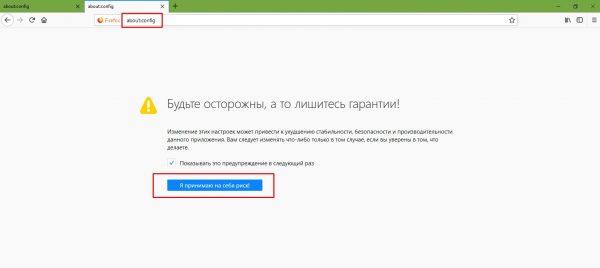
В адресной строке обозревателя прописываем about:config и соглашаемся с переходом в среду плагинов
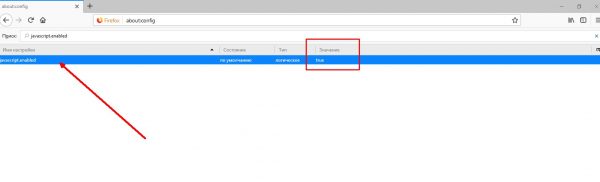
Меняем настройку javascript.enabled на значение true
В браузере «Яндекс» разрешение на работу javaScript можно найти в личных настройках:
- Открываем меню «Яндекс» (значок трёх полосок рядом с кнопками управления окном) и выбираем «Настройки».
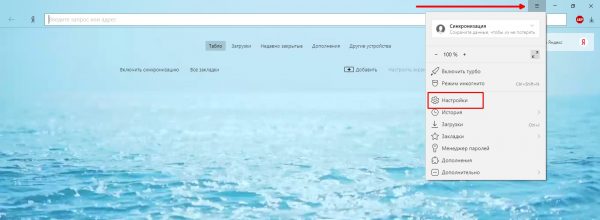
Открываем меню «Яндекс» и выбираем «Настройки»
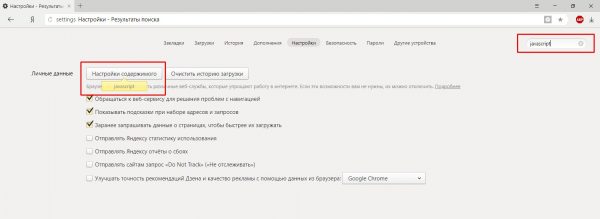
В поле поиска пишем javascript и выбираем пункт «Настройки содержимого»
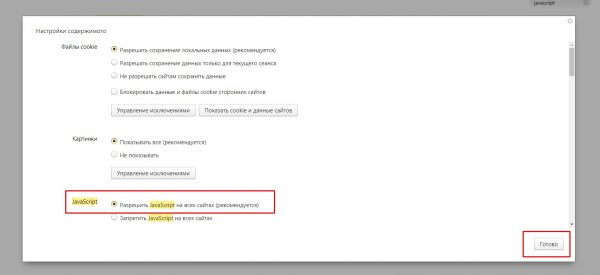
Ставим тумблер в положение «Разрешить» и сохраняем через кнопку «Готово»
В браузере Internet Explorer JavaScript включается сложнее всего:
- В окне обозревателя открываем меню, щёлкнув по значку шестерёнки в правом верхнем углу, и выбираем пункт «Свойства браузера».
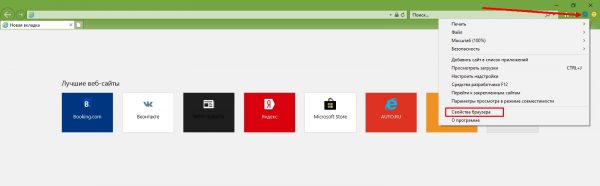
Открываем меню браузера и выбираем пункт «Свойства браузера»
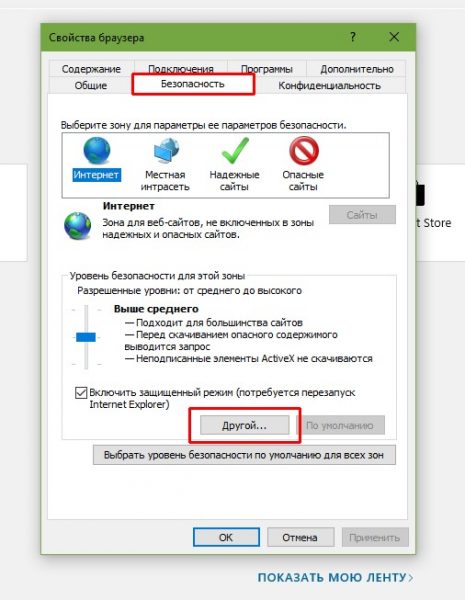
Во вкладке «Безопасность» открываем элемент «Другой»
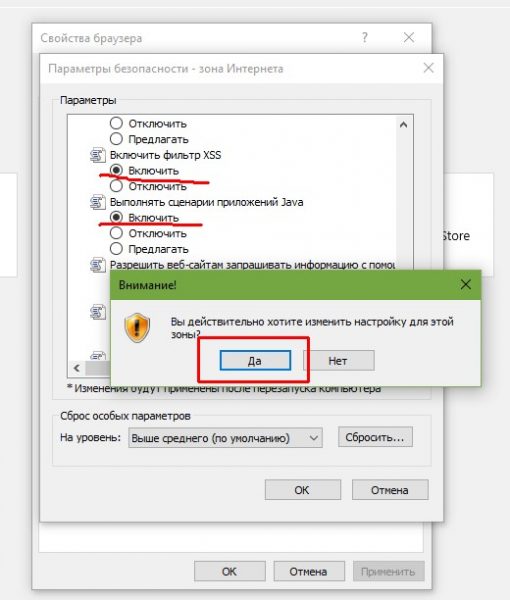
В графе «Сценарии» переводим все настройки в состояние «Включить» и сохраняем изменения
Почему возникает проблема?
Для начала попробуем разобраться, почему на ютубе не показывает видео, экран устройства остается черным. У проблемы существуют следующие причины:
- плохая связь с интернетом. Некоторые относятся к этому скептически, но известны случаи, когда интернетовская скорость снижается незаметно. Возможно, она достигла такого уровня, что утратила способность справляться с ютубовскими видеороликами;
- чаще всего проблема черного экрана при просмотре видео на YouTube связана с Abode Flash Player;
- браузерный кэш перегружен, что влечет за собой многочисленные сбои, в число которых входит и рассматриваемая нами проблема;
- редко, но случается, когда сервер ютуб работает с перебоями. Сделать ничего нельзя – остается только выждать час – другой и снова выйти в сеть;
- не исключаются проблемы, связанные с драйверами или видеокартой;
- вы эксплуатируете устаревшую браузерную версию. Просто загрузите и установите обновленный вариант и продолжайте работать спокойно. Тем более, что скачать обновление вы сможете абсолютно бесплатно;
- оказывается, создают помехи для нормальной работы блокираторы рекламных роликов. Поступают жалобы даже на AdBlock, мешающий работе некоторых ресурсов.
Как видите, причин достаточно много. Теперь попробуем разобраться, что делать, если в ютубе не показывает видео, а черный экран настораживает пользователя.
Какие еще проблемы возникают с ютубом?
Если YouTube не показывает видео, а на Android, ТВ или ПК появляется черный экран, это не единственная проблема, встречаются и другие сбои.
К ним относятся:
- ютуб не грузит видео и зависает. Проблема скрывается в недостаточной скорости интернет-соединения;
- при воспроизведении не слышен звук. Проверьте регулятор громкости в колонках и управленческой панели. Удостоверьтесь, что колонки работают штатно, наушники в исправном состоянии, драйвера звуковой карты не «слетели»;
- вы вылетаете с сайта или приложения. Попытайтесь перезагрузить программу, проверьте, нет ли у нее конфликта с другим установленным плагином.
Неполадки Flash Player
Видеофайлы в интернете обычно запускают с помощью технологии Flash, разработанной компанией Adobe. В браузер встраивают утилиту – Flash Player, которая показывает нам видео. Основная причина того, почему перестали запускаться видеоролики, – проблемы в работе плеера. Чтобы восстановить работу Adobe Flash Player, попробуйте:
Перезапустить его. Зайдите в раздел плагинов в браузере. Он доступен из меню. Для Google Chrome наберите в строке адреса chrome:plugins и нажмите на клавиатуре Ввод.

Для Microsoft Edge зайдите в меню по кнопке с тремя точками, выберите пункт Параметры и «Посмотреть дополнительные»:
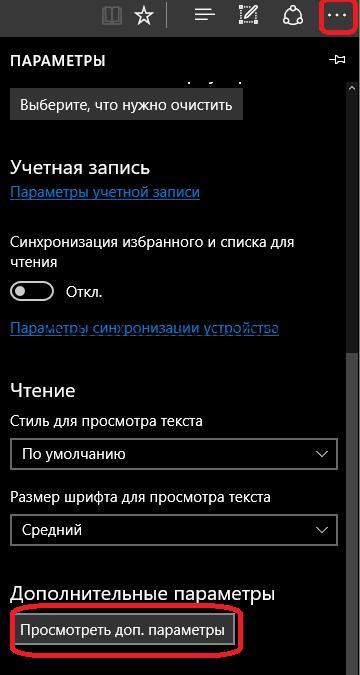
В перечне утилит найдите Adobe Flash Player, кликните рядом «Отключить» и «Включить». Проверьте видео в ОК.
Если первый шаг не помог, придется переустановить плеер. Перейдите на сайт Adobe и скачайте свежую версию программы: http://get.adobe.com/flashplayer/. Запустите полученный файл и следуйте инструкциям на экране.

Не забудьте убрать флажки напротив пунктов установки дополнительного ПО.
Проблемы с компьютером или телефоном
Часто потоковое видео не работает из-за сбоев в работе операционной системы устройства. Это может быть обновление, устаревшие драйвера или конфликт между приложениями. Разберемся, как действовать при возникновении самых распространенных проблем.
Проверяем обновления Windows
Операционная система регулярно загружает и устанавливает обновления, которые необходимы для стабильной работы Windows. Процесс скачивания компонентов значительно уменьшает скорость интернета, поэтому следует проверить это в Центре обновления.
Инструкция, как зайти в Центр обновления на Windows 10:
- Перейдите в параметры системы. Для этого щелкните по меню «Пуск» и слева выберите иконку в виде шестеренки. Также действует комбинация клавиш Win + I.
- Вверху кликните по «Центр обновления Windows».
- В открывшемся окне будет отображаться прогресс загрузки обновлений, если они есть. В этом случае следует дождаться, пока все компоненты будут установлены.
Отключаем ненужные приложения
Некоторый софт работает в фоновом режиме, нагружая систему и используя оперативную память компьютера. Также для его работы может требоваться интернет, что замедляет его общую скорость.
Закрыть лишние программы можно следующим образом:
- Кликните правой клавишей мыши по нижней панели задач и выберите «Диспетчер задач». Можно применить комбинацию Ctrl + Alt + Del, затем выбрать соответствующий пункт.
- Во вкладке «Процессы» выделите ненужное.
- Нажмите на кнопку «Снять задачу», которая расположена внизу.
Проделайте это со всеми работающими процессами, которые могут нагружать систему. После этого можно проверить, как работает видео в Яндекс браузере.
Обновляем драйвера видеокарты
За воспроизведение медиа файлов отвечает графический адаптер. Если драйвера, необходимые для его стабильной работы, устарели, то возникают проблемы, из-за которых видео нет, есть только звук.
Для обновления ПО видеокарты, сделайте следующее:
- Откройте Диспетчер устройств. Для этого воспользуйтесь системным поиском или диалоговым окном «Выполнить». Чтобы его вызвать, нажмите комбинацию Win + R, затем пропишите команду devmgmt.msc и нажмите на «ОК».
- Раскройте меню «Видеоадаптеры» и кликните по устройству левой кнопкой мыши.
- В контекстном меню выберите «Обновить драйвер».
- Откроется окно, где нужно выбрать «Автоматический поиск».
- Дождитесь, пока пройдет проверка на наличие актуальной версии драйверов. Если они будут найдены, то автоматически загрузятся и установятся.
Если Яндекс браузер не грузит видео на YouTube, в первую очередь следует проверить скорость интернета. Причиной сбоев в воспроизведении могут стать проблемы с настройками обозревателя или наличием кэша. Не следует забывать про обновление драйверов до актуальной версии на ПК, а также нехватку ресурсов системы для стабильной работы видеохостингов.
Устаревший браузер
Еще одна причина проблемы с видеофайлами в Одноклассниках – устаревшая версия браузера. В обновлениях программы производитель устраняет ошибки и улучшает работоспособность, поэтому следите за выходом новых версий в пункте меню «О программе».
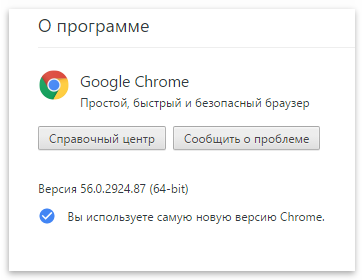
Или загрузите современные Mozilla Firefox, Google Chrome или Amigo – они нацелены на гибкую поддержку функционирования социальных сетей, к тому же распространяются бесплатно. Как установить браузер: зайдите на фирменный сайт выбранной программы и нажмите «Скачать».

Запустите скачанный файл и следуйте инструкциям системы по установке.
Mozilla Firefox: https://www.mozilla.org/ru/firefox/new/
Amigo: https://amigo.mail.ru/
Google Chrome: https://www.google.ru/chrome/browser/desktop/
Opera: http://www.opera.com/ru
Почему Opera не воспроизводит видео
Если этот интернет-обозреватель не показывает видео, есть несколько объяснений касательно данного момента. Как правило, причина может заключаться в следующих неприятных обстоятельствах:
- Память плагина переполнена из-за чрезмерного накопления файлов Cookies и Cache, хранимых в системе.
- У пользователя установлена на компьютер или ноутбук устаревшая версия интернет-обозревателя, несовместимая с необходимыми плагинами.
- Отсутствует утилита Adobe Flash Player, либо произошел сбой в работе данного дополнения для загрузки видеороликов.
- В настройках главной программы отключена опция трансляции видео через плеер с ресурса Youtube и с других источников.
В каждом отдельном случае, предусматривается свой порядок разрешения неприятной ситуации. На практике, перечисленные проблемы имеют широкое распространение, поэтому их следует разобрать в отдельности.
Очистка Cache и Cookies
Не исключена вероятность, что именно переполнение памяти утилиты, является причиной невозможности воспроизведения трансляций, а не проблемы плагина Adobe Flash Player. Разрешить этот момент вы можете простыми действиями, запустив очистку памяти Оперы. Для этого потребуется открыть обозреватель, перейти в раздел истории посещения страниц в сети интернет, и активировать опцию удаления данных. Также можно очистить эти сведения через системную папку с программой.
Старая версия браузера
Если у вас не прогружаются видеофайлы из интернета, рекомендуется обратить внимание на совместимость используемой версии Опера с расширением для трансляции видео. Нередко причина кроется именно в этом
Здесь вам потребуется лишь обновить модификацию браузера, и при необходимости установить текущую версию соответствующего дополнения. После перезапуска утилиты все должно заработать.
Другие способы устранения ошибки
Если вы активно используете приложения для блокировки рекламы, а также всплывающих окон, есть вероятность, что именно эти плагины не позволяют просматривать видеофайлы в сети. Пользователи, которые размещают такой контент, нередко ставят ограничения на просмотр видео лицам, которые использует специальные блокировщики. Поэтому, для устранения проблемы будет достаточно лишь на время приостановить работу дополнения.
Периодически можно столкнуться с проблемой при воспроизведении видео в сети, если вы работаете через браузер Опера. Благо, причин подобных неловких моментов достаточно мало, и их можно устранить самостоятельно. Главное в такой ситуации действовать строго по инструкции, подготовленной разработчиками софта, что позволит избежать возможных сбоев и иных проблем при серфинге в сети через утилиту.
Не воспроизводится видео онлайн на андроиде
Онлайн-видео может не воспроизводиться в устройствах на базе Android (телефон, планшет) по разным причинам. Отсутствие Flash вовсе не является единственным объяснением, поскольку для отображения видео сайты могут использовать разные технологии.
Решение проблемы просмотра видео на андроиде с помощью установки другого браузера
Проблемы с воспроизведением онлайн-видео имеют разное происхождение, и самый простой выход – это скачать в магазине Google Play другой браузер с поддержкой технологии Flash , например:
После установки браузера попробуйте запустить видео и убедитесь, что все в порядке. В большинстве случаев описанных действий вполне хватает для устранения такой проблемы, как не воспроизведение видео на андроиде, особенности в случае с Flash .
Три браузера , которые идут последними в списке, могут быть незнакомыми вам, поскольку их применяет небольшое количество пользователей, причем в основном на мобильных устройствах. Рекомендуем ознакомиться с ними. Вполне вероятно, что их функционал, скорость работы и возможности плагинов вам понравятся в большей степени, чем традиционные браузеры для Android .
Решение вопроса установкой Adobe Flash Player
Ещё один способ инсталлировать Adobe Flash Player на смартфон (планшет) os Android. Устанавливать flash-плеер на более новые версии операционной системы Android можно.
Просмотр видео на андроиде с помощью MX Player
Простейшим и самым эффективным способом настроить Android для воспроизведения видео является установка бесплатной утилиты MX Player . Ее можно скачать в магазине Google Market . Этот проигрыватель считается самым популярным и удобным для операционной системы Android в мобильных устройствах. В данной статье не будут рассматриваться все преимущества этой программы, поскольку сейчас нас интересует исключительно проигрывание видеофайлов. Для настройки плеера выполните следующие шаги:
Скачайте в магазине Google плеер MX Player , установите его и откройте.
В большинстве современных смартфонов и планшетных компьютеров указанные настройки считаются оптимальными, а дополнительные кодеки обычно не требуются. Тем не менее, кодеки на MX Player можно и установить. Для этого прокрутите страницу с настройками декодера в плеере до конца
Там необходимо обратить внимание, какую именно версию кодеков система рекомендует скачать (ARMv7NEON и т. п.)
Откройте Google Play и найдите в строке поиска соответствующие кодеки (введите в поиске, например, ARMv7 NEON MX Player ). Выполните инсталляцию кодеков , закройте проигрыватель, а затем снова запустите. Видеофайлы должны проигрываться без проблем.
Выше описаны традиционные способы решения проблемы, когда на Android-устройстве не показывается видео в режиме онлайн или с локальных файлов. Указанные способы помогают почти во всех случаях при грамотном выполнении всех шагов и рекомендаций.
Причина 5: сбой в работе браузера
К некорректной работе Оперы могут привести различные факторы: системный сбой, вирусная активность, конфликт с другими программами, установленными на компьютере
Что бы ни повлияло на это, самое эффективное решение – это переустановка браузера.Обратите внимание на то, что для удаления браузера Опера с компьютера в случае его некорректной работы рекомендуется выполнить удаление не через «Панель управления» – «Удаление программ», как это мы привыкли», а с помощью специального инструмента Revo Uninstaller, которая позволит после удаления выполнить дополнительное сканирование и удалить оставшиеся файлы, из-за которых даже после чистой установки браузер может так и не начать воспроизводить видео
- Для этого скачайте программу Revo Uninstaller и установите на компьютер. Выполните ее запуск (здесь обязательно требуется наличие прав администратора).
- Когда на экране погрузится список установленных программ, найдите Opera, кликните по браузеру правой кнопкой мыши и пройдите к пункту «Удалить» .
- Завершив удаление браузера с помощью Revo Uninstaller, можно сразу переходить к загрузке свежего дистрибутива с официального сайта разработчика.
Что делать, если не воспроизводится ролик
Теперь подробно рассмотрим, как действовать в ситуации, когда Яндекс Дзен не загружает видео. Начните с простых шагов, после чего переходите к более глобальным настройкам.
Перезапустите сайт и браузер
Для начала перезагрузите сайт и веб-проводник, чтобы исключить временные сбои в работе. Часто после таких действий работа ресурса восстанавливается, а ролик воспроизводится в обычном режиме.
Решите проблему с Adobe Flash Player
Распространенная причина, почему в Яндекс Дзен не показывает видео лента — сбои и некорректная работа Adobe Flash Player. Проблема может быть вызвана вирусными атаками, сбоями в работе плеера, повреждением файла, удалением программы или другими ситуациями.
Подходы к исправлению ситуации могут отличаться в зависимости от браузера. Если не работает видео в Яндекс Дзен в Гугл Хром, жмите на три точки справа вверху. Далее сделайте следующее:
- Кликните на три точки справа вверху.
- Выберите пункт Дополнительные инструменты.
- Жмите на кнопку Расширения.
3 горизонтальные полоске слева наверху. А затем открыть магазин Google Chrome.
Найдите через поиск Adobe Flash Player.
Установите плагин и после этого проверьте, воспроизводится ролик или нет.
В ситуации, когда Яндекс Дзен не воспроизводит видео в Фаерфокс, подход почти аналогичный. Сделайте следующее:
- Жмите на три горизонтальные полоски справа.
- Перейдите в раздел Дополнения, а далее выберите Расширения.
Введите в специальное поле Adobe Flash Player.
Выберите в списке расширений подходящий вариант и загрузите плагин.
В случае, когда в Опера не отображает видео на Яндекс Дзен, попробуйте решить вопрос с Флеш Плеером. Сделайте следующее:
- Кликните на пункт Меню слева вверху.
- Войдите в Расширения, а далее Менеджер расширений.
- Выберите Добавить …
В новом окне введите Adobe Flash Player, после чего добавьте нужный вариант в Оперу.
Настройки Java Script
В ситуации, когда Яндекс Дзен не грузит видео, внесите изменения в параметры Ява Скрипт.
Для поиска раздела войдите в Настройки, а после в поисковой строке введите Java Script.
Как только нужный пункт найден, поставьте отметку Разрешить.
Проверьте Интернет
Одна из причин, почему не загружается видео в Яндекс Дзен — низкая скорость Интернета. Для проверки такой версии перейдите на сайт Speedtest.net и запустите проверку. Если скорость не соответствует заявленной, обратитесь к провайдеру и потребуйте разъяснений
Обратите внимание на открытые программы, к примеру, торрент-трекера. Такой софт может забирать часть трафика
Учтите, что при скорости меньше 3-5 Мбит/с видео в Дзен не воспроизводится. После восстановления прежних параметров проблема должна решиться.
Почистите устройство на вирусы
Когда не запускается видео в Дзен, проверьте ПК / ноутбук на наличие вирусов. Для этого используйте любое антивирусное ПО, а после проверки удалите найденные файлы или отправьте в карантин. Как вариант, используйте AdwCleaner, позволяющую очистить устройство от вредоносного ПО. После завершения чистки проверьте, воспроизводится контент или нет.
Проверьте версию браузера
Если не воспроизводится ролик в Дзен, обновите версию веб-проводника. На устаревшем ПО часто возникают трудности с запуском такого контента. Для обновления браузера войдите в Настройки и раздел О браузере, после чего обновите программу. В большинстве случаев проводник сам предлагает загрузку нового ПО или выполняет эту работу автоматически.
Отключите блокировщик рекламы
Когда не грузится видео в Яндекс Дзен, причиной может быть включенный плагин блокировки рекламы, к примеру, AdGuard. Войдите в дополнения, найдите нужное и отключите этот компонент. После этого обновите страницу.
В завершение отметим, что причиной, почему не воспроизводится видео, может быть проблема на стороне сервера. К примеру, ролик не работает из-за перегрузки на сайте, запрещен законодательством или самим пользователем.
Переполненный кэш
Одной из основных проблем, из-за которых может не воспроизводиться видео в Опере, является переполненный кэш браузера. Ни для кого не секрет, что потоковое видео, перед тем как отобразиться на экране монитора, первоначально загружается в кэш. Но, если кэш переполненный, то закономерно при воспроизведении видео начинаются торможения, либо оно вообще перестает воспроизводиться.
Для того, чтобы решить данную проблему, следует почистить кэш Оперы. Существует несколько способов очистки браузера. Самый простой из них – это воспользоваться внутренними инструментами Оперы.
В разделе настроек программы переходим в пункт «Безопасность».
Далее жмем на кнопку «Очистить историю посещений».
Потом, в появившемся окне отмечаем галочкой пункты, соответствующие значениям, которые мы хотим очистить.
Поэтому, если вы не сильно разбираетесь в данном вопросе, советуем оставить галочку только около пункта «Кэшированные изображения и файлы». Затем, жмем на кнопку «Очистить историю посещений».
После этого, кэш браузера будет почищен, и если его переполненность являлась причиной невозможности просмотра видео, данная проблема будет устранена.
Почистить кэш Оперы можно также и другими способами.
Совместимость
Полный список совместимых охранно-телематических систем Pandora и Pandect доступен в разделе автосигнализации.
Pandora DXL 5000 Pro v2

Уникальная по своему функционалу охранная система с рекордной дальностью управления, GSM, GPS, полноценным мониторингом и трекингом и полным контролем над всеми зонами автомобиля.
С установкой от 77 000
Запись на установку
Pandora DXL 3970 Pro v2

Мощный охранный комплекс, управляемый с телефона, брелока, метки, интернет-сервиса и штатного ключа от автомобиля. Оснащен функцией автозапуска, датчиком удара, наклона и движения.
С установкой от 43 750
Запись на установку
Pandora DXL 3945 Pro

Охранная система с брелком с обратной связью, бесконтактными метками, gsm связью. Дополнительно может оснащаться GPS/ГЛОНАСС антенной.
С установкой от 31 500
Запись на установку
Проблемы с Adobe Flash Player
Во многих случаях причиной, почему не показывает видео, является отсутствие flash-плеера. Сейчас многие отказываются от него, предпочитая HTML5, но плагин должен быть установлен на компьютере, потому что большинство сайтов используют его.
Если на компьютере установлен Adobe Flash Player, может быть, что его версия устарела. Чтобы решить проблему, его следует обновить. Для начала удалите установленную программу через панель управления раздел «Программы и компоненты» на Windows 7 или в параметрах системы в разделе «Приложения» на Windows 10.
Чтобы установить Flash Player, следуйте инструкции:
Переустановка плеера обычно решает проблему, из-за которой не работает видео. Если ролик все равно не воспроизводится, следует искать другую причину.
Программные проблемы
Программные проблемы связаны как с самими программами, так и с настройками вашей системы. На нашем опыте, именно программные проблемы являются самыми частыми, поэтому остановимся на каждой причине подробнее.
Проблемы с кодеками и драйверами
Если у вас нет ни кодеков, ни драйверов – то видео при просмотре онлайн будет тормозить однозначно. Вам нужно установить последние кодеки и драйвера для:
- Видеокарты;
- Звуковой карты;
- Интернета.
После установки обязательно не забудьте перезагрузить ПК, иначе проблемы останутся. После перезагрузки торможения и другие трудности должны закончиться.
Проблемы с Flash Player
Flash Player – это инструмент, на базе которого воспроизводится большинство роликов в сети Интернет. С помощью этого инструмента вы смотрите видео, например, на Ютубе или во Вконтакте. Поэтому, если у вас проблемы, можете попробовать обновить Флеш Плеер до последней версии, делается это с помощью официального сайта – adobe.com.
Если у вас не очень мощный ПК, то можете включить аппаратное ускорение Флеша:
Это ускорение включается очень просто – запустите любой ролик, далее кликните по нему правой кнопкой мыши в вашем браузере, и выберите пункт «Параметры», далее в этих параметрах вы увидите ту же самую картину, что и выше на скриншоте и сможете устранить проблему, если она связана с мощностью вашего ПК и Флешем.
Кеш браузера
Большинство людей смотреть видео через браузер, например, через Гугл Хром или Браузер от Яндекса
Не важно, в каком браузере смотрите ролики вы, проблема может быть напрямую связана с вашим браузером
Во-первых, Флеш Плеер устанавливается в каждый браузер отдельно – нельзя установить один плеер на весь ваш Windows ПК. Также, как и настройка плеера.
Во-вторых, в браузере всегда есть кеш – та информация, которая хранится после загрузки сайта, в том числе и сайта с видео. Если кеш переполнен или у вас очень небольшой объем хранилища, то будут проблемы. Они же будут и в случае, если у вас старый HDD – кеш просто может не успевать записываться во временные файлы.
Эта проблема решается просто: очистите кеш в браузере или используйте любой чистильщик, как CCleaner для очистки кеша.
Что делать, если видео в браузере подтормаживает
Частая проблема – что видео подтормаживает в браузере. Чтобы узнать, почему тормозит видео при просмотре онлайн в браузере и устранить проблему, вам нужно предпринять ряд действий:
- Обновите браузер;
- Обновите драйвера для Интернета;
- Обновите Флеш Плеер;
- Почистите кеш вашего браузера.
Если всё это не помогло, но при этом у вас быстрый и стабильный Интернет, то проблема может быть и на самом сайте. Узнать это максимально просто, достаточно зайти на любой сервис с видео, которому вы доверяете – например YouTube.com и посмотреть, как ролики грузятся там. Если там проблемы нет, но они есть, например, на сайте, где вы смотрите кино онлайн, то проблема может быть и в сайте.
Вопрос, что делать, если видео тормозит в браузере Google Chrome и других популярных средствах просмотра Интернета, хорошо разобран в следующем ролике:
Что делать, если проблема в сайте
Если видео в браузере подвисает на конкретном сайте, то вы можете сделать крайне мало – можно поставить ролик на паузу, и затем, когда он чуть больше загрузится, запустить. В этом случае вы вряд ли получите полную загрузку, так как владельцы сайтов часто ограничивают загрузку от времени, на котором пользователь остановился.
Вы можете написать администратору проекта, но вряд ли он сможет оперативно устранить проблему.
Поэтому, если видео в браузере подвисает лишь на одном сайте, то это повод сменить сам сайт и найти другой источник. Если источник уникален, то ничего не остается делать, как подгружать видео заранее.
Если администратор блокирует предварительную загрузку, вы можете скачать ролик с сайта, для этого используйте специальные плагины или специализированные сайты, которые позволяют скачать видео с сайта. После этого вы сможете смотреть этот ролик в любое время даже без Интернета.
Не воспроизводится видео на компьютере, а звук есть [решение проблемы]
Приветствую всех! Часто бывает так, что Windows не может открыть какой-нибудь видеофайл, либо при его воспроизведении слышен только звук, а картинки нет (чаще всего, в плеере просто показывается черный экран).
Обычно такая проблема случается после переустановки Windows (так же при ее обновлении), или при покупке нового компьютера.
Не воспроизводится видео на компьютере из-за того, что в системе нет нужного кодека (каждый видеофайл кодирован свои кодеком, и если на компьютере его нет — то увидеть картинку вы не сможете)! Кстати, звук вы слышите (обычно) потому, что в ОС Windows уже есть необходимый кодек для его распознавания (например, MP3).
Логично, для того, чтобы это исправить, есть два пути: установка кодеков, либо видеоплеера, в котором уже встроены эти кодеки. Поговорим о каждом из способов.
Установка кодеков: какие выбрать и как установить (типовые вопросы)
Сейчас в сети можно встретить десятки (если не сотни) различных кодеков, наборов (комплектов) кодеков от разных производителей. Очень часто, помимо установки самих кодеков, в вашу ОС Windows устанавливаются различные рекламные дополнения (что не есть хорошо).
———————————
Рекомендую воспользоваться следующими кодеками (при установке, тем не менее, обращайте внимание на галочки):
———————————
На мой взгляд, один из лучших наборов кодеков для компьютера — это K-Lite Codec Pack (самый первый кодек, по вышеприведенной ссылке). Ниже в статье я хочу рассмотреть способ его правильной установки (так чтобы все видео на компьютере воспроизводились и редактировались).
Правильная установка кодека K-Lite Codec Pack
На странице официального сайта (а скачивать кодеки я рекомендую именно с него, а не с торрент трекеров) будет представлено несколько версий кодеков (standart, basic и пр.). Необходимо выбрать полный (Mega) набор.
Рис. 1. Mega набор кодеков
Далее нужно выбрать ссылку-зеркало, по которой вы и скачаете набор (хорошо скачивается файл для пользователей из России по второму «зеркалу»).
Рис. 2. Скачать K-Lite Codec Pack Mega
Несколько скриншотов, чтобы стало все ясно. Для начала выберите расширенный режим при установке, чтобы вы могли контролировать каждый шаг программы (Advanced mode).
Рис. 3. Advanced mode
Рекомендую при установке выбрать именно эту опцию: «Lots of sruff» (см. рис. 4). Именно в этом варианте ставиться наибольшее число кодеков в автоматическом режиме. Все самые распространенные точно будут у вас, и вы без труда сможете открыть видео.
Рис. 4. Lots of stuff
Не лишним будет так же согласиться на ассоциацию видеофайлов с одним из лучших и быстрых проигрывателей — Media Player classic.
Рис. 5. Ассоциация с Media Player Classic (более продвинутый проигрыватель относительно Windows Media Player)
В следующем шаге установки можно будет выбрать какие именно файлы ассоциировать (т.е. открывать по щелку по ним) в Media Player Classic.
Рис. 6. Выбор форматов
Выбор видеопроигрывателя со встроенными кодеками
Еще одним интересным вариантом решения проблемы, когда не воспроизводится видео на компьютере — будет установка проигрывателя KMP Player (ссылка ниже). Самый интересный момент в том, что для его работы можно и не устанавливать в свою систему кодеки: все самые распространенные идут вместе с этим проигрывателем!
———————————————
Заметка будет полезна тем, кому не подошел KMP Player по тем или иным причинам.
———————————————
Сам процесс установки стандартен, но на всякий случай приведу несколько скриншотов его установки и настройки.
Сначала скачиваете исполняемый файл и запускаете его. Далее выбираете настройки и тип установки (см. рис. 7).
Рис. 7. The KMPlayer Setup (установка).
Место куда устанавливается программа. Кстати, потребует около 100мб.
Рис. 8. Место установки
После установки программа автоматически запуститься.
Рис. 9. The KMPlayer — главное окно программы
Если вдруг, файлы автоматически не открываются в KMP Player, то щелкните по видеофайлу правой кнопкой мышки и нажмите свойства. Далее в графе «приложение» щелкните по кнопке «изменить» (см. рис. 10).
Рис. 10. Свойства видеофайла
Выберите программу KMP Player.
Рис. 11. Выбран проигрыватель по умолчанию
Теперь все видеофайлы такого типа автоматически будут открываться в программе KMP Player. А это в свою очередь означает, что вы теперь сможете без проблем смотреть абсолютное большинство фильмов и видеороликов, скачанных из интернета (да и не только оттуда :))
На этом все. Приятного просмотра!








