Adobe flash player 2021
Содержание:
- Не могу обновить Adobe Flash Player – самые частые ошибки
- Скачивание
- Особенности последней версии
- Обновляем плагин Adobe Flash Player для Firefox или Opera
- Альтернативы Lightroom
- Возможности
- Как обновить Адобе Флеш Плеер правильно?
- Инструкция: Как запустить приложения использующие Adobe Flash Player на компьютере?
- Google Chrome
- Как включить автоматическое обновление Adobe Flesh Player
- Проверяем свою версию на компьютере
- Установка без интернета
- Основные возможности
- Обновление Флеш Плеера способствует повышению безопасности
- Скачать и установить Flash Player на компьютер
Не могу обновить Adobe Flash Player – самые частые ошибки
При обновлении программы может возникать ряд ошибок:
Первым делом следует убедиться, что перед запуском плагина закрыты все браузеры.
Если используется только Google Chrome, то проще переустановить браузер, чем искать проблему.
Следует проверить актуальность версии браузера на официальном сайте. Ошибка при обновлении может возникать из-за того, что используется не последняя версия программы. Если установлено несколько браузеров — обновите каждый из них.
Далее следует проверить актуальность версии плагина
Самый «свежий» плеер лучше скачивать с официального сайта.
Перед загрузкой плагина обратите внимание на технические требования системы. Если они отличаются от тех, что представлены в описании, следует поискать другой плагин.
Иногда при обновлении возникает сообщение о том, что программа уже установлена на ПК
В такой ситуации нужно сначала удалить старый плеер, а затем запускать инсталляцию нового.
Проблемы с обновлением могут возникать из-за конфликта с другими программами. Перед запуском плагина отключите Фаервол, антивирусную программу контроль учётных записей, но опять же замечу делать это в большинстве случаев необязательно.
Скачивание
Файлы флешплеера можно найти доступными для скачивания на множестве сайтов в русскоязычном сегменте интернета.
Но лучше пользоваться единственным официальным сайтом разработчика, так как на нем представлена для загрузки самая новая версия, свободная от вирусов.
Скачивать неофициально распространяемый софт бессмысленно, так как программа официально имеет свободную лицензию.
Для проведения обновления используйте следующий алгоритм:
Рис. 2 Главная
2Найдите поле Выберите операционную систему, нажмите на стрелку вниз в правой части поля. Откроется выпадающий список, в котором вам необходимо указать свою версию операционной системы, кликнув по ней.
Рис. 3 Шаг 1
3Теперь вы увидите, что активным стало второе поле (Шаг 2), называемое Выберите версию. Здесь также нажмите на стрелку вниз в правой части поля, а в выпадающем списке укажите движок вашего браузера. Первый вариант подходит для браузеров Опера, Гугл Хром, Яндекс Браузера и т.п., так как они работают на том же движке.
Рис. 4 Шаг 2
4Обратите внимание, что ниже двух полей ввода расположена кнопка Системные требования. Нажав на нее, вы увидите список требований выбранной версии к вашей операционной системе, аппаратному обеспечению
Если все требования соблюдены, то скачанная версия будет работать стабильно, без сбоев и неполадок.
Рис. 5 Системные требования
5Если в двух выпадающих списках вы не нашли актуальное для вашего компьютера сочетание версии операционной системы и движка, это значит, что актуальная для вас версия не является новейшей. Для того, чтобы найти подходящий вам вариант, перейдите в архив, нажав на ссылку Архивированные версии в нижней части страницы.
Рис. 6 Ссылка на архив
6Прокрутите страницу вниз до таблицы со списком версий. Справа расположенео название версии в виде ссылки, во второй части таблицы указаны системные требования версии к вашему ПК. Найдя подходящую, просто нажмите на ссылку-название, чтобы инициировать скачивание.
Рис. 7 Архив
Рис. 8 Дополнительно
8Переходите к третьему информационному блоку на главной странице – здесь расположены ссылки на Лицензионные соглашения по использованию скачанного софта. Нажмите на ссылке и прочитайте условия использования.
Рис. 9 Лицензионное соглашение
9В нижней части блока обратите внимание на уведомление о том, что ваш работающий антивирус компьютера должен разрешить сайту загрузку и установку программного обеспечения. Обычно, проблем с этим нет, так как в базах большинства популярных антивирусов издатель Adobe считается проверенным и надежным
Поэтому вы просто можете нажать на желтую кнопку Загрузит, предварительно ознакомившись с весом загружаемого файла (он различен для разных сочетаний операционная система-браузер).
Рис. 10 Размер
10Запустился процесс скачивания – его прогресс отображается в голубой строке ив правой части блока. Если возникли какие либо проблемы в ходе скачивания и/или установки программного обеспечения, то вы можете обратиться в Службу Поддержки пользователей, нажав на кнопку Требуется помощь? в правом верхнем углу основного окна. В левой части блока вы можете ознакомиться с информацией об изменениях, внесенных в обновленную версию ПК.
Рис. 11 Скачивание
11После окончания скачивания в правой части страницы появится короткая инструкция по дальнейшей установке. Если в ходе нее возникли какие либо сложности или вам требуется дополнительная помощь, просто воспользуйтесь соответствующей ссылкой в правой части страницы.
Рис. 12 Инструкция по установке
Скачивание подходящей вам версии программы на данном этапе завершено, однако не закрывайте пока данную страницу, чтобы в случае необходимости, быстро и легко воспользоваться инструкцией по работе с файлом или ссылкой на Службу поддержки.
Особенности последней версии
Подходит для операционных систем Windows, MacOS, Linux, Chrome OS и браузеров Firefox и Internet Explorer, Chrome, Opera и Edge.Поддерживает русский язык.
Изменения
- Добавлены новые возможности:
- Поддержка API ActionScript для диспетчера аудиоустройств.
- Загрузка асинхронной текстуры для рабочего стола AIR.
- Новые языковые пакеты в мобильной версии (финский, греческий, тайский, индонезийский, малайский и вьетнамский).
- Использование DirectX 11 вместо DirectX 9 для аппаратного ускоренного рендеринга для ОС Windows 8.0 и выше.
- Исправлены некоторые ошибки прошлых версий – вылет Флеш Плеера после входа в VMWare Vsphere и другие.
- Улучшена защита.
Установка
- Проверить наличие Flash Player на компьютере и удалить старую версию.
- Скачать установочный файл с расширением exe.
- Запустить мастер установки (два щелчка по скачанному файлу).
Ознакомиться с лицензией и отметить соответствующий пункт галочкой.
Нажать кнопку «УСТАНОВКА».
Подождать окончания процесса установки.
Выбрать наиболее подходящий метод обновления (рекомендуется автоматическая установка).
Нажать кнопку «ГОТОВО».
Включить флеш-плеер в браузере.
Обновление:
- При выборе автоматического обновления Флеш Плеера самостоятельно установит последнюю версию после её выхода.
- При выборе обновления по уведомлению программа предложит установить новую версию в течение 7 дней после её появления.
- Для установки обновления по желанию необходимо с самого начала проделать весь процесс установки (найти последнюю и удалить старую версию, скачать файл и так далее).
Обновляем плагин Adobe Flash Player для Firefox или Opera
Флеш плеер на браузерах отличных от Google Chrome обновляется как и много лет назад, как отдельное приложение. Многие даже не подозревают, что найти его можно в панели управления.
В «панели управления» нажимаем: «Категория» → «Крупные значки».
Нажмите на рисунок, чтобы увеличить его
Теперь открываем настройки флеш плеера выбрав пункт «Flash Player»
Нас интересует вкладка «Обновление»… мы же за обновлениями сюда наведались. Так вот, чтобы плагин обновлялся, у Вас должно быть как на рисунке ниже «Разрешить Adobe устанавливать обновления (рекомендуется)».
Если выбрано что-то другое, тогда Вы уже наверняка поняли, почему некоторые сайты работают некорректно и просят обновить этот ненавистный Flash Player. Кликаем изменить настройки и ставим рекомендуемые параметры (нужны права Администратора).
Если плагин не обновлялся достаточно давно, то не факт что сможет корректно обновиться до актуальной версии — для этих случаев можно его заставить установиться через веб-инсталлер. В данном окошке написана версия установленного у Вас экземпляра — нажав «Проверить сейчас» вы перейдете на страницу с актуальными релизами Adobe Flash.
Если у Вас установлена версия Adobe Flash ниже, чем на странице с актуальными релизами, то можно перейти на страницу загрузки просто кликнув «Player Download Center»…
…и попасть на страницу загрузки плагина. Здесь выбираем версию под свою операционную систему и браузер и жмем «Загрузить»
Обратите внимание, что вместе с Adobe Flash Player может установиться левая программа, не забудьте убрать лишние галочки
Запустите скачанный файл и следуйте подсказкам установщика Adobe Flash Player. Браузеры в этот момент должны быть закрыты иначе установка будет прервана до тех пор, пока Вы их не закроете.
Альтернативы Lightroom
Raw Therapee
rawtherapee.com Raw Therapee претендует на звание лучшей замены Lightroom, а местами и значительно превосходит эту программу. Пусть интерфейс здесь довольно тяжеловесный, но функциональность приложения очень хороша. Raw Therapee поддерживает точно настраиваемые алгоритмы обработки фотографий, продвинутое шумоподавление и многие другие операции, нужные профессиональным фотографам и ретушёрам.
Платформы: Windows, macOS, Linux.
Загрузить Raw Therapee →
Darktable
darktable.org Darktable мало в чём уступит Lightroom и Raw Therapee. Это бесплатный редактор с открытым исходным кодом. Darktable быстрее и легче Raw Therapee, и его интерфейс несколько удобнее.
Платформы: Windows, macOS, Linux.
Загрузить Darktable →
PhotoScape X
x.photoscape.org PhotoScape до недавнего времени казался заброшенным. Но разработка продолжилась, и свет увидела новая версия редактора — PhotoScape X. Помимо богатых возможностей для обработки изображений, PhotoScape X может создавать GIF и коллажи.
Платформы: Windows, macOS.
Загрузить PhotoScape X →
Photivo
photivo.org Бесплатный Photivo с открытым исходным кодом предоставляет все необходимые функции для работы с RAW-файлами: есть цветовые каналы, фильтры, предустановки и массовая обработка изображений. Photivo может осуществлять экспорт изображений в GIMP или сохранять готовый файл в любые популярные форматы.
Платформы: Windows, macOS, Linux.
Загрузить Photivo →
Возможности
- Создание и запуск красочных видео 2D и 3D-игр (используются аппаратное ускорение, DirectX, OpenGL).
- Создание флеш-игр и прочего флеш-контента с помощью ActionScript.
- Переход в полноэкранный режим и поддержка клавиатуры в нём.
- Управление мышью (бесконечная прокрутка, отслеживание курсора, работа правой и средней кнопок).
- Воспроизведение высококачественного HD-видео с помощью стандартных кодеков (MP3, H.264, AAC).
- Эффективная передача видеоконтента в любых конфигурациях сети и CDN (благодаря поддержке HDS и RTMP).
- Предоставление защищённого видеоконтента высокого качества (используется Adobe Access) с поддержкой прямого эфира, просмотра видео по запросу, осуществления подписок и электронных продаж.
- Создание высокопродуктивной векторной графики и показ качественных видеороликов (1080р) с возможностью использования до 4 ядер процессора.
- Оптимизация SWF- файлов для увеличения скорости загрузки.
- Расширенная поддержка растрового изображения с высоким разрешением, что обеспечивает интерактивность и делает анимации более плавными.
Операционные системы — Windows, Linux, MacOS, Chrome OS, BlackBerry Tablet OS, Solaris, Android и Pocket PC.
Поддерживаемые форматы – MP3 (аудио), FLV (видео), GIF, JPEG, PNG (изображения).
Как обновить Адобе Флеш Плеер правильно?
Для начала поясню один важный момент, который Вам обязательно нужно знать. Во время работы в браузере на любом сайте периодически появляется сообщение «Adobe Flash Player устарел» (или «Заблокирован устаревший модуль / плагин Adobe Flash Player»). В принципе, текст может немного отличаться, но суть остается все той же. Что значит Adobe Flash Player устарел? Все просто: разработчики выпустили новую версию, а ваша текущая является уже неактуальной. Поэтому ее нужно обновить.
Также о необходимости обновления может напомнить:
- антивирус;
- онлайн-плеер на каком-то сайте;
- сам Flash Player (например, в трее).
Ни в коем случае не соглашайтесь на это напоминание и не нажимайте кнопку «Обновить»! Просто прочитайте сообщение и закройте его. Дело в том, что оно может содержать в себе вирусы. Особенно, если сообщение появляется на неизвестном сайте.
Обновление Adobe Flash Player необходимо выполнять только с одного-единственного источника – официального сайта разработчика. В противном случае рискуете заразить компьютер или ноутбук всякими вирусами (чаще всего это баннер-вымогатель, блокирующий работу ПК).
С этим все ясно? Тогда переходим к главному.
Ниже я покажу пример для Windows 7 (в Firefox). Впрочем, данная процедура является универсальной. То есть, аналогичным образом вы можете установить Adobe Flash Player для браузеров Opera, Chrome, Internet Explorer, Яндекс и всех ОС (Windows XP, 8 или 10).
Итак, чтобы правильно обновить устаревший Adobe Flash Player до последней версии:
Переходите по адресу – https://get.adobe.com/ru/flashplayer/ (это оф. сайт разработчиков и обновлять его нужно только здесь!)
Обратите внимание на первую колонку. Здесь указана версия ОС и браузер
Если они определены правильно, переходите к пункту 4.
Если ОС или браузер определены неправильно, тогда нажмите на строку «Нужен Flash Player для другого компьютера?». После этого появится возможность вручную выбрать версию Windows и установленного браузера.
Во второй колонке указаны дополнительные приложения, которые установятся вместе с Адобе Флеш Плеером. Обычно они мало кому нужны, поэтому здесь рекомендуется убрать галочки.
В третьей колонке нажимаете на кнопку «Установить».
После этого в браузере появится небольшое окошко, где Вам нужно нажать кнопку «Сохранить файл» (сохраняете в любое место – например, на рабочий стол).
Скрываете браузер и запускаете этот файл. Откроется установщик Adobe Flash Player, где Вам необходимо выбрать настройки обновления. На выбор предлагается 3 варианта:
- автоматическое обновление Adobe Flash Player;
- уведомлять перед установкой обновлений;
- никогда не проверять обновления.
Выбираете любой пункт (рекомендуется первый или второй) и нажимаете кнопку «Далее».
После этого начнется установка плагина последней версии. При этом нужно закрыть браузер. Если Вы этого не сделаете, во время установки появится вот такое сообщение:
Закрываете браузер и нажимаете «Продолжить».
После обновления Adobe Flash Player ваш браузер автоматически запустится и откроет официальную страницу разработчиков.
Там будет написано что-то в стиле «Спасибо, что пользуетесь нашим продуктом»
Можете не обращать на это внимание – просто закройте данную вкладку.
Но здесь может быть одна проблема. Обновление плагина до последней версии периодически выходит боком. И в результате видеоролики, музыка и игры по-прежнему не работают. Или работают, но плохо: видео тормозит, браузер глючит, сайты зависают и т.д. Так иногда бывает. В данном случае надо откатить Adobe Flash Player к прежней версии, а затем установить его еще раз. То есть, требуется полная переустановка флеш-плеера.
Инструкция: Как запустить приложения использующие Adobe Flash Player на компьютере?
Разберемся, почему перестал работать Flash Player на компьютере?
Чтобы работа флеш плеера возобновилась, нам необходимо следовать следующей инструкции
Удаляем на своем компьютере (ноутбуке) уже установленный Flash Player. Для с компьютера, нам понадобится официальная программа Uninstall Flash Player от разработчиков Adobe Flash. Скачиваем деинсталлятор флеша
Программа удаления Flash Player работает как в 32, так и в 64 разрядной версии Windows. Сохраните файл в месте, где его можно легко найти. Например, сохраните его на рабочем столе
Закройте все браузеры и другие программы, которые используют Flash. Программа удаления не работает, если на компьютере открыты программы, которые используют Flash. Запускаем программу для удаления (Рис.1) Следуйте подсказкам. Нажмите кнопку «Да» при появлении сообщения «Разрешить следующей программе вносить изменения на этом компьютере?»
(Рис.1)
Программа работает быстро, долго ждать не придется (Рис.2)
(Рис.2)
Удалите файлы и папки Flash Player. Для этого Выберите «Пуск» > «Выполнить» (Рис.3)
(Рис.3)
Скопируйте и вставьте следующий путь к папке с установленной флеш (Рис.4) C:\Windows\system32\Macromed\Flash
(Рис.4)
Нажимаем «ОК». Откроется окно с остатками удаленной программы Adobe Flash Player. Удалите все эти файлы по возможности (Рис.5)
(Рис.5)
- Перезагрузите компьютер.
- Теперь нам нужно скачать старую версию Adobe Flash Player. Нажимаем скачать, переходим на станицу с программой, качаем на компьютер.
По мере установки в дальнейшем, пробуйте, какая подойдет именно для вашего ПК.
Установка. Запускаем программу (Рис.6) Отмечаем «галочкой» условия лицензионного соглашения.
(Рис.6)
Процесс установки проходит быстро (Рис.7)
(Рис.7)
Чтобы у нас флеш плеер не обновился опять до не рабочей версии, Ставим «галочку» напротив пункта — Никогда не проверять обновления (Рис.8)
(Рис.8)
- Убедитесь в завершении процесса установки. Перезагрузите компьютер.
- Проверьте состояние Flash Player, запустив любое приложение использующее его. К примеру игры (Рис.9)
(Рис.9)
Откройте приложение на компьютере которое использует Flash Player, и проверьте его работу.
Google Chrome
Разработчики одного из самых популярных на сегодняшний день браузеров Chrome привнесли в свой продукт PPAPI-версию плагина Adobe Flash, то есть компонент, интегрированный в браузер и обновляемый вместе с ним.
При этом обновление Adobe Flash Player с официального сайта возможно и при использовании Chrome. Для этого нужно:
- Перейти на официальную страницу компонента https://get.adobe.com/ru/flashplayer/
- Нажать «Установить сейчас» и дождаться подготовки нужного пакета.
- Загрузить предложенный ресурсом компонент на диск ПК.
- Запустить полученный инсталлятор Flash Player.
- Закрыть все запущенные веб-браузеры и другие приложения, на которые укажет программа установки.
- Дождаться завершения инсталляции.
Полная инструкция по правильному обновлению Adobe Flash Player за 2 минуты на It-doc.info.
Как включить автоматическое обновление Adobe Flesh Player
Для того, чтобы не выполнять все вышеописанные действия при каждом новом обновлении плагина Флеш Плеер, через системные настройки можно включить автоматическое обновление программы. Как это осуществить:
Шаг 1. Перейдите в «Пуск» из иконки с логотипом Виндовс, затем откройте раздел «Панель управления».
Переходим в «Пуск» из иконки с логотипом Виндовс, затем открываем раздел «Панель управления»
Шаг 2. Рядом с «Просмотр» выберите «Мелкие значки» для более удобного ориентирования. Найдите пункт «Flash Player», он будет расположен самым первым в списке. Кликните на него.
Рядом с «Просмотр» выбираем «Мелкие значки», находим пункт «Flash Player»
Шаг 3. Вы увидите окно с названием «Менеджер настроек Flash Player». Интересующая нас вкладка — «Обновления», перейдите в неё и отметьте «Разрешить Adobe устанавливать обновления».
Переходим во вкладку «Обновления», отмечаем «Разрешить Adobe устанавливать обновления»
Теперь все необходимые обновления плагина Adobe Flesh Plaer будут производиться автоматически.
Проверяем свою версию на компьютере
Чтобы узнать, какая редакция инсталлирована на ноутбуке, достаточно выполнить парочку простых действий:
Открываем панель управления, устанавливаем режим просмотра «Мелкие значки», переходим к разделу «Программы и компоненты». Ниже привожу скриншоты для Windows 7 и 10:
Теперь в списке софта находим нужную строку и видим после названия цифры, указывающие на версию (в моём случае – 27):
Возможен и второй вариант:
Спустя секунду увидите информацию о системе, номере апдейта, и в каком браузере он используется.
Кстати, здесь же можно и скачать update, если система предложит это сделать.
Установка без интернета
В некоторых случаях операционная система или брандмауэр начинает блокировать соединение с серверами разработчика, из-за чего Флэш не получается установить обычным методом. В компании предусмотрели такие случаи и разместили на сайте офлайн версию приложения. Вариант также подойдет для компьютеров без доступа к сети интернет или для установки с флэш-накопителя. Рассмотрим, как установить офлайн Флеш Плеер на ноутбук бесплатно.
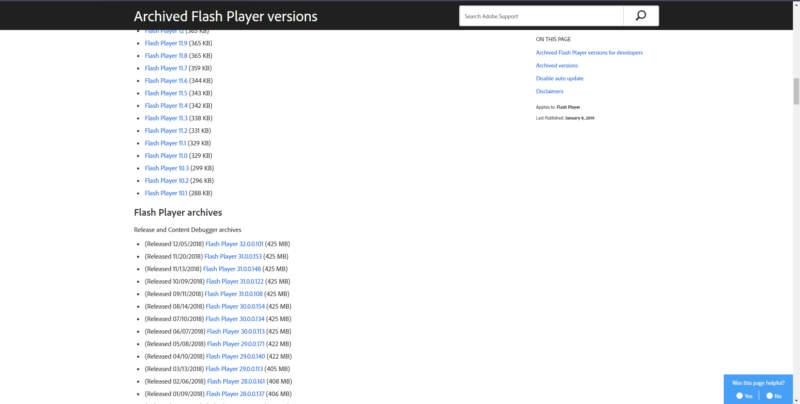
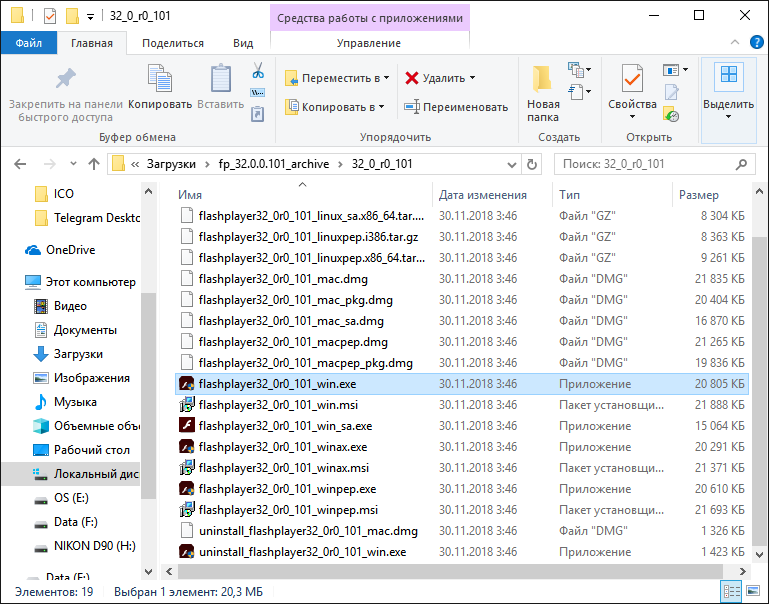
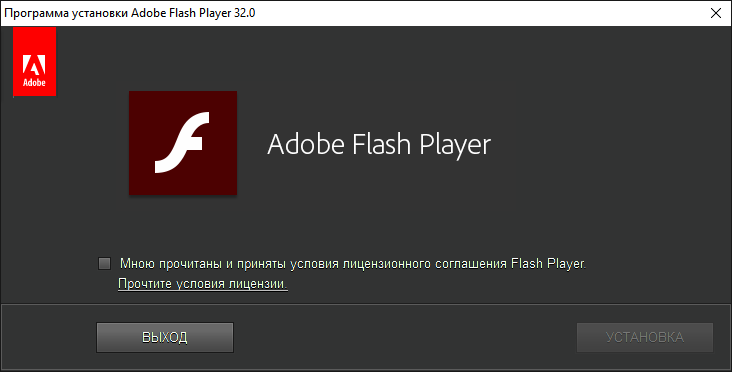
Откроется окно инсталлятора. Ставим галочку возле пункта с принятием лицензионного соглашения и приложения и кликаем на кнопку «Установить». После завершения процесса, программа будет готова к эксплуатации.
Основные возможности
Плагин может воспроизводить файлы с расширением *.swf, которое имеют flash ролики – интерактивные элементы веб-страниц. Он подключается к браузерам, через которые пользователи осуществляют доступ в Интернет. С помощью флеш плеера взаимодействие с аудио и видео, веб-играми и многим другим становится комплексным и более удобным.
На большинстве сайтах без данного плагина просмотр видео или прослушивание аудио даже становится невозможным. Поэтому для полноценного доступа к содержимому любимых сайтов, следует скачать adobe flash player на свой компьютер. Чтобы получить его не потребуется никакой регистрации. Проигрыватель стал стандартом представления мультимедийного содержимого веб-пространства.
В новой версии можно наслаждаться следующими уникальными возможностями и технологиями:
- Multi-touch – удобное взаимодействие сразу с несколькими объектами в одновременном режиме;
- Режим приватного просмотра – Ваши локальные данные не кэшируются и не сохраняется активность.
Обновление Флеш Плеера способствует повышению безопасности
Прежде чем переходить к описанию процедуры обновления, следует еще раз акцентировать внимание на важности ее проведения. Дело в том, что при всех своих достоинствах Flash Player – это один из самых нестабильных плагинов. Многие создатели веб-браузеров даже считают нужным отказаться от использования расширения в будущем
Главной проблемой рассматриваемого компонента являются уязвимости, которые используются злоумышленниками для проникновения в систему пользователя
Многие создатели веб-браузеров даже считают нужным отказаться от использования расширения в будущем. Главной проблемой рассматриваемого компонента являются уязвимости, которые используются злоумышленниками для проникновения в систему пользователя.
Таким образом, если версия Adobe Flash Player устарела, можно говорить о снижении уровня безопасности пользователя любого интернет-обозревателя при работе в Сети. Поэтому пренебрегать плагина в любом случае не стоит.
Скачать и установить Flash Player на компьютер
Скачать флэш-плеер на компьютер можно через любой браузер. После его установки он так же будет работать во всех браузерах, хотя в каждом есть свои нюансы, которые могут блокировать его работу. Но обо всем по порядку.
Установка плагина Adobe Flash Player только звучит страшно, на самом же деле она не потребует от вас каких-либо познаний в области IT-технологий и с этой проблемой справится любой пользователь даже с самым низким уровнем знания компьютера. Думаю, со скачиванием у вас проблем точно не возникнет. Или возникнет?
- Нажимаете на кнопочку скачать, дожидаетесь окончания загрузки и кликаете по скачанному файлу. Откроется окно установки.
- До начала установки нужно закрыть все браузеры.
- Когда установке ничего больше не мешает, нажмите кнопку «Установить» и следуйте всем инструкциям, изложенным в этом окне.
- Если вы сделали все правильно, а по-другому и быть не могло, запустится процесс установки. Дождитесь его окончания, нажмите кнопку «Готово» и закройте окно.
- Далее открывайте любой браузер, будь то Google Chrome или даже Internet Explorer, и перейдите какой-нибудь сайт с имеющимся на нем flash-контентом. Попробуйте запустить, например, видео, если оно загружается нормально, значит флэш плеер включен.
Если же после всего этого флэш-плеер так и не заработал, возможно ваш браузер сознательно отключил его. В большинстве браузеров эту проблему можно решить одинаково путем обновления самого браузера или флэш-плеера. Либо же более кардинальными решениями такими, как переустановка флэш-плеера или даже браузера. Но бывают и отдельные нюансы. Например, браузер Google Chrome имеет встроенный Flash Player, но, так как технология постепенно устаревает и заменяется на HTML, в хроме флэш-плеер по умолчанию отключен. Однако, разработчики Google Chrome не учли того фактора, что HTML-плеер гораздо более требователен к железу, чем Flash. И что у пользователей со слабыми компьютерами нет выбора, чем пользоваться. Им нужен Flash. Если вы пользуетесь браузером от Google, не стоит сразу идти искать новый, чтобы смотреть в нем видео. Включить флэш-плеер можно и здесь. Заходите в Меню – Настройки и в строке поиска введите flash. Найдя нужный раздел, вы можете добавлять сюда сайты, на которых нужно включать флэш-плеер автоматически, или же поставить галочку на «Спрашивать всегда», и каждый раз, когда вы зайдете на сайт с flash-контентом, браузер будет спрашивать у вас разрешение на включение флэш-плеера.








