Как включить adobe flash player в opera: советы и рекомендации
Содержание:
- Безопасность и конфиденциальность Opera
- Если плагин не запускается
- Причина 8: некорректная работа браузера
- Установка из оффлайн версии
- Скачать Adobe Flash Player для Оперы
- Отключён плагин
- Как включить Adobe Flash Player в Опера
- Причины возникновения
- Общие рекомендации
- Adobe Flash Player на Smart TV:
- Как обновить Адобе Флеш Плеер правильно?
- Для чего использовать флэш-плеер
- Где и как скачать Flash Player для Opera
- Скачать и установить Adobe Flash Player для андроид
- Причина 7: некорректная работа аппаратного ускорения
- Shockwave Flash
- Что делать, если это не помогло?
- Быстрое включение
- Адобе Флеш Плеер для Оперы
- Ошибки при работе
- Причина 4: системный сбой
- Где и как скачать Flash Player для Opera
- Переустановка браузера Опера
Безопасность и конфиденциальность Opera
Функционирование веб-браузера включает также заботу о безопасности. Настройки программы позволяют регулировать несколько моментов. В частности предусмотрена возможность быстрой очистки данных о действиях в интернете.
В частности это распространяется на историю, cookies и кэш. Особенно такое необходимо, если за устройством работает несколько человек.
Можно сохранять данные для авторизации на различных ресурсах. Вне зависимости от того, социальная сеть это или магазин, вся информация защищена при помощи сквозного шифрования данных. Включен также мастер-ключ, который применяется, как ключ шифрования.
Благодаря этому личные данные и сведения wand надежно защищены.
Если плагин не запускается
Даже если установка Adobe Flash Player прошла успешно, это еще не гарантирует то, что данный плагин работает. Проверить работу любого плагина можно в менеджере плагинов. В адресной строке Опера наберите «opera: plugins» (без ковычек), и перейдите (нажатие кнопки Enter на клавиатуре).
Менеджер откроется. Найдите там Adobe Flash Player, и, если он выглядит так же, как на скриншоте ниже, значит установка действительно прошла успешно, и плагин работает нормально.
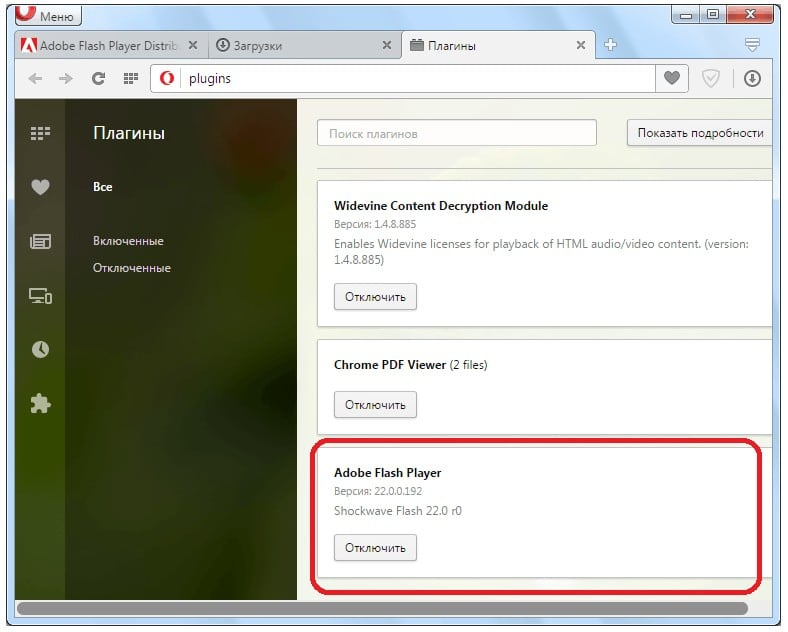
Если же в строке с Adobe Flash Player активна кнопка не «Отключить», а «Включить», кликните по ней, ваш Adobe Flash Player включился. При необходимости перезагрузите браузер.
Как вы смогли заметить из данной статьи, установка Adobe Flash Player невероятно проста и не занимает много времени. Все нюансы по работе этого плагина также описаны выше.
Теперь вы в полной мере можете получать удовольствие от просмотра видео и различных браузерных игр в своей Опера!
Легко скачать, легко установить, приятно пользоваться. Adobe Flash Player – самый полезный плагин, который обязательно должен быть установлен в вашем браузере Опера.
Причина 8: некорректная работа браузера
В особенности данная причина касается браузеров, в которые Flash Player уже вшит по умолчанию (например, если не работает Флеш Плеер в Хроме, Яндекс.Браузере и т.д.).
В данном случае вам потребуется выполнить удаление браузера, а затем загрузить и установить его новую версию. Для этого откройте меню «Панель управления», установите в верхнем правом углу окна режим отображения «Мелкие значки», а затем пройдите к разделу «Программы и компоненты».
Найдите в списке установленных программ ваш браузер, щелкните по нему правой кнопкой мыши и выберите пункт «Удалить».
Завершив удаление браузера, перезагрузите компьютер, а потом приступайте к загрузке и установке новой версии.
Установка из оффлайн версии
Кроме того, имеется способ поставить Adobe Flash Player из оффлайн инсталлятора. Удобно использовать при проблемах с интернетом. Ссылка на загрузочный файл в конце этой страницы. Процесс установки такой же, как и онлайн инсталлятора, нам предложат определить папку для загрузки установочной программы. Подобным же способом, находим в менеджере загрузок имеющийся файл, запускаем его и закрываем браузер Опера. Чем отличается установка этого файла? Тем, что для установки, вам необходимо поставить галочку, с тем что вы подтверждаете свое согласие с тем, что изложено в лицензионном соглашение. После вашего согласия кнопка «Установка» будет активна. Кликайте.
Будет запущен установочный процесс. Он пройдет быстро, ведь файлы уже находятся на вашем компьютере и не скачиваются через интернет. Об окончании установки вы поймете по соответствующему сообщению. Теперь нажимайте на кнопку «Готово» и окно установки закроется.
Плагин Adobe Flash Player для браузера Opera установлен. Проверить Плеер
Скачать Adobe Flash Player для Оперы
| Автор | Adobe Systems Software Ireland Ltd |
| Языки | Русский |
| Размер | 18 Мб |
| Системы | Windows XP / Vista / 7 / 8 |
| Лицензия | Adware ( Бесплатно ) |
| Категория | Интернет / Браузер |
| Скачать |
Что интересного может быть для пользователя или разработчика в новой версии Флеш Плеера для Оперы:
-
Улучшение API загрузки файлов через веб-интерфейс;
-
Процесс создания Flash-игр, аудио-визуализаторов и работа со звуком будет приносить удовлетворение, поскольку отлично оптимизирована работа со звуковыми эффектами;
-
Была усовершенствована система алгоритма постановки текстовой компоновки;
-
Обработка видео и изображений в режиме реального времени благодаря новому фильтру Pixel Bender (PB), который интегрирован в программное обеспечение. Он хорош тем, что дает возможность обработать каждый пиксель поэтапным обходом изображения;
-
Каждое Flash-приложение либо модуль обладает ускоренной обработкой, из-за оптимизации вычислений GPU и рационализированной загрузке VideoRAM.
Итак, как скачать Адобе Флеш Плеер для Опера:
Отключён плагин
Хотя первый способ устранения неполадки должен сработать даже в том случае, если плагин Adobe Flash Player находится в нерабочем состоянии, иногда пользователь вынужден пойти чуть дальше и попытаться разобраться в настройках своего браузера. Сделать это не так сложно, как кажется — и точно легче, чем понять, по какой причине не открывается сайт в Интернете.
Если плагин Adobe Flash Player не работает на Мозиле Файрфокс, процесс исправления ситуации будет выглядеть следующим образом:
Пользователь открывает в меню «Инструменты» раздел «Настройки».
Переключается на вкладку «Расширения и темы».
На подвкладке «Плагины» — убеждается, что Shockwave Flash (именно эта надстройка отвечает в Мозиле за запуск Adobe Flash Player) отключён.
И, кликнув по трём горизонтально расположенным в поле плагина точкам, выбирает для Флеш Плеера одну из двух верхних опций контекстного меню: «Включать по запросу» (рекомендуется) или «Всегда включать».
Дальше, чтобы просматривать флеш-содержимое с большим комфортом, — выбирает в том же меню опцию «Настройки».
И устанавливает галочку в чекбоксе «Блокировать опасное и навязчивое содержимое».
Для поклонников Гугл Хрома, Яндекс.Браузера и других браузеров на платформе Chromium процесс исправления ошибки укладывается в несколько простых шагов:
Нужно открыть «Настройки», кликнув по трём расположенным в столбик точкам справа вверху.
Развернуть меню «Дополнительные».
И перейти в раздел «Настройки сайта».
И установить ползунок «Всегда спрашивать» в положение «Включено».
Вернуться в «Настройки сайта», открыть подпункт «Доступ к плагинам вне тестовой среды».
И передвинуть новый ползунок в положение «Включено».
Перезапускать браузер, чтобы убедиться, что причина, по которой не запускается Флеш Плеер, ликвидирована, обычно не требуется; достаточно закрыть «Настройки» и перейти к просмотру любимых сайтов.
В случае браузеров Опера и Вивальди алгоритм настройки плагина Adobe Flash Player выглядит аналогично:
Владелец компьютера открывает «Настройки», кликая по логотипу браузера в левом верхнем углу окна.
Разворачивает вложенное меню «Дополнительно».
И переходит в раздел «Безопасность».
Заходит в подраздел «Настройки сайта».
И последовательно передвигает в положение «Включено» верхний ползунок «Разрешить сайтам запускать Flash».
И нижний — «Всегда спрашивать».
Оказавшись в подразделе «Доступ к плагинам вне тестовой среды».
Переводит содержащийся там ползунок в активную позицию.
В довольно часто используемом браузере Edge включить обратно по каким-либо причинам отключённый плагин Adobe Flash Player можно следующим образом:
Кликнуть по трём точкам в правом верхнем углу окна.
Перейти в раздел «Параметры».
И нажать на кнопку «Просмотреть дополнительные параметры».
Передвинуть ползунок с названием «Использовать проигрыватель Adobe Flash Player» в положение «Включено».
Чтобы вновь активировать плагин Флеш Плеер, который не запускается в браузере Internet Explorer, придётся:
Вызвать «Панель управления» и открыть раздел «Система и безопасность».
Перейти в подраздел Flash Player — он будет располагаться внизу страницы.
Передвигаясь от одной вкладки появившегося окошка настроек к другой, выдать Адобе Флеш Плееру все необходимые разрешения, после чего снова запустить браузер.
Важно: в этом же окошке владелец компьютера или ноутбука сможет обновить плагин или удалить все ранее сохранённые на жёстком диске пользовательские данные
Как включить Adobe Flash Player в Опера
Прежде чем мы будем говорить о том, как установить, переустановить или обновить Adobe Flash Player, хотим обратить ваше внимание на одну деталь. Иногда сайты ошибочно просят установить флеш плеер тогда, когда он у вас уже есть, причём в нужном виде и последней версии
Яркий, но далеко не единственный пример, – социальная сеть Одноклассники. Пользователи постоянно жалуются на то, что в одноклассниках в опера у них не работает видео плеер.
Например, на скриншоте выше соц. сеть просит установить флеш: «Для воспроизведения видео необходимо установить Adobe Flash Player». Но спешите сразу бежать за программой, которая, возможно, есть на вашем ПК
Вместо этого обратите внимание, что часть текста – ссылка и клик по ней может привести к появлению вот такой панельки сверху:
В ней нужно выбрать «Разрешить», тем самым вы включите Adobe Flash Player на нужной странице.
Если «разрешить» вы нажали и ничего не изменилось, или же самой панельки вверху у вас не появилось – переходите к следующему разделу данного текста.
К слову, раньше в Opera была отдельная служебная страничка Plugins, где можно было включать/отключать плагины. Если вы, воспользовавшись советом на каком-то другом сайте, её уже обыскались, то знайте: в браузере её больше просто нет. Единственные настройки, связанные с Flash, находятся в разделе «сайты»:
Убедитесь, что у вас там не выбран вариант «блокировать запуск» (а выполнение JavaScript выше должно быть разрешено)
Под настройкой Flash обратите внимание на кнопку «управление исключениями» и загляните туда. У части пользователей некоторые сайты с Flash каким-то образом добавлялись браузером в списки исключений с пометкой «блокировать»
Её нужно удалить.
Причины возникновения
На официальном сайте Оперы и просто в Сети существует немало причин, почему в Opera не работает Flash Player. Мы рассмотрим несколько эффективных методов борьбы с данной неполадкой. Пробуйте поочередно каждый из них, чтобы все исправить.
Отключение режима «Турбо»
Разработчики внедрили озвученный выше функционал для повышения скорости работы пользователей в Интернете за счет сжатия веб-страниц.
Однако это также деструктивно влияет на работоспособность Флеша. Пошаговая инструкция по деактивации функционала представлена ниже:
- Запускаем Оперу и переходим в меню пользовательских настроек (клик ЛКМ по главной кнопке в правом верхнем углу экрана).
- Далее, выбираем раздел «Настройки».
- Переходим в «Дополнительно – Возможности».
- Листаем страницу до соответствующего блока.
- Деактивируем опцию «Включить…».
Отключение конфликтующих дополнений
Часто проблема с работоспособностью Флеша заключается в блокировании части его функционала собратьями по цеху. Дабы избежать такой ситуации в дальнейшем рекомендуем воспользоваться следующей последовательностью действий:
- Запускаем браузер и переходим в системное меню путем клика на соответствующую кнопку в левом верхнем углу экрана.
- Далее, выбираем пункт «Расширения – Расширения».
- В новом окне ищем наиболее подозрительные плагины и прекращаем их деятельность.
- Когда вы обнаружите элемент, который не дает воспроизводиться Флеш-контенту, удалите его. Для этого наведите на него курсор мыши и кликните по «крестику».
Глобальное обновление
Иногда проблема с Плеером возникает из-за устаревших версий программы и самого плагина. Для нивелирования проблемы достаточно скачать на официальном сайте актуальную версию ПО и установить его.
Очистка пользовательского кэша
Во время интернет-серфинга накапливается огромное количество мусора и временных файлов, которые со временем становятся завсегдатаями в системных папках.
Для решения этого вопроса достаточно воспользоваться следующей пошаговой инструкцией:
- Жмем Win + R, чтобы вызвать инструмент «Выполнить».
- Вводим в диалоговое окно команду %appdata%\Adobe и жмем «ОК».
- В результате находим папку Flash Player, откуда удаляем все файлы.
- Следующий запрос касается хранилища под названием %appdata%\Macromedia.
- Также избавляемся от мусора и перезагружаем ПК.
Чистка данных Flash Player
Для претворения задуманного в жизнь используем следующую пошаговую инструкцию:
- Переходим на Панель Управления. Переводим в режим отображения «значки»
- Здесь кликаем на элемент с наименованием нашего плагина.
- Вызываем опцию «Удалить все…».
- Отмечаем все пункты галочками и выполняем чистку.
Общие рекомендации
Можно попробовать выполнить одно из базовых действий, которые помогают в решении многих проблем с браузерами и ОС.
Проверка на вирусы. Выполните полную проверку компьютера на вирусы. Воспользуйтесь одним из бесплатных антивирусов или встроенным Защитником Windows.
Целостность файлов. Возможно, повредились системные файлы. Нужно проверить и целостность и исправить ошибки. Здесь подробно описано, как это сделать на
Обновление драйверов
Обновите драйвера, особенно обратите внимание на драйвер видеокарты. Попробуйте программу Driver Pack Solutions, которая автоматически найдет последние версии драйверов и установит их.
Если ни один из вышеописанных способов не помог, и плеер все равно не загружается, скорее всего придется переустановить Windows. Здесь мы подробно описали, как сделать загрузочный диск с операционной системой. Также не забудьте создать резервную копию драйверов перед переустановкой ОС.
Читайте интересное о Flash Player на Public-PC:
Крах плагина флеш-плеер в Мозилле.
Обновить flash player на Windows 7.
Зеленый экран вместо видео.
Не работает флеш плеер в Opera.
Adobe Flash Player на Smart TV:
Плеер для Смарт ТВ Самсунг отвечает за обработку большого количества флеш-контента, но далеко не всего. Уже довольно давно вышел стандарт HTML5, который призван заменить флеш плеер. Поддержка HTML5 встроена в браузер, поэтому нет необходимости устанавливать посторонние приложения.
Уже многие сайты перенесли свои плееры на современную платформу и отказались от сторонних расширений. При этом ещё далеко не все веб-сайты успели переработать свои плееры под HTML5, поэтому до сих пор львиная часть веб-ресурсов используют Flash Player. Полностью отказаться от устаревшей технологии еще не получается, приходится устанавливать плеер к себе на телевизор LG или Samsung.
Установка программы
Flash Player Smart TV распространяется полностью бесплатно. С загрузкой трудностей точно не возникает, немного сложнее – установить приложение. Для выполнения этой процедуры нужно иметь компьютер с выходом в интернет и съёмный накопитель (подойдёт с любым объёмом памяти).
Как на Смарт ТВ установить Флеш Плеер
- Скачиваем Флеш плеер на компьютере с официального сайта.
- Подключаем к ПК флешку и создаём на ней папку с названием программы.
- Распаковываем плагин из загруженного файла.
- Выключаем телевизор и вставляем в него флешку с файлами проигрывателя.
- Включаем телевизор и увидим новое приложение в общем списке.
- Запускаем установку приложения и следуем указаниям мастера установки.
Теперь на умном телевизоре работает не только iptv, но и видео из браузера.
Пошаговая настройка
В особой настройке Флеш Плеер не нуждается, программа работает автономно и сразу поставляется с базовыми настройками. Тем не менее технология проигрывателя является относительно уязвимой, через неё система телевизора может оказаться заражённой. В целях повышения безопасности стоит внести некоторые коррективы.
Основные советы по настройке:
- Выбираем приложение проигрывателя и жмём на кнопку «Settings».
- Переходим в «Менеджер настроек Flash Player».
- Идём на страницу «Хранилище» и устанавливаем флаг возле «Спрашивать…».
- На вкладке «Камера и микрофон» выбираем «Запретить…» это поможет избежать проблем с сайтами, которые запрашивают доступ к внешним устройствам.
- Идём на страницу «Воспроизведение» и жмём на «Запретить всем сайтам…».
В дополнительных настройках плеер не нуждается.
Как обновить Адобе Флеш Плеер правильно?
Для начала поясню один важный момент, который Вам обязательно нужно знать. Во время работы в браузере на любом сайте периодически появляется сообщение «Adobe Flash Player устарел» (или «Заблокирован устаревший модуль / плагин Adobe Flash Player»). В принципе, текст может немного отличаться, но суть остается все той же. Что значит Adobe Flash Player устарел? Все просто: разработчики выпустили новую версию, а ваша текущая является уже неактуальной. Поэтому ее нужно обновить.
Также о необходимости обновления может напомнить:
- антивирус;
- онлайн-плеер на каком-то сайте;
- сам Flash Player (например, в трее).
Ни в коем случае не соглашайтесь на это напоминание и не нажимайте кнопку «Обновить»! Просто прочитайте сообщение и закройте его. Дело в том, что оно может содержать в себе вирусы. Особенно, если сообщение появляется на неизвестном сайте.
Обновление Adobe Flash Player необходимо выполнять только с одного-единственного источника – официального сайта разработчика. В противном случае рискуете заразить компьютер или ноутбук всякими вирусами (чаще всего это баннер-вымогатель, блокирующий работу ПК).
С этим все ясно? Тогда переходим к главному.
Ниже я покажу пример для Windows 7 (в Firefox). Впрочем, данная процедура является универсальной. То есть, аналогичным образом вы можете установить Adobe Flash Player для браузеров Opera, Chrome, Internet Explorer, Яндекс и всех ОС (Windows XP, 8 или 10).
Итак, чтобы правильно обновить устаревший Adobe Flash Player до последней версии:
Переходите по адресу – https://get.adobe.com/ru/flashplayer/ (это оф. сайт разработчиков и обновлять его нужно только здесь!)
Обратите внимание на первую колонку. Здесь указана версия ОС и браузер
Если они определены правильно, переходите к пункту 4.
Если ОС или браузер определены неправильно, тогда нажмите на строку «Нужен Flash Player для другого компьютера?». После этого появится возможность вручную выбрать версию Windows и установленного браузера.
Во второй колонке указаны дополнительные приложения, которые установятся вместе с Адобе Флеш Плеером. Обычно они мало кому нужны, поэтому здесь рекомендуется убрать галочки.
В третьей колонке нажимаете на кнопку «Установить».
После этого в браузере появится небольшое окошко, где Вам нужно нажать кнопку «Сохранить файл» (сохраняете в любое место – например, на рабочий стол).
Скрываете браузер и запускаете этот файл. Откроется установщик Adobe Flash Player, где Вам необходимо выбрать настройки обновления. На выбор предлагается 3 варианта:
- автоматическое обновление Adobe Flash Player;
- уведомлять перед установкой обновлений;
- никогда не проверять обновления.
Выбираете любой пункт (рекомендуется первый или второй) и нажимаете кнопку «Далее».
После этого начнется установка плагина последней версии. При этом нужно закрыть браузер. Если Вы этого не сделаете, во время установки появится вот такое сообщение:
Закрываете браузер и нажимаете «Продолжить».
После обновления Adobe Flash Player ваш браузер автоматически запустится и откроет официальную страницу разработчиков.
Там будет написано что-то в стиле «Спасибо, что пользуетесь нашим продуктом»
Можете не обращать на это внимание – просто закройте данную вкладку.
Но здесь может быть одна проблема. Обновление плагина до последней версии периодически выходит боком. И в результате видеоролики, музыка и игры по-прежнему не работают. Или работают, но плохо: видео тормозит, браузер глючит, сайты зависают и т.д. Так иногда бывает. В данном случае надо откатить Adobe Flash Player к прежней версии, а затем установить его еще раз. То есть, требуется полная переустановка флеш-плеера.
Для чего использовать флэш-плеер
Чтобы послушать музыку в интернете, посмотреть фильмы и
небольшие ролики, потребуется технология Flash. Большая часть браузеров не имеет встроенного плагина,
поэтому его приходится устанавливать отдельно.
Adobe Flash Player-
мультимедийный проигрыватель, при помощи которого воспроизводится Flash-содержимое, размещенное
в сети интернет. В настоящее время сайтов, с подобным контентом немного, но это
не означает, что устанавливать программу не нужно. Многие интернет-ресурсы
предпочитают размещать информацию именно в данном формате, поэтому загрузить
утилиту все же стоит.
Положительная сторона:
- Возможность установки на любую ОС;
- Регулярные обновления;
- Защищает ПК от опасных элементов.
- Русскоязычная версия;
Если говорить о минусах, то стоит отметить, что порой плагин
дает сбои и работает нестабильно, но случается это довольно-таки редко.
Где и как скачать Flash Player для Opera
Если у вас нет Flash Player или же есть, но только версия NPAPI, то для Opera вам нужно скачать Adobe Flash Player PPAPI.

Тёмным в ней должно быть выделено adobe.com, всё остальное – серым (скриншот выше). Вариант «левого» сайта, не имеющего никакого отношения к разработчикам, выглядит, например, так:

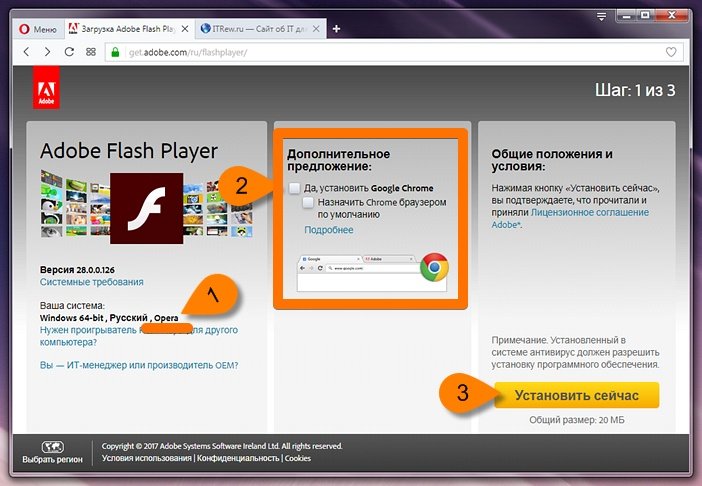
Если сайт Adobe верно распознал ваш браузер, поняв, что у вас именно Opera, то перед тем как кликать по кнопке «Установить сейчас» (на самом деле установка не начнётся, флеш плеер будет лишь скачен), обратите внимание на пункт №2 на картинке выше. Там Adobe предложит вам установить Chrome или какую-нибудь другую программу
Сайт Adobe может и неверно распознать ваш браузер. В этом случае на той же странице кликните вот по этой ссылке:
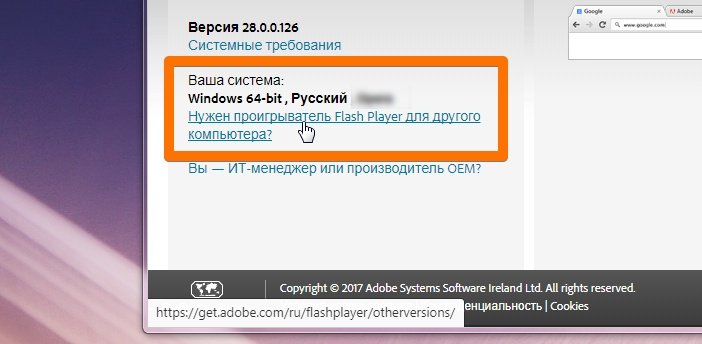
На появившейся страничке выберите свою ОС, а следом укажите, что вам нужен именно PPAPI Flash Player для Опера:
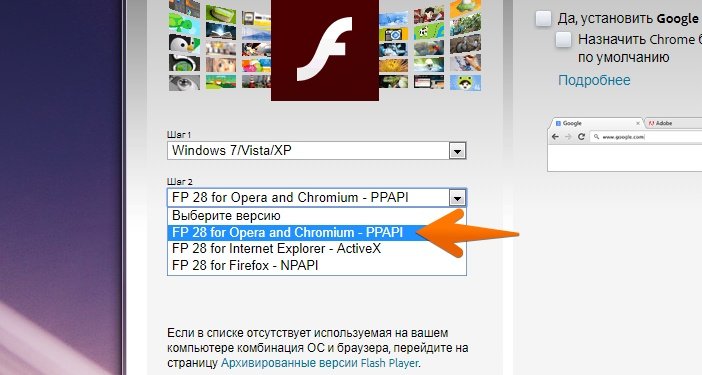
Далее можно нажимать кнопку «загрузить», но перед этим, повторимся, не забудьте снять «галочки» напротив предложения установить Chrome:
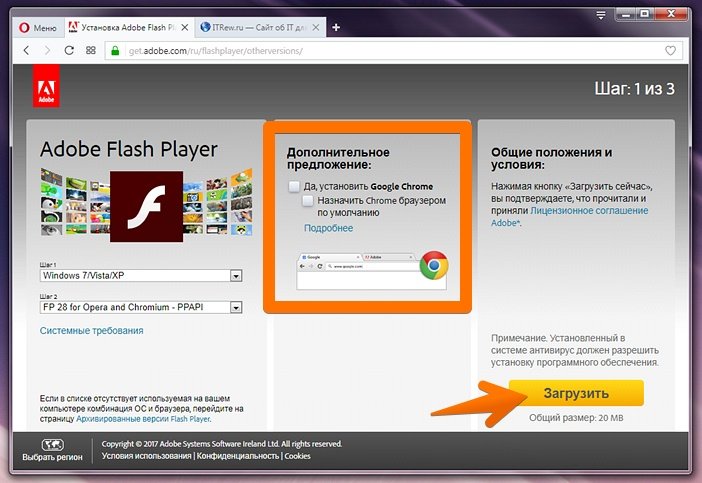
После непродолжительного ожидания, в появившемся окне выберите папку для сохранения установщика последней версии Adobe Flash Player и нажмите «сохранить»:
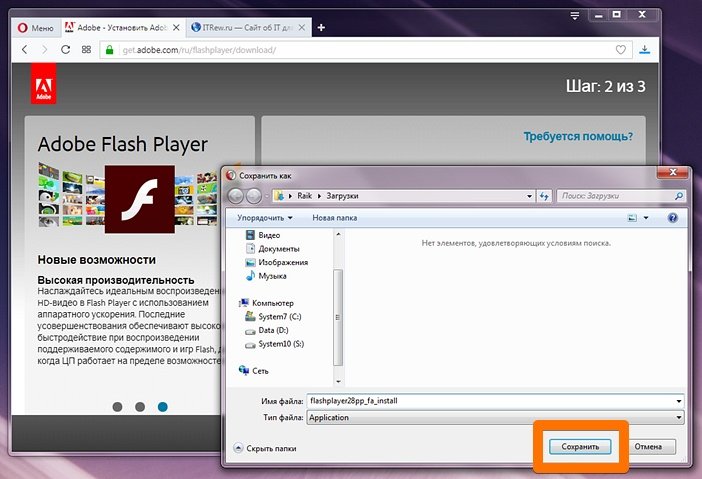
Скачать и установить Adobe Flash Player для андроид
Описанный способ, как включить адоб флеш плеер на андроиде, доступен как бывалому специалисту, так и новичку.
Вначале следует закачать на телефон программу. Этот вариант установки функционирует с версией андроид 4.4.4., 5 и 6. Он есть самым понятным, простым и многофункциональным. Советую использовать для скачивания персональный сайт андроид.
Важно! Всегда используйте официальные источники для скачивания программ. Это обезопасит вас от нежелательных последствий
Как скачать флеш плеер для андроид
Выберите первую по списку версию. Установка программы происходит без особых усилий, а на экране создастся принадлежащая ей иконка.
Но не спешите – эта программа еще не рабочая. Нужно поставить браузер, в котором будет поддерживаться работа флеш плагина.
Окно для скачивания программы
Браузер поставить получилось. Проследуем дальше. Здесь нужно перепроверить два пункта:
- Там, где активированы стандартные установки, должен быть активным Dolphin Jetpack.
- Выбрать пункт Flash Player» и проставить птичку в графе «Всегда включен». Все это расположено в разделе веб содержание.
Проверка включения флеш плеера
Причина 7: некорректная работа аппаратного ускорения
Аппаратное ускорение позволяет несколько уменьшить нагрузку Flash Player на ваш браузер, но вместе с тем иногда оно может провоцировать проблемы при отображении Flash-контента.
В данном случае вам потребуется открыть в браузере любую страницу, на которой размещен Flash-контент (это может быть видеозапись, онлайн-игра, баннер и т.д.), щелкнуть по содержимому правой кнопкой мыши и в отобразившемся контекстном меню пройдите к пункту «Параметры».
Снимите галочку с пункта «Включить аппаратное ускорение», а затем щелкните по кнопке «Закрыть». После выполнения данной процедуры рекомендуется перезапустить браузер.
Shockwave Flash
Включённый Flash предоставляет пользователю возможность играть в игры-онлайн, созданные на базе этой технологии, а также смотреть фильмы, клипы и другой любой видеоконтент на веб-сайтах во флеш-плеерах.
Чтобы включить Adobe Flash Player, сделайте следующее: 1. Перед установкой плагина необходимо обновить браузер. Для выполнения этой процедуры:
-щёлкните вверху справа кнопку «Меню»;
-в выпавшем списке нажмите «О программе»;
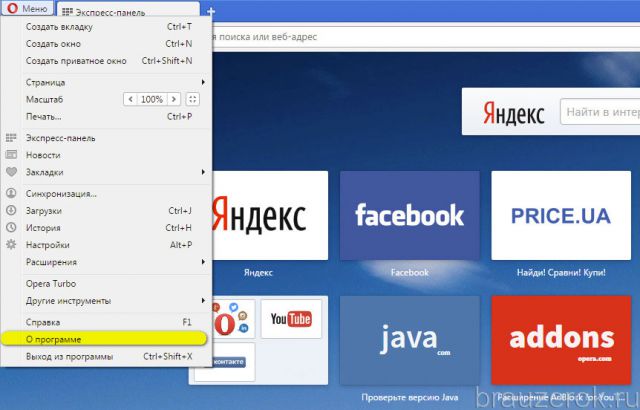
-на открывшейся вкладке, в блоке «Информация о версии», отобразится процесс проверки версии и обновления. Эта операция выполняется автоматически.
Внимание! Если у вас установлена последняя версия дистрибутива, появится сообщение «Используется обновлённая…».
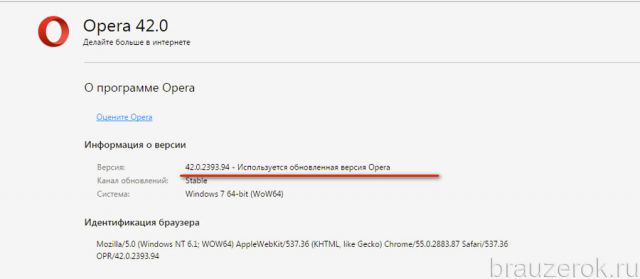
2. По завершении апдейта перезапустите Оперу.
3. В строке поисковика наберите имя плагина — adobe flash player.
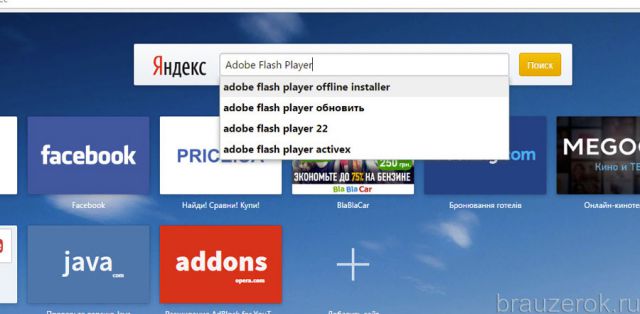
4. В выдаче щёлкните первую ссылку — get.adobe.com/…
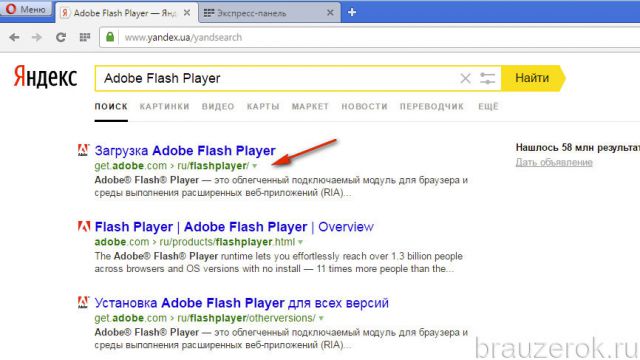
5. Откроется страница для загрузки модуля Флеш. В левой её части отображается информация о системе пользователя.
6. Во втором блоке страницы «Дополнительные предложения» снимите галочки, чтобы устранить из инсталлятора установку дополнительного ПО.
7. Чтобы скачать Flash, клацните кнопку «Установить сейчас».
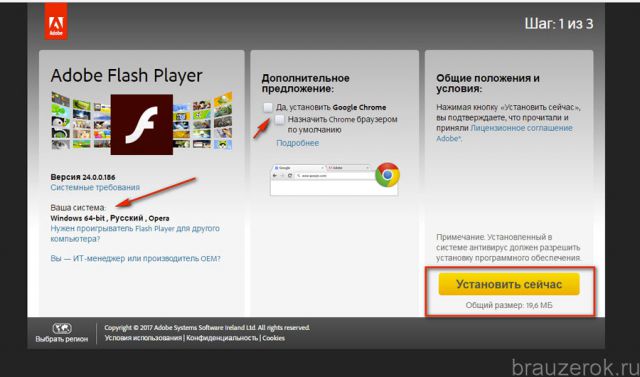
8. Дождитесь завершения инициализации.
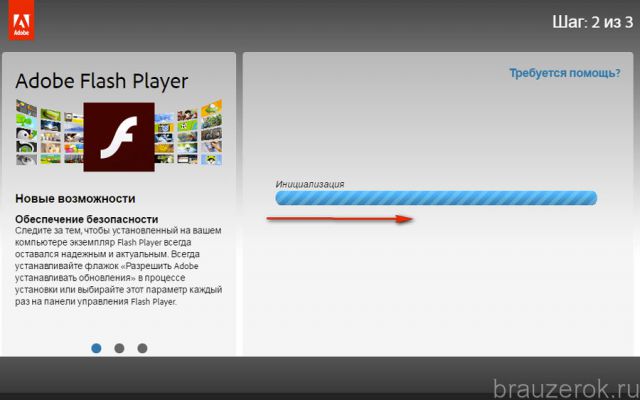
9. После загрузки вверху слева появится панель с названием дистрибутива. Кликните в ней иконку «Папка».
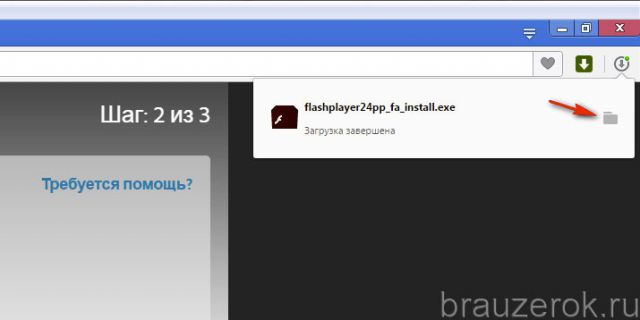
10. В открывшемся системном окне клацните правой кнопкой по установщику плагина. В контекстном меню запустите команду «Запуск от имени администратора…».
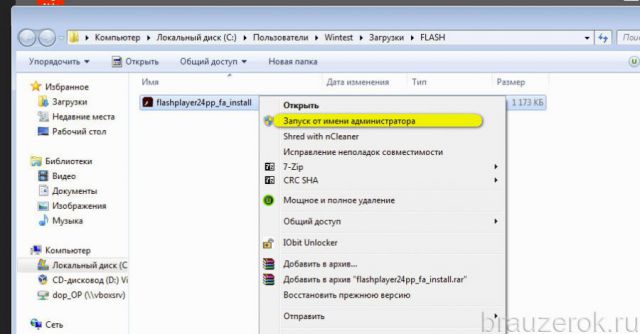
11. В запросе на разрешение изменений в систему нажмите «Да».
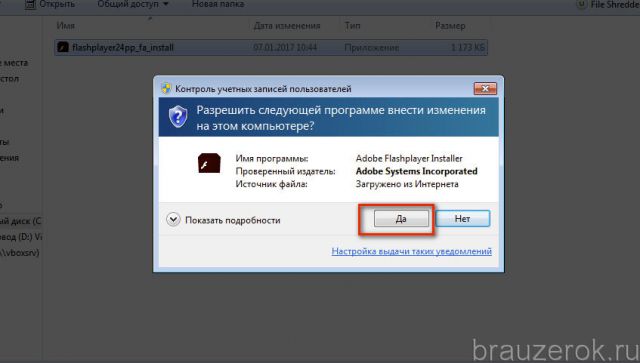
12. В окне установщика выберите режим обновления плагина.
Внимание! Разработчики рекомендуют использовать первый вариант из списка — «Разрешить…. устанавливать бесплатно».
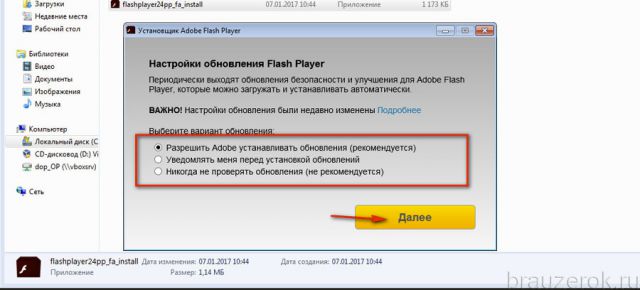
13. Нажмите «Далее». Ожидайте — загрузка должна завершиться.
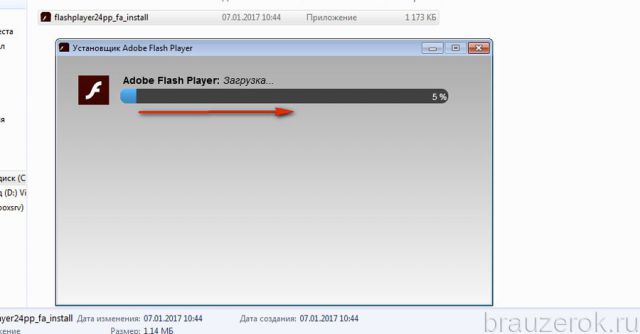
14. Кликните «Готово».
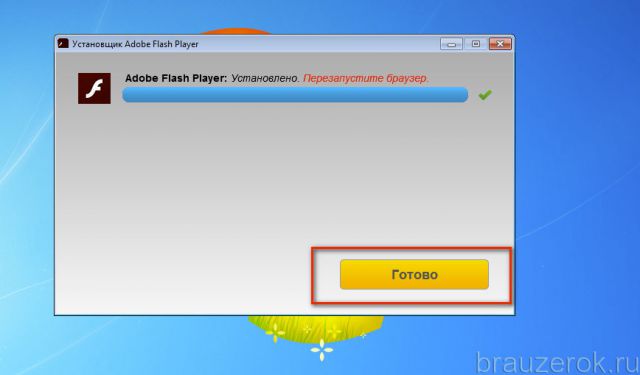
Чтобы проверить, подключен плагин или нет, в адресной строке веб-обозревателя наберите — opera://plugins. Нажмите «Enter».
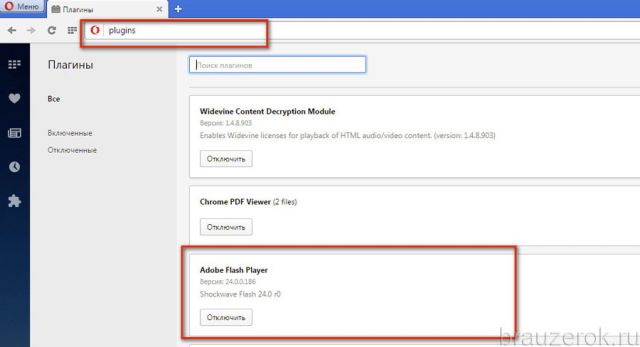
После ввода команды откроется вкладка со списком имеющихся плагинов. В настроечных блоках каждого модуля есть кнопка для отключения/включения. Убедитесь в том, что Flash Player включен.
Также вы можете изменять настройки апплета непосредственно через интерфейс Windows:
1. Нажмите «Пуск» (первая кнопка в панели задач).
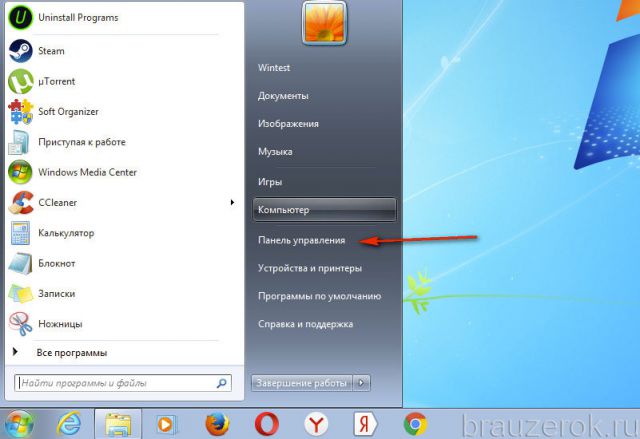
2. Кликните «Панель управления» в выехавшей панели.
3. В надстройке «Просмотр» выставьте значение «Крупные значки».
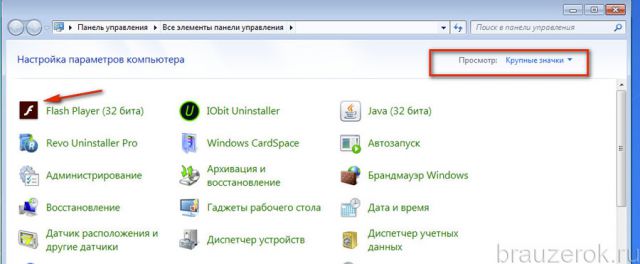
4. Кликните по иконке «Flash Player».
5. В открывшемся менеджере вы можете изменить режим обновлений, очистить кэш плагина, изменить опции хранилища данных.
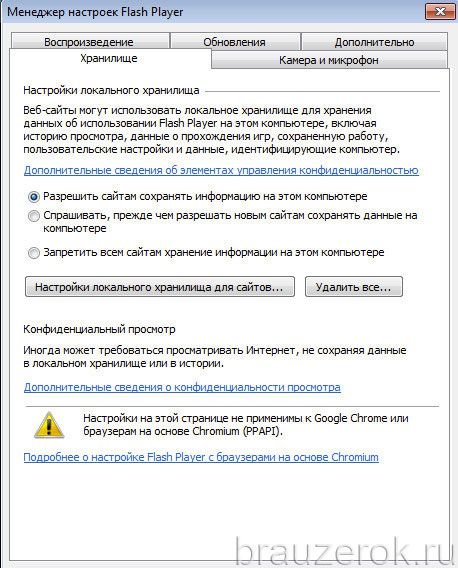
Если у вас вдруг возникнет вопрос, что делать, если появляется ошибка «could not load», выполните следующее: 1. Находясь в окне Opera, нажмите комбинацию клавиш — Ctrl+Shift+Del. Очистите кэш, историю и куки за весь период пользования браузером.
2. Отключите режим Turbo, VPN и прокси модули, если они подключены.
Если эти действия не помогут исправить ошибку, продолжите исправление на системном уровне:
- выполните глобальную очистку Windows утилитой CCleaner или аналогичным ПО;
- просканируйте системный раздел антивирусом;
- удалите из папки Prefetch все файлы, имеющие отношение к браузеру Опера (например, opera.exe – 6db9…pf);
- отключите системные, программные надстройки аппаратного ускорения;
- перезагрузите ПК;
- полностью удалите плагин Флеш, а затем проинсталлируйте его заново в ОС.
Что делать, если это не помогло?
Если даже после всех проделанных действий браузер Опера по-прежнему отказывается воспроизводить Flash-контент, можно сделать три вывода:
- У вас установлена устаревшая версия Opera;
- У вас не установлен плагин Flash Player;
- Плагин работает некорректно.
Решение 1: проверка браузера на наличие обновлений
Прежде всего, стоит обязательно убедиться, что вы работаете с последней версией браузера.
- Для этого кликните по кнопке меню интернет-обозревателя и пройдите к разделу «О программе».
- Браузер начнет автоматически проверять наличие обновлений. Если они будут обнаружены (как это в нашем случае), система приступит к их автоматической загрузке, после чего для принятия изменений веб-обозреватель останется лишь перезапустить.
В том же случае, если вы видите просто наименование версии Opera, тогда вы лишь убедились в том, что на вашем компьютере установлена самая последняя версия браузера, которая в обновлении не нуждается.
Решение 2: установка Flash Player
Если вы ранее не устанавливали плагин Flash Player, то именно по этой причине Flash-контент не может воспроизводиться. Решение простое – установить недостающее программное обеспечение на компьютер.
Решение 3: переустановка Flash Player
Если вы проверили актуальность браузера, но установленный на компьютер плагин отказывается функционировать, можно подумать о том, что он работает некорректно.
- В данном случае, прежде всего, вам потребуется удалить существующую версию плагина с компьютера. Для этого откройте меню «Панель управления» и выполните переход к разделу «Программы и компоненты».
- В списке инсталлированных программ найдите Flash Player, сделайте по программе правый клик мыши и выберите пункт «Удалить».
- Завершив деинсталляцию плагина, перезагрузите компьютер.
- Выполните новую установку плагина, как это описано в третьем решении.
Собственно, это все рекомендации, позволяющие включить Flash Player в браузере Opera. Если вы столкнулись с неработоспособностью плагина, пишите свои комментарии, попробуем разобраться в неполадке вместе.
Быстрое включение
Как включить Adobe Flash Player в Opera? Существуют различные методы решения поставленной задачи. Далее рассмотрим все возможные варианты в подробностях.
Начнем с самого простого. Речь идет об использовании быстрой активации расширения.
Руководство по воплощению задумки в жизнь имеет такую форму:
- Зайти в «Оперу» и открыть страницу, на которой необходимо включить плагин.
- Дождаться загрузки соответствующего сайта.
- Кликнуть по гиперссылке «Включить». Иногда в браузерах появляется надпись «Разрешить».
Эта манипуляции приведут к активации «Флеш Плеера». Но это только один из возможных методов воплощения задумки в жизнь
Стоит обратить внимание на другие приемы
Адобе Флеш Плеер для Оперы
Flash Player незаменимая программа, представляющая из себя проигрыватель файлов формата Flash. Данный плагин незаменим при воспроизведении на сайтах мультимедийного контента. Хоть все и идет к полному переходу на HTLM5 и для мобильных версий уже перестало выходить обновление, но пока без Adobe Flash Player для Opera не обойтись.
Обычно, флэш-плагины добавляются при установке браузера, но выплывают определенные моменты, когда появляется необходимость скачать Адобе Флеш Плеер для Оперы. Перечислим такие случаи:
- плагин перестал корректно функционировать;
- новая версия браузера еще не прошла бета-тестирование;
- Флеш Плеер обладает функциями, которые отсутствуют в flash-плагинах.
Разработчики учитывают все особенности и новшества, которые появляются в обновленных браузерах, в том числе и в Опере и подстраивают под них свое детище. Таким образом, программа постоянно обновляется, дополняется и исправляется. А конечному потребителю остается только скачать последнюю версию и обновить имеющуюся на его машине.
Ошибки при работе
Естественно, в том, что не работает флеш-плеер в «Опере», может быть виновен даже не сам установочный дистрибутив плеера
С точки зрения безопасности и работоспособности стороннего ПО стоит обратить внимание и на саму «Оперу». Дело в том, что на сегодняшний день модификации браузера не шагнули дальше 18-ой версии
Если для установки предлагается версия типа Opera 25 или Opera 28, можно быть уверенным, что это в лучшем случае неофициальный релиз, а в худшем – программа, несущая в себе вредоносный код или шпионское ПО.
Впрочем, если программа Adobe Flash Player не интегрируется в то же контекстное меню «операционок» Windows или попросту не работает, можно использовать универсальный способ. Для этого нужно просто «снести» (деинсталлировать) программу на компьютерном терминале, после чего установить ее заново, скачав самую последнюю версию с официального сайта разработчика (тем более что корпорация Adobe предлагает обновления или дополнения для своих программных продуктов чуть ли ни ежедневно).
Причина 4: системный сбой
В ОС Windows нередко могут возникать системные сбои, из-за которых работа некоторых программ может протекать некорректно. В данном случае, чтобы устранить проблему, мы рекомендуем вам выполнить переустановку Flash Player.
Но прежде чем вы установите новую версию данного программного обеспечения, старую необходимо с компьютера удалить, причем желательно сделать это полностью, захватив вместе с программой и оставшиеся папки, файлы и записи в реестре.
Как полностью удалить Flash Player с компьютера
Завершив удаление Flash Player, выполните перезапуск компьютера, а затем приступайте к загрузке и установке новой версии плагина, обязательно загрузив дистрибутив только с официального сайта разработчика.
Как установить Adobe Flash Player
Где и как скачать Flash Player для Opera
Если у вас нет Flash Player или же есть, но только версия NPAPI, то для Opera вам нужно скачать Adobe Flash Player PPAPI.
Тёмным в ней должно быть выделено adobe.com, всё остальное – серым (скриншот выше). Вариант «левого» сайта, не имеющего никакого отношения к разработчикам, выглядит, например, так:
Если сайт Adobe верно распознал ваш браузер, поняв, что у вас именно Opera, то перед тем как кликать по кнопке «Установить сейчас» (на самом деле установка не начнётся, флеш плеер будет лишь скачен), обратите внимание на пункт №2 на картинке выше. Там Adobe предложит вам установить Chrome или какую-нибудь другую программу
Переустановка браузера Опера
Если ни один из предыдущих способов не помог – возможно, файлы вашего обозревателя были повреждены в результате действия вирусов или системных сбоев. В этом случае, необходимо удалить Опера и установить новую актуальную версию:
- Откройте раздел «Удаление программ», как описано в инструкции по удалению Флеш Плеер.
- Найдите среди установленного софта браузер Opera и выделите его нажатием мыши.
- Щелкните по появившейся над списком кнопке «Удалить».
- Нажмите «Uninstall» («Удалить») и дождитесь окончания процесса.
- Откройте любой браузер.
- Перейдите на страницу https://www.opera.com/ru.
- Кликните по голубой кнопке «Загрузить сейчас».
- Запустите загруженный exe-файл и установите Опера.
Статья была полезна? Поддержите проект — поделитесь в соцсетях:
Оценка: 4,87








