Как решить проблему, когда флеш плеер не загружается в браузере?
Содержание:
- Adobe Flash Player на Smart TV:
- Причина 4: системный сбой
- Прочие трудности
- По каким причинам не работает forkplayer
- Аппаратное ускорение
- Проблемы, которые могут быть при аппаратном ускорении графики.
- Установка или обновление Adobe Flash
- Критический сбой
- Проблемы с браузером
- Отсутствие программы
- Перестал работать адоб флеш плеер, чем заменить?
- Проблемы с работой плагина Adobe Flash
- Как обновить flash player
- Почему не устанавливается Adobe Flash Player и как исправить
- Как обновить flash player
- Как включить плагин Flash Player в вашем браузере
- Как в 2021 году запустить adobe flash player?
- Как обновить плеер
- Настройки
- Смените адрес DNS-сервера
- Налоговая инспекция в юар
- Есть ли другие программы вместо Flash плеера
- Обходные пути
- Причина 7: некорректная работа аппаратного ускорения
- Что делать и куда бежать?
- Не работает Flash Player в Яндекс Браузере
- Настройка автоматического запуска Flash Player для Mozilla Firefox
- Вариант 5: прямая установка Flash Player
- Проблемы с браузером
Adobe Flash Player на Smart TV:
Плеер для Смарт ТВ Самсунг отвечает за обработку большого количества флеш-контента, но далеко не всего. Уже довольно давно вышел стандарт HTML5, который призван заменить флеш плеер. Поддержка HTML5 встроена в браузер, поэтому нет необходимости устанавливать посторонние приложения.
Уже многие сайты перенесли свои плееры на современную платформу и отказались от сторонних расширений. При этом ещё далеко не все веб-сайты успели переработать свои плееры под HTML5, поэтому до сих пор львиная часть веб-ресурсов используют Flash Player. Полностью отказаться от устаревшей технологии еще не получается, приходится устанавливать плеер к себе на телевизор LG или Samsung.
Установка программы
Flash Player Smart TV распространяется полностью бесплатно. С загрузкой трудностей точно не возникает, немного сложнее – установить приложение. Для выполнения этой процедуры нужно иметь компьютер с выходом в интернет и съёмный накопитель (подойдёт с любым объёмом памяти).
Как на Смарт ТВ установить Флеш Плеер
- Скачиваем Флеш плеер на компьютере с официального сайта.
- Подключаем к ПК флешку и создаём на ней папку с названием программы.
- Распаковываем плагин из загруженного файла.
- Выключаем телевизор и вставляем в него флешку с файлами проигрывателя.
- Включаем телевизор и увидим новое приложение в общем списке.
- Запускаем установку приложения и следуем указаниям мастера установки.
Теперь на умном телевизоре работает не только iptv, но и видео из браузера.
Пошаговая настройка
В особой настройке Флеш Плеер не нуждается, программа работает автономно и сразу поставляется с базовыми настройками. Тем не менее технология проигрывателя является относительно уязвимой, через неё система телевизора может оказаться заражённой. В целях повышения безопасности стоит внести некоторые коррективы.
Основные советы по настройке:
- Выбираем приложение проигрывателя и жмём на кнопку «Settings».
- Переходим в «Менеджер настроек Flash Player».
- Идём на страницу «Хранилище» и устанавливаем флаг возле «Спрашивать…».
- На вкладке «Камера и микрофон» выбираем «Запретить…» это поможет избежать проблем с сайтами, которые запрашивают доступ к внешним устройствам.
- Идём на страницу «Воспроизведение» и жмём на «Запретить всем сайтам…».
В дополнительных настройках плеер не нуждается.
Причина 4: системный сбой
В ОС Windows нередко могут возникать системные сбои, из-за которых работа некоторых программ может протекать некорректно. В данном случае, чтобы устранить проблему, мы рекомендуем вам выполнить переустановку Flash Player.
Но прежде чем вы установите новую версию данного программного обеспечения, старую необходимо с компьютера удалить, причем желательно сделать это полностью, захватив вместе с программой и оставшиеся папки, файлы и записи в реестре.
Как полностью удалить Flash Player с компьютера
Завершив удаление Flash Player, выполните перезапуск компьютера, а затем приступайте к загрузке и установке новой версии плагина, обязательно загрузив дистрибутив только с официального сайта разработчика.
Как установить Adobe Flash Player
Прочие трудности
Если приложение Флеш Плеер в Хроме не включается и тормозит, причина может крыться в сбое работы. Сделай следующее:
- Перезапусти приложение. Не получилось? Закрой его принудительно;
- Перейди к панели управления;
- В окне поиска напишите диспетчер задач, откройте его;
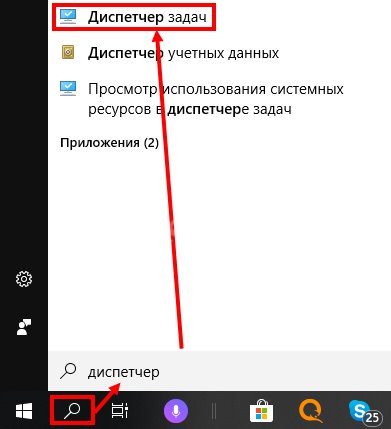
- Перейди к диспетчеру задач;
- Выбери расширение «Shockwave Flash»;
- Нажми на кнопку завершения процесса;
- Вновь открой сайт и перезагрузи страницу.
Не видны настройки или ты не можешь их изменить? Такое может произойти, если браузер используется в рабочем или учебном помещении. За помощью стоит обратиться к администратору сети.
По каким причинам не работает forkplayer
Зачастую причина того, что не работает Forkplayer скрывается в:
- Блокировке плейлиста, адреса ДНС. К пиратскому контенту перекрывают доступ, поэтому требуется проверить остальные плейлисты. Если они рабочие, проблема действительно в этом. Адрес DNS блокирует роутер или провайдер. Потребуется сменить адрес.
- IPTV заблокирован. Необходимо поискать другой, рабочий IPTV.
- Выставлен несоответствующий формат плеера. Следует войти в настройки и изменить параметры.
- Системные сбои. Иногда помогает перезагрузка. В отдельных случаях приложение запускается спустя определенное время.
Существуют специфические ошибки, свойственные отдельным моделям Смарт ТВ
В таком случае важно изучить, почему не функционирует Форкплеер и устранить причину
Аппаратное ускорение
Частые проблемы с воспроизведением мультимедиа – аппаратное ускорение, которое желательно выключить. Причем нужно отключить ускорение в самом флеш плеер, браузере и возможно в операционной системе.
В флеш плеере отключить будет проблематично – ведь у вас не запускается флеш содержимое. В таком случае сразу переходим к настройкам браузера. Покажем на примере Google Chrome.
Заходим в настройки, как было показано выше. Пролистываем окно настроек до конца. Снимаем маркер с «Использовать аппаратное ускорение», а затем кликаем «Перезапустить».
Чтобы отключить аппаратное ускорение в операционной системе, прочитайте подробную статью для Windows 10.
Проблемы, которые могут быть при аппаратном ускорении графики.
Представителями Adobe, начиная с 10 версии программы, было внедрено аппаратное ускорение. Если объяснить просто, то отрисовка элементов стала происходить при участии не только центрального процессора, но и видеокарты (графического редактора).
https://youtube.com/watch?v=4P7HAmClqHA
Это с одной стороны позволяет быстро загрузить ролик, но из-за этого в то же время работа плагина затрудняется. В этом случае, возможно, поможет удаление файлика «gpu_test.ini» из профиля, при этом сама Opera в этот момент должна быть закрыта. Бывают и другие причины, по которым плеер не хочет корректно работать:
- Само ускорение (HWA) может не поддерживаться аппаратным обеспечением. Тогда выход остается такой — замена видеокарты. Тут уже игры с настройками не помогут.
- Проблема, возникающая при поддержке аппаратного ускорения драйверами. Этот вариант возможен, если видеокарты выпускалась еще до того, как появилось HWA. Тогда переустановка драйверов поможет решить проблему. Но если проблема не устранилась, то надо отключить аппаратное ускорение.
Установка или обновление Adobe Flash
Если возникают проблемы с воспроизведением мультимедиа контента (см. Почему нет звука на компьютере или ноутбуке), полностью удалите из системы приложение, после чего – установите его повторно.
Деинсталляция выполняется в Панели Управления (подпункт «Установка или удаление программ»). Для этого также используют программы Ccleaner, Ashampoo Winoptimizer, Auslogics BootSpeed и тому подобные.
Почему нет смысла обновлять флеш? Некоторые его системные файлы могут быть заменены, к примеру, вирусом или Windows при установке сторонних приложений (см. Какие программы нужны для компьютера). Это зачастую вызывает ошибки в работе плагина. Переустановка удалит его файлы и повторно установит оригинальные sys-компоненты.
Критический сбой
Возможно, Флеш Плеер не работает просто потому, что один из исполняемых файлов повреждён или случайно удалён. В этом случае самым простым решением будет обновить плагин для своего браузера. Не помогло или не удаётся установить новую версию? Прекрасно, пора попутешествовать по «Проводнику» Windows и внести корректировки вручную. Пользователь должен:
Открыть диск С (или любую другую папку, в данном случае не имеет значения) и переключиться на вкладку «Вид».
Установить галочку в чекбоксе «Скрытые элементы».
Открыть системный каталог Windows.
Далее — подкаталоги System32.
Macromed.
И Flash.
Остаётся выделить все содержащиеся в папке файлы, выбрать для них опцию «Удалить».
И подтвердить своё решение.
Вот и всё — предварительно проведя чистку компьютера от накопившегося мусора, юзер может установить плагин Adobe Flash Player на «чистую» систему — а значит, проблема, из-за которой не работала старая или повреждённая версия, будет автоматически решена.
Проблемы с браузером
Если все перечисленные выше манипуляции не принесли плодов и Adobe Flash Player по-прежнему не работает, пользователю остаётся ещё один вариант — устранение ошибки в самом браузере. Для начала нужно попытаться обновить программу.
В Google Chrome это делается следующим образом:
Пользователь переходит в «Настройки» и кликает по размещённой в левом нижнем углу ссылке «О браузере».
Ждёт, пока приложение проверит наличие обновлений и установит их — теперь необходимо перезапустить браузер и снова проверить функциональность плагина.
В Мозиле всё столь же просто:
Открыв в меню «Справка» пункт «О Firefox».
Юзер автоматически запускает проверку обновлений. По завершении следует перезапустить браузер и убедиться, что Флеш Плеер работает исправно.
Браузеры Internet Explorer и Edge обновляются автоматически; в Опере и Вивальди соответствующая опция под названием «Обновление и восстановление» присутствует непосредственно в выпадающем меню.
Если установка обновлений не дала результатов, нужно удалить и снова установить браузер со всеми плагинами и расширениями; сделать это можно как в «Панели управления», так и с помощью любого стороннего деинсталлятора.
Отсутствие программы
Почему не работает «Флеш Плеер» в «Опере»? Первая проблема, с которой сталкиваются пользователи — это отсутствие установленного модуля в обозревателе. Изначально Flash Player входит в состав «Яндекс.Браузера». В остальные обозреватели модуль придется ставить вручную.
Почему не работает «Флеш Плеер» в браузере «Опера»? Скорее всего, модуль просто отсутствует. Для его установки нужно:
- Открыть страницу «Адобе Флеш Плеер».
- Выбрать пункт «Установить сейчас» в соответствующем меню.
- Отметить дополнительный софт, который будет установлен вместе с модулем. Пользователь может отказаться от всех дополнительных программ.
- Запустить загруженный мастер установки.
- Следуя указаниям на экране, завершить процедуру.
Готово! Теперь можно запустить браузер и попытаться поработать с медиа. К примеру, запустить видео. Если ролик запустился, значит, все работает. Проблема решена!
Перестал работать адоб флеш плеер, чем заменить?
Следуя нашим рекомендациям, и согласно опросу на сайте, у многих это получилось без проблем, многим удалось не сразу, а у другой части пользователей не получилось совсем. С чем это связано, сказать сложно, уж очень много подводных камней. Это и разная версия Windows, и опыт самого пользователя и простая невнимательность при настройках.
Использование нового формата HTML 5
Если с браузерами мы хоть как то добились работоспособности флеш, а многие разработчики уже подсуетились и перевели свои приложения и игры с формата флеш, на новый формат HTML 5, то с запуском приложений Adobe Flash на компьютере, у пользователей до сих пор остались проблемы.
Конечно, прежде чем закрывать одно, нужно его чем-то заменить, и не создавать проблем пользователям. А раз такое дело, всегда найдется вариант спасения, от очередного Чипа и Дейла.
Проблемы с работой плагина Adobe Flash
Что делать, если adobe flash player не работает? Вероятнее всего, плагин не запускается в конкретном браузере. Как исправить ошибку?
- В Opera в адресной строке ввести комбинацию – opera:plugins. После чего – найти компонент Shockwave и включить его (кликнуть на соответствующую кнопку). Следующим этапом будет перезагрузка браузера.
- В Mozilla выбрать пункты Меню > Дополнения > Плагины, найти Shockwave и запустить вручную. Перезагружать браузер не обязательно – достаточно обновить интересующие вас интернет-страницы.
- В Chrome в адресной строке ввести комбинацию chrome://plugins и запустить Shockwave. Если, помимо, браузера отдельно устанавливался флеш, в списке отобразится 2 версии программ. В этом случае включить нужно одну из них.
- В Internet Explorer заходим в «Меню» > «Надстройки» и вручную включаем плагин (желательно отметить пункт «Не спрашивать каждый раз»).
Ошибка adobe flash player возникает и тогда, когда выбран минимальный размер его кеша в 100-200 килобайт для хранения локальных данных.
Чтобы его увеличить, кликаем правой кнопкой в браузере над Flash-контентом, выбираем «Параметры», во вкладке «Локальные данные» перемещаем ползунок в крайнее правое положение.
Редко, но все же возникают проблемы с воспроизведением Flash из-за того, что видеокарта не поддерживает аппаратное видеоускорение (см. Какая видеокарта лучше). Плагин пытается его задействовать, но сталкивается с зависанием, не получив ответа от видеоадаптера. Кликаем правой кнопкой мыши в браузере на любом флеш-содержимом, выбираем «Параметры», переходим во вкладку «Ускорение» и снимаем соответствующую галочку, перезагружаем компьютер.
Заметьте — при отключении аппаратного ускорения увеличивается нагрузка на CPU. В ноутбуках (см. Как выбрать ноутбук) это уменьшает время автономной работы, а порой приводит к тому, что видео или некоторые онлайн-игры работают со снижением FPS, то есть, «рывками» (см. Как увеличить быстродействие компьютера).
Пользователи неоднократно отмечали и то, что проблемы с Flash возникают при обновлении некоторых аппаратных ресурсов компьютера, в частности, видеокарты и жесткого диска (из-за конфликта драйверов).
Как обновить flash player
В некоторых браузерах плагин Флеш Плеера изначально встроен и автоматически обновляется, когда происходит обновление самого движка. Ярким примером является популярный браузер GoogleChrome. Но по ряду причин он даже тут может отключится. Как исправить эту ситуацию, мы опишем немного ниже.
Плеер имеет системный модуль, который может сам отслеживать имеющиеся обновления. Возможно вы уже видели окошко, появляющееся при включении компьютера, которое предлагает их установить.
Лучше всего имеющиеся возможности не игнорировать, ведь это могут быть обновления, связанные с безопасностью, которые спасут ваше устройство от какого-либо заражения. Разработчики приложения регулярно ищут все возможные дыры в безопасности и стараются оперативно их закрывать. Поэтому если видите такое окошко – смело обновляйтесь.
Существует даже специальное расширение Surfpatrol, подходящее под все типы браузеров. Оно проинформирует вас о том, что в оперативной системе есть устаревшие версии каких-либо приложений и плагинов.
Почему не устанавливается Adobe Flash Player и как исправить
Если вы решили скачать Flash Player, используя онлайн-установщик, он скачает все нужные файлы и проведет процесс установки самостоятельно. Чтобы его скачать, нажмите на ссылку в самом низу этой страницы.
Закройте все ваши веб-обозреватели (браузеры)
Не устанавливается Adobe Flash Player? А закрыли ли вы все браузеры? Абсолютно все страницы каждого из них должны быть закрыты. Для большей убедительности проверьте, не осталось ли каких-то процессов, связанных с браузерами в диспетчере задач (открывается комбинацией клавиш Ctrl+Shift+Esc). Открываем вкладку «Процессы». Ищем там наши браузеры. Нашли? Отключайте. Просто нажмите «Снять задачу» внизу. Браузер остановится.
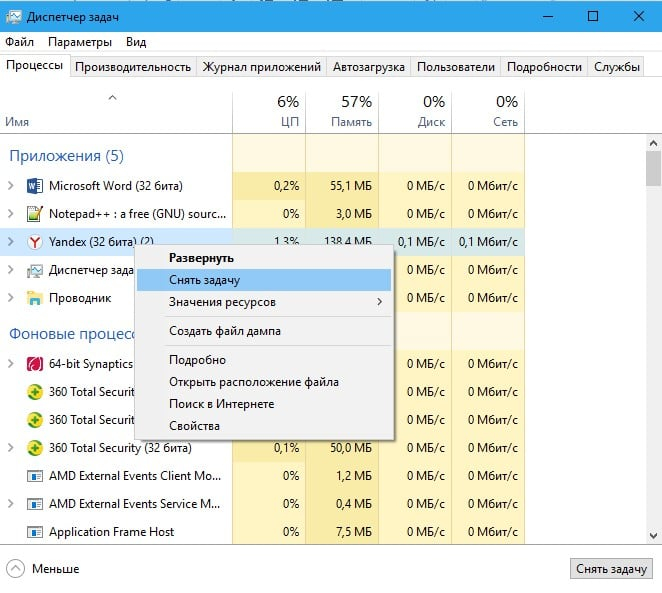
Отключите питание
Возможно, что при установке произошла какая-то ошибка в самой операционной системе, отчего Flash Player не запускается. Просто перезагрузите компьютер, быть может для устранения проблемы хватит даже этого.
Проверьте актуальность версии браузера
Вы можете часами искать причину несовместимости флэш-плеера с вашей системой, копаясь в куче разного программного обеспечение, а на самом деле может быть так, что плагин просто не совместим с версией вашего браузера, потому что она уже давно не актуальна. В первую очередь проверьте, нуждается ли ваш веб-обозреватель в обновлении.
Установите самую свежую версию Adobe Flash Player
Проверили версию браузера и с ней все в порядке? Отлично. Теперь посмотрите, самую последнюю ли версию флэш-плеера вы пытаетесь установить. Если нет, переустановите плагин, предварительно удалив все содержимое старой версии.
Скачайте оффлайн-установщик
Не запускайте установку более одного раза
Если у вас далеко не самый мощный компьютер, то для запуска установочного файла ему может понадобится некоторое время. Не нервничайте и просто подождите. Если же вы видите, что инсталлятор все же открылся два раза, закройте одно из окон. Не можете закрыть вручную, используйте диспетчер задач. Открывается он все той же комбинацией клавиш Ctrl+Shift+Esc либо просто наберите это название в поиске.
Деактивируйте защиту вашего антивируса на время установки
Перед установкой плагина выключите ваш антивирус или защитник Windows. Возможно, какие-то установочные файлы блокируются ими. Adobe Flash Player используют миллионы людей, ему доверяет весь мир, так что не бойтесь отключить антивирус на время установки. По ее завершению вы можете включить всю защиту компьютера обратно.
Заражение компьютера вирусами
Вполне вероятно и такое, что ваш компьютер заражен какими-либо вирусами, которые могут блокировать установку других программ, в том числе и флэш-плеера. Просканируйте систему на наличие вредоносного ПО своим антивирусом. Либо используйте специальную утилиту Dr.Web CureIt. Очистите компьютер от вирусов, перезагрузите его и продолжите установку.
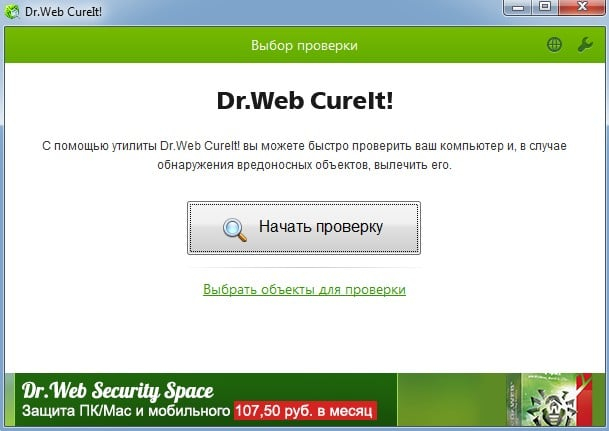
Крайние меры
Если вы дочитали до этого пункта, значит, скорее всего вышеизложенные советы вам не помогли. Что ж, безвыходных ситуаций не бывает. Вы всегда можете установить браузер на основе Chromium такой, как Google Chrome, например. Он имеет встроенный флэш-плеер, и вам даже не придется его устанавливать отдельно. Но разработчики хрома ограничивают деятельность флэш-плеера в своем браузере, поэтому вам может понадобиться включать его вручную.
Ну, а если вы не готовы расставаться со своим любимым браузером ради хрома, то всегда можно переустановить операционную систему на своем компьютере. Это самое верное решение всех проблем.
Как обновить flash player
В некоторых браузерах плагин Флеш Плеера изначально встроен и автоматически обновляется, когда происходит обновление самого движка. Ярким примером является популярный браузер GoogleChrome. Но по ряду причин он даже тут может отключится. Как исправить эту ситуацию, мы опишем немного ниже.
Плеер имеет системный модуль, который может сам отслеживать имеющиеся обновления. Возможно вы уже видели окошко, появляющееся при включении компьютера, которое предлагает их установить.
Лучше всего имеющиеся возможности не игнорировать, ведь это могут быть обновления, связанные с безопасностью, которые спасут ваше устройство от какого-либо заражения. Разработчики приложения регулярно ищут все возможные дыры в безопасности и стараются оперативно их закрывать. Поэтому если видите такое окошко – смело обновляйтесь.
Существует даже специальное расширение Surfpatrol, подходящее под все типы браузеров. Оно проинформирует вас о том, что в оперативной системе есть устаревшие версии каких-либо приложений и плагинов.
Как включить плагин Flash Player в вашем браузере
Когда не работает флеш, то кроме варианта удаления плеера из ОС и его повторной установки, можно будет еще поискать ответ в настройках браузера. Дело в том, что Adobe Flash Player устанавливается как плагин, и по каким-то загадочным причинам он может просто находиться в отключенном состоянии. Проверить это достаточно просто. Все зависит от используемого вами браузера:
- В Гугл Хроме нужно будет ввести в адресную строку следующую команду и нажать на Энтер:
В результате откроется страница со списком всех установленных в вашем Хроме плагинов. Найдите строчку с Adobe Flash Player и проверьте, включен он или выключен. Если окажется выключен, то кликните по имеющейся там кнопке «Включить».
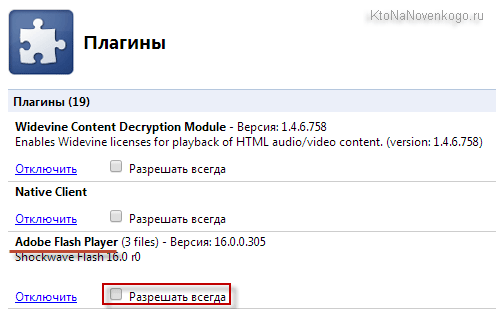
Если он включен, но отображение флеш-контента на страницах не происходит, то поставьте еще и галочку в поле «Разрешать всегда».
В Яндекс браузере все происходит практически точно так же (ведь движок у этих браузеров один и тот же), но вот в адресную строку нужно вводить уже:
В Опере (версии старше 12) сработает тот же способ, что и в Хроме (с той же комбинацией вызова окна плагинов).
Как в 2021 году запустить adobe flash player?
Важное напоминание было от компании Adobe Systems Software Ireland Ltd — «Поскольку Adobe больше не поддерживает Flash Player после 31 декабря 2020 года и заблокировала запуск Flash-содержимого в Flash Player с 12 января 2021 года, Adobe настоятельно рекомендует всем пользователям немедленно удалить Flash Player, чтобы защитить свои системы». С января 2021 года, после того как Adobe Flash Player перестал работать в новых версиях браузерах, и в операционных системах, наступили «темные времена» для пользователей активно использующих флеш плеер
С января 2021 года, после того как Adobe Flash Player перестал работать в новых версиях браузерах, и в операционных системах, наступили «темные времена» для пользователей активно использующих флеш плеер.
Как обновить плеер
Если Adobe FlashPlayer уже установлен на телеприемнике, его необходимо регулярно обновлять для стабильного воспроизведения мультимедийных объектов. Для этого следует открыть меню СМАРТ-устройства и в разделе с информацией о программном обеспечении найти используемую версию прошивки.
Далее на официальном сайте LG нужно отыскать данные об этом ПО и выяснить, какая версия флеш-плеера в нем установлена, а также информацию о других возможных плагинах, поддерживаемых браузером. В том случае, если имеются более новые версии плеера, необходимо найти их на сайте разработчика и установить, скачав на флэшку и загрузив на телеприемник (как было описано выше).
Настройки
Функционал настроек для плеера находится там же, где ползунок для включения. Поэтому чтобы перейти к ним просто повторите п. 1 и п. 2 предыдущей инструкции.
Настроить в Опере Флеш Плеер можно по следующим параметрам:
- Запуск плагина по умолчанию, или после запроса системы. Пункт “Всегда спрашивать” — его можно активировать и деактивировать.
- Внесение сайтов, где нельзя включать плагин, в раздел “Блокировать”. Нажимаем кнопку “Добавить” и вставляем в окошко скопированный адрес сайта.
- Разрешение включать плагин всегда на определенных сайтах. Кнопка “Добавить” напротив строки “Разрешить”. Также вставляем адрес в специальное поле.
- Как в Опере отключить Флеш Плеер — ползунок напротив “Разрешить сайтам запускать Flash” сдвинуть влево.
Обратите внимание! После внесения любых изменений страницу настроек следует обновить, а браузер перезапустить. Далее поисковик сворачиваем, кликаем по пустому месту на рабочем столе правой кнопкой мыши и в списке выбираем “Обновить”
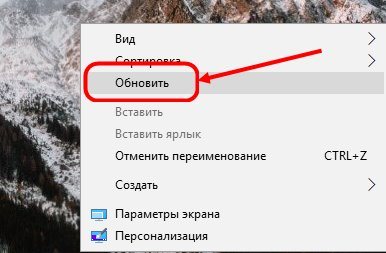 Вот и все! Надеемся наша статья помогла вам разобраться с плеером и без проблем включить его!
Вот и все! Надеемся наша статья помогла вам разобраться с плеером и без проблем включить его!
Смените адрес DNS-сервера
Помимо провайдера проблема может быть в DNS-сервере. Чтобы это проверить, смените адрес DNS-сервера в телевизоре.
-
Откройте «Настройки».
-
Выберите пункт «Общие», если он есть на вашем ТВ. Если такого пункта нет, перейдите к следующему шагу.
-
Выберите пункт «Сеть».
-
Выберите пункт «Состояние сети».
-
Убедитесь, что выход в интернет доступен.
-
Выберите пункт «Настройки IP».
-
Нажмите на пункт «Настройки DNS» и выберите «Ввести вручную».
-
Выберите поле «Сервер DNS» и впишите 8.8.8.8 или 208.67.222.222. Нажмите «Готово», затем кнопку «Назад».
-
Нажмите «OK» для сохранения параметров.
-
После сохранения параметров убедитесь, что телевизор подключен к интернету.
-
Перезагрузите телевизор и проверьте работу приложения после перезагрузки.
Если приложение работает, значит с телевизором все в порядке, пользуйтесь им дальше.Если приложение не работает, перейдите к следующей рекомендации.
Налоговая инспекция в юар
В Южно-Африканской республике за сбор налогов отвечает организация South African Revenue Service. В частности, она принимает налоговые декларации через веб-формы. Как вы, вероятно, догадались, 12-го числа люди опять же неожиданно вспомнили, что эти формы построены на базе Adobe Flash. И налоговая, по сути, лишилась возможности получать декларации.
Казалось бы, резонный ход — предоставить отсрочку по подаче деклараций и как можно быстрее переписать формы под более новую технологию. Но в SARS пошли иным путем. Они… выпустили свой собственный браузер с поддержкой Adobe Flash. И теперь жители страны должны использовать приложение с заведомо необновляемой технологией для подачи финансовой информации…
Разумеется, браузер написан не с нуля — это урезанный Chromium с включенным Flash. И доступен через него только один веб-сайт. Так что на самом деле пока опасность не так уж и велика. Однако тут есть несколько моментов. Во-первых, SARS по своему профилю — все-таки не совсем разработчик софта, так что непонятно, готова ли компания оперативно обновлять свой браузер вслед за Chromium.
Во-вторых, на данный момент программа существует только под Windows, так что пользователям других систем придется искать какие-то альтернативные способы запуска Flash-контента, что отнюдь не безопасно. Надеемся, это решение все-таки является временным и от Flash на сайте налоговики ЮАР когда-нибудь избавятся окончательно.
Есть ли другие программы вместо Flash плеера
Упомянем ещё одно достойное приложение, которое будет вместо о Flash Player открывать нужные файлы. Программу Ruffle.rs можно скачать на веб-сайте для разных браузеров (Google Chrome, Mozilla Firefox, Edge, Safari). Вебмастера могут применять эту технологию вместо Flash для воспроизведения динамического контента на своих сайтах. Приложение можно установить на компьютер или в виде расширения для установленного в нём браузера. Перейдите по ссылки и внизу страницы выберите предпочитаемый вид платформы.
Если вы используете компьютер с Windows 7, выберите ссылку на загрузку программы. Чтобы она автоматически работала на всех установленных в компьютере браузерах. Ruffle является эмулятором для контента под Flash и с лёгкостью справляется с его загрузкой и обработкой. Он способен быть вызванным напрямую из браузера или работать на локальном компьютере. Это бесплатная программа с открытым исходным кодом. Разработчики рекомендуют использовать на ПК именно его.
В некоторых браузерах может потребоваться специфичная установка через раздел отладки. Инструкцию для этого можно получить на официальном сайте создателя браузера. Есть ещё более простые решения, как можно даже сегодня запустить и использовать Flesh Player.
Обходные пути
К слову об альтернативных способах запуска — они есть. Более того, они, к сожалению, востребованы, и не только любителями Flash-игр, но и вполне серьезными компаниями, у которых сервисы (чаще всего внутренние) до сих работают на Flash. Достаточно набрать в любом поисковике фразу «как запустить Flash после 2021 года», и вы увидите множество ссылок с инструкциями разной степени невменяемости.
Одни звучат совсем дико — например, рекомендуют устанавливать Flash Player 32.0.0.371 или более ранний (механизм отключения был встроен в версии 32.0.0.387). Причем поскольку корпорация Adobe удалила со своих сайтов ссылки на старые версии программы, качать их предлагают со сторонних сайтов, что делает использование такого метода еще более небезопасным — кто знает, что могли добавить в этот файл?
Также встречаются варианты инструкций по обезвреживанию встроенного «механизма самоуничтожения», написанных на базе инструкций Adobe. Это позволяет включить отображение Flash-контента, но только на сайтах, внесенных в отдельный список.
Другие советы выглядят более разумно. Например, есть несколько браузерных расширений, построенных на базе Ruffle — эмуляторе Flash Player. Эмулятор использует современные технологии браузерного сендбоксинга. Кроме того, он создан на языке Rust, в котором изначально заложена концепция безопасности доступа к памяти. По словам создателей Ruffle, это позволяет избежать типичных проблем и уязвимостей Flash.
Звучит достаточно оптимистично. Впрочем, следует иметь в виду, что Ruffle — это опенсорсный проект, поддерживаемый энтузиастами. Кто знает, на сколько их энтузиазма хватит, — вполне возможно, что в Ruffle обнаружатся свои уязвимости, а исправлять их будет некому.
Также появились и специализированные B2B-решения. Например, компания Harman заключила с Adobe эксклюзивный договор и теперь может по заказу компаний, которые не готовы отпустить Flash, изготавливать и поддерживать кастомные браузеры с включенным проигрывателем.
Причина 7: некорректная работа аппаратного ускорения
Аппаратное ускорение позволяет несколько уменьшить нагрузку Flash Player на ваш браузер, но вместе с тем иногда оно может провоцировать проблемы при отображении Flash-контента.
В данном случае вам потребуется открыть в браузере любую страницу, на которой размещен Flash-контент (это может быть видеозапись, онлайн-игра, баннер и т.д.), щелкнуть по содержимому правой кнопкой мыши и в отобразившемся контекстном меню пройдите к пункту «Параметры».
Снимите галочку с пункта «Включить аппаратное ускорение», а затем щелкните по кнопке «Закрыть». После выполнения данной процедуры рекомендуется перезапустить браузер.
Что делать и куда бежать?
Если вы пользователь, то вам не нужно делать ничего. Это забота владельцев сайтов и приложений, их обновить. Если же у вас остались какие-то старые скачанные swf файлы (флэш ролики), то без плеера не обойтись. Можете воспользоваться бесплатным SWF File Player.
Если вы IT-специалист, то вам надо знать следующее: версии после 32.0.0.371 содержат тайм-бомбу и прекратят работать в 2021. В 32.0.0.371 искусственных ограничений нет, можно использовать сколько угодно.
Именно поэтому я подготовил для вас архив, которых содержит Adobe Flash Player версии 32.0.0.371 для всех браузеров.
Напоминаю, что Flash Player поставляется в виде ActiveX плагина для браузера Internet Explorer; для Firefox, Opera Presto — плагин NPAPI; для Chromium и Opera Blink — плагин PPAPI. Поэтому в архиве вы найдете:
Я подготовил два вида архивов, прямые ссылки на скачивание ниже:
Не работает Flash Player в Яндекс Браузере
1. Откройте Яндекс Браузер.
2. В адресной строке введите browser://plugins и нажмите Enter.
3. Нажмите на надпись «Включить» в разделе «Adobe Flash Player».
Готово! Мы рассмотрели наиболее популярные причины, почему не работает Flash Player в Opera, Chrome, Firefox и других, а также как включить флеш плеер в браузере.
Рано или поздно, каждый пользователь сталкивается с таким приложением, как Adobe Flash Player. Это мультимедийная платформа, предназначенная для воспроизведения флеш анимации, игр и банеров. Большая часть современных сайтов, не открывается, если не установлено подобное приложение. К сожалению, бывают случаи, когда приложение не может быть установлено.
Существует несколько причин, из-за которых не устанавливается флеш плеер. Чтобы устранить ошибку, необходимо проанализировать все возможные случаи. Только после выявления проблемы, требуется повторно установить Adobe Flash Player.
Настройка автоматического запуска Flash Player для Mozilla Firefox
Сейчас разберём, как включить установленный Флеш Плеер в Мозиле. Как правило, данный браузер просит скачать Shockwave Flash. Это почти такая же программа и даже принадлежит той же компании, но имеет ряд преимуществ (впрочем, для обычного пользователя это едва ли заметно).
- Откройте браузер и найдите сверху в углу кнопочку с тремя горизонтальными полосками – «Меню».
- Теперь кликните на «Дополнения» – «Shockwave Flash» – «Всегда включать».
После того как вы включили Flash Player в Mozilla Firefox, будьте готовы к тому, что через некоторое время может произойти сбой, и появится сообщение о крахе элементов – с данным веб-обозревателем такое происходит часто. В этом случае придётся обновить плагин. Проблемы с запуском также бывают при:
- вирусах (просканируйте свой компьютер в режиме глубокой проверки с помощью антивируса или специальной утилиты, блокируйте все угрозы, перезагрузите систему);
- кэше (в поиске «Виндовс» ищем «%appdata%\Adobe» (без кавычек), появится одноимённая папка, а в ней – ещё одна с подписью «Flash Player» – удалите всё, что там есть; повторите то же самое по запросу «%appdata%\Macromedia»);
- сбившихся настройках («Панель управления» – «Все элементы» – «Flash Player» – «Дополнительно» – «Удалить всё»).
- функции ускорения (откройте в браузере какое-нибудь видео и кликните по нему правой кнопкой, нажмите «Параметры», уберите метку с функции «Аппаратное ускорение»);
- повреждении браузера (удалите Мозилу стандартным способом, а потом откройте диск «С» и найдите папки «Program Files» и «ProgramData», а в них – «Firefox» и очистите их. Проведите ту же процедуру по пути С/Пользователи/Ваше имя в системе/AppData/Local/Firefox и С/Пользователи/Ваше имя в системе/AppData/Roaming/Firefox);
- нарушения в работе системы (её можно либо восстановить, если вы помните, с какого времени начались проблемы, либо заменить).
Вариант 5: прямая установка Flash Player
Вполне возможно, что плагин устанавливается на ваш компьютер некорректно, вследствие чего и становится невозможным его автоматическое обновление. Данная проблема может стать результатом использования веб-установщика плагина, который загружается пользователем по умолчанию при попытке скачивания Flash Player на компьютер.
Данным шагом мы хотим вам предложить вам качать прямой установщик плагина именно для вашего браузера и версии операционной системы. Они распространяются на официальном сайте Adobe.
- Прежде всего, вам потребуется удалить с компьютера все существующие версии Flash Player так, как это описано несколько выше. После окончания удаления произведите перезагрузку компьютера.
Перейдите по этой ссылке на сайт прямой загрузки установщика Flash Player и выберите подходящий дистрибутив в соответствии с используемым вами браузером.
Запустите дистрибутив и выполните установку Flash Player на компьютер.
Проблемы с браузером
Если все перечисленные выше манипуляции не принесли плодов и Adobe Flash Player по-прежнему не работает, пользователю остаётся ещё один вариант — устранение ошибки в самом браузере. Для начала нужно попытаться обновить программу.
В Google Chrome это делается следующим образом:
Пользователь переходит в «Настройки» и кликает по размещённой в левом нижнем углу ссылке «О браузере».
Ждёт, пока приложение проверит наличие обновлений и установит их — теперь необходимо перезапустить браузер и снова проверить функциональность плагина.
В Мозиле всё столь же просто:
Открыв в меню «Справка» пункт «О Firefox».
Юзер автоматически запускает проверку обновлений. По завершении следует перезапустить браузер и убедиться, что Флеш Плеер работает исправно.
Браузеры Internet Explorer и Edge обновляются автоматически; в Опере и Вивальди соответствующая опция под названием «Обновление и восстановление» присутствует непосредственно в выпадающем меню.
Если установка обновлений не дала результатов, нужно удалить и снова установить браузер со всеми плагинами и расширениями; сделать это можно как в «Панели управления», так и с помощью любого стороннего деинсталлятора.








