Экспериментальные настройки яндекс браузера
Содержание:
- Аппаратное ускорение в Яндекс браузере
- Отключение аппаратной поддержки в Яндекс.Браузере
- Как перенести настройки «Яндекс.Браузера» на другой компьютер
- Медленно скачиваются файлы в браузере: что делать
- Как настроить яндекс браузер для быстрой работы
- Использование экспериментальных функций
- Открываем параметры браузера
- Оптимизация
- Почему Яндекс Браузер работает медленно
- Восстановление системы
Аппаратное ускорение в Яндекс браузере
Аппаратное ускорение заслуживает отдельного раздела, так как позволяет существенно ускорить работу видеоконтента. Дополнительно функция позволяет улучшить плавность видео и повысить его качество, если производительность компьютера и скорость интернета позволяют.
Как включить аппаратное ускорение
Есть 2 простых способа выполнить инициализацию запуска аппаратного ускорения.
- Делаем клик правой кнопкой мыши по любому Flash-содержимому на странице браузера (можете перейти вот по этой ссылке с Flash данными) и нажимаем на элемент «Параметры».
- На вкладке «Отображение» выбираем «Включить аппаратное ускорение».
- Из меню обозревателя переходим в «Настройки».
- Открываем весь список настроек.
- Ищем пункт «Использовать аппаратное ускорение если возможно» и активируем его в Яндекс браузере.
- Проверяем, что на вкладке активирована функция #disable-accelerated-video-decode.
Как выключить аппаратное ускорение
Отключение выполняется точно также, можем использовать один из способов:
Все перечисленные методы помогают увеличить скорость загрузки страниц, файлов, обычно они используются совокупно, чтобы максимально ускорить работу Яндекс браузера. При совместном использовании часто удаётся добиться прироста производительности в разы, хотя некоторые способы и самостоятельно повышают быстродействие на 50-200%.
Источник
Отключение аппаратной поддержки в Яндекс.Браузере
Пользователь может отключить аппаратное ускорение в Я.Браузере как при помощи основных настроек, так и воспользовавшись экспериментальным разделом. Деактивация будет лучшим выходом, если по какой-то причине распределение нагрузки на CPU и GPU вызывает сбои в работе веб-обозревателя. Однако не лишним будет убедиться, что виновником проблем не является видеокарта.
Способ 1: Отключение в настройках
Отдельным пунктом настроек в Яндекс.Браузере стало отключение аппаратной акселерации. Здесь нет никаких дополнительных возможностей, но при этом в большинстве случаев все проблемы, которые были ранее, пропадают. Деактивируется рассматриваемый параметр следующим образом:
- Нажмите на «Меню» и зайдите в «Настройки».
- Переключитесь на раздел «Системные» через панель слева.
- В блоке «Производительность» отыщите пункт «Использовать аппаратное ускорение, если возможно» и снимите с него галочку.
Перезапустите программу и проверьте работу Яндекс.Браузера. Если неполадка не исчезла, можете дополнительно воспользоваться следующим способом.
Способ 2: Экспериментальный раздел
В браузерах на движках Chromium, Blink есть раздел со скрытыми настройками, которые находятся на стадии теста и не добавляются в основную версию веб-обозревателя. Они помогают решать разные проблемы и тонко настраивать браузер, но вместе с этим разработчики не могут отвечать за стабильность его работы. То есть их изменение вполне может сделать Яндекс.Браузер неработоспособным, и в лучшем случае вы сможете его запустить и сбросить экспериментальные настройки. В худшем — программу придется переустанавливать, поэтому производите дальнейшие настройки на свой страх и риск и заранее позаботьтесь о включенной синхронизации.
- В адресную строку впишите и нажмите Enter.
- Теперь в поисковое поле вписывайте поочередно команды:
(Hardware-accelerated video decode) — аппаратное ускорение для декодирования видео. Задайте ему значение «Disabled».
(Override software rendering list) — переопределение списка программного рендеринга. Включите, выбрав «Enabled».
(Accelerated 2D canvas) — использование графического процессора для обработки 2D-элементов canvas вместо программной обработки. Отключите — «Disabled».
(GPU rasterization) — растеризация контента графическим процессором — «Disable».
- Теперь можете перезапустить браузер и проверить его работу. При появлении некорректной работы сбросьте все настройки по умолчанию, снова зайдя в экспериментальный раздел и нажав кнопку «Reset all to default».
- Можно снова попытаться поменять значения вышеперечисленных параметров, изменяя их по одному, перезапуская программу и проверяя стабильность ее работы.
Если предложенные варианты вам не помогают, проверьте свою видеокарту. Возможно, в этом виноват устаревший драйвер, а может, наоборот, только что обновившееся ПО работает не очень корректно, и правильнее будет откатиться до предыдущей версии. Не исключены и другие неполадки с графической картой.
Помогла ли вам эта статья?
Что предпринять если перестало работать видео, приложения в обозревателе, или возникли проблемы с показом элементов на странице, выполненных при помощи HTML5 или Flash. Не спешите его переустанавливать. Существует два способа решения. Рассмотрим, как отключить аппаратное ускорение в Яндекс Браузере.
Как перенести настройки «Яндекс.Браузера» на другой компьютер
Синхронизация помогает перенести изменённые параметры обозревателя на другой компьютер. Восстановление параметров браузера на другом устройстве выполняется следующим образом:
- Откройте вкладку «Настройки».
- В первом же блоке «Синхронизация» кликните по «Настроить синхронизацию».
- Браузер переместит вас на другую вкладку. Если вы уже заходили в свой электронный ящик «Яндекс» в этом браузере и при этом сохраняли пароль, система предложит сначала этот аккаунт. Если вы хотите сохранить настройки в этом аккаунте, кликните по «Включить синхронизацию». В ином случае щёлкните по «Включить с другим аккаунтом».
Включите синхронизацию с аккаунтом
Авторизуйтесь в системе
Заполните анкету для регистрации учётной записи «Яндекс»
Синхронизация данных с помощью аккаунта «Яндекс» включена
Выберите параметры для синхронизации
В «Яндекс.Браузере» есть множество настроек, начиная от параметров внешнего вида браузера и выбора папки загрузки и заканчивая блокировкой рекламы, сменой IP-адреса и голосовым поиском с помощью «Алисы». Все основные параметры будут перед вашими глазами после двух кликов мышью. Настройки вы можете сохранить в своём аккаунте «Яндекс» и переместить их в обозреватель на другом устройстве за счёт синхронизации. Если вам не нравятся параметры, которые были ранее установлены в браузере, сбросьте их до начальных.
Привет! Сегодня я покажу вам где находятся настройки в Яндекс Браузере.
Откройте данный браузер. На главной странице, вверху справа, нажмите на значок в виде трёх горизонтальных линий. В открывшемся окне нажмите на вкладку – Настройки .
Далее, у вас откроется страница с настройками Яндекса. Здесь вы можете настроить:
Далее, на главной странице, возле блока вашего профиля, где отображается почта, нажмите на вкладку – Настройки . В открывшемся окне вы можете:
– Изменить тему оформления.
– Настроить расположение виджетов.
– Перейти в настройки портала.
Далее, в настройках портала вы можете:
– Указать “Мои места”.
Всё готово! Вот так просто и быстро вы можете настроить Яндекс Браузер!
Остались вопросы? Напиши комментарий! Удачи!
6 комментариев
Мне перестали поступать сообщения об ответах на мои комментарии в Макспарке. Самостоятельно справиться не могу. Посоветуйте, что надо делать?
Папку Спам проверяли? Яндекс настройки тут точно не причём. Проблемы на сервере сайта макспарк.
Медленно скачиваются файлы в браузере: что делать
Расскажем почему стали медленно загружаться файлы в браузере и как ускорить скачивание…
Если медленно скачиваются файлы в браузере нужно иметь в виду, что часто процесс скачивания затягивается из-за низкой скорости соединения. Кроме этого проблема медленного скачивания файлов в браузере может возникать и на достаточно мощных машинах.
Основные причины почему медленно качает браузер:
- Система «заговнилась» — если компьютер долго не очищали от мусорных файлов он начинает тормозить. В идеале очистку системы необходимо выполнять минимум один раз в 3 месяца.
- Открыта «тяжелая» программа.
- Реклама, всплывающая во время работы браузера.
Часто увеличить скорость скачивания браузера может помочь очистка системы от устаревших/временных/cookie-файлов. Для этих целей лучше воспользоваться утилитой CCleaner — она удаляет мусор и оптимизирует работу ОС. Программа абсолютно бесплатна и проста в использовании.
Проблема медленно скачиваются файлы в браузере часто решается очисткой истории браузера. Рассмотрим данную процедуру на примере Яндекс.Браузера:
- Пройти в Настройки — обычно их значок изображен в виде трех горизонтальных точек в верхнем углу просмотрщика.
- Выбрать пункт «Дополнительно» и в открывшемся окне о. Очистить мусор можно за определенный период или сразу за всё время.
- О, Cookie, КЭШ.
- Кликнуть по пункту Очистить и подождать, пока процесс очистки завершится.
Специально для Вас: Тариф «Для безлимита» от Ростелекома : безлимитный интернет на телефоне, который можно раздавать!
Данная инструкция помогает практически всегда, но даже если она не помогла легче просто сменить браузер.
Влияние торрент-клиентов
Если на компьютере установлены торрент-клиенты на время скачивания файлов в браузере их нужно закрыть — они также не должны работать в фоне.
Торренты существенно снижают скорость браузера и перегружают интернет-канал, так как работают в обе стороны: на скачивание и на отправку файлов
Если медленно скачиваются файлы в браузере нужно знать о том, что даже пустой торрент-клиент может снижать скорость скачивания в браузере. Выход один — закрывать такие программы.
Некоторые хитрости браузеров
Почти все современные браузеры имеют турбо-режимы, которые позволяют ускорять просмотр страниц и скачивание файлов. Включив турбо-режим можно экономить трафик за счет сжатия информации.
Этот режим также можно отключить в настройках — часто это позволяет решить проблему медленно скачиваются файлы в браузере.
Блокировщики рекламы
Проблема всплывающей рекламы не только в её навязчивости, но и в том, что блокировщики рекламы тормозят сайты и даже ограничивают их функционал.
Специально для Вас: Почему Cпасибо от Сбербанка не зачисляет бонусы: не работает
Активировать блокировку рекламы можно в настройках Яндекс.Браузера, в разделе «Дополнения». Необходимо пролистать список настроек до конца и найти пункт «Безопасность в сети» — здесь можно заблокировать все неприемлемые источники рекламы
Таким образом, вопрос почему медленно скачиваются файлы в браузере нужно решать сразу несколькими способами.
Как настроить яндекс браузер для быстрой работы
Если вы искали быстрый, безопасный и современный браузер для пользователя Рунета, то самым верным решением будет скачать Яндекс.Браузер . Но выбрать и установить — это даже не полдела, а только начало занимательного пути под названием настройка браузера.
Как настроить Яндекс.Браузер для быстрой работы в Интернет, какие дополнения и расширения лучше отключить, а какие оставить; как сделать браузер более стабильным и функциональным – мы выбрали для вас только самые эффективные рекомендации.
- Отключаем встроенные в Яндекс.Браузер дополнения и неиспользуемые плагины
- Удаляем тулбары
- Чистим кэш, историю и cookie-файлы
- Повышаем скорость загрузки изображений
- Настраиваем ускоренное закрытие вкладок браузера
- Включаем аппаратное ускорения Яндекс. Браузер
Итак, моем руки и приступаем к ускорению работы Яндекс. Браузера.
В начале советую начать именно с отключения дополнений, поскольку используемых вами не так уж много, а вот влияние большого количества дополнений на скорость работы браузера не вызывает сомнения.
Шаг 1. Отключаем встроенные в Яндекс.Браузер дополнения и плагины.
В нашем примере показаны только установленные по умолчанию дополнения, в основном дополнительные сервисы Яндекса. В вашем же браузере дополнений может быть намного больше уже после первых дней работы в браузере, поскольку многие из программ норовят незаметно поставить свою панель инструментов.
Перейдите в «Меню» – «Дополнения» и отключите те из них, которые вы не использовали последний месяц, либо вообще не слышали о них.
Для отключения плагинов в адресную строку вставьте текст «browser://plugins» и нажмите « Enter «.
Из неиспользуемых плагинов я обычно отключаю Yandex PDF Viewer, Microsoft Office и BookReader, поскольку их функции выполняют установленные на моем ПК более функциональные программы. Используйте кнопку “Отключить» для тех из них, которые не нужны именно вам.
Шаг 2. Удаляем тулбары в браузере.
Тулбары, или панели инструментов, очень часто попадают на компьютер при установке программ, инсталляторы которых содержат встроенные рекламные модули. Тулбары не только прописываются в браузер, их следы можно найти даже в реестре операционной системы и на диске компьютера. Поскольку вариантов тулбаров довольно много, советую использовать универсальную утилиту Toolbar Cleaner для качественной очистки остатков тулбаров в браузере и в ОС.
О кэше написано много строк, ведь эти данные образуются во временных папках браузера каждый раз при серфинге в Сети. В любом случае, его удаление существенно ускоряет работу любого браузера. Причем особенно заметно, когда чистка не выполнялась более чем несколько месяцев.
В браузер е нажмите Ctrl+Shift+Del, после чего в открывшемся окне «Очистить историю» выберите интервал времени, за который будем чистить браузер (лучше ставить пункт «»Всё) и отметьте следующие пункты.
Шаг 4. Повышаем скорость загрузки изображений.
Ещё одна интересная для нас настройка, которая позволяет увеличить скорость загрузки изображений, а, следовательно, и всей страницы сайта, увеличив количество параллельно загружающихся картинок. В адресную строку введите browser :// flags и поиском найдите пункт “Число потоков растрового изображения”. Значение измените на 4.
Шаг 5. Ускоренное закрытие вкладок браузера.
Включение этой функции сэкономит много нервов и времени при подвисании открытых вкладок. В адресную строку введите browser :// flags и выполните поиск по пункту #enable-fast-unload.
Шаг 6. Включаем аппаратное ускорения Яндекс. Браузера.
Включением этого пункта разрешаем браузеру задействовать аппаратные ресурсы нашей видеокарты, если по ряду причин это не было сделано раньше.
В адресную строку введите browser :// flags и выполните поиск по пункту #ignore-gpu-blacklist.
Основные настройки, которые нужно сделать для ускорения работы Яндекс.Браузера, мы выполнили. При активном серфинге дополнительно советую использовать периодическую чистку браузера, например, раз в месяц, с помощью утилиты Ccleaner. Это позволит поддерживать на высоком уровне быстродействие любого Интернет-браузера, а не только Яндекса.
Источник
Использование экспериментальных функций
Во многих современных браузерах есть раздел с экспериментальными функциями. Как понятно из названия, эти функции не введены в основной функционал, но многие из них прочно осели в секретном разделе и могут успешно использоваться теми, кто желает ускорить работу своего браузера.
Чтобы воспользоваться экспериментальными функциями, в адресной строке введите browser://flags и включите следующие настройки:
- «Experimental canvas features» ( #enable-experimental-canvas-features ) — включает экспериментальные функции, положительно влияющие на производительность браузера.
- «Accelerated 2D canvas» ( #disable-accelerated-2d-canvas ) – ускоряет 2D-графику.
- «Fast tab/window close» ( #enable-fast-unload ) — задействуется JavaScript-обработчик, который решает проблему с зависанием некоторых вкладок при закрывании.
- «Number of raster threads» ( #num-raster-threads ) — чем больше количество растровых потоков, тем быстрее обрабатывается изображение и, следственно, увеличивается скорость загрузки. В выпадающем меню установите значение «4».
- «Simple Cache для HTTP» ( #enable-simple-cache-backend ) — по умолчанию веб-обозревателем используется устаревшая система кэширования. Функция Simple Cache представляет собой обновленный механизм, который сказывается на скорости работы Яндекс.Браузера.
- Scroll prediction ( #enable-scroll-prediction ) — функция, предугадывающая действия пользователя, например, прокрутку в самый низ. Предсказывая это и другие действия, браузер заранее загрузит нужные элементы, тем самым ускорив отображение страницы.
Вот и все действенные методы ускорения Яндекс.Браузера. Они помогут решить разные проблемы — медленную работу из-за проблем с компьютером, плохим интернет-соединением или неоптимизированным браузером. Определив причину тормозов веб-обозревателя, остается только воспользоваться инструкцией по ее устранению.
Источник
Открываем параметры браузера
Итак, вы только что загрузили данный веб-обозреватель, установили его и хотите в нем разобраться. Несомненно, вам понадобится открыть его настройки, и делается это довольно просто:
- Запустите веб-обозреватель.
Кликните на три черточки в правом верхнем углу, чтобы открылось меню.
Вот, как открыть настройки в Яндекс браузере. На этом можно было бы закончить, но нет, теперь давайте немножко рассмотрим сами параметры программы.
Синхронизация
Это первое, что предстоит увидеть пользователю, открывшему настройки браузера. Суть этой функции в том, что вы авторизуетесь в своем аккаунте Яндекс и выбранные вами данные будут храниться на облаке. Вы сможете легко переместить сохранённые пароли, историю посещений, закладки и прочее на другие устройства, загрузив на них браузер от Яндекса и войдя в свой аккаунт.
Параметры внешнего вида
Здесь много объяснять не нужно, пользователь отмечает нужные ему пункты, касающиеся внешнего вида интерфейса программы.
Панель закладок
Можно сделать так, что под адресной строкой появится небольшая панель со всеми закладками пользователя. Это довольно удобно, так как они всегда будут под рукой.
Поиск
Здесь вы можете включить Яндекс поиск или установить в качестве основного поисковика любую понравившуюся поисковую систему, например, Google, Википидия и так далее.
Начальная страница
В данном параметре настраивается стартовая страница Яндекса, это может быть табло с нужными сайтами, вкладки либо поисковик.
Немало внимания уделено настройке вкладок в браузере. Можно выбрать их минимальный размер, положение и прочее.
Можно сделать Яндекс браузер по умолчанию, то есть, он станет основным веб-обозревателем на данном ПК.
Блокировка рекламы и режим турбо
Браузер имеет встроенные блокираторы рекламных объявлений. Конечно, лучше поставить дополнительные решения – плагины типа AdBlock, так вы точно избавитесь от всей рекламы в Yandex Browser.
По поводу режиме турбо, он нужен для ускорения загрузки страниц, в случае падения скорости интернета.
Дополнительные настройки
Для более тонкой настройки обозревателя существуют скрытые настройки Яндекс браузера. Там вы можете настроить, как будет отображаться контент, управлять сохраненными паролями, установить нужный язык, выбрать куда будут загружаться файлы. Также присутствует возможность вернуть параметры обозревателя в исходное состояние.
Расширения
Веб-обозреватель от Яндекса поддерживает разнообразные плагины и дополнения, которые значительно расширяют его функционал.
Пользователям предоставляется огромный магазин с дополнениями.
Безопасность
Разработчики очень много времени уделяют безопасности их продукта. Они встраивают огромное множество систем безопасности в браузер. Пользователь может выставить наиболее оптимальные для себя параметры защиты.
Визуальные закладки
Одна из самых лучших и удобных функций браузера – визуальные закладки. Это панель, на которой размещаются миниатюры со ссылками на нужные сайты. Чтобы ее открыть нужно просто создать новую вкладку.
Оптимизация
Благодаря отключению некоторых не нужных дополнений и плагинов можно существенно увеличить быстродействие браузера.
Шаг 1. Удаляем дополнения. В нашем примере показаны лишь несколько из множества дополнений Яндекс браузера. Для оптимальной работы приложения советуем отключить их, а лучше вообще удалить.
Чтобы сделать это открываем меню браузера и заходим во вкладку «Дополнения» и нажимаем «Выкл.».
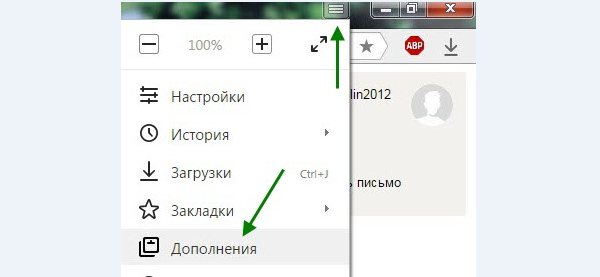
Заходим во вкладку «Дополнения»
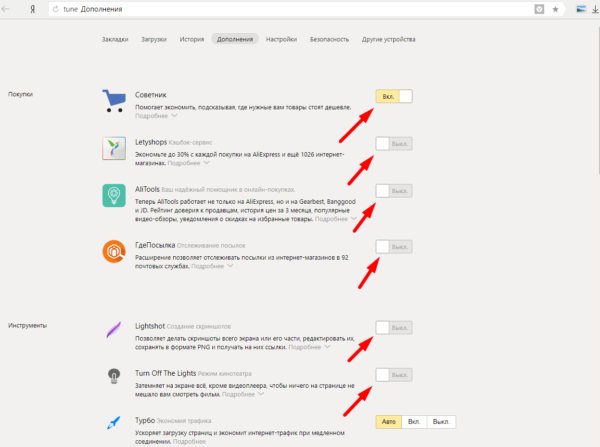
Нажимаем «Выкл.»
Шаг 2. Отключаем плагины. Большое количество работающих плагинов также негативно влияет на скорость работы Яндекс браузера. Для их отключения в адресную строку приложения введите команду «browser://plugins/» и вам откроется список работающих плагинов, а затем просто нажмите «Отключить».
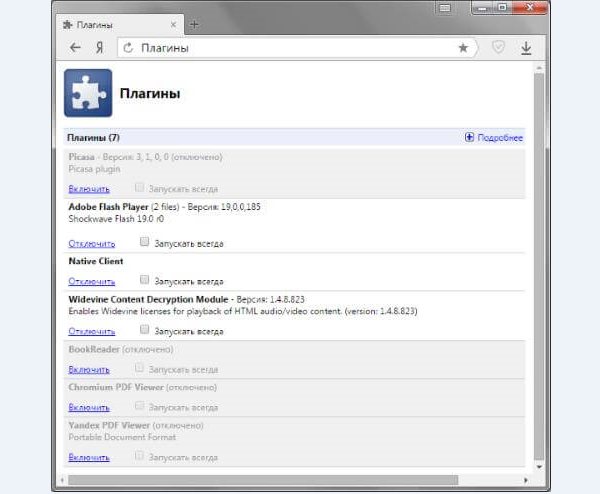
Нажимаем «Отключить»
Почему Яндекс Браузер работает медленно
Зависания и нестабильная работа web-обозревателя появляются, если:
- переполнена история;
- устройство заражено вирусами;
- установлено много расширений;
- компьютер переполнен ненужными файлами;
- недостаточно оперативной памяти;
- устарел браузер.
Переполнение истории в браузере
Основной причиной, из-за которой плохо работает Яндекс Браузер является переполнение истории. Все запросы и посещаемые интернет ресурсы сохраняются в разделе History. Если не чистить историю, web-обозреватель начнет притормаживать. Чтобы устранить проблему на компьютере:
- Нажмите на три горизонтальные палочки.
- Кликните по надписи «История».
- Нажмите на «Очистить».
- Выберите период и кликните «Ок».
Если сильно тормозит браузер на смартфоне:
- Запустите Yandex.
- Нажмите на три точки.
- Выберите «Настройки».
- Найдите и откройте «Очистить данные».
- Установите галку рядом с «История».
- Очистите данные.
Избавиться от мусора в web-обозревателе на компьютере и смартфоне можно при помощи вспомогательного программного обеспечения:
- CCleaner;
- PrivaZer;
- FCleaner.
Устройство заражено вирусами
Если зависают страницы в Яндекс Браузере не исключено появление вирусов. Чтобы восстановить работу web-обозревателя проверьте компьютер. Для этого используйте:
- Web CureIt;
- Kaspersky Virus Removal Tool.
После сканирования компьютера и удаления вирусов, работоспособность браузера восстановится.
Установлено много расширений
Большое количество установленных дополнений могут влиять на скорость web-обозревателя. Чтобы ускорить работу браузера, отключите или удалите плагины. Для этого:
- Нажмите на горизонтальные полоски.
- Выберите «Дополнения».
- Найдите ненужные расширения и отключите их.
Компьютер переполнен ненужными файлами
Если на Windows 7/10 тормозит web-обозреватель, проблема может заключаться в недостатке свободного места на компьютере. Подобная ситуация возникает, если чистка ПК давно не проводилась. Для удаления мусора с компьютера:
- Откройте «Этот компьютер».
- Нажмите ПКМ по локальному диску C.
- Выберите «Свойства».
- Нажмите «Очистка диска».
- Кликните по кнопке «Очистить системные файлы».
- Выберите пакеты для удаления.
- Нажмите «Ок».
После очистки мусора, удалите ненужное программное обеспечение. Для этого:
- Откройте любую папку.
- Пропишите «Панель управления» в адресной строке.
- Нажмите на «Удаление программ».
- Выберите из списка ненужное ПО и деинсталлируйте его.
Недостаточно оперативной памяти
Если браузер глючит, и не знаете, что делать, проверьте компьютер на загруженность. Не исключено, что web-обозревателю не хватает выделенных ресурсов. Для этого:
- Нажмите правой кнопкой мыши на панели задач,.
- Выберите «Диспетчер задач».
- Нажмите на колонку «ЦП».
- Выберите процесс, потребляющий больше всего ресурсов.
- Нажмите на нем ПКМ.
- Кликните «Снять задачу».
- Нажмите на колонку «Память».
- Выберите процесс, использующий большую часть ОЗУ.
- Нажмите на нем ПКМ.
- Кликните «Снять задачу».
Устарел браузер
Иногда лагает браузер Яндекс, потому что установлена устаревшая версия. Чтобы обновить обозреватель:
- Откройте меню.
- Наведите курсор на «Дополнительно» и выберите «О браузере».
- Дождитесь, пока определится версия установленного обозревателя.
- Нажмите «Обновить».
После установки новой версии, перезапустите Yandex. Чтобы больше не сталкиваться с подобной проблемой включите автоматическое обновление. Для этого:
- Откройте меню.
- Нажмите на «Настройки».
- Пролистайте страницу до раздела «Производительность».
- Поставьте галку напротив «Обновлять всегда».
Восстановление системы
Если ни одна из рекомендаций не помогла, и Яндекс Браузер по-прежнему долго грузится, то для того чтобы его ускорить, нужно выполнить восстановление системы. Данный способ подойдет в том случае, если еще совсем недавно скорость запуска и работы обозревателя была нормальной, но через некоторое время снизилась. Процедура восстановления поможет решить проблему даже без определения причины.
Воспользовавшись данной функцией, вы сможете вернуть состояние ПК к тому моменту, когда все процессы и утилиты работали правильно. Необходимо также сказать о том, что данный инструмент не затронет пользовательские файлы, в то время как все остальные элементы операционной системы вернутся к былому состоянию.
Мы перечислили все существующие эффективные способы, как восстановить работу браузера, наладить его быстрый запуск и работу. Теперь вы легко сможете решить данную проблему самостоятельно.








