Скрытые настройки яндекс браузера для ускорения
Содержание:
- Причины медлительности обозревателя сети
- Как увеличить скорость Yandex браузера, используя аппаратное ускорение
- Как включить плагины NPAPI
- Экспериментальные функции
- Mozilla Firefox
- Открываем параметры браузера
- Как настроить браузер Яндекс ускорить его работу
- Простые методы увеличения производительности
- Как включить
- Инструкция
- Дополнения
Причины медлительности обозревателя сети
Среди факторов, уменьшающих скорость работы интернет-браузера, выделяются такие аспекты:
- слабая аппаратная составляющая. Для комфортной работы в сети понадобится минимум 2 ГГц CPU (Dualcore) с операционной системой не старше Windows Применение комплектующих, выпущенных гораздо раньше с меньшей мощностью, приводит к нестабильной работе ПК в сети и некорректному отображению страниц. Это же касается и запуска браузера вообще;
- запущенные программы, потребляющие много ресурсов. Среди них могут находиться игры, видеоредакторы, DAW и другой подобный софт;
- нестабильная скорость подключения ПК из-за оператора.
Решать все эти проблемы мы будем, чтобы ускорить работу компьютера в интернете, радикально не обновляя комплектующих. Всё, что надо делать – следовать инструкциям, поданным ниже.
Как увеличить скорость Yandex браузера, используя аппаратное ускорение
Практически каждый пользователь замечал, как через некоторое время после установки различных приложений, в том числе обозревателей, они начинают работать медленнее. Здесь дело не в ошибочной субъективной оценке производительности браузера или ПК, а в увеличении объёма обрабатываемой информации, наличии устаревших данных. Чтобы ускорить браузер, в частности Яндекс, до максимума и сделать его ещё быстрее, чем вначале, нужно очистить всё ненужное и активировать функции, отвечающие за увеличение скорости работы обозревателя. Одной из полезных функций является аппаратное ускорение, которое за счёт подключения дополнительных ресурсов сокращает время на обработку данных.
Как включить плагины NPAPI
Компания Google уже достаточно давно намеревалась убрать из своего браузера поддержку плагинов на основе NPAPI. Связано это с тем, что данные плагины несут потенциальную угрозу, так как содержат в себе массу уязвимостей, которыми активно пользуются хакеры и мошенники.
Но с недавнего времени Google окончательно и бесповоротно решила отказаться от поддержки NPAPI, убрав любые возможности активации данных плагинов, в том числе и включить через chrome://plugins enable npapi.
Поэтому, подводя итог, отметим, что активация плагинов NPAPI в браузере Google Chrome теперь невозможна. Так как они несут в себе потенциальную угрозу безопасности.
В том случае, если вам требуется обязательная поддержка NPAPI, у вас есть два варианта: не обновлять браузер Google Chrome до версии 42 и выше (не рекомендуется) или воспользоваться браузерами Internet Explorer (для ОС Windows) и Safari (для MAC OS X).
Компания Google регулярно наделяет браузер Google Chrome кардинальными изменениями, и, на первый взгляд, они могут казаться не в пользу пользователей. Однако отказ от поддержки NPAPI стал весьма обоснованным решением – безопасность браузера значительно возросла.
В последнее время всё больше пользователей начали задавать вопрос о том, как включить NPAPI в Chrome. Для начала напомним, что NPAPI является на настоящий момент устаревшей архитектурой разработки плагинов. Она долгое время использовалась практически с момента появления самых первых браузеров, и в настоящее время практически исчерпала себя.
Начиная с 42-ой версии в Google Chrome по умолчанию NPAPI отключен, что повлияло на работу Ява, поскольку плагины Java, Unity и Silverlight используют именно этот API. Активировать его можно было очень легко, используя метод, описанный в данной статье.
Однако начиная с 45-ой версии в Google Chrome разработчики лишили пользователей этой возможности. Теперь в экспериментальных настройках нет опции для включения NPAPI.
Это привело к тому, что у большого числа пользователей в Хроме перестали нормально работать сервисы и приложения, которые использовали Java апплеты (интернет клиент-банки и пр.). Так что же делать? Как сделать, чтобы Java работала в Chrome? Как включить плагины NPAPI?
Выход есть, и их даже несколько:
- Сделать откат на одну из ранних версий Google Chrome (до 45-ой). Подробно описано здесь.
- Использовать браузер, который поддерживает NPAPI, например Firefox.
Последний вариант кстати рекомендован самими инженерами Google на их официальном сайте в разделе «Справка»: https://support.google.com/chrome/answer/6213033?hl=ru
Ну а если после обновления Хрома шрифты на страницах стали нечеткими и не такими как раньше, читайте решение и этой проблемы.
Разработчики браузеров уже давно переходят на новые технологии, так как система NPAPI устарела. Вместо неё появились PPAPI, HTML5, Native Client и другие возможности.
Тем не менее, еще остались сайты, которые поддерживают именно этот формат. В связи с этим возникает вопрос, как включить NPAPI в Яндекс Браузере и других обозревателях. Рассмотрим эту тему.
Экспериментальные функции
Браузер постоянно дорабатывается улучшается, внедряются новые инструменты и плагины. Многие из них проходят тестирование и обкатку, находясь в разделе экспериментальных функций. Эти инструменты не включены в перечень основных настроек и периодически какие-то их функций из экспериментальных пропадают, так как от них решили отказаться, они плохо сработали или вызвали какие-то проблемы.
Не смотря что раздел называется «Экспериментальные плагины» и использовать их вы будете на на свой страх и риск, некоторые все же заслуживают внимания:
Чтобы попасть в раздел с экспериментальными плагинами скопируйте вот эту ссылку browser://flags и вставьте в адресную строку. И нажмите Enter. Здесь вы увидите огромное множество плагинов. Найти нужные можно, вставив название плагина в поисковую строку.
- Accelerated 2D canvas – Позволяет использовать графический процессор для выполнения двумерного рендеринга холста вместо программного рендеринга. Одним словом позволяет ускорить 2D графику.
- Scroll prediction — включает фильтрацию предсказанных событий прокрутки. Например при прокрутке страницы браузер будет предугадывать сколько экранов вы ещё просмотрите и заранее их подгрузит.
В разделе очень много плагинов для самых разнообразных задач. Какие-то здесь находятся долго и их можно использовать на постоянной основе. Другие быстро убирают и при прочтении данной инструкции спустя время вы можете не найти указанных плагинов с списке.
Mozilla Firefox
Этот браузер обзавелся своими инструментами, которые нужно просто установить на ПК или как дополнение. KillSpinners — это расширение, которое ускоряет загрузку страниц и работает над тем, чтобы обозреватель не «зависал». Этот инструмент полезен, поскольку Firefox, к сожалению, не всегда успевает за желаниями пользователя, часто «замораживается» и отказывается работать.
KillSpinners контролирует время, когда обозреватель «завис». Если оно превышает определенный показатель, то расширение сбрасывает процесс. Изначально выставлено 30 секунд, но вы можете самостоятельно подобрать для себя нужный интервал.
SpeedyFox — это утилита для браузера. Как утверждают разработчики, может в три раза. На практике это не всегда так, ведь многое зависит от пропускной способности сети. Но софт работает над оптимизацией sqlite-базы. Тут хранятся настройки, журналы, загрузки, история посещений и т.д. Если утилита находит пустые ячейки, она их удаляет.
На сегодняшний день Yandex можно назвать одним из самых быстрых обозревателей. Однако иногда случается так, что Яндекс Браузер долго запускается и не очень быстро работает.
Данная проблема может возникнуть по целому ряду причин, начиная от установленных расширений и заканчивая сбоями в операционной системе. Давайте рассмотрим наиболее эффективные способы борьбы с неполадками такого характера.
Открываем параметры браузера
Итак, вы только что загрузили данный веб-обозреватель, установили его и хотите в нем разобраться. Несомненно, вам понадобится открыть его настройки, и делается это довольно просто:
- Запустите веб-обозреватель.
Кликните на три черточки в правом верхнем углу, чтобы открылось меню.
Вот, как открыть настройки в Яндекс браузере. На этом можно было бы закончить, но нет, теперь давайте немножко рассмотрим сами параметры программы.
Синхронизация
Это первое, что предстоит увидеть пользователю, открывшему настройки браузера. Суть этой функции в том, что вы авторизуетесь в своем аккаунте Яндекс и выбранные вами данные будут храниться на облаке. Вы сможете легко переместить сохранённые пароли, историю посещений, закладки и прочее на другие устройства, загрузив на них браузер от Яндекса и войдя в свой аккаунт.
Параметры внешнего вида
Здесь много объяснять не нужно, пользователь отмечает нужные ему пункты, касающиеся внешнего вида интерфейса программы.
Панель закладок
Можно сделать так, что под адресной строкой появится небольшая панель со всеми закладками пользователя. Это довольно удобно, так как они всегда будут под рукой.
Поиск
Здесь вы можете включить Яндекс поиск или установить в качестве основного поисковика любую понравившуюся поисковую систему, например, Google, Википидия и так далее.
Начальная страница
В данном параметре настраивается стартовая страница Яндекса, это может быть табло с нужными сайтами, вкладки либо поисковик.
Немало внимания уделено настройке вкладок в браузере. Можно выбрать их минимальный размер, положение и прочее.
Можно сделать Яндекс браузер по умолчанию, то есть, он станет основным веб-обозревателем на данном ПК.
Блокировка рекламы и режим турбо
Браузер имеет встроенные блокираторы рекламных объявлений. Конечно, лучше поставить дополнительные решения – плагины типа AdBlock, так вы точно избавитесь от всей рекламы в Yandex Browser.
По поводу режиме турбо, он нужен для ускорения загрузки страниц, в случае падения скорости интернета.
Дополнительные настройки
Для более тонкой настройки обозревателя существуют скрытые настройки Яндекс браузера. Там вы можете настроить, как будет отображаться контент, управлять сохраненными паролями, установить нужный язык, выбрать куда будут загружаться файлы. Также присутствует возможность вернуть параметры обозревателя в исходное состояние.
Расширения
Веб-обозреватель от Яндекса поддерживает разнообразные плагины и дополнения, которые значительно расширяют его функционал.
Пользователям предоставляется огромный магазин с дополнениями.
Безопасность
Разработчики очень много времени уделяют безопасности их продукта. Они встраивают огромное множество систем безопасности в браузер. Пользователь может выставить наиболее оптимальные для себя параметры защиты.
Визуальные закладки
Одна из самых лучших и удобных функций браузера – визуальные закладки. Это панель, на которой размещаются миниатюры со ссылками на нужные сайты. Чтобы ее открыть нужно просто создать новую вкладку.
Как настроить браузер Яндекс ускорить его работу
Всем привет! Сегодняшний пост посвящен настройкам браузера Яндекс. А точнее я постараюсь ответить на часто задаваемые вопросы: как ускорить работу браузера Яндекс? Как сменить фон в Яндекс браузере? И другие.
Как ускорить работу браузера Яндекс
Браузер Яндекс со временем начинает медленно работать, тормозить и подвисать, это происходит из за того, что он попросту засоряется, для того чтобы он стал работать так-же быстро как и прежде, необходимо провести комплекс мер по его очистке.
Что необходимо сделать чтобы ускорить браузер Яндекс.
1. Заблокировать рекламу в браузере Яндекс с помощью программы Adguard
Обилие рекламы на посещаемых нами сайтах, порой просто зашкаливает, каждый загружаемый блок с рекламой существенно прибавляет вес странице.
Для того чтобы удалить рекламу со всех сайтов и тем самым ускорить загрузку страниц, необходимо установить на компьютер программу Adguard.
Adguard это специальная утелита блокирующая все виды рекламы, с помощью Adguard вы не только ускорите скорость загрузки страниц, но и существенно сэкономите трафик, так-же Adguard защищает от фишинговых и вредоносных сайтов.
Скачать Adguard можно на официальном сайте adguard.com
После установки Adguard, перезагрузите браузер Яндекс, как видите вся реклама исчезла.
2. Включить турбо режим для ускорения браузера Яндекс.
Во втором шаге, разберём ситуацию с медленным соединением. То есть, если скорость вашего интернета оставляет желать лучшего, можно включить турбо режим.
Турбо режим предназначен для того чтобы увеличить скорость загрузки страницы, при медленном соединении. А так-же для сокращения расхода трафика. В этом режиме браузер сжимает содержимое страницы, тем самым увеличивая её скорость загрузки.
Для того чтобы включить турбо режим необходимо.
1. Зайти в настройки браузера.
2. В самом низу страницы пройти по вкладке » Показать дополнительные настройки «.
3. В дополнительных настройках найдите пункт турбо, и выставите » Всегда включен » или » Автоматически включать при медленном соединении «.
4. После того как закроете настройки, в правом верхнем углу должен загореться вот такой синий значок ракеты, означающий турбо режим включен.
5. Если нажать на значок » турбо «, то появляется информация о сэкономленном трафике. Я открыл всего пять страниц, а сэкономил 2 мегабайта, довольно таки не плохо.
3. Очистить кеш Яндекс браузера
Очень частой причиной медленной работы браузера Яндекс, является забитый кеш, для того чтобы его очистить сделайте следующее.
1. Нажмите на иконку настройки.
2. Выберите пункт история.
3. В верху страницы, нажмите » очистить историю «.
4. В открывшемся окне поставьте галочки на четыре первых пункта, далее нажмите » очистить историю «.
4. Отключить все не используемые дополнения
Ещё одной причиной медленной работы браузера Яндекс, являются установленные в него дополнения. Многие из которых не используются.
Для того чтобы ускорить браузер Яндекс, отключите все неиспользуемые дополнения, что для этого необходимо сделать.
1. Зайдите в настройки браузера Яндекс, нажав на значок меню в правом верхнем углу, далее выберите пункт «Дополнения».
2. Выключите все неиспользуемые дополнения.
Как сменить фон в Яндекс браузере
Для того чтобы украсить браузер Яндекс, и поднять себе настроение приятной картинкой, можно сменить фон. Сделать это очень просто.
1. Откройте браузер и в нижнем левом углу нажмите на кнопку » Сменить фон «.
2. Теперь выберите фон и нажмите » готово «.
Как сменить фон в новом Яндекс браузере
1. Откройте Яндекс браузер, далее нажмите на кнопку «Настроить экран».
2. Выберите необходимый фон и кликните по нему два раза.
Где найти настройки браузера Яндекс
Простой вопрос, но если вы пользуетесь этим браузером впервые, могут возникнуть трудности. Для того чтобы зайти в настройки, нужно кликнуть по значку «Настройки браузера Yandex». Находящегося в правом верхнем углу браузера.
После чего перейти в сами настройки.
Как сбросить настройки Яндекс браузера
Часто бывает так что меняя настройки, можно накосячить, сделать что то не так, и наоборот расстроить работу браузера. В такой ситуации, необходимо просто сбросить все настройки, сделанные вами. Для этого.
2. В низу перейти по вкладке » Показать дополнительные настройки».
3. Нажать кнопку «Сброс настроек браузера».
Как сделать Яндекс основным браузером
Для того что бы сделать Яндекс основным браузером.
1. Зайдите в настройки.
2. В пункте «Браузер по умолчанию», нажмите на кнопку «Сделать Yandex браузером по умолчанию».
Простые методы увеличения производительности
Начнём из самого Яндекс Браузера. Понадобится зайти в раздел с настройками, чтобы выбрать пункт «при запуске открывать», а потом – «табло с любимыми сайтами».
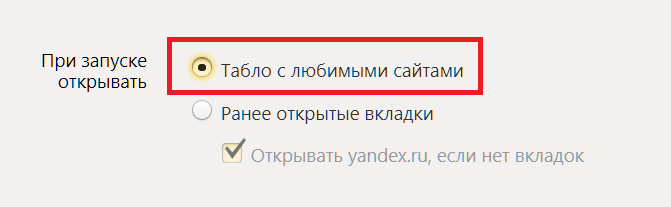
При выборе второго варианта придётся ждать определённое время – зависит от количества открытых страниц со времени последнего сеанса.
Регулярно проводите очистку свободного места при помощи программ типа CCleaner. Для этого надо:
- находясь на первой странице «очистка», нажать на кнопку «анализ»;
- через несколько секунд будет выдан результат – сколько планируется очистить на HDD;
- выбирайте пункт «очистка», но уже внизу.
Итог – система и браузер станет работать быстрее, особенно, если пространства на диске C крайне мало.
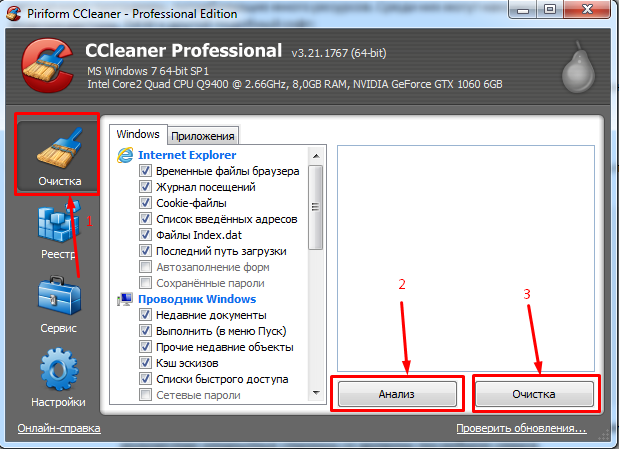
Сам Yandex Браузер до максимума может ускорить полное отключение всех ненужных в работе расширений, среди которых находится плагин для чтения PDF и Word файлов и другие дополнения. Отключить всё просто:
- заходите в меню настроек;
- откройте «Дополнения»;
- отключайте всё, что не нужно.
Альтернатива – применить аппаратное ускорение в Яндекс Браузере, которое позволяет использовать ресурсы видеокарты (нежелательно делать такое со встроенным видеоядром):
- введите в адресную строчку «browser://gpu/»;
- в пункте меню «GraphicsFeatureStatus» надо проверить наличие статуса «Hardwareaccelerated». Если что-то не подсвечено, нужно это менять;
- наберите или скопируйте «browser://flags/»;
- активируйте «Overridesoftwarerendering», чтобы разгрузить ЦП.
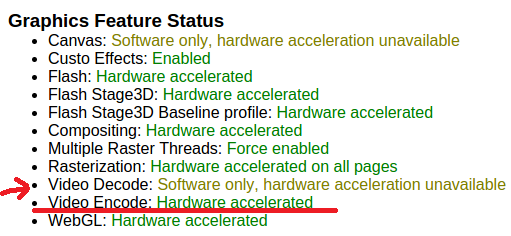
Подчёркнутым указано, что кодирование видео выполняется за счёт «железа», а стрелка говорит о невозможности включить аппаратную обработку.
Устранение препятствий в ОС
Никогда не пытайтесь играть в «тяжёловесные» игры, когда открыт браузер на относительно слабом компьютере. Если сейчас возникла проблема с невозможностью закрыть приложение, следуйте таким шагам. Как сделать правильно:
- вызовите диспетчер задач комбинацией «Ctrl+Shift+ESC» («Ctrl+Alt+Del» — WindowsXP);
- во вкладке «Процессы» найдите имя программы, загружающей больше всего ЦП и RAM;
Нажмите Delete, а в диалоговом окне подтвердите выбор.
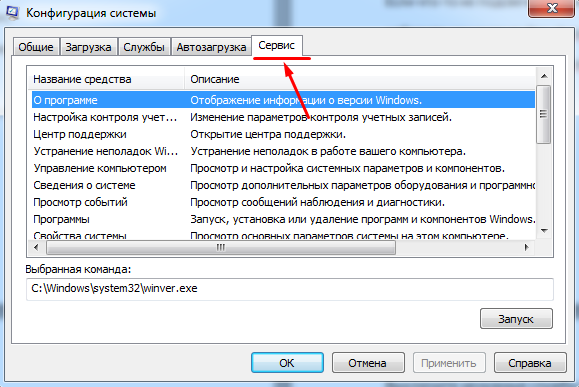
Через подменю «Приложения» снятие задачи может не сработать. Taskkill.exe гораздо надёжнее. Аналогично нужно поступать с остальными программами.
Выключите ненужные службы (хотя бы на время). Ускорить загрузку можно в таком порядке:
- введите в меню «Пуск» команду «msconfig»;
- в открывшемся окне надо выбрать вкладку «Службы»;
- снимите «галочки» с тех служб, которые на данный момент не нужны.
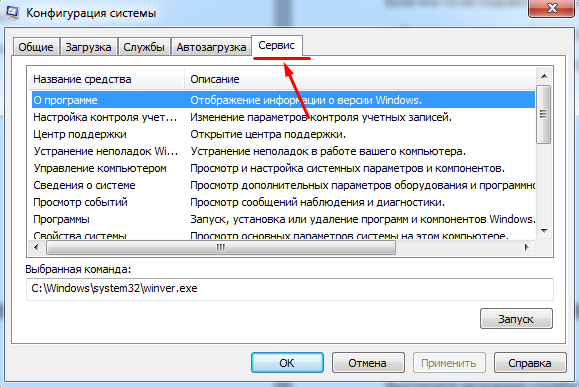
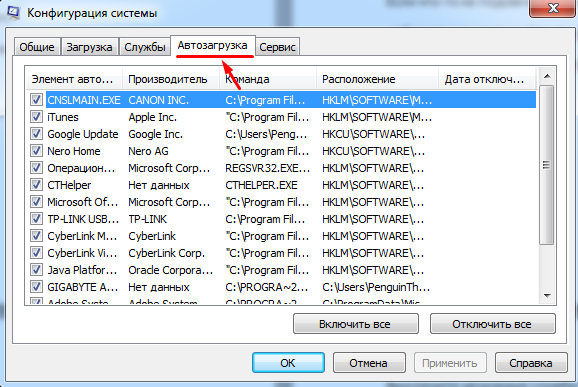
Аналогично поступите и с «автозагрузкой». Нажмите «OK» для подтверждения. ПК можно не перезагружать в новых версиях Windows. В итоге получается ускоренный до предела компьютер, способный лучше работать в интернете.
Источник
Как включить
На компьютере
Итак, чтобы воспроизводить разработанные с использованием WebGL приложения в Яндекс браузере, нужно разрешить использование этой библиотеки. Здесь следует отметить, что осуществить задуманное получится не на любом компьютере или ноутбуке. Для корректной работы дополнения потребуется устройство с графической картой, поддерживающей DirectX 11 и новее, а также актуальные версии драйверов для неё.
Убедившись в актуальности аппаратной платформы и программного обеспечения для неё, можно переходить к следующему этапу – включению функции аппаратного ускорения. Для этого потребуется выполнить несколько довольно простых шагов.
Вводим в адресной строке browser://gpu.
Выбираем первый вариант из появившегося списка, как показано на изображении.
Обращаем внимание на строку Rasterization.
Если ей соответствует значение «Software only. Hardware acceleration disabled», то функция отключена. Чтобы её активировать, необходимо перейти к следующему шагу.
- Нажимаем на кнопку «Меню».
- Открываем «Настройки».
- Пролистываем в самый низ и ставим галочку напротив пункта «Использовать аппаратное ускорение, если возможно».
- Перезапускаем браузер, нажимая предложенную им кнопку «Перезапустить».
- После этого переходим на ранее открытую вкладку browser://gpu (при перезапуске все открытые вкладки перезагрузятся).
- Убеждаемся, что пункт Rasterization изменил состояние на Enabled, а параметрам WebGL и WebGL2 соответствуют значения Hardware accelerated, как показано на картинке.
- Но это ещё не всё. Чтобы включить принудительное аппаратное ускорение, нам потребуется продолжить экскурсию по настройкам браузера. Теперь в адресной строке вводим browser://flags/
- Находим строку #ignore-gpu-blacklist и присваиваем ему значение Enabled, то есть «Активно». Этот параметр, как правило, первый в списке, поэтому найти его достаточно легко. Если он не первый – вводим его название в строку поиска, как показано в следующем пункте.
- Вводим в строку поиска название следующего флага: #enable-gpu-rasterization и присваиваем ему значение Force-enabled for all layers.
- После выполнения этих пунктов вновь перезапускаем браузер и проверяем, установлены ли все необходимые нам параметры в значение Enabled или Hardware Accelerated. Если всё выглядит так, как показано на изображении ниже, то вы всё сделали верно и WebGL работает.
На телефоне
На телефоне подобная функция также присутствует, но только если речь идёт про Android-устройство. Девайсы на iOS поддерживают WebGL только в связке с браузером Safari. Связано это с политикой Apple, которая подразумевает строгие условия для доступа к аппаратным средствам iPhone. Что до Android, то алгоритм действий здесь сравним с таковым на компьютере.
- Открываем вкладки browser://flags и browser://gpu, вводя в адресную строку соответствующий адрес. Он автоматически изменяется на chrome://flags или chrome://gpu, поскольку Яндекс браузер основан на одном движке с Chrome, не пугайтесь такой замены.
- Вкладки содержат информацию об активированных функциях. Находим интересующие нас строки: Rasterization, WebGL и WebGL Если напротив них установлены значения Hardware Enabled, то WebGL работает по-умолчанию. Если нет, то самое время переходить на вкладку flags.
- Здесь необходимо установить аналогичные значения для тех же параметров, что и на компьютере. Находим #ignore-gpu-blacklist и присваиваем ему значение Enabled.
- Далее вводим в строку поиска #enable-gpu-rasterization и выбираем для этого пункта значение в самом низу списка. Оно принудительно активирует растеризацию для всех слоёв изображения.
- После этого все интересующие нас значения должны подсвечиваться зелёным цветом и иметь значение Enabled или Hardware Accelerated. Это будет означать, что WebGL работает. Перезапускаем браузер и проверяем соответствие значений требованиям.
Если каких-то параметров нет в вашей версии браузера или у вас не получается найти нужные флаги с помощью строки поиска, то следует, в первую очередь, обновить ПО смартфона и приложение Яндекс браузера. Если все версии актуальны, а проблема не исчезла – ваше устройство не поддерживает WebGL.
Инструкция
Стоит отметить, что некоторые советы могут показаться вам весьма сложными. Но они способны существенно разогнать данный веб-обозреватель. Так что, если вы хотите ускорить данную программу, то придется потрудиться.
Хотелось бы уточнить, что инструкция, приведенная в данном материале, не увеличивает скорость интернета. И если браузер тормозит поэтому, то с этим, увы, ничего сделать невозможно. Нужно обращаться к провайдеру.
А теперь рассмотрим самые действенные способы увеличения скорости работы.
Удаляем мусор
При посещении тех или иных сайтов в браузере скапливается мусор, который существенно замедляет его работу. К такому мусору относятся файлы cookie, кэш, история просмотров, сохраненные данные и прочее. Для ускорения работы веб-обозревателя рекомендуется этот мусор удалить. Сделать это можно так.
- Щелкаем на кнопку с горизонтальными полосками в правом верхнем углу окна и выбираем пункт «Настройки» в появившемся контекстом меню.
- Листаем страницу до самого конца.
- Запускаем опцию «Очистить историю».
- Появится окошко настройки параметров очистки. Здесь выбираем временной отрезок «За все время» и отмечаем галочками почти все пункты, кроме просмотров, сохраненных паролей и данных автозаполнения.
- Затем жмем на кнопку завершения процедуры.
Вот так происходит очистка мусора в Яндекс.Браузере. После рестарта веб-обозреватель должен работать заметно быстрее. Однако это только первый этап ускорения. Нас ждет еще много интересного. Переходим к следующей главе.
Отключаем и удаляем ненужные расширения
Всевозможные дополнения, которые работают вместе с веб-обозревателем тоже существенно тормозят его. Особенно, если компьютер недостаточно мощный. Поэтому лучшим решением будет удалить сторонние и отключить встроенные. Сделать это можно так.
- Щелкаем по кнопке с тремя горизонтальными полосками в верхней строке браузера и жмем на «Дополнения» в появившемся меню.
- Далее появится список расширений. Напротив каждого из них будет переключатель. Его нужно передвинуть в положение «Выкл». Выглядеть все должно примерно так:
- Выполняем эту процедуру для всех ненужных дополнений.
После завершения процесса нужно перезапустить браузер. После рестарта он должен начать работать заметно быстрее. К тому же, после отключения расширений он будет требовать гораздо меньше оперативной памяти. Вот так производится оптимизация браузера Яндекс.
По желанию лишние плагины можно полностью удалить, нажав на соответствующую кнопку.
Проверяем ПК на вирусы
Вредоносное программное обеспечение тоже может быть причиной медленной работы веб-обозревателя. Да и вообще вирусы могут тормозить всю систему. Поэтому нужно от них избавляться. Для этого понадобится хороший антивирус. Мы рассмотрим все на примере ESET NOD32, но подойдет и любой другой. Инструкция следующая:
- В системном трее находим иконку антивируса и кликаем по ней правой кнопкой мыши.
- Далее выбираем «Открыть…».
- После этого перемещаемся в раздел «Сканирование…».
- Кликаем по кнопке запуска процедуры.
После этого сканирование будет происходить автоматически. Если программа найдет какие-нибудь вирусы, то удалит их немедленно. После проведения этой процедуры вы заметите, насколько быстрее станет работать ваш компьютер и Яндекс.Браузер в частности.
Используем экспериментальные функции
В составе веб-обозревателя от Яндекса присутствуют различные скрытые опции, которые теоретически могут повысить производительность браузера. Но они отключены во имя стабильности. Нужно их включить, присвоив значение Enabled. Для этого вводим в адресной строке browser://flags и жмем Enter.Включить нужно следующее:
- Accelerated 2D canvas. Данная опция ускоряет отрисовку 2D графики и заставляет работать программу существенно быстрее.
- Hardware-accelerated video decode. Помогает при воспроизведении видео
Вот эти функции помогут заставить браузер работать быстрее. Только после их изменения придется перезапустить обозреватель. Иначе никакого эффекта не будет. Зато после рестарта Яндекс.Браузер точно будет летать.
Дополнения
Если, изучив все настройки ЯБ, вы не нашли нужной функции, можно расширить его возможности. Для этого необходимо загрузить дополнение — небольшую программу, добавляющую в браузер отсутствующие возможности.
Для перехода к списку имеющихся дополнений и их настройки выполните следующие действия:
- Разверните меню браузера и выберите пункт «Дополнения».
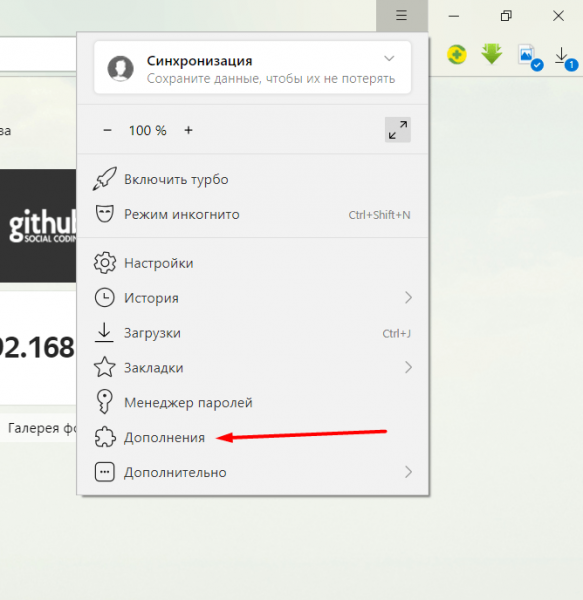
Открываем раздел «Дополнения»
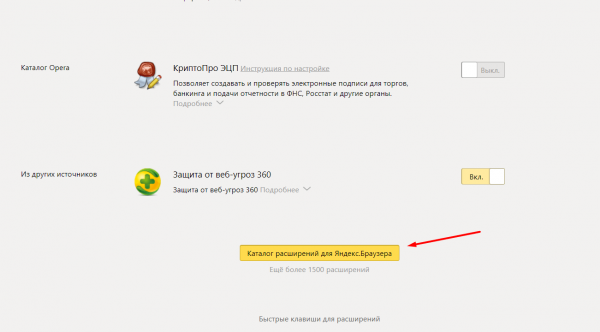
Нажимаем кнопку «Каталог расширений для Яндекс.Браузера»
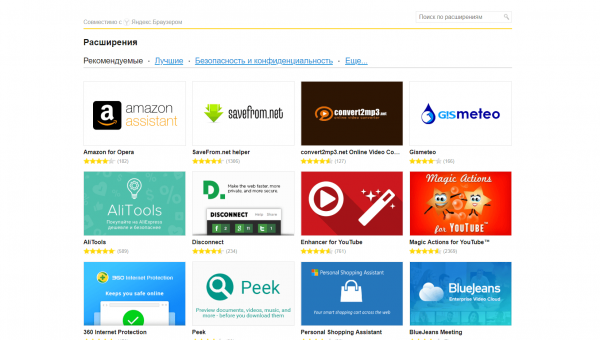
Устанавливаем нужные расширения
Главное, не загружайте те программы, функции которых вам не нужны. Чем больше дополнений вы установите, тем медленнее будет работать ЯБ, ведь каждое из них заберёт часть ресурсов компьютера.
Изменить «Яндекс.Браузер» под себя можно с помощью его настроек. Редактированию подлежат практически все функции браузера. Можно изменить внешний вид и параметры главного экрана. Если что-то пошло не так, всегда можно сбросить настройки до значений по умолчанию. А если стандартных функций браузера не хватает, стоит установить необходимые дополнения.
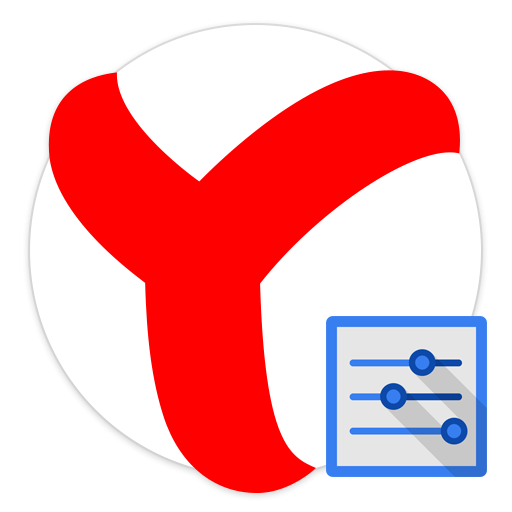
На данный момент наибольшую популярность набирают браузеры от Yandex и Google. Выбор многих пользователей падает именно на первый вариант: он более стабильный, быстрый и качественный. В связи с этим возникает вопрос, как открыть настройки браузера Яндекс? Сейчас мы подробно рассмотрим этот вопрос.








