23 бесплатных онлайн-курса по excel и «google таблицам»
Содержание:
- Возможности табличного процессора Microsoft Excel
- Если у вас Windows
- Excel Online в Office Online
- Excel Online в Office Online
- Обзор функций
- Как создать таблицу в Excel для чайников
- Как работать с RusExcel ?
- Офис онлайн бесплатно, используем Яндекс Диск
- Google Sheet – электронные таблицы от Гугл онлайн
- Как импортировать файл Excel в Google таблицы и редактировать его
- Настройки Таблицы
- Облачные инструменты
- Что представляет собой Microsoft Excel?
Возможности табличного процессора Microsoft Excel
В одном из своих ключевых проектов разработчики представили следующий набор способностей:
- расширенный арсенал форматирования содержимого ячеек в Excel. Доступен выбор цвета и гарнитуры шрифта, начертания текста, обрамления, цвета заливки, выравнивания; уменьшение и увеличение отступа. Наконец, в утилите возможно задание числового формата ячеек с уменьшением или увеличением разрядности; вставка, удаление и перемещение ячеек; подсчет агрегированной суммы; сортировка и фильтрация по заданному критерию и другие опции
- вставка огромного количества диаграмм и графиков для анализа и визуализации числовых данных. Так, штатный функционал Excel позволяет вставить на лист иллюстрации, сводные таблицы, гистограммы или линейчатые диаграммы; иерархические, каскадные и лепестковые диаграммы. В дополнение к этому, доступно использование графиков с областями; статистических, комбинированных и кольцевых диаграмм, а также особого подвида точечных или пузырьковых спарклайнов
- схожий с Word инструментарий разметки страницы. Пользователь способен конфигурировать поля, ориентацию и размер страниц; выбрать индивидуальную тему из встроенной библиотеки или загруженную из сети; настроить цвета, шрифты и эффекты, применимые к табличному содержимому; ширину, высоту и масштаб распечаток и прочие элементы
- широкий ассортимент представленных в программе Excel функций. Все функции разбиты на соответствующие категории, что упрощает их использование и выбор. Также можно составлять зависимости формул, наглядно демонстрирующие, какие именно ячейки влияют на подсчет результирующих значений в искомом слоте
- получение внешних данных из сторонних источников для использования в реляционных базах данных. Вложенный функциональный набор Excel позволяет тут же сгенерировать запрос для переноса в СУБД из внешнего файла, веб-служб, ODBC-контейнера и прочих источников
- встроенные продвинутые средства рецензирования и совместной работы. Читатели и редакторы могут одновременно открывать один и тот же документ после его синхронизации с облаком, вносить в него изменения и правки, а также добавлять комментарии для других рецензентов
- интегрированный движок проверки орфографии, тезауруса, синтаксиса и пунктуации набираемого текста. Если данный модуль встречается с новым для него термином или фразой, она тут же выделяется подчеркиванием, дабы автор документа был осведомлен о вероятной ошибке.
На этом портале вы можете выбрать любую версию редактора Excel для скачивания, перейдя на страницу актуального для вас издания программы и щелкнув на активную ссылку. Весь софт на сайте доступен абсолютно бесплатно и содержит русскую локализацию.
Если у вас Windows
Помимо самого популярного пакета офисных приложений MS Office, для ОС Windows разработано много других хороших программ для работы с документами. К примеру, утилита Open Office – это бесплатное для вашего ПК, которое способно работать с текстовыми файлами, таблицами и презентациями.
Чтобы начать работу, запустите программу и на стартовой странице выберите тип документа, который необходимо создать:
Рис.1 – главное окно утилиты Open Office
LibreOffice – еще одна хорошая программа с открытыми исходниками для работы с электронными таблицами. Помимо утилит для работы с текстом, презентациями и таблицами, в LibreOffice встроены редактор векторной графики, редактор формул и СУБД (комплексная система управления базами данных). Распространяется программа исключительно на бесплатной основе.
Если у вас Mac OS
С недавнего времени, на Mac OS можно скачать официальную версию пакета MS Office, однако, это не самая популярная программа среди пользователей яблочной ОС.
Apple Numbers – пожалуй, самая удачная утилита для работы с электронными таблицами, которая только есть для Mac. Приложение позволяет открывать файлы очень быстро, не теряется качество и данные. Используя Apple Numbers, вы не столкнетесь с проблемой «съехавших» графиков и ячеек таблиц.
Рис. 3 – внешний вид окна программы Apple Numbers
Planamesa NeoOffice – набор программного обеспечения для работы с текстом, презентациями и таблицами. Поддерживает все распространенные форматы офисных документов, в частности и xls.
С помощью этого приложения вы сможете открывать, редактировать, сохранять файлы. Главное окно и панель инструментов программы очень напоминают MS Office.
Рис. 4 – работа с таблицами в Planamesa NeoOffice
Также для Mac OS вы можете загрузить описанные ранее Open Office или LibreOffice.
Excel Online в Office Online
Сначала рассмотрим способ входа на сервис непосредственно на сайте Майкрософт. Для того, чтобы воспользоваться облачным сервисом, необходимо наличие учетной записи Microsoft.
Выполните следующие действия:
- Войдите в Excel Online.
- Введите от своей учетной записи Майкрософт или создайте ее здесь.
- Откроется окно «Excel Online», в котором нужно нажать на «Новая книга».
- После этого откроется окно сервиса, в котором можно создать книгу Excel онлайн.
Все изменения в документе Excel сохраняются в облачном хранилище OneDrive.
Если потребуется открыть другой файл Excel онлайн, с которым вы еще не работали на сервисе, его необходимо предварительно поместить в облачное хранилище OneDrive.
Вам также может быть интересно:
- Как поставить пароль на файл Excel
- Как в Excel снять защиту листа не зная пароль — 2 способа
После завершения работы, войдите в меню «Файл», нажмите на пункт «Сохранить как».
Выберите подходящий вариант для сохранения книги Excel:
- Сохранить как — сохранение копии в OneDrive.
- Переименовать — переименование книги.
- Скачать копию — скачать копию книги на компьютер.
- Скачать в формате ODS — скачать копию книги на компьютер в виде ODS файла.
После завершения работы с книгой Excel, пользователь может поделиться книгой для просмотра и редактирования с другими лицами, или продолжить работу над документом с другого компьютера или мобильного устройства.
Excel Online в Office Online
Сначала рассмотрим способ входа на сервис непосредственно на сайте Майкрософт. Для того, чтобы воспользоваться облачным сервисом, необходимо наличие учетной записи Microsoft.
Выполните следующие действия:
- Войдите в Excel Online .
- Введите от своей учетной записи Майкрософт или создайте ее здесь.
- Откроется окно «Excel Online», в котором нужно нажать на «Новая книга».
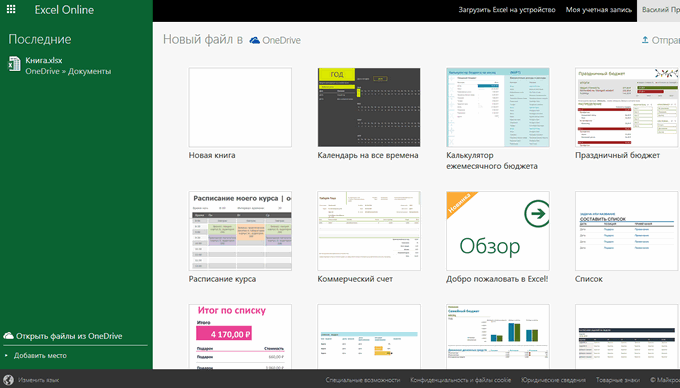
- После этого откроется окно сервиса, в котором можно создать книгу Excel онлайн.
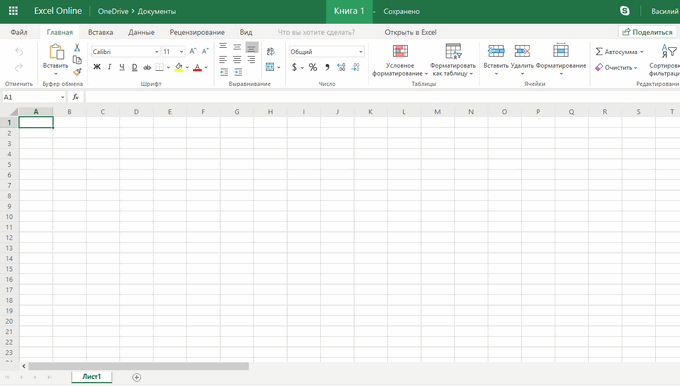
Все изменения в документе Excel сохраняются в облачном хранилище OneDrive.
Если потребуется открыть другой файл Excel онлайн, с которым вы еще не работали на сервисе, его необходимо предварительно поместить в облачное хранилище OneDrive.
После завершения работы, войдите в меню «Файл», нажмите на пункт «Сохранить как».
Выберите подходящий вариант для сохранения книги Excel:
- Сохранить как — сохранение копии в OneDrive.
- Переименовать — переименование книги.
- Скачать копию — скачать копию книги на компьютер.
- Скачать в формате ODS — скачать копию книги на компьютер в виде ODS файла.
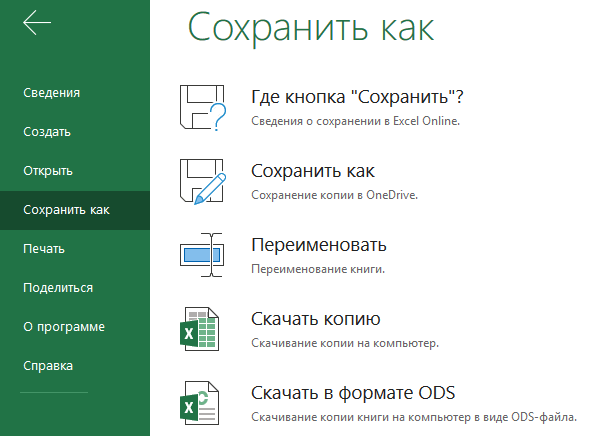
После завершения работы с книгой Excel, пользователь может поделиться книгой для просмотра и редактирования с другими лицами, или продолжить работу над документом с другого компьютера или мобильного устройства.
Обзор функций
В последнем обновлении за август 2018 года в Excel Online было
внесено несколько дополнений:
- Просмотр правок документа в режиме реального времени. Все соавторы будут видеть, как вы редактируете таблицы и смогут внести свои коррективы;
- Улучшено взаимодействие со специальными возможностями. Теперь людям с проблемами зрения и слуха стало гораздо проще работать с сервисом. Также, появился встроенный сервис проверки читаемости;
- Больше горячих клавиш. Теперь Эксель поддерживает более 400 функций, каждая из которых может быть выполнена с помощью простого сочетания клавиш на клавиатуре. Посмотреть все доступные операции можно во вкладке меню «О программе».
Также, Эксель поддерживает стандартные функции: редактирование таблиц, расчет данных, настройку общего доступа и прочие.
Рассмотрим детальнее, как работать с сервисом на примере выполнения стандартных задач.
Создание и редактирование таблиц
Для начала работы с Excel достаточно внести нужные вам данные в ячейки листа.
Чтобы в дальнейшем правильно их обрабатывать, рекомендуется создать полноценную таблицу.
Для этого выделите область на листе, как показано на рисунке ниже.
Она может быть любой, независимо от количества строк или столбцов.
Рис.7 – выделение области под таблицу
Затем перейдите во вкладку вставка и кликните на значок «Таблица». Нажмите на «ОК». В результате, появится готовая к заполнению таблица.
Рис.8 – создание таблицы
Обратите внимание, каждый из столбцов имеет контекстное меню, нажав на которое вы сможете отсортировать значения по возрастанию или убыванию, добавить фильтры. Рис.9. Рис.9
Рис.9
Для внесения данных достаточно дважды кликнуть на нужные ячейки и вписать всю необходимую информацию.
Для редактирования внешнего вида таблицы, во вкладке «Главная» вы можете изменить цветовые шкалы, добавить свои правила выделения ячеек, удалить или добавить строки/столбцы, изменить их размер и так далее.
Содержимое таблицы форматируется, как и в стандартном текстовом редакторе.
Вы можете изменить цвет текста, его положение, выделение, курсив, выбрать шрифт.
Рис.10 – форматирование документа
Расчет данных
Расчёты в Excel позволяют мгновенно сформировать финансовый отчет или составить график на основе числовых показателей таблицы.
Заполнив ячейки числами, вы должны указать тип данных с которым хотите работать.
К примеру, при работе с любыми денежными операциями нужно выделить все ячейки, которые содержат информацию о количестве денег, и во вкладке меню «Число» выбрать «Денежный.
Рис.11 – изменение типа ячейки
Далее можно выбрать валюту, выставить курс и получить точные вычисления.
Также, можно использовать тип данных «Финансовый».
Для удобства проведения расчетов в Excel доступны и другие типы данных: время, дата, текстовый формат, процентный и несколько видов для проведения математических расчетов.
Рис.12 – доступные форматы данных
Меню «Вставка функции» находится в левом верхнем углу окна. Работает функция точно так же, как и в десктопной версии Excel: вы выбираете ячейку, в которой будет отображаться конечный результат, находите нужную функцию и описываете ячейки для расчета.
Рис.13
К примеру, если нам нужно узнать среднее значение трех указанных на рисунке ниже чисел, мы должны выделить четвёртую пустую ячейку, нажать на клавишу «Вставка функции» и выбрать параметр «СРЗНАЧ».
Рис.14
Далее достаточно вписать в скобки каждую из трех
ячеек А2, А4 И А6.
Для удобства заполнения Вы можете просто кликнуть на ячейки мышкой, разделяя их точкой с запятой.
Нажмите Enter и результат функции будет рассчитан автоматически.
Рис.15
Если вы измените значение одной из трех числовых ячеек, то поменяется и конечный результат вычислений.
Всего Online Excel поддерживает более 100 разных функций: от математических и статистических до текстовых, инженерных и операций с базами данных.
Общий доступ
Чтобы поделиться документом, нажмите на соответствующую клавишу в правом верхнем углу сервиса.
Рис.16
В новом окне выберите способ, как поделиться файлом. Вы можете отправить ссылку для доступа другому человеку на почту или сгенерировать готовую ссылку, которую можно отправить кому-угодно.
В первом варианте нужно ввести адрес электронной почты другого человека и настроить разрешение — могут ли получатели вносить изменения или только просматривать документ.
Рис.17
Для генерации ссылки тоже нужно указать один из вариантов доступа – «Только просмотр» или «Редактирование».
Рис.18
Сохранение онлайн документа
Чтобы сохранить документ, нажмите на вкладку меню «Файл». Далее выберите поле «Сохранить как» и добавьте копию документа на свой One Drive.
Также, вы можете просто скачать итоговый файл на свой компьютер.
Как создать таблицу в Excel для чайников
Работа с таблицами в Excel для чайников не терпит спешки. Создать таблицу можно разными способами и для конкретных целей каждый способ обладает своими преимуществами. Поэтому сначала визуально оценим ситуацию.
Посмотрите внимательно на рабочий лист табличного процессора:
Это множество ячеек в столбцах и строках. По сути – таблица. Столбцы обозначены латинскими буквами. Строки – цифрами. Если вывести этот лист на печать, получим чистую страницу. Без всяких границ.
Сначала давайте научимся работать с ячейками, строками и столбцами.
Как выделить столбец и строку
Чтобы выделить весь столбец, щелкаем по его названию (латинской букве) левой кнопкой мыши.
Для выделения строки – по названию строки (по цифре).
Чтобы выделить несколько столбцов или строк, щелкаем левой кнопкой мыши по названию, держим и протаскиваем.
Для выделения столбца с помощью горячих клавиш ставим курсор в любую ячейку нужного столбца – нажимаем Ctrl + пробел. Для выделения строки – Shift + пробел.
Как изменить границы ячеек
Если информация при заполнении таблицы не помещается нужно изменить границы ячеек:
- Передвинуть вручную, зацепив границу ячейки левой кнопкой мыши.
- Когда длинное слово записано в ячейку, щелкнуть 2 раза по границе столбца / строки. Программа автоматически расширит границы.
- Если нужно сохранить ширину столбца, но увеличить высоту строки, воспользуемся кнопкой «Перенос текста» на панели инструментов.
Для изменения ширины столбцов и высоты строк сразу в определенном диапазоне выделяем область, увеличиваем 1 столбец /строку (передвигаем вручную) – автоматически изменится размер всех выделенных столбцов и строк.
Примечание. Чтобы вернуть прежний размер, можно нажать кнопку «Отмена» или комбинацию горячих клавиш CTRL+Z. Но она срабатывает тогда, когда делаешь сразу. Позже – не поможет.
Чтобы вернуть строки в исходные границы, открываем меню инструмента: «Главная»-«Формат» и выбираем «Автоподбор высоты строки»
Для столбцов такой метод не актуален. Нажимаем «Формат» — «Ширина по умолчанию». Запоминаем эту цифру. Выделяем любую ячейку в столбце, границы которого необходимо «вернуть». Снова «Формат» — «Ширина столбца» — вводим заданный программой показатель (как правило это 8,43 — количество символов шрифта Calibri с размером в 11 пунктов). ОК.
Как вставить столбец или строку
Выделяем столбец /строку правее /ниже того места, где нужно вставить новый диапазон. То есть столбец появится слева от выделенной ячейки. А строка – выше.
Нажимаем правой кнопкой мыши – выбираем в выпадающем меню «Вставить» (или жмем комбинацию горячих клавиш CTRL+SHIFT+»=»).
Отмечаем «столбец» и жмем ОК.
Совет. Для быстрой вставки столбца нужно выделить столбец в желаемом месте и нажать CTRL+SHIFT+»=».
Все эти навыки пригодятся при составлении таблицы в программе Excel. Нам придется расширять границы, добавлять строки /столбцы в процессе работы.
Пошаговое создание таблицы с формулами
- Заполняем вручную шапку – названия столбцов. Вносим данные – заполняем строки. Сразу применяем на практике полученные знания – расширяем границы столбцов, «подбираем» высоту для строк.
- Чтобы заполнить графу «Стоимость», ставим курсор в первую ячейку. Пишем «=». Таким образом, мы сигнализируем программе Excel: здесь будет формула. Выделяем ячейку В2 (с первой ценой). Вводим знак умножения (*). Выделяем ячейку С2 (с количеством). Жмем ВВОД.
- Когда мы подведем курсор к ячейке с формулой, в правом нижнем углу сформируется крестик. Он указываем на маркер автозаполнения. Цепляем его левой кнопкой мыши и ведем до конца столбца. Формула скопируется во все ячейки.
- Обозначим границы нашей таблицы. Выделяем диапазон с данными. Нажимаем кнопку: «Главная»-«Границы» (на главной странице в меню «Шрифт»). И выбираем «Все границы».
Теперь при печати границы столбцов и строк будут видны.
С помощью меню «Шрифт» можно форматировать данные таблицы Excel, как в программе Word.
Поменяйте, к примеру, размер шрифта, сделайте шапку «жирным». Можно установить текст по центру, назначить переносы и т.д.
Как работать с RusExcel ?
Скачать Excel – это значит обеспечить себе стабильно работающую программу для редактирования текстов.
На самом деле, работать с данной программой очень просто! Для начала нужно её скачать. Скачать RusExcel бесплатно и без регистрации можно всего в пару кликов!
После скачивания программу необходимо установить. Запустите её и следуйте инструкциям по установке, отображающимся на экране.
Установка не займёт много времени. Готово! Запускаете программу, открываете нужный файл и редактируете!
RusExcel поддерживает все форматы электронных таблиц: .xls, .xlsx, .ods, .xltx, .xml, .csv.
Программа регулярно получает обновления и совершенствуется группой российских разработчиков.
Обновление так же как и скачивание программы и её использование – совершенно бесплатные услуги! Вам больше не придётся ничего искать! Она станет вашим идеальным решением.
Работа с этим редактором электронных таблиц имеет массу плюсов, о которых будет рассказано далее в этой статье.
Функциональный офисный редактор электронных таблиц RusExcel
Офис онлайн бесплатно, используем Яндекс Диск
Здравствуйте друзья! Очень часто новички, да и те, кто зарабатывает через Интернет, задаются вопросом – как не платить за офисные программы Майкрософт Офис? Конечно, для новичка это проблема. Поскольку, эта лицензионная программа стоит недёшево.
Итак, этим программам есть альтернатива. Далее, будет открыт инструмент — Excel онлайн бесплатно работать без регистрации. С нём такая работа действительно возможна. Но, чтобы начать им пользоваться, сначала зарегистрируйте Яндекс почту , и откройте Яндекс диск (Скрин 1).
Нажмите на кнопку «Диск» на главной странице Яндекса. Затем, Вы попадёте в облачное хранилище данных. Далее, нужно нажать вверху левой стороны кнопку – «Создать» (Скрин 2).
И можно выбрать Excel, Power Point, Текстовый документ, Альбом.
Кстати, не только Яндекс, но и Гугл обладает такими инструментами. Например, в Гугле можно использовать google таблицы онлайн.
Google Sheet – электронные таблицы от Гугл онлайн
«Таблицы Гугл» (Google Sheet) – это мощные электронные таблицы, доступные для использования в вашем браузере. Несмотря на то, что данный инструмент позиционируется как автономный продукт, он является частью облачного «Google Drive», и работает в связке с сетевым инструментарием от «Google Docs». Используя «Google Sheet», вы можете создавать и редактировать какие либо документы как в одиночку, так и совместно с другими пользователями онлайн. Сервис имеет огромную галерею темплейтов для облегчённого старта, стабилен в работе, поддерживает множество встроенных формул и автоматическое сохранение создаваемых документов.
Для работы с онлайн сервисом необходимо:
- Перейти на «Таблицы Гугл».
- Нажать «Открыть Гугл таблицы» (при необходимости пройдите процедуру регистрации).
- Затем необходимо кликнуть на кнопку с плюсиком внизу, и перейти непосредственного к созданию таблицы онлайн.
- Для сохранения результата необходимо будет нажать на «Файл» — «Скачать как» — «Файл Майкрософт Эксель».
Как импортировать файл Excel в Google таблицы и редактировать его
Очень часто возникает необходимость перенести все данные из Excel в Google таблицы. Причины у каждого разные, но все они примерно по одной основной причине – онлайн таблицы позволяют проводить коллективную работу в реальном времени, с возможностью добавления , оповещений на почту о различных действиях в таблицах и много еще других причин.
Можно, конечно, просто скопировать таблицу при помощи простых действий Ctrl + C и Ctrl + V, но как я уже выше писал, этот способ не очень хорош — если ваша таблица содержит важные формулы, они попросту не скопируются в онлайн таблицу на Google.
Посему, давайте рассмотрим вариант импорта Excel таблицы в ваш аккаунт на Google таблицах.
Путей для импорта xlsx файлов в Google таблицы два – быстрый, простой и более долгий, рассмотрим оба:
- Более долгий вариант.
Для начала откройте свой Google Диск, его можно найти на стартовой странице поиска Google вот тут:Можете создать папку отдельную, а можете загрузить прямо в корневой каталог вашего гугл диска файл. Для этого просто перетащите нужный файл с вашего компьютера в браузер с открытым гугл диском. После загрузки, там же – в своем аккаунте на Гугл диске кликаем правой кнопкой мыши по загруженному файлу и в открывшемся меню наводим на пункт Открыть с помощью -> Google таблицы. - Быстрый способ, не покидая таблицы.
Находясь в таблице, выберите пункты на панели управления – Файл -> Импорт….
Откроется модальное окно с настройками импорта:По умолчанию будет активен пункт меню Мой диск. Если у вас на Гугл диске есть xlsx файлы, то они тут будут отображены, вам надо кликнуть по нужному и нажать кнопку Выбрать внизу окна. Нас же интересует пункт Загрузка, нажав на него откроется окно для загрузки, можно просто перетащить с компьютера файл или выбрать загрузку при помощи кнопки Выбрать файл на компьютере.
Вот и все! Файл Excel импортировался в ваши Google таблицы, и его теперь можно найти на главной странице Гугл таблиц и на вашем диске. Ее можно перемещать в другие папки на гугл диске и снова скачивать на компьютер. А как это сделать я расскажу ниже.
Настройки Таблицы
В контекстной вкладке Конструктор находятся дополнительные инструменты анализа и настроек.
С помощью галочек в группе Параметры стилей таблиц
можно внести следующие изменения.
— Удалить или добавить строку заголовков
— Добавить или удалить строку с итогами
— Сделать формат строк чередующимися
— Выделить жирным первый столбец
— Выделить жирным последний столбец
— Сделать чередующуюся заливку строк
— Убрать автофильтр, установленный по умолчанию
В видеоуроке ниже показано, как это работает в действии.
В группе Стили таблиц можно выбрать другой формат. По умолчанию он такой как на картинках выше, но это легко изменить, если надо.
В группе Инструменты можно создать сводную таблицу, удалить дубликаты, а также преобразовать в обычный диапазон.
Однако самое интересное – это создание срезов.
Срез – это фильтр, вынесенный в отдельный графический элемент. Нажимаем на кнопку Вставить срез, выбираем столбец (столбцы), по которому будем фильтровать,
и срез готов. В нем показаны все уникальные значения выбранного столбца.
Для фильтрации Таблицы следует выбрать интересующую категорию.
Если нужно выбрать несколько категорий, то удерживаем Ctrl или предварительно нажимаем кнопку в верхнем правом углу, слева от снятия фильтра.
Попробуйте сами, как здорово фильтровать срезами (кликается мышью).
Для настройки самого среза на ленте также появляется контекстная вкладка Параметры. В ней можно изменить стиль, размеры кнопок, количество колонок и т.д. Там все понятно.
Облачные инструменты
Сначала рассмотрим наипростейший способ. Преимущество таких инструментов – вам не нужно ничего скачивать, даже сам Microsoft Office. Облачные диски и Яндекса предоставляют неплохой функционал по отображению и базовому редактированию таблиц. Такой вариант идеально подходит для того, чтобы оперативно открыть файл, не дожидаясь установки дополнительного софта.
Google Docs
Сервис от самого популярного поисковика дублирует многие функции продуктов Microsoft. Фактически, его можно назвать лучшим сервисом такого плана в Интернете. Для использования необходим лишь аккаунт в системе гугла.
Воспользоваться этим сервисом можно так:
Чтобы зайти на страницу средства, на главной странице поиска в правом верхнем углу нажимаем на иконку дополнительных инструментов.
Среди различных проектов выбираем пункт «Документы».
Авторизуемся с помощью своего аккаунта. Подойдут данные авторизации страницы гугл-почты, так как этот логин и пароль – единый для всех сервисов.
Далее пользователь попадает на главную страницу документов, со всеми когда-либо открытыми через этот сервис документами. Здесь нажимаем на иконку с «плюсом» справа внизу.
Система сразу же запустит интерфейс создания нового документа
По умолчанию это стандартный текстовый документ, но это не важно, ведь мы всё равно будем открывать собственный файл. Поэтому, выбираем вкладку «Файл», похожую на такую же в «Ворде».
В подменю кликаем на пункт «Открыть», чтобы запустить через сервис сторонний документ.
Перед вами окно выбора нужных файлов
Для загрузки внешнего документа, выбираем пункт «Загрузка».
Сайт запустит интерфейс для загрузки ваших материалов. Нужный файл можно всего лишь перетащить, либо выбрать из нужной директории на компьютере.
Нажимаем «Открыть».
Среда откроет ваш файл для просмотра и базового редактирования. После сохранения новая версия сохранится в облаке, и её можно будет загрузить на компьютер.
Яндекс.Диск
Данное средство не обладает такими возможностями редактирования, как продукт гугла, но всё же достойно внимания. Способ просмотра с этого сервиса в первых шагах не отличается от предыдущего.
Далее необходимо выполнить такую последовательность:
-
Точно так же нужно зайти в собственный аккаунт.
-
Найти необходимый раздел «Файлы», и загрузить в него свой элемент.
-
Для просмотра достаточно дважды кликнуть по файлу и сервис его откроет. В этом же окне можно нажать на опцию «Редактировать».
-
Или выделить необходимый файл кликом мыши. Появится верхняя панель опций для конкретного файла. Нажимаем на значок «Редактировать».
Что представляет собой Microsoft Excel?
MS Excel – программа из установленного практически на каждом компьютере пакета Microsoft Office, к которой каждый может получить доступ дома и на работе, – всем хорошо известна, как многофункциональный калькулятор. Но её возможности куда шире. Надо только открыть для себя электронные таблицы, полюбить их, научиться использовать для решения своих задач.
В учебном центре «Альянс» хорошо знают, на что способен табличный редактор Excel и рады поделиться этим знанием с каждым слушателем, кто нацелен на успех! На наших курсах Вы откроете для себя программу по-новому, узнаете, насколько широк её функционал.
Сферы использования электронных таблиц
Да, все мы знаем, что MS Excel умеет быстро считать. Но эта его способность – даже не вершина, а вершинка айсберга возможностей, доступных абсолютно любому специалисту. Надо только руку к клавиатуре и решить любую из практических задач:
- сводные таблицы, позволяющие объединять информацию из неограниченного числа источников для удобного анализа;
- визуализация информации (динамика, структура семейного бюджета, эффективность источников доходов для компании);
- работа с формулами в нескольких режимах: использование встроенной библиотеки функций, либо самостоятельный ввод алгоритмов;
- работа с массивами данных, предполагающая их регистрацию, группировку и консолидацию, объединение в сводные таблицы, с последующей сортировкой и анализом;
- создание макросов на языке VBA для автоматизации рутинных операций, отнимающих уйму времени и «убивающих» профессиональный энтузиазм;
- подключение к внешним источникам данных при помощи технологии Power Query и их последующее моделирование в надстройке Power Pivot поставляемой в версиях Excel и .
Кому полезны курсы Excel?
- Школьники и абитуриенты, которые планируют поступать в ВУЗ на технические профессии, после обучения смогут свободно освоить сложные программы информатики. Для них мы можем порекомендовать курс «Excel для начинающих».
- Молодые специалисты, только что выпущенные из высших школ, получат дополнительный плюс для резюме и работодателя. Ведь умение грамотно использовать MS Excel – неизменное требование большинства нанимателей, ищущих сотрудника на должность с перспективой карьерного роста. В данном случае лучше всего подойдёт курс «MS Excel для продвинутых».
- Опытные кадры компании освоят эффективные инструменты для работы. Единая программа корпоративного обучения Excel дает сразу много плюсов: лояльное отношение персонала, командный дух, единую методику анализа и движения данных между сотрудниками и отделами. Пользователей электронных таблиц с многолетним стажем заинтересует курс «Эксперт MS Excel».
Инвестиции в обучение Excel – это вложения, которые гарантированно окупаются высокой зарплатой, снижением расходов семейного бюджета, производительным трудом персонала компании, экономией времени – одного из самых дорогих ресурсов.








