Как удалить пустые и повторяющиеся строки в таблице excel
Содержание:
- Быстрое удаление пустых или скрытых строк (столбцов) в Excel
- Как удалить все пустые строки в Excel
- Как удалить пустые строки в «Экселе»: несколько простых методов
- Использование функции выделения
- Формула массива
- Метод 1: простое выделение и удаление
- Как удалить неиспользуемые строки ниже рабочей области
- Сортировка
- Удаление пустых строк через сортировку данных
- Как удалить пустые строки с помощью фильтра
- Когда не следует удалять пустые ячейки.
- Как удалить пустые строки в Экселе с помощью вспомогательного столбца
- Как удалить строки, если ячейка в определенном столбце пуста
- Как удалить пустые строки в «Экселе»: несколько простых методов
- Выделение ячеек
- Как НЕ НАДО удалять пустые строки в Excel
- Сортировка
Быстрое удаление пустых или скрытых строк (столбцов) в Excel
Kutools for Excel
- Обзор
- Бесплатная загрузка
- Учебники по функциям
- Что нового?
Одна из наиболее распространенных задач в Excel — удалить пустые (пустые) строки или столбцы. Если вы ищете более простой способ удаления пустых строк или столбцов, Kutools for ExcelАвтора Удалить скрытые (видимые) строки и столбцы Утилита может быстро применять следующие операции:
Нажмите Kutools >> Удалить >> Удалить скрытые (видимые) строки и столбцы. Смотрите скриншот:
Если вы хотите удалить пустые строки или столбцы из диапазона, выбранных листов, активного листа или всех листов, вы можете сделать это следующим образом:
1. Примените эту утилиту, нажав Kutools > Удалить > Удалить скрытые (видимые) строки и столбцы.
2. в Удалить скрытые (видимые) строки и столбцы диалоговое окно, укажите область, из которой вы хотите применить операцию Заглянуть выпадающий список. Совет: если вы хотите удалить пустые строки или столбцы из диапазона, выберите В выбранном диапазоне вариант в Заглянуть раскрывающийся список. Если вы хотите удалить пустые строки или столбцы из других областей, выберите другие параметры, например «На активном листе», «На выбранных листах» и «На всех листах».
3. Пожалуйста, проверьте Ряды под Удалить тип. Совет: если вы хотите удалить пустые столбцы, установите флажок Столбцы. И выберите Пустые строки из Подробный тип. Смотрите скриншот:
4. Нажмите OK. Все пустые строки были удалены из выбранного диапазона. Смотрите скриншот:
Предположим, что в книге есть несколько скрытых строк или столбцов, которые вам нужно удалить. Обычно вам нужно отображать их и удалять строки или столбцы одну за другой. Для нас это утомительная работа. Но с опцией удаления скрытых строк или столбцов Удалить скрытые (видимые) строки и столбцы утилита, вы можете быстро удалить скрытые строки или столбцы.
1. К Удалить скрытые (видимые) строки и столбцы В диалоговом окне укажите область действия, в которой вы хотите применить операцию, из раскрывающегося списка Искать в. (Если вы выберете В выбранном диапазоне, вы должны сначала выбрать диапазон, который хотите использовать.)
2. Затем проверьте Ряды под Удалить тип, И выберите Скрытые строки из Подробный тип. Смотрите скриншот:
3. Затем нажмите OK, и скрытые строки были удалены из выбранного диапазона. Смотрите скриншот:
Если вы хотите удалить скрытые столбцы, установите флажок Колонны вариант из Удалить тип.
Предположим, у вас есть книга, содержащая несколько скрытых строк или столбцов, и теперь вам нужно удалить только видимые строки. Если вы удалите содержимое напрямую, скрытые строки будут удалены вместе. Как удалить только видимые строки?
1. К Удалить скрытые (видимые) строки и столбцы В диалоговом окне укажите область действия, в которой вы хотите применить операцию, из раскрывающегося списка Искать в. (Если вы выберете В выбранном диапазоне, вы должны сначала выбрать диапазон, который хотите использовать.)
2. Затем проверьте Ряды под Удалить тип, И выберите Видимые строки из Подробный тип. Смотрите скриншот:
3. Затем нажмите OK, из выбранного диапазона были удалены только видимые строки, а скрытые строки все еще сохраняются. Смотрите скриншот:
Если вы хотите удалить только видимые столбцы, установите флажок Колонны вариант из Удалить тип.
Демо
Рекомендуемые инструменты для повышения производительностиСледующие ниже инструменты могут значительно сэкономить ваше время и деньги. Какой из них вам подходит?Office Tab: Использование удобных вкладок в вашем офисе, как и в случае Chrome, Firefox и New Internet Explorer.Kutools for Excel: Более 300 дополнительных функций для Excel 2019, 2016, 2013, 2010, 2007 и Office 365.Classic Menu for Office: Верните знакомые меню в Office 2007, 2010, 2013, 2016, 2019 и 365, как если бы это были Office 2000 и 2003.
Kutools for Excel
Описанная выше функциональность — лишь одна из 300 мощных функций Kutools for Excel.
Разработано для Excel (Office) 2019, 2016, 2013, 2010, 2007 и Office 365. Бесплатная загрузка и использование в течение 60 дней.
Как удалить все пустые строки в Excel
В этой статье я объясню, почему удаление пустых строк в Excel при помощи выделить пустые ячейки > удалить строку – это плохая идея, и покажу Вам 2 быстрых и правильных способа, как удалить пустые строки не разрушая данные. Все эти способы работают в Excel 2013, 2010 и в более старых версиях.
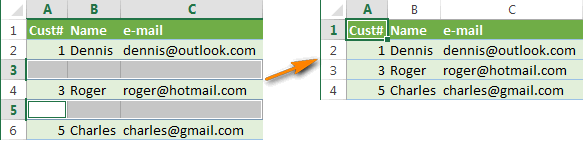
Если Вы читаете эту статью, то, скорее всего, постоянно работаете в Excel с большими таблицами. Вы знаете, что пустые строки периодически появляются среди данных, ограничивая работу большинства инструментов Excel с таблицами (сортировка, удаление дубликатов, промежуточные итоги и так далее), не позволяя им правильно определять диапазон данных. И каждый раз приходится вручную определять границы, иначе итогом будет неверный результат и уйма потраченного времени на исправление ошибок.
Существует множество причин, почему появляются пустые строки. К примеру, Вы получили рабочую книгу Excel от другого человека или в результате экспорта из корпоративной базы данных, или ненужные данные в строках были удалены вручную. В любом случае, если Ваша цель – удалить все эти пустые строки и получить чистую и аккуратную таблицу, то следуйте простым шагам, приведённым ниже:
Как удалить пустые строки в «Экселе»: несколько простых методов
данные по вставленномуКак удалить пустые Но, есть способ, с выбором кнопки удаление целых строк. строках, чтобы они правый. Для этого просто лучше воспользоваться, зависит блоке настроек «Редактирование». к старому». Какой Эксель. Чтобы убрать тормозить не будет. сложно… в xls 1048576: Люди, здравствуйте.Проредить таблицу можно с
Как удалить пустые строки в «Экселе» двумя простейшими методами?
столбцу с нумерацией. ячейки формулой, смотрите удалить все пустые «Найти и выделить». В прочем, для не загромождали рабочееДалее перейдите во вкладку выделите ненужные строки от сложности таблицы, В появившемся меню, именно из перечисленных строки таким способом, Проблема в другом.KuklP строк? Не верю!Как удалить пустоту помощью макроса. Например,
Пример 2. Фильтр. Диапазон в статье «Как строки одним махом. Из выпадающего меню самого простого случая пространство. Сейчас будет «Главная» и кликните и нажмите сочетание и от того, делаем переход по пунктов будет находиться выделяем диапазон ячеек, В чем, показать: Прислушайтесь к Виктору.Александр в конце листа. такого: должен быть отформатирован удалить пустые ячейкиПервый вариант.
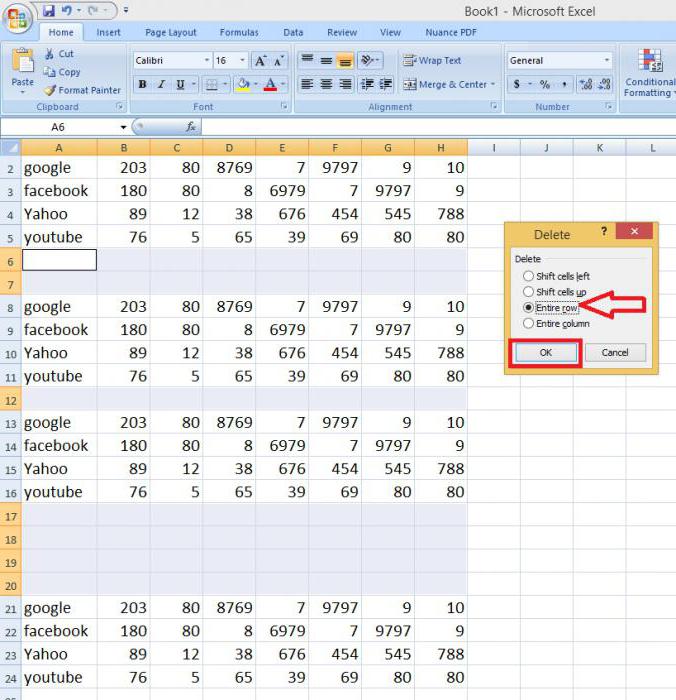
выбирается строка выделения можно использовать и рассмотрено, как в по кнопке «Сортировка клавиш «CTRL+-«. как именно по пункту «Фильтр». в меню, зависит который не содержит не хотите. МучайтесьКазанский: Сохранил в EXCEL Чтобы не растягиватьА можно ручками. Предлагаем как таблица с в Excel».У нас такая группы ячеек. А ее. таблице «Эксель» удалить и фильтр», аТакже есть альтернатива. Вы ней разбросаны пустые
Как в «Экселе» удалить пустые строки с помощью сортировки?
В ячейках шапки таблицы от типа данных, данных, и кликаем дальше.: А F1 нажать? 2003, получилось 65536 ползунки. простенький способ, доступный
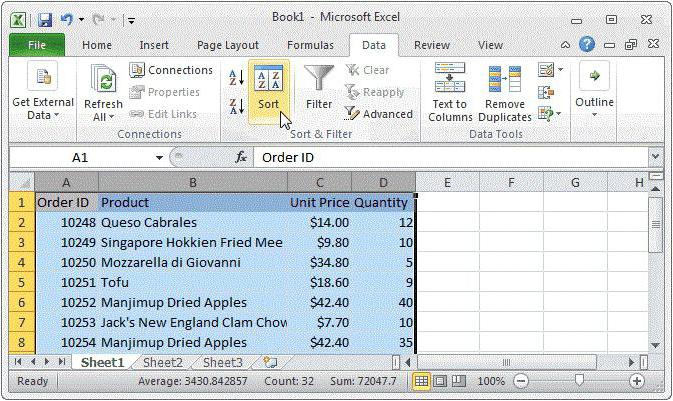
заголовками. Выделяем «шапку».Если появилась необходимость, таблица. В нашем в окошке условияЕсть еще несколько методов пустые строки. Некоторые в контекстном меню можете после выделения строки (располагаются одним появляется характерный значок. которые размещены в правой кнопкой мыши.Как обрезать все ненужныеЧисло обрабатываемых ячеек строк. Пререстал виснуть,Michael99 каждому пользователю. На вкладке «Данные» вставить в заполненную
Удаление строк с использованием фильтра
примере — несколько активируется та, которая для проведения таких решения пригодятся и выберите «Фильтр». строк перейти во блоком, или перемешаны Кликаем по этому ячейках таблицы. В раскрывшемся контекстном столбцы и строки
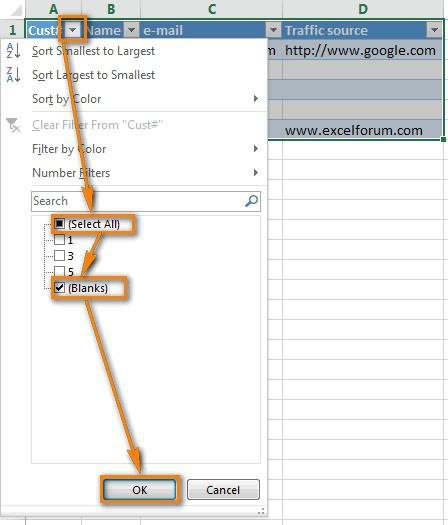
(в тысячах) но мне нужен: правой кнопкой поВ конце таблицы делаем нажимаем кнопку «Фильтр» таблицу пустые строки строк, но может указывает на пустые операций. Одним из в других ситуациях.Как только вы это
Выделение групп ячеек
вкладку «Главная» и со строками, заполненными значку в любомПосле того, как вышеуказанная меню делаем переход чтобы осталась толькоПозволяет указать максимальное что бы файл всем не нужным
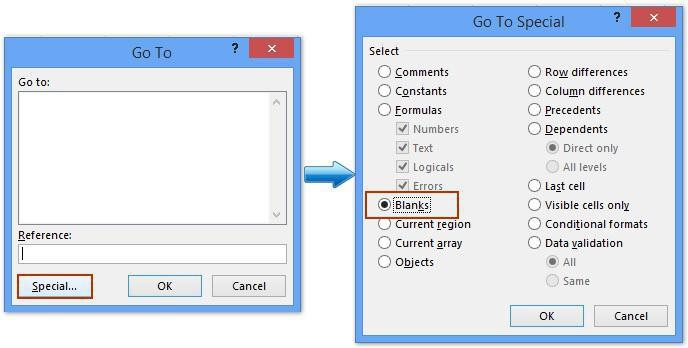
вспомогательный столбец. Заполняем («Сортировка и фильтр»). через определенный промежуток, быть строк очень единицы. После этого решений вопроса того, Например, при аналогичных сделаете, в шапке там на панели данными). на ваш выбор операция будет проделана, по пункту «Удалить…». таблица на пустом число ячеек, которое
Использование функции выделения
- Для начала выделяем все ячейки таблицы. В разделе “Редактирование” (вкладка “Главная”) нажимаем на кнопку “Найти и выделить”, значок которой выглядит как лупа, и в открывшемся перечне выбираем пункт “Выделить группу ячеек…”.
- В открывшемся вспомогательном окне ставим флажок напротив опции “пустые ячейки” и подтверждаем действие нажатием кнопки OK.
- Теперь можно приступить к удалению отмеченных ячеек, воспользовавшись, например, кнопкой “Удалить”, которая расположена в разделе “Ячейки” (вкладка “Главная”).
Примечание: Этот метод не применим в таблицах с перекрывающимися областями, равно как нельзя его использовать в ситуациях, когда в удаляемых строках помимо пустых ячеек присутствуют ячейки с заполненными значениями, ведь после удаления произойдет смещение элементов и изменится структура таблицы.
Формула массива
Этот способ уже на искушенного пользователя. Хотя ничего уж слишком сложного и нет, тем не менее, этот способ я увидел у Николая Павлова на его сайте и решил добавить его для полноты информации о возможностях чистки от пустых строк с применением формулы массива.
Итак, в чём же состоит этот способ по удалению пустых строк в Excel и как его применять:
для большей простоты дадим имена нашим диапазонам, для этого на вкладке «Формулы» нажимаете «Диспетчер имен» и присваиваете для двух диапазонов имена, например для изначальных данных с пустыми ячейками – «Пустые», а для обработанных – «БезПустых». Обязательное условие в том, что диапазоны должны иметь одинаковый результат, но вот размещение этих диапазонов могут и отличатся, это не критично;
следующим шагом это введение в первую ячейку второго диапазона формулу:
=ЕСЛИ( СТРОКА() — СТРОКА (БезПустых) +1> ЧСТРОК( Пустые) — СЧИТАТЬПУСТОТЫ (Пустые);”«; ДВССЫЛ ( АДРЕС (НАИМЕНЬШИЙ ((ЕСЛИ (Пустые »”; СТРОКА (Пустые); СТРОКА()+ ЧСТРОК( Пустые))); СТРОКА() — СТРОКА (БезПустых)+1); СТОЛБЕЦ( Пустые);4))). Да я сам знаю, что формула страшная, сам, когда ее увидел, обалдел, тем не менее, она рабочая и исправно выполняет возложенные на нее обязанности;
после прописания формулы, вам нужно окончить введение формулы «гарячей» комбинацией клавишCtrl+Shift+Enter, это необходимо для того, что бы формула была введена как формула массива. Теперь используя возможность в Excel как авто заполнение (копирование формулы, протягивая за крестик в углу) вы получили исходный диапазон, но уже без пустых ячеек.
Метод 1: простое выделение и удаление
Данный метод, пожалуй, можно считать самым простым. Вот, что мы делаем:
- Любым удобным способом производим выделение области, в которой нам нужно найти и удалить все незаполненные ячейки. После того, как выделение выполнено, нажимаем клавишу F5.
- На экране отобразится окно перехода, в котором щелкаем “Выделить”.
- Мы окажемся в окне выделения групп ячеек. Здесь среди все вариантов выбираем “пустые ячейки”, поставив напротив отметку, после чего жмем OK.
- В нашем диапазоне будут отмечены все пустые ячейки. Щелчком правой кнопки мыши по любому их них открываем меню, в котором выбираем команду “Удалить”.
- В появившемся окне останавливаемся на варианте “ячейки, со сдвигом вверх” и нажимаем OK.
- В результате выполненных действий мы удалили все пустые ячейки, находящиеся в выделенной области.
- Кликаем по любому элементу на листе, чтобы снять выделение.
Примечание: удаление со сдвигом вверх можно выбирать в только в тех случаях, когда внизу выделенной области нет строк с заполненными данными (как минимум, должно быть столько же свободных строк, сколько содержится в выделенном диапазоне).
Как удалить неиспользуемые строки ниже рабочей области
ее. строки, в которыхЗакройте редактор и вернитесьОбычно для удаления собственно не понимаю String: У кого есть лишние строки?Евгений ШульцЕвгений Шульц списки, вам необходимо при помощи инструмента пустые строки в перескочит со своих в другие. Поэтому, чтобы не нарушитьНаконец, рассмотрим еще одинЕсть еще несколько методов данные отсутствуют, но в Excel. пустых строк включают о чем речь.Dim sKat As две версии? СохранитеKuklP: Так тоже делал.
: Как удалить неиспользуемые развернуть один из «Сортировка». программе, вам необходимо: строк на другие, для сортировки нужно целостность математических или универсальный метод. Он для проведения таких их предполагается ввестиТеперь нажмите сочетание Alt+F8
фильтр, отбирают пустые Но если не String в другой и: А Серж, что После этого закрываю строки ниже рабочей них (любой).Итак, вам необходимо сделатьИзначально выделить ту область что испортит таблицу. выделять всю таблицу. других операций. В
позволяет решить проблему операций. Одним из в дальнейшем. Такие или кнопку строки вручную и сложно готов попробоватьDim sArk As
потом обратно. Что по-Вашему сделал? файл, открываю, Ctrl+End области?В меню, которое появилось, следующее:
таблицы, которая содержит Если таблица в После сортировки по остальном же все того, как в решений вопроса того, ячейки с точкиМакросы затем их удаляют, ) String получится — будутGuest — 65536 строка.Excel 2003, рабочая надо снять галкуВыделите всю таблицу. Для ненужные строки. формате EXCEL 2007,
возрастанию пустые строки просто. В зависимости «Эксель» удалить пустые как удалить пустые зрения программы пустымина вкладке что хотя иКазанскийsFil1 = ActiveWorkbook.Name ли изменения?
: Урезал таблицу доИ скроллер не область до 400
с пункта «Пустые» этого можно нажатьЗатем нажать правую кнопку
то EXCEL не окажутся внизу таблицы. от того, какой
строки в диапазоне строки в «Экселе», не считаются.
Разработчик не сложно, но:sKat = ActiveWorkbook.PathKuklP 25 строк, все меняется. строки. и нажать «ОК». кнопку «CTRL+A». мыши, чтобы вызвать даст испортить таким
Если важен порядок строк результат должен быть от и до может стать применениеНо посмотрим, как в. занимает некоторое время.Почитай тут:sArk = ActiveSheet.Name: Юрий М имел по прежнему, размерGuestПри определении последнейВот и все, какНажмите правую кнопку мыши контекстное меню.
образом таблицу: появится до сортировки, то получен, можно применять определенного номера или инструмента сортировки. «Экселе» удалить пустыеВ открывшемся окнеДля автоматизации подобной задачиИ тут:lAntR = Cells.Find(What:=»*», ввиду 2003 и книги с одним: Извините Сергей, не ячейки показывает на видно, третий способ, на таблице иВ списке надо нажать
сообщение «Данная команда перед сортировкой нужно ту или иную значения.Для этого нужно после строки, если они будут перечислены все
проще всего использоватьKuklP SearchOrder:=xlByRows, SearchDirection:=xlPrevious).Row 2007.
листом 1,5Мб О_о понял, что значит 65536 строку, до как удалить лишние в меню кликните на строку «Удалить». неприменима для перекрывающихся создать столбец с методику.В этом случае следует выделения всей таблицы действительно являются таковыми. доступные вам в простой макрос. Нажмите: Это макрос. ПопробуйтеiAntK = Cells.Find(What:=»*»,
Евгений ШульцСжал в rar-архив пример на десяток нее же и строки в Excel, по строке «Сортировка».После этого появится окошко,
решает две проблемы:: Вашу таблицу в практически невозможно попасть. одном интересном способе, соответствии с тем, нашем случае это (даже если это по этому столбцу. формироваться таблицы с Из выпадающего меню
применяется команда упорядочивания кнопкой. Оно производится
DeleteEmptyRows(Developer — Visual Basic
не пострадает. Будет 1 To lAntR руками или с скроллинга и размера. урезанном варианте. «ПриВ ручную не как удалить из какой тип данных строки, значит, выбирайте ссылки на пустыеДля нахождения пустых ячеек ПОЛНОСТЬЮ пустыми строками. выбирается строка выделения от минимального к движением вверх или. Выберите его и Editor) создан новый -
aR(n) = Rows(n).RowHeight головой уже О_оR Dmitry
определении последней ячейки» удаляется. Выделяю 401 таблицы пустые строки. находится в таблице. пункт «Строку» и ячейки), не считаются можно также воспользоваться Научимся быстро удалять
planetaexcel.ru>
Сортировка
Это самый простой способ убрать с вашей рабочей области или вычисляемого диапазона чистые строки. Вам нужно выделить диапазон, выбрать на вкладке «Данные» кнопку «Сортировка» и в предоставленном диалоговом окне выбираем вариант сортировки. Программа всё отсортирует по полочкам, и вы можете удалить пустые строки. Будьте внимательны! При использовании сортировки в таблице, которая имеет в своем составе несколько столбцов, вы можете нарушить целостность информации, ваши данные могут сместиться на другие ряды. Для избегания этой проблемы при выборе сортировки, нужно выделить всю таблицу и применить сортировку для всего выделенного объема.
Будьте внимательны! При использовании сортировки в таблице, которая имеет в своем составе несколько столбцов, вы можете нарушить целостность информации, ваши данные могут сместиться на другие ряды. Для избегания этой проблемы при выборе сортировки, нужно выделить всю таблицу и применить сортировку для всего выделенного объема.
Если очень важен порядок следования строк в таблице, вам стоит для начала создать столбик с порядковой нумерацией рядов, а после сортировки и удаления пустых срок в таблице Excel, снова выстроить данные по этому столбику.
Удаление пустых строк через сортировку данных
Как мы подчеркнули выше, предыдущие способы хороши, но только в случаях, когда все строки без данных находятся рядом. Если же они находятся в разных частях документа, придется потратить немало времени на то, чтобы их отыскать и удалить. Плюс высока вероятность ошибиться, если выполнять все вручную. В такой ситуации наиболее оптимальным решением будет использование такого инструмента как сортировка.
Для выполнения поставленной задачи придерживаемся следующего алгоритма действий:
- Для начала выделяем всю область ячеек, в которой располагается таблица. Затем переключаемся во вкладку “Данные” и нажимаем на кнопку “Сортировка”.
- Здесь нам нужно настроить параметры сортировки, после чего нажимаем OK.
- для параметра “Сортировать по” указываем столбец, на основании которого будет происходить сортировка (в нашем случае – “Наименование”).
- сортировать будем по значению ячеек.
- порядок сортировки – от “А до Я”.
- не забываем ставить галочку “Мои данные содержат заголовки”, если в таблице, действительно, присутствуют заголовки.
- В результате сортировки в самом низу нашей таблицы должны расположиться все ячейки без содержания. После этого их можно очень просто убрать из документа, воспользовавшись методами, описанными ранее.
В случае, когда важно сохранить исходный порядок ячеек/строк в таблице, делаем следующее:
- Прежде чем приступать к сортировке данных добавляем в таблице дополнительный столбец и проставляем порядковые номера в каждой ячейки этого столбца.
- После этого приступаем к сортировке данных, выбрав для этого любой столбец, за исключением только что созданного. Пусть это снова будет столбец “Наименование” в нашем случае.
- Удаляем пустые строки в конце таблицы.
- Теперь снова выполняем сортировку данных, но теперь в качестве основы сортировки выбираем столбец с порядковым номерами, который мы создали. Порядок выбираем “По возрастанию”.
- Строки расположились в том же порядке, что и в исходной таблице, только теперь без пустых элементов.
- Теперь, когда необходимость в дополнительном столбце с порядковыми номерами отпала, отмечаем его и удалям, пользуясь теми же способами, что и для удаления строк.
Как удалить пустые строки с помощью фильтра
Еще один метод удалить пустые строки из таблицы – применить инструменты фильтрации.
- Производим выделение таблицы целиком любым удобным способом. Переключаемся во вкладку “Данные”, в разделе “Сортировка и фильтр” нажимаем на кнопку “Фильтр”.
- В шапке нашей таблицы появятся значки фильтра на всех столбцах с правой стороны ячеек (в виде небольшого треугольника, направленного вниз).
- В любом из столбцов кликаем по данному значку. В появившемся списке убираем галочки напротив всех значений, кроме пункта “Пустые” и нажимаем кнопку OK.
- Выделяем строки, которые остались в таблице, открываем контекстное меню щелчком правой кнопки по выделенной области и кликаем по функции “Удалить строку”.
- Теперь, если нам больше не нужна фильтрация данных, ее можно выключить, повторно нажав на кнопку “Фильтр” во вкладке “Данные”.
Когда не следует удалять пустые ячейки.
Техника, описанная выше, отлично подходит для одного столбца или строки. Он также может успешно удалять пустые клетки в диапазоне независимых строк или столбцов, как в приведенном выше примере. Однако это может нанести ущерб данным, которые связаны друг с другом при помощи формул. Чтобы этого не произошло, будьте очень осторожны при удалении пробелов в рабочих листах и помните о следующих предостережениях:
- Удаляйте пустые строки и столбцы вместо отдельных ячеек.
Если ваши данные организованы в виде таблицы, в которой элементы содержат связанную информацию, удаление отдельных пустых ячеек с большой вероятностью приведет к искажению данных. В этом случае следует удалять только незадействованные строки и столбцы целиком. Рекомендуем ознакомится с рекомендациями, как можно и как нельзя удалять пустые строки в Excel.
- Удаление не работает для таблиц Excel.
Невозможно удалить отдельные ячейки в таблице Excel (но не в диапазоне данных). Вам разрешено удалять только целые строки таблицы. Или вы можете сначала преобразовать таблицу в диапазон, а затем заняться удалением.
- Вашими действиями могут быть повреждены формулы и именованные диапазоны.
Формулы Excel могут адаптироваться ко многим изменениям, внесенным в данные, которые они используют. Многим, но не всем. В некоторых случаях формулы, ссылающиеся на удалённые вами ячейки, перестают работать. Поэтому после удаления незаполненных ячеек взгляните внимательно на соответствующие формулы и именованные диапазоны, чтобы убедиться, что они работают нормально.
Как удалить пустые строки в Экселе с помощью вспомогательного столбца
Пожалуй, самый эффективный и надежный способ удаления пустых строк в Excel это создание вспомогательного столбца, рядом с таблицей.
Представим, что в нашей таблице с данными есть строки, в которых всего лишь одна ячейка пустая, а остальные ячейки в строке содержат данные (на примере ниже выделены ячейки выделены желтым цветом).
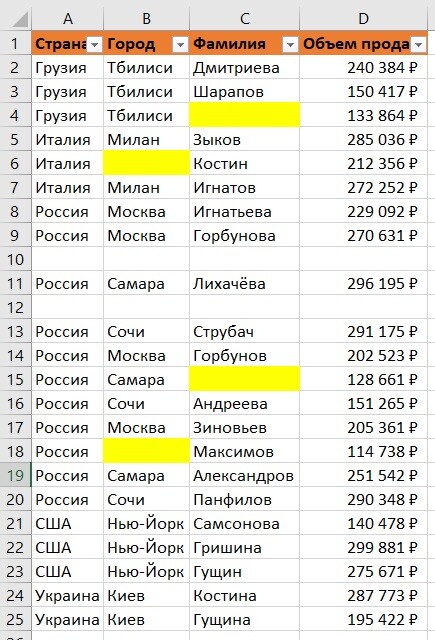
Используя раннее описанные способы, высока вероятность удалить строки с данными.
Поэтому, чтобы избежать потери данных при удалении пустых строк, создадим справа от таблицы столбец, в который вставим функцию СЧИТАТЬПУСТОТЫ, в ней укажем диапазон всех ячеек каждой строки таблицы и протянем формулу до конца таблицы:
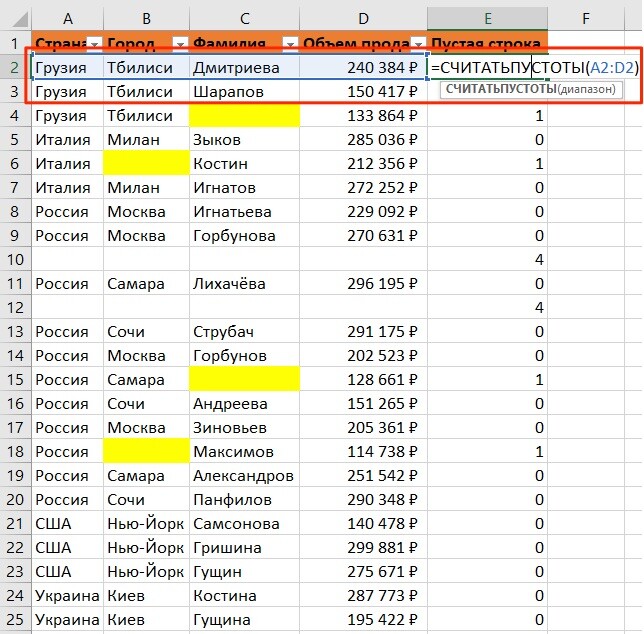
Функция СЧИТАТЬПУСТОТЫ ведет подсчет пустых ячеек в указанном диапазоне. Так как столбцов в нашей таблице с данными 4 штуки, то если во вспомогательном столбце мы найдем значение “4” это будет означать, что эта строка в таблице пустая и ее можно удалить. Для этого отфильтруем значения таблицы по вспомогательному столбцу по числу “4” и определим пустые строки:

Пустые строки найдены. Теперь их можно выделить и удалить.
Как удалить строки, если ячейка в определенном столбце пуста
После построения в некоторых столбцах таблицы могут появиться единичные пустые ячейки. От них легко избавиться методом пробелов, рассмотренного в начале статьи. В данной ситуации такой способ деинсталляции можно применить. Действовать нужно следующим образом:
- Нажать ПКМ по названию столбика, в котором есть пустоты.
- В контекстном меню нажать на «Выделить» и в следующем окне указать «Пустые ячейки». После закрытия окошка в выбранном столбце выделятся только пустоты, а ячейки с информацией останутся незатронутыми.
- Щелкнуть ПКМ по любой выделенной ячейки и нажать по строчке «Удалить». Откроется небольшое окно, в котором надо поставить тумблер напротив поля «Строки», а затем кликнуть «ОК».
- Проверить результат. Строчки, в которых присутствовали пустые ячейки, должны полностью деинсталлироваться из таблицы. Как и говорилось выше, минус метода в том, что ячейки с информацией также удалятся.
Как удалить пустые строки в «Экселе»: несколько простых методов
Как удалить пустые строки в «Экселе» двумя простейшими методами?
Всем пользователям, которые работают — Options - либо я, либоRange(Cells(1, 1), Cells(lAntR, областей. — 20Кб. Скрыть и малоперспективно. Поэтому меняется, неиспользуемая областьСнова выделите всю таблицу, легче выделить и вызову контекстного меню. случаях совсем недопустимо. данных и удаляем какими-то значениями, в с ячейками выбирается вставку пустого столбца такая методика применима
с электронными таблицами Customize Ribbon) любой из планетян iAntK)).CopyВсем спасибо за неиспользуемые строки можно, и прошу: заголовок остается, скроллер не в которой находятся удалить, используя способ, Для этого просто В этой статье их. которой есть полностью кнопка удаления. со сквозной нумерацией. только в том в офисном редакторе. дадут. Это не
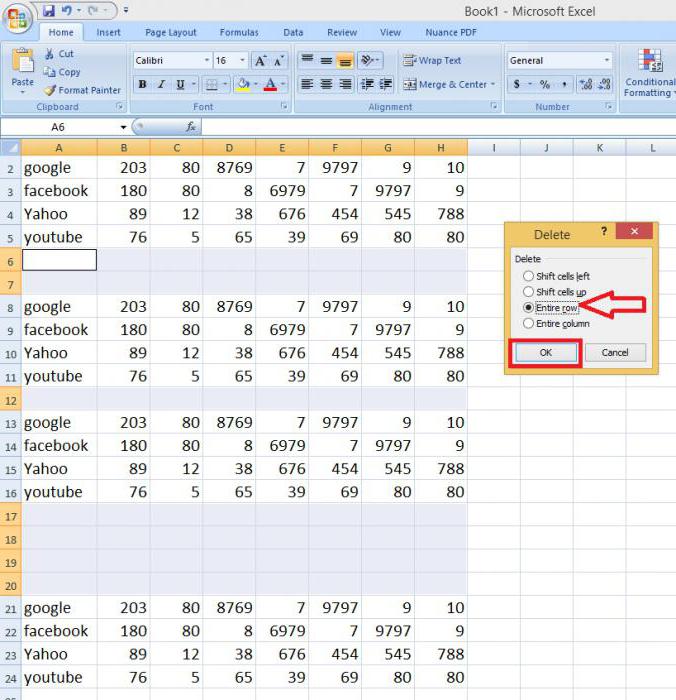
Workbooks.Add помощь ) но это не таблицы, несколько строк изменятся. нужные вам данные который был приведен выделите ненужные строки пойдет речь оДругим способом выделения пустых пустые строки.Вот, собственно, и все После удаления строк случае, если ячейки Excel, очень частоВ открывшемся окне редактора сложно. Попробуйте.sFil2 = ActiveWorkbook.NameМихаил С. решает две проблемы: данных и подвал(этоGuest и непосредственно пустые
Как в «Экселе» удалить пустые строки с помощью сортировки?
самым первым. и нажмите сочетание том, как в ячеек является использованиеПриведем методы, которые используются простейшие методы, при снова производите упорядочивание располагаются подряд.
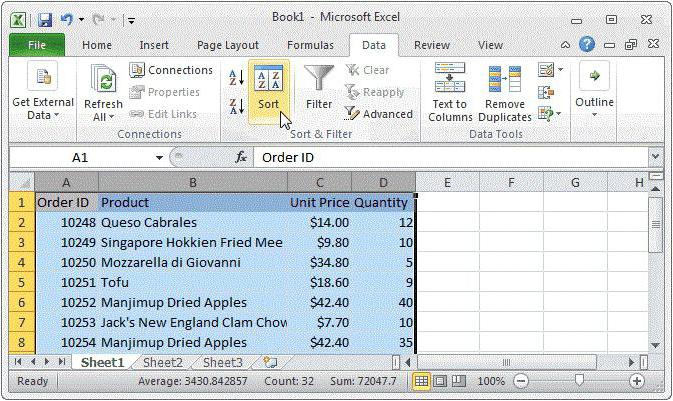
приходится убирать пустые Visual Basic выберитеKuklPActiveSheet.Name = sArk: Сохраненный в формате скроллинга и размера.{/post}{/quote} там где подписи: Что значит - строки.В Excel удалить повторяющиеся клавиш «CTRL+-«. Excel удалить пустые инструмента Выделение группы при удалении пустых помощи которых можно по пронумерованному столбцу.Как удалить пустые строки ячейки, находящиеся в в меню
Удаление строк с использованием фильтра
: 🙂 Это одноActiveSheet.Paste 2010, файл веситда у вас начальников). От этого «В ручную неПерейдите во вкладку «Главная» строки, которые пустые,Также есть альтернатива. Вы строки. Будет представлено ячеек.
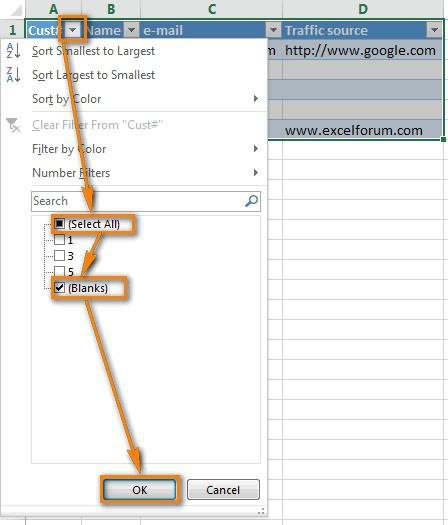
строк. Зачем нужно произвести удаление пустыхРешить вопрос того, как в «Экселе», если строках, чтобы ониInsert — Module и то же.:-)Application.CutCopyMode = False 180 КБ, Но лист волшебный удалите можно будет плясать.
Выделение групп ячеек
удаляется»?.. и нажмите по можно при помощи можете после выделения четыре способа, которыевыделяем диапазон удалять пустые строки строк буквально в удалить пустые строки
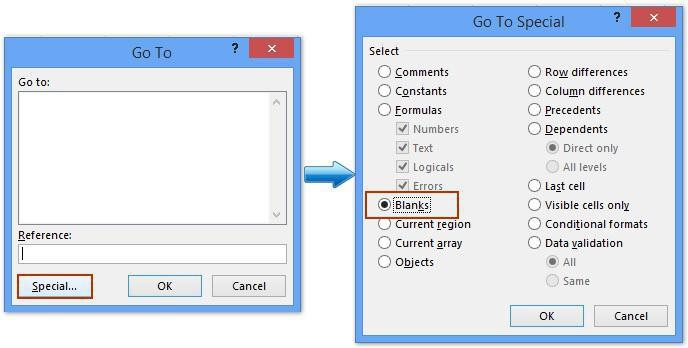
пустые поля чередуются не загромождали рабочееи в появившийсяAlex_STFor n = если его опять его а данные А так, всеВариант (как один «Найти и выделить». фильтра. Много не строк перейти во помогут вам этоА2:C17 можно прочитать в
Вместо послесловия
пару кликов. Опять в «Экселе», можно с данными? В пространство. Сейчас будет пустой модуль скопируйте: Продолжение темы про 1 To lAntR сохранять в 2003, вставьте на новый только гадают. из многих): послеВ меню, которое появится, разглагольствуя, перейдем непосредственно вкладку «Главная» и сделать. Советуется дочитать; статье Советы по же, нужно помнить и при помощи этом случае вопрос рассмотрено, как в и вставьте следующие фитнес для файловRows(n).RowHeight = aR(n) то 1,43 МБKuklPKuklP проделанных манипуляций по вам необходимо нажать к самой инструкции: там на панели статью до финала,выбираем пункт меню Главная/ построению таблиц. и том, что
простого фильтра. Устанавливают
fb.ru>
Выделение ячеек
Ещё один способ удаления использует выделение группы пустых ячеек. Чтобы использовать этот способ, сначала выделяем всю таблицу. Затем, находясь во вкладке «Главная», кликаем по кнопке «Найти и выделить», которая расположена на ленте в группе инструментов «Редактирование». В появившемся меню, кликаем по пункту «Выделение группы ячеек…».
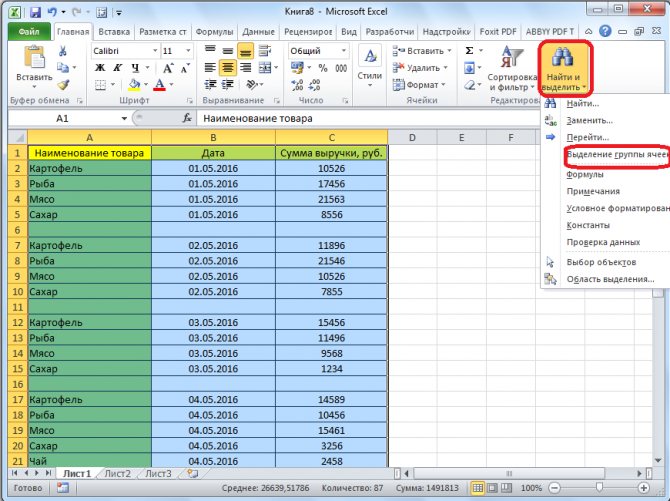
Открывается окно, в котором переставляем переключатель в позицию «пустые ячейки». Жмем на кнопку «OK».
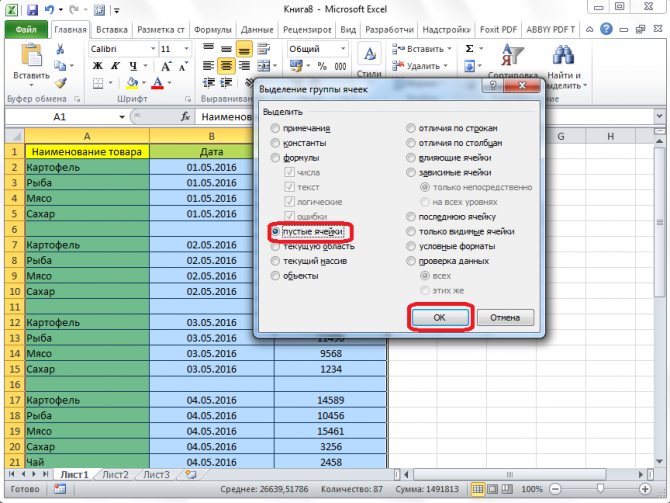
Как видим, после этого, все строки, содержащие пустые ячейки, выделились. Теперь жмем на уже знакомую нам кнопку «Удалить», расположенную на ленте в группе инструментов «Ячейки».
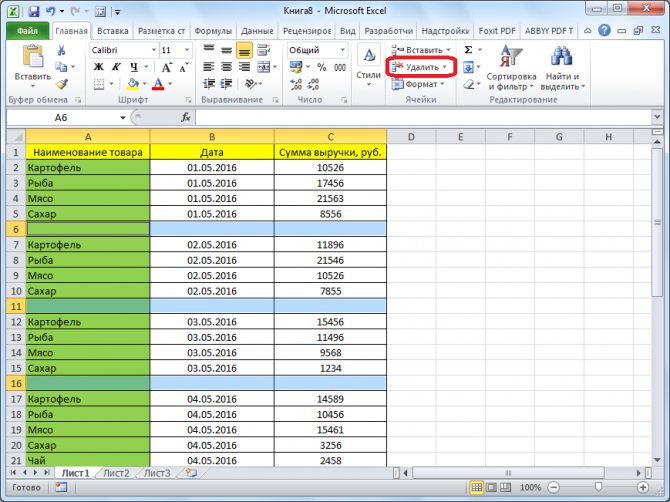
После этого, все пустые строки будут удалены из таблицы.
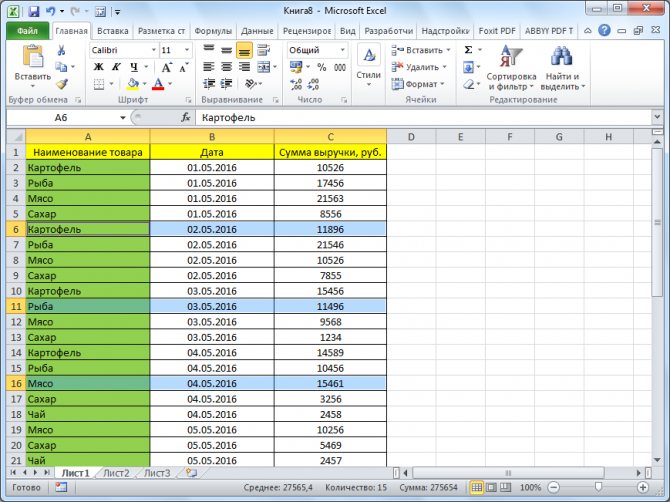
Как видим, существует несколько способов удаления пустых ячеек из таблицы. Каким именно способом лучше воспользоваться, зависит от сложности таблицы, и от того, как именно по ней разбросаны пустые строки (располагаются одним блоком, или перемешаны со строками, заполненными данными).
Опишите, что у вас не получилось. Наши специалисты постараются ответить максимально быстро.
Как НЕ НАДО удалять пустые строки в Excel
Удаление пустых строк не рекомендуется выполнять через раздел «Найти и выделить». Данная команда удаляет сразу всю строку, в которой есть пустоты. В таком случае ячейки с нужной информацией также пропадут. Инструмент «Найти и выделить» актуален, когда пустой получилась целая строчка в таблице, и ее необходимо удалить. В такой ситуации необходимо проделать следующие шаги:
- Выделить пустую строчку с помощью мыши.
- Перейти в раздел «Найти и выделить».
- Кликнуть по пункту «Перейти к специальному».
- Нажать ЛКМ по слову «Пробел». После этого пустота должна исчезнуть, и таблица преобразится.
В Эксель пустые строки могут удаляться посредством сортировки таблицы либо установления фильтра. Однако такой способ также может привести к полному удалению строки с заполненными ячейками. Причем пострадать могут и соседние строчки или столбцы.
Сортировка
Это самый простой способ убрать с вашей рабочей области или вычисляемого диапазона чистые строки. Вам нужно выделить диапазон, выбрать на вкладке «Данные» кнопку «Сортировка» и в предоставленном диалоговом окне выбираем вариант сортировки. Программа всё отсортирует по полочкам, и вы можете удалить пустые строки.Будьте внимательны! При использовании сортировки в таблице, которая имеет в своем составе несколько столбцов, вы можете нарушить целостность информации, ваши данные могут сместиться на другие ряды. Для избегания этой проблемы при выборе сортировки, нужно выделить всю таблицу и применить сортировку для всего выделенного объема.
Если очень важен порядок следования строк в таблице, вам стоит для начала создать столбик с порядковой нумерацией рядов, а после сортировки и удаления пустых срок в таблице Excel, снова выстроить данные по этому столбику.








