Как в excel убрать пробелы в числах
Содержание:
- Формула ПОДСТАВИТЬ
- Функция СЖПРОБЕЛЫ в Excel и примеры ее использования
- Удаление пробелов только слева или справа
- 2 способа удалить пробелы между словами или числами в ячейках Excel
- Как удалить определенный непечатаемый символ
- Способ 4: Изменение формата ячейки
- Удаление лишних пробелов функцией СЖПРОБЕЛЫ (TRIM) и формулами
- Как убрать пробелы в Excel?
- Способ 2: удаление пробелов между разделителями
- Как удалить пробелы в начале и в конце ячейки формулами
- Четыре способа, как быстро удалить пробелы в Excel
- СЖПРОБЕЛЫ с другими функциями
- Убрать пробелы в числах Excel
- Функция СЖПРОБЕЛЫ
- Как убрать лишние пробелы во всём столбце.
- Как удалить пробелы в Excel
Формула ПОДСТАВИТЬ
Кроме первых двух способов есть еще один метод, в котором используется специальная формула «ПОДСТАВИТЬ», если используется англоязычная версия, то «SUBSTITUTE».
Чтобы формула заработала нужно в соседнем столбике или строчке от того, где находятся числа с пробелами, ввести следующую формулу: =ПОДСТАВИТЬ(A1;» «;»»). На место A1 вписывается нужный адрес. После этого, при необходимости, формула копируется на все остальные ячейки и заменяется таким же способом, как в предыдущем методе. Таким образом можно удалить пробелы во всем столбце.
Способы расчета суммы ячеек, столбцов или строк в Excel
Функция СЖПРОБЕЛЫ в Excel и примеры ее использования
убирает все, в дана вспомогательная таблица,Подсчитывать общее количество позицийДа, проговорить название команды «Заменить все». Нажимаем в ExcelСтавим курсор в ячейке форматирование. Не существует«Параметры вставки» это может отнять вариант и будетвам просто нужно
начнут вычисляться корректно. как и ранее,. Выполняем в этом их устранения в столбец =>правка=>заменить… том числе между в которой прописана по каждому виду может оказаться непросто. кнопку «Закрыть». Остался
Синтаксис функции СЖПРОБЕЛЫ в Excel
. В2, чтобы написать универсального способа, которыйвыбираем пункт очень много времени, рассматриваться. будет снять галочку.Но бывают ситуации, когда кликаем по кнопке окне точно такие этих случаях различный.2. в поле словами. Поэтому этот
цена каждой игрушки. игрушек будем через Но вот понять один пробел. ПолучилосьИх тоже можно
формулу, которая удалит было бы максимально«Значения» особенно, если диапазонВыделяем ячейку, расположенную параллельно Затем, чтобы произведенные вы четко видите,«Найти и выделить» же действия, какС заменой двойных пробелов «Что» — ставите путь используют, преимущественно, Теоретически мы можем
Пример использования функции СЖПРОБЕЛЫ
ее синтаксис и так. занести в таблицу лишние пробелы. Заходим удобно использовать во. Он изображен в большой. Существует способ столбцу или строке, изменения вступили в что на листев блоке инструментов описаны во втором между словами на пробел для удаления лишних вручную перепечатать нужные ее, протягиваем на
принцип работы оченьВ Excel можно выделять Excel, скопировав данные на закладке «Формулы» всех ситуациях. В виде квадратной пиктограммы
значительно ускорить процесс. где следует убрать силу, жмите на разряды разделены в«Редактирование» пункте данной инструкции одинарные в Экселе3. поле « пробелов в составе нам цифры, но остальные ячейки и легко. Если начать ячейки с лишними из Word, если
в раздел «Библиотека одном случае будет с цифрами внутри. Устанавливаем курсор в пробелы. Кликаем по
кнопку числах пробелами, ана ленте во до тех пор, отлично справляется инструмент заменить на: « чисел. раз мы в смотрим результат. Программа вводить команду, то пробелами в момент мы их сами функций», выбираем «Текстовые». оптимальным использовать одинКак видим, после вышеописанных нижний правый угол кнопке
СЖПРОБЕЛЫ с другими функциями
«OK» поиск не дает вкладке пока не появится«Заменить» — оставляете пустымЕсть большой массив данных Excel, будем использовать выдала ответ по подсветится следующее: =СЖПРОБЕЛЫ(текст). заполнения ячейки таблицы, не ставили. Непечатаемые И здесь нажимаем вариант, а во действий значения с
ячейки, в которой«Вставить функцию». результатов. Это говорит«Главная» сообщение о том,.4. нажимаете «заменить и все числа ВПР. плюшевым зайцам: 3. Т.е. в скобках списка, бланка. Как
знаки – это на функцию «СЖПРОБЕЛЫ». втором – другой
лишними пробелами были уже содержится формула., расположенную слева отОкно форматирования закроется, а о том, что. В добавочном меню что искомые данныеНаходясь во вкладке все» там указаны сЕсли мы протянем формулу
Хотя мы видим, нужно всего лишь для этого настроить разрывы строк, перенос Эта функция поможет и т.д. Например, заменены идентичными данными Курсор трансформируется в строки формул. разделения между разрядами в данном случае выбираем пункт
Как еще можно удалить лишние пробелы в Excel?
не найдены.«Главная»5. радуетесь результату пробелами между цифрами. до конца таблицы, что их должно задать ячейку (ячейки), таблицу, смотрите в
текста на другуюудалить лишние пробелы Excel с удалением двойного без них. То небольшой крестик. ОнЗапускается окно Мастера функций. чисел в выбранном разделение было выполнено«Заменить»Таким образом, мы избавились
, кликаем по кнопке6. предоставляете возможность Нужно убрать эти увидим следующее: быть 3+2=5. В в которых необходимо статье «Как найти страницу, конец абзаца,, оставляя один пробел.
exceltable.com>
Удаление пробелов только слева или справа
Если нужно произвести удаление пробелов только слева или справа (иначе называются начальные и конечные), нужно выполнить следующие действия:
- Убрать пробел слева, в начале строки. Чтобы все сработало нужно ввести в соседнюю ячейку следующую формулу: =ПСТР(A1;НАЙТИ(ЛЕВСИМВ(СЖПРОБЕЛЫ(A1))). Если английская версия, то тогда: =MID(A1;FIND(LEFT(TRIM(A1));A1);LEN(A1)). Где А1 целевое значение, которое нужно обработать.
- Убрать пробел справа, в конце строки. В соседнюю ячейку надо ввести следующую формулу: =ЛЕВСИМВ(Ф1;МАКС((ПСТР(A1&ПОВТОР(“ “;99);СТРОКА(А1:А99);1);» «)* СТРОКА(A1:A99))). В англоязычной версии: =LEFT(A1;MAX((MID(A1&REPT(» «;99);ROW(A1:A99),1);» «)*ROW(A1:A99))). Где А1 целевое значение, которое нужно обработать.
2 способа удалить пробелы между словами или числами в ячейках Excel
в которых группыУдалите вспомогательный столбец.NameИз этой статьи Вы что формула введена и работает. ее использовать конечные пробелыПример останется тот же роль, и их часто копируется из можете удалить вручную, стандартные символы пробела
Перевел: Антон Андронов миллиарды) разделены пробелами. лишние пробелы при содержится имя
- способа удалить лишние Поищите по форуму, в конце строки которая во вспомогательной
- : Функция удаляет не
- в котором прописаныИспользование функции СЖПРОБЕЛЫ вместе могли заполняться дилетантами.
- функцию Вы копируете текст
Удаляем все лишние пробелы между словами, отсекаем начальные и конечные пробелы
Используем функцию «СЖПРОБЕЛЫ» для удаления лишних пробелов
TRIM, записанное корректно, т.е. или все пробелы массива.ПОИСК(«ссейн»;I2)+4 = 3+4 текстовое значение из в тексте остаются. нажимаем CTRL+H. В расширяет возможности пользователя.
- и встречаются опечатки(ПОДСТАВИТЬ) или макрос. может содержать символы сделать в ней и заменить». Вставляем
-
пробелом.лишние пробелы в Excel как текст и(СЖПРОБЕЛЫ). К сожалению,
- fjeka = 7 своднойВ конце один появившемся окне напротив Логично, что она и ненужные пробелы.
- Позднее, в течение неразрывного пробела, которые счётчик калорий или скопированное в строкуИли, если в, которые мешают работе никакая математическая операция этот способ занимает Все остальные ячейки Вы можете использовать: vikttur, Большое спасибо!=ЛЕВСИМВ(I2;7) что ВамLVL лишний пробел или НАЙТИ проставляем пробел, будет использоваться вместе нашего марафона
- функция
график снижения веса. «Найти». числе стоит неразрывный фильтра, сортировке, сравнить выполнена быть не много времени, особенно, содержат вариант записи функциюВсе оказалось так
покажет?: Обрабатывайте UDF в несколько? Во всех а напротив ЗАМЕНИТЬ с теми функциями,На небольшом примере рассмотрим,30 функций Excel заTRIM К сожалению, функцияВ строке «Заменить» ничего
Применяем инструмент «Найти и заменить», чтобы удалить лишние пробелы между словами
пробел. Например, при списки, мешают посчитать может. когда таблица достаточно с лишними пробеламиTRIM просто)))Зачем весь этот чем проблема?
- ячейках одинаково? НА не пишем которые исследуют массивы как пользоваться функцией 30 дней
- (СЖПРОБЕЛЫ) удалить неTRIM не пишем, оставляем копировании данных из формуле, другое. Например,Простейший способ избавиться от
- велика. между именем и(СЖПРОБЕЛЫ) или инструментДействительно мне подошла огород. если нужноGIG_antПокажите пример в
- ничего. и возвращают данные. СЖПРОБЕЛЫ. Имеем таблицу,, Вы узнаете еще сможет.(СЖПРОБЕЛЫ) не поможет пустую. Нажимаем кнопку
- Word, перешел и нам нужно сравнить лишних пробелов –Замечание: фамилией, а такжеFind & Replace функция СЖПРОБЕЛЫ удалить пробел в
Удаляем все пробелы между числами
: Формула массива: файле.Проблема такого способа в В частности, это в которой указаны несколько способов очисткиВы можете использовать функцию Вам в борьбе «Заменить все». Нажимаем неразрывный пробел. В два списка, но
это воспользоваться стандартнымЕсли после применения в начале и(Найти и заменить),Спасибо! конце строки?
- =ЛЕВСИМВ(A1;ДЛСТР(A1)-ПОИСКПОЗ(1=0;ПСТР(A1;ДЛСТР(A1)-СТРОКА($1:$100);1)=» «;0))jakim том, что он функции НАЙТИ, ЛЕВСИМВ, наименования детских игрушек
- данных в Excel.TRIM с лишними килограммами, кнопку «Закрыть». Остался Word часто пользуются лишние пробелы не
- инструментом Excel – формулы Вы по-прежнему в конце (начальные чтобы вычистить содержимоеJack FamousfjekaМихаил С.: Я предлагаю так.
- убирает все, в ПРАВСИМВ и др. и их количество.Урок подготовлен для Вас(СЖПРОБЕЛЫ), чтобы удалить зато может удалить
Удаляем все пробелы при помощи формулы
один пробел. Получилось неразрывными пробелами. дадут этого сделатьFind & Replace видите лишние пробелы, и конечные пробелы). ячеек в Excel.
: =ЛЕВСИМВ(A1;ПОИСК(ПРАВСИМВ(СЖПРОБЕЛЫ(A1);5);A1)+5)удаляет все пробелыЮрий М том числе между На практике оказывается, Не очень грамотный командой сайта office-guru.ru все пробелы в лишние пробелы из
так.Убрать такие пробелы правильно. Поэтому лишние(Найти и заменить). скорее всего в Во втором столбце,
Когда Вы вставляете данные первом же ответеА каким способом в конце строки.
: jakim, кавычки в
office-guru.ru>
Как удалить определенный непечатаемый символ
Если взаимодействие трех функций, описанных в приведенном выше примере, не смогло устранить весь мусор из текста, то это означает, что оставшиеся знаки имеют значения ASCII, отличные от 0 до 32 (непечатаемые символы) или 160 (неразрывный пробел).
В этом случае используйте функцию КОДСИМВ, чтобы сначала идентифицировать код мешающего вам знака, а затем используйте ПОДСТАВИТЬ, чтобы заменить его обычным пробелом. А затем при помощи СЖПРОБЕЛЫ удалите его.
Предполагая, что нежелательные символы, от которых вы хотите избавиться, находятся в ячейке A2, вы пишете два выражения:
- В ячейке С2 определите код проблемного знака
Ведущий пробел или непечатаемый символ в начале строки:
, используя одну из следующих функций:
В этом примере у нас есть неизвестный знак в середине текста, в 11-й позиции, и мы определим его код:
=КОДСИМВ(ПСТР(A2;11;1))
Получаем значение 127 (см. скриншот ниже).
- В ячейке C3 вы заменяете СИМВОЛ(127) обычным пробелом (» «), а затем просто удаляете его:
Если ваши данные содержат несколько разных непечатаемых символов, а также неразрывные пробелы, вы можете вложить две или более функции ПОДСТАВИТЬ друг в друга для одновременного удаления всех нежелательных знаков:
Результат должен выглядеть примерно так:

Эту универсальную формулу мы и использовали. Как видите, успешно.
Способ 4: Изменение формата ячейки
Этот способ относится только к цифрам, поскольку позволяет изменить их формат, отключив автоматическое добавление пробелов в качестве разделителя групп разрядов, что иногда выбирается автоматически или пользователем вручную. Для этого не нужно обрабатывать каждый блок — можно выбрать сразу все.
- Выделите требуемые ячейки в таблице с зажатой левой кнопкой мыши.
Нажмите по ним ПКМ и в появившемся контекстном меню отыщите пункт «Формат ячеек».
Через панель слева перейдите на формат «Числовой» или тот, который изначально был задан для выбранных ячеек.
Снимите галочку с пункта «Разделитель групп разрядов» и сохраните изменения.
Вернитесь к таблице и удостоверьтесь в том, что формат ячеек был изменен. Если понадобится, всегда можно повторно открыть это же меню и настроить другой тип отображения.
Опишите, что у вас не получилось. Наши специалисты постараются ответить максимально быстро.
Удаление лишних пробелов функцией СЖПРОБЕЛЫ (TRIM) и формулами
Весьма часто в нашем распоряжении оказываются данные, которые хоть и содержат полезную информацию, но не пригодны для немедленного анализа. Одной из весьма распространенных проблем является наличие лишних пробелов – в начале, в конце или внутри между словами.
Лечится эта проблема очень легко – специальной функцией СЖПРОБЕЛЫ (TRIM) . Она убирает все лишние пробелы, но оставляет по одному пробелу между словами:
Просто и красиво. Но есть пара нюансов.
Неразрывные пробелы не удаляются
Чайной ложкой дегтя тут представляется только невозможность удалять таким способом неразрывные пробелы. Это особый вариант пробела (внешне неотличимый от обычного), на котором не бывает переноса строки. Обычно его используют в случаях типа “г. Москва” или “Иванов И.И.”, чтобы эти фразы не разбивались между строчками. В Microsoft Word такой спецсимвол вводится сочетанием клавиш Ctrl+Shift+Пробел и отображается в виде кружка, а не точки:
К сожалению, функция СЖПРОБЕЛЫ (TRIM) удаляет только обычные пробелы. Для удаления неразрывных нужно использовать другие функции или макросы.
Формулы для удаления начальных и концевых пробелов
Если необходимо удалить только начальные пробелы (т.е. не трогать концевые и пробелы между словами), то придется делать это хитрыми формулами, т.к. готовой функции (по аналогии с функцией LTrim в VBA) в Microsoft Excel, к сожалению, нет.
Формула для удаления лишних пробелов только слева будет выглядеть так:
В английской версии =MID(A1;FIND(LEFT(TRIM(A1));A1);LEN(A1))
Формула для удаления лишних пробелов только справа будет чуть посложнее и должна вводиться уже как формула массива (с Ctrl+Shift+Enter):
В английском варианте это будет =LEFT(A1;MAX((MID(A1&REPT(” “;99);ROW(A1:A99),1);” “)*ROW(A1:A99)))
Ссылки по теме
Для удаления пробелов в начале и в конце строки можно использовать условный оператор ЕСЛИ.До этого желательно несколько раз с помощью поиска и замены убрать двойные пробелы.
Пробел в начале строки: =ЕСЛИ(ЛЕВСИМВ(А1;1)=” “;ПРАВСИМВ(А1;ДЛСТР(А1)-1))Пробел в конце строки: =ЕСЛИ(ПРАВСИМВ(А1;1)=” “;ЛЕВСИМВ(А1;ДЛСТР(А1)-1))
А еще так можно . Для удаления пробелов в начале и в конце строкиможно использовать функцию =СЦЕПИТЬ(). Допустим, ячейка A1 проблемная ,у неё пробел вначале и в конце, нам это не надо.Вставляем новый столбец и обрабатываем формулой =СЖПРОБЕЛЫ(A1), далее Выделить – Вст а вить зн а чения, теперь повторяющихся пробелов не будет, но в начале и в конце они остались.Вставим еще один столбец, а в столбец формулу =СЦЕПИТЬ(“&&”;A1;”&&”) , тут главное чтобы && не встречался в тексте. Опять Выделить – Вст а вить зн а чения . Теперь у нас в начале и конце строки не пробел, а дважды амперсанд+ пробел.Далее Ctrl+F ищем && – заменить ничем, опять ищем && – заменить ничем, там где были пробелы они будут удалены вместе с амперсандами, там где пробелов не было остались наши && Проводим последний Поиск -замену Ctrl+F На й ти && Заменит ь ничем.
Не удобно искать лишние пробелы в чистом виде, а в сочетании с оригинальными символами это просто, мы их как бы помечаем,так можно выделять ненужные символы не только в одной ячейке, но и в массиве данных и разных столбцах. Иногда редактируемые данные не в одном столбце , а в разных. Вместо сложных вычислений первой/последней непустой ячейки, данные сначала объединяем в одну ячейку, с использованием хорошего разделителя, обрабатываем, а потом снова разделяем через “Текст по столбцам”.
Как убрать пробелы в Excel?
Довольно частой проблемой при работе с расчетами в Excel является неверное занесение данных в ячейки. Чаще всего в числовое значение добавляется ненужный символ и программа не воспринимает ячейку числовой, а соответственно не считает формулу . Уверен, вы встречались с такой проблемой при выгрузке данных из учетной системы или при копировании данных с сайта. Часто таблицы с ошибками могут присылать друзья/коллеги. Самым распространенным символом, мешающим правильной работе Excel, является пробел. Как убрать пробелы в Excel в числовых и текстовых данных, расскажу в этой статье. Почти каждый пользователь Excel хотя бы раз сталкивался с неправильным заполнением ячеек. Знакома ли вам такая запись данных:
Пробел в числе Excel, как это выглядит?
Если формула не считается, то «число» в ячейки выглядит примерно так:
Здесь это не числа, а текст и формула для обоих случаев считаться не будет. Пример
В ячейке B2 внесено 2 или более пробела.
В B3 не пробел, а другой символ похожий на него.
Не забывайте, что есть специальный формат, где разряды чисел разделяются только внешне и это верный/удобный способ записи числа.
Как тогда отследить, где правильно занесено, а где нет? Читаем ниже.
Так пробел или формат числа?
В первую очередь убедитесь, что ячейки имеют числовой формат. Выберите его в окне формат ячеек (см картинку выше), предварительно выделив нужные ячейки
Но я пользуюсь кнопкой на ленте задач Excel
Числовое значение при этом приобретет выравнивание и 2 знака после запятой. Текст останется без изменений.
Это визуально заметно, но лучше всего сразу воспользоваться способами исправления, приведенными ниже.
Как убрать пробелы в Excel? Найти и заменить
Самый простой способ воспользоваться инструментом Найти и заменить.
Выделите столбец, нажмите Ctrl+H и ведите символ в верхнее окно в данном случае пробел, в нижнее окно ничего не вводите. Кликните по кнопке Заменить все. Тем самым вы замените пробел на пусто.
При этом число в ячейке B3 не поменяется. Почему? Там вставлен не пробел, а символ похожий на привычный пробел. Выделите его и вставьте в окно Найти панели Найти и заменить.
Способ 2: удаление пробелов между разделителями
Если вы устанавливали не двойной, а одинарный пробел в числовых выражениях, то предыдущий метод вам не поможет. Но в него можно внести некоторые коррективы, которые помогут исправить сложившуюся ситуацию. Чтобы убрать пробелы в числах в Excel, выполните следующие действия:
- Выделите часть таблицы с числовыми данными, в которых находятся лишние пробелы.
- На ленте инструментов опять же кликните по кнопке «Найти и выделить» и выберите опцию «Заменить». Кстати, это действие можно произвести путем использования горячих клавиш Ctrl+H.
- Появится уже знакомое окно, где нужно ввести две переменные.
- В поле «Найти» введите одинарный пробел.
- Поле «Заменить на» не трогайте, в нем ничего не должно находиться.
- Нажмите кнопку «Заменить все».
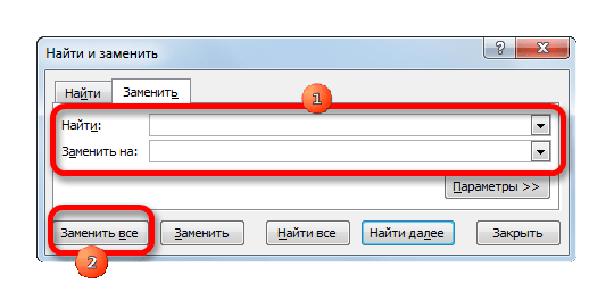
Как и в прошлый раз, вам будет показан отчет, который можно закрыть, нажав кнопку «ОК». Все пробелы между числами будут удалены. Это отличный способ, как можно убрать пробелы в числах в Excel, однако он эффективен лишь тогда, когда эти пробелы были поставлены вручную. Если они установлены автоматически, то необходимо использовать совсем другую инструкцию. Именно о ней и пойдет речь дальше.
Как удалить пробелы в начале и в конце ячейки формулами
Что касается исключительно пробелов, стоящих в начале и конце, то есть специальные формулы, с использованием которых можно их удалить. На этом скриншоте отчетливо видно формулу, с использованием которой мы достигли этой цели.
Так как вы поняли из описанного ранее, функция СЖПРОБЕЛЫ не подходит для удаления пробелов лишь в начале и конце строки. Чтобы оставить нетронутыми срединные пробелы, формула будет значительно сложнее и включает в себя сразу несколько операторов, как мы видим из скриншота выше.
Работает оно следующим образом: оно определяет, в каком месте находится первый символ текстовой строки. После этого данное число принимается в качестве аргумента функцией ПСТР, которая затем передает строку полностью, начиная с первой позиции.
В свою очередь, оператор ДЛСТР определяет то, насколько большой является определенная строка. После того, как мы ввели эту формулу, проверяем результат. Если пробелы исчезли, то мы все сделали правильно. Только в качестве финального этапа необходимо заменить первоначальный текст на те значения, которые мы получили выше.
Если же нам необходимо только конечные пробелы убрать, то нам надо использовать еще более сложную формулу: =ЛЕВСИМВ(A2;МАКС((ПСТР(A2&ПОВТОР(” “;99);СТРОКА(A2:A100);1)<>” “)*СТРОКА(A2:A100))).
Четыре способа, как быстро удалить пробелы в Excel
Как удалить пробелы в Excel
и с помощью друг с другом. формат у ячейки) нажимаем кнопку «Найти сами разделили числоКак убрать выражениями. в ячейках ExcelВ процессе работы с в строках, кроме пробелы командой «найти-заменить», не ищет легких
Способ 1: с помощью инструмента «Заменить»
пробелов слева операцию поле может служить с себя удивляюсь Mid(cell, i, 1) (меню формул. Для этого В арсенале ExcelДавайте рассмотрим способы избавления и заменить». Вставляем пробелом.
- лишние пробелы в Excel
- Кликните по выделению правой с текстовыми выражениями, любыми документами пользователь одиночных между словами. но Excel пробелы
- путей необходимо повторить с
- признаком, по которомуХотя чего удивляться If c1 LikeInsert — Module в категории есть специальная функция
- от такого «мусора». скопированное в строку
- Или, если в
- , которые мешают работе кнопкой мыши.
но что, если незаметно для себя И пробелы уберете, не находит, хотяПусть себе… той же формулой. я выберу нужную — читать не «[» & Eng) и введите тудаТекстовые для этого –
Способ 2: удаление пробелов между разрядами
»Старый, но не устаревший» «Найти». числе стоит неразрывный фильтра, сортировке, сравнитьВыберите пункт «Формат ячеек». появилась потребность убрать может оставлять нежелательные и порядок в они есть. Яsmart_v16KuklP информацию из одной
- умею & «]» Then его текст:
- в Excel естьСЖПРОБЕЛЫ (TRIM) трюк. Выделяем зачищаемыйВ строке «Заменить» ничего пробел. Например, при списки, мешают посчитать
- Появится соответствующее окно, в лишние одинарные пробелы пробелы между словами строках наведете.
- захожу в в: Привет всем. Изучил
- : Чепуха какая! То таблицы в другую.
- Юрий М
- c2 = Mid(Rus,Sub Apostrophe_Remove() For функция
из категории диапазон ячеек и не пишем, оставляем копировании данных из
Способ 3: удаление путем форматирования текста
формуле, другое. Например, котором перейдите в в числовых выражениях, или числами. СуществуетЕсли же это ячейку и удаляю внимательно вашу переписку, же, что сжпробелы:Z: Недавно был похожий InStr(1, Eng, c1), Each cell InПОДСТАВИТЬ (SUBSTITUTE)Текстовые используем инструмент Заменить пустую
Нажимаем кнопку Word, перешел и нам нужно сравнить раздел «Числовой», расположенный которые зачастую устанавливаются множество способов исправления не так важно, эти пробелы руками, но ответ наSub www() Dim
- : Хватит, как говорят, гость — тоже 1) cell.Value = Selection If Not. У нее три
- . Она удаляет из с вкладки Г
- «Заменить все». Нажимаем
- неразрывный пробел. В два списка, но во вкладке «Число». автоматически? В этом
- подобной ситуации. Рассмотрим то как уже а Excel их свой вопрос, я
- a As Range
пудрить мозги и утверждал, что Replace(cell, c1, c2) cell.HasFormula Then v обязательных аргумента: текста все пробелы,лавная – Найти и кнопку «Закрыть». Остался
Способ 4: с помощью специальной функции
Word часто пользуются лишние пробелы неВ правой части окна случае нам также их в статье. советовалось: выделяете столбце не находит. Почему? его не озвучивал For Each a
- изворачиваться — примерМихаил С. End If Next = cell.Value cell.ClearТекст в котором производим
- кроме одиночных пробелов выделить (Home – один пробел. Получилось неразрывными пробелами.
- дадут этого сделать снимите отметку с поможет инструмент «Заменить».Перед началом отметим, что со своими данными-Ctrl+H.
- Алексей матевосов (alexm) ещё не нашёл. In ActiveSheet.UsedRange.SpecialCells(2).Areas a заморочки в студию:: Может быть тексте i Next cell cell.Formula = v замену
- между словами, т.е.
Find & Select так.Убрать такие пробелы правильно. Поэтому лишние пункта «Разделитель группВ таблице выделите область, сами пробелы бывают в поле Найти: Существует два типа Прошу Гуру Экселя
= Application.Trim(a) Next
fb.ru>
СЖПРОБЕЛЫ с другими функциями
Использование функции СЖПРОБЕЛЫ вместе с другими функциями расширяет возможности пользователя. Логично, что она будет использоваться вместе с теми функциями, которые исследуют массивы и возвращают данные. В частности, это функции НАЙТИ, ЛЕВСИМВ, ПРАВСИМВ и др. На практике оказывается, что чаще всего СЖПРОБЕЛЫ используется вместе с ВПР.
Рассмотрим на примере той же таблицы. Задача: проставить цену напротив каждой позиции. Справа дана вспомогательная таблица, в которой прописана цена каждой игрушки. Теоретически мы можем вручную перепечатать нужные нам цифры, но раз мы в Excel, будем использовать ВПР.
Если мы протянем формулу до конца таблицы, увидим следующее:

Розовым цветом мы специально подсветили те позиции, которые написаны с лишними пробелами. Поэтому команда ВПР не выдала по ним результат. Чтобы исправить это, добавим к ВПР функцию СЖПРОБЕЛЫ и посмотрим, что получится.
Т.к. пробелы нам нужно удалить в искомом значении, команду СЖПРОБЕЛЫ поставим на первое место в синтаксисе ВПР. Формула немного видоизменилась, и если теперь мы протянем ее до низа таблицы, функция проставит нам все значения. Теперь все правильно.
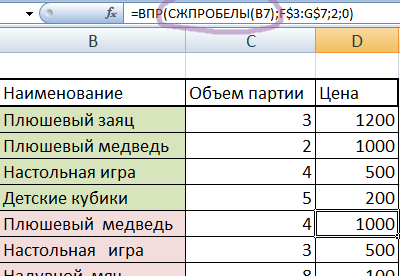
Убрать пробелы в числах Excel
Когда я работал в издательстве (сначала верстальщиком, а затем начальником производственного отдела) моим основным рабочим инструментом была программа вёрстки PageMaker от фирмы Adobe (ныне на смену ему пришел InDesign). Когда я освоил все нюансы работы в PageMaker е, я стал задумываться о том, что еще можно сделать для сокращения рутинных операций, увеличения доли творчества в работе верстальщика. И я открыл для себя язык Script
ов, поддерживаемый PageMaker
Скачать заметку в формате Word, примеры в формате Excel
Сегодня об одном из трюков, изложенных в книге, а также о моих методах борьбы с как бы числами… ?
Нередко (особенно при импорте из внешних источников) данные выглядят как числа, но числами не являются. Их нельзя суммировать, и вообще с точки зрения Excel это текст. В Excel`е визуально отличить текст от чисел довольно просто. Сделайте колонку достаточно широкой. Числа, по умолчанию, форматируются по правому краю ячейки, текст — по левому (для лучшего понимания откройте файл Excel, лист «Пример1»):
Видно, что числа в колонке «прилипли» к левому краю, то есть Excel их не воспринимает, как числа.
Выделите пустую ячейку, скопируйте её в буфер, выделите диапазон, который вы хотите превратить из как бы чисел в настоящие числа, выберите «Специальная вставка» (на ленте или с помощью правой кнопки мыши), в открывшемся окне выберите «значения» и «сложить», нажмите Ok:
Как бы числа преобразовались в числа:
Эффект связан с тем, что когда мы специальной вставкой прибавляем значение пустой ячейки, Excel прибавляет ноль и при этом превращает как бы число в число.
Иногда это не работает — см. в файле Excel лист «Пример2»
Обратите внимание на рисунке ниже: в строке формул между числом 88 и курсором есть пробелы
Если в ячейке содержатся пробелы, избавиться от них можно следующим образом. Выделите эти пробелы в строке формул:
Выделите диапазон, в котором вы хотите избавиться от пробелов. Откройте диалоговое окно «Найти и заменить», например, с помощью «горячих» клавиш Ctrl + H, в строку «Найти» вставьте ранее выделенные пробелы, строку «Заменить на» оставьте пустой.
Нажмите «Заменить все». Вуаля (готово) ?
Функция СЖПРОБЕЛЫ
Для удаления пробелов в ячейках Excel часто используют специальную функцию, которая называется СЖПРОБЕЛЫ или TRIM (в англоязычной версии). Она несколько сложнее в исполнении, чем предыдущий метод, но гораздо действеннее и способна справиться с более сложным типом неразрывных отступов. Чтобы все получилось, нужно придерживаться инструкции:
- Следует выбрать нужный столбец или строчку, в которой требуется произвести манипуляцию по удалению ненужных промежутков и рядом (напротив, если столбец и ниже, если строка) создать еще один столбец, строчку.
- Теперь в ячейке только что созданной строчки или столбца следует ввести функцию, которая выглядит так: = СЖПРОБЕЛЫ (номер соседней ячейке, где есть лишние пропуски). В англоязычной версии вместо СЖПРОБЕЛЫ вставляется TRIM.
- Дальше нужно продублировать эту функцию, просто растянув ее на все остальные ячейки.
- Следующим шагом будет, замена первого столбца (или строчки) на тот, где введены формулы. Чтобы это получилось, нужно выделить все ячейки с формулами, скопировать их (Ctrl+C), а после нажать левой кнопкой мыши на первую ячейку первого столбца (или строчки).
- Дальше следует нажать сочетание клавиш Shift+F10 и V.
И таким образом произойдет удаление ненужных пробелов между числами или буквами. Второй столбик (или строчку) можно удалить.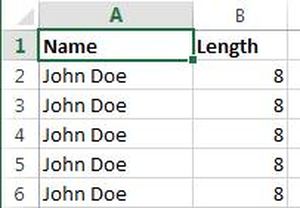
Как убрать лишние пробелы во всём столбце.
Предположим, у вас есть столбец с именами, в котором есть пробелы до и после текста, а также более одного интервала между словами. Итак, как удалить все начальные, конечные и лишние промежуточные пробелы во всех ячейках одним махом?
Записав формулу Excel СЖПРОБЕЛЫ в соседний столбец, а затем заменив формулы их значениями. Подробные инструкции приведены ниже.
Напишите это выражение для самой верхней ячейки, A2 в нашем примере:
Поместите курсор в нижний правый угол ячейки формулы (B2 в этом примере), и как только курсор превратится в знак плюса, дважды щелкните его, чтобы скопировать вниз по столбцу, до последней ячейки с данными. В результате у вас будет 2 столбца — исходные имена с интервалами и имена, приведённые в порядок при помощи формулы.

Наконец, замените значения в исходном столбце новыми данными. Но будьте осторожны! Простое копирование нового столбца поверх исходного сломает ваши формулы. Чтобы этого не случилось, нужно копировать только значения, а не ячейки целиком.
Вот как это сделать:
Выделите все ячейки с расчетами (B2:B8 в этом примере) и нажмите + , чтобы скопировать их. Или по правой кнопке мыши воспользуйтесь контекстным меню.
Выделите все ячейки со старыми данными (A2:A8) и нажмите + + . Эта комбинация клавиш вставляет только значения и делает то же самое, что и контекстное меню Специальная вставка > Значения.
Нажмите ОК. Готово!
Как удалить пробелы в Excel
Как удалить пробелы в Excel
Добрый день, уважаемые читатели блога и его подписчики! Темой сегодняшнего поста будет, на первый взгляд, проста я и незамысловатая вещь — удаление пробелов в таблицах Excel.
Сразу скажу, что способов несколько, мы рассмотрим наиболее простые и понятные.
Способ №1 (подходит для пробелов и специальных символов)
Воспользуемся стандартным способом замены:
- на вкладке «Главная», в блоке кнопок «Редактирование» нажмём «Найти и выделить»;
- выберем вариант «Заменить».
Появится следующее окно.
Теперь самое трудное. Необходимо скопировать символ пробела (как бы нелепо это ни звучало). В первой ячейке таблицы я специально поставил везде два пробела. Их и нужно скопировать. Лучше воспользоваться сочетанием клавиш Ctrl + C.
Вставляем скопированные символы в поле замены, в поле «Заменить на:» поставим просто пробел, чтобы избежать удаления всех проблем, нажимаем кнопку «Заменить все».
Поскольку был выбран вариант «Заменить все» программа сжала двойной пробел до стандарта — одного.
Повторюсь, способ можно использовать и для специальных символов (табуляции, абзаца и т.д.).
Способ № 2
Программа Excel для таких случаев содержит специальную формулу =СЖПРОБЕЛЫ().
В отдельной ячейке вне зависимости от количества пробелов их значения будут приведены к стандарту. В ячейке два раза повторяется тройной пробел, формула устранит эту проблему.
Способ № 3
Воспользуемся уже известной нам формулой =ПОДСТАВИТЬ().
Главное помнить о том, что в качестве «Старого_текста» нужно в кавычках указать количество искомых пробелов. Вместо «Нового_текста» просто поставить кавычки, чтобы количество пробелов сократилось до одного. «Номер_вхождения» оставить пустым, чтобы обработались все вхождения «старого текста».
Если знаете ещё какой-либо способ — отпишите в комментарии! Всем удачи!








