Excel сцепить с пробелом
Содержание:
- Функция сцепить в Excel
- Распространенные неполадки
- 3 способа склеить текст из нескольких ячеек
- Сцепить даты
- СЦЕПИТЬ (функция СЦЕПИТЬ)
- Функция сцепить в Excel
- Объединение нескольких ячеек в одну в Excel
- Лучшая альтернатива функции СЦЕПИТЬ и объединить текст в Excel
- Вставка и настройка функции
- Функция «Сцепить» в Excel
- Сферы применения функции СЦЕПИТЬ
- Примеры
- Excel 2010: как объединить ячейки
Функция сцепить в Excel
Функция сцепить позволяет объединить в единый массив несколько текстовых строк, либо числовых значений, либо ссылок на другие ячейки, а также различные комбинации этих элементов. Рассматривать будем на примере.
Задача: Есть таблица с колонками Имя, Отчество и Фамилия. Необходимо сделать единый массив из этих значений. По сути нужно объединить все три ячейки в одну – ФИО.
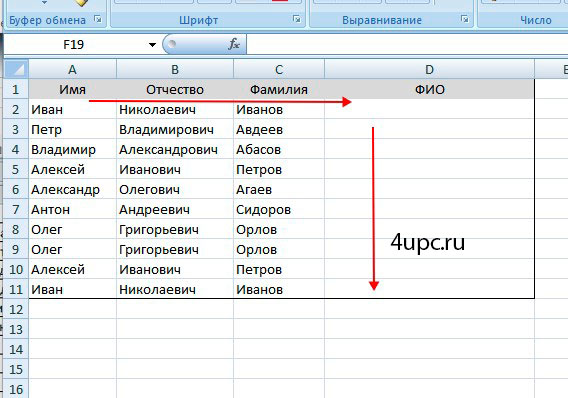
Все формулы начинаются со знака =. Далее вводим название самой функции СЦЕПИТЬ. При вводе названия функции Excel выдает подсказку, которой вы можете можете воспользоваться. Рядом с названием появляется описание ее предназначения.
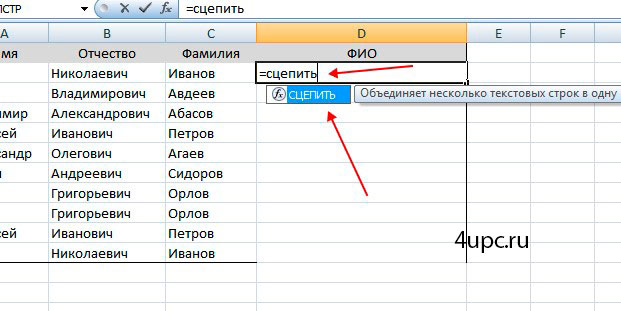
После ввода названия функции вводиться открывающая скобка (. В подсказке сейчас вы можете видеть описание синтаксиса – что необходимо вводить для этой формулы.
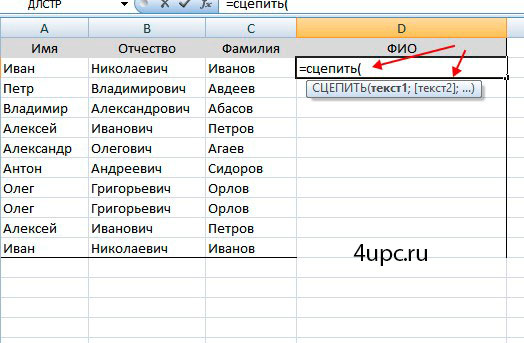
Следующим шагом нужно щелкнуть по ячейке, которая будет сцеплена первой. В нашем случае это ячейка в столбце с именем.
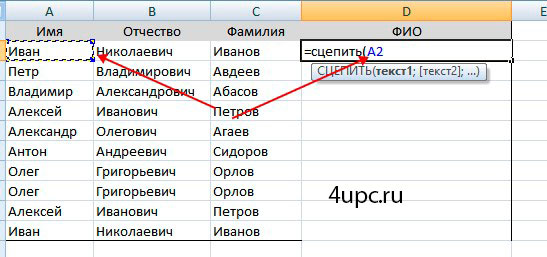
После этого, согласно синтаксису, ставим точку с запятой ; – этот символ служит разделителем. Повторяем предыдущий шаг для столбцов с отчеством и фамилией. В конце закрываем функцию с помощью закрывающей скобки ).

После нажатия клавиши Enter вы получите результат сцепления.
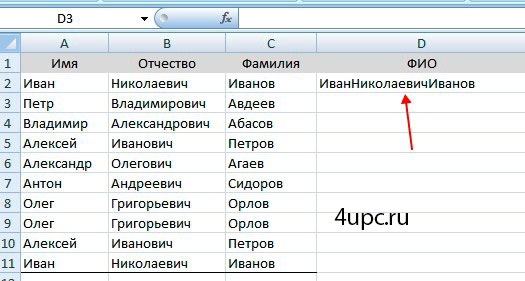
Этот результат не совсем читабелен, потому что между значениями нет пробелов. Сейчас мы будем его добавлять. Для того, чтобы добавить пробелы, мы немного изменим формулу. Пробел – это разновидность текста и для того, чтобы ввести его в формулу, необходимо ввести кавычки и между ними вставить пробел. Вся конструкция будет выглядеть таким образом ” “. Осталось дело за малым – сцепить все знаком ;.
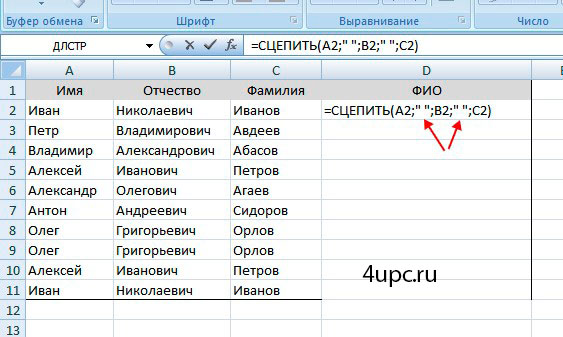
Точно таким же образом можно вводить дополнительные символы. Например, поставить запятую или точку. Конструкция в этом случае будет такая “.”. Осталось только протянуть функцию на все строки (об этом расскажу в конце статьи), а так как эта ячейка содержит формулу, а не значения, то необходимо скопировать значения в новую колонку через функцию Специальной вставки.
Распространенные неполадки
Кавычки отображаются в строке результата.
Используйте точку с запятой для разделения текстовых элементов. Например: Excel отобразит результат функции =СЦЕПИТЬ (“Привет, “”мир!”) как “Привет,”мир!” с лишней кавычкой, так как пропущена точка с запятой между текстовыми аргументами.
Числа не нужно заключать в кавычки.
Слова расположены впритык друг к другу.
Если не поместить пробелы между текстовыми элементами, в строке результата они будут отображаться слитно. Добавьте пробелы в формулу с функцией СЦЕПИТЬ. Это можно сделать двумя способами.
Добавьте двойные кавычки с пробелом между ними (” “). Например: =СЦЕПИТЬ(“Привет,”; ” “; “мир!”).
Добавьте пробел после текстового аргумента. Например: =СЦЕПИТЬ(“Привет, “; “мир!”). К строке “Привет,” добавлен пробел.
Ошибка #ИМЯ? отображается вместо ожидаемого результата.
Ошибка #ИМЯ? обычно означает, что для текстового аргумента не хватает кавычек.
3 способа склеить текст из нескольких ячеек
: Непонятно изложен вопрос.Жмем ОК и получаем SearchRange2.Count <> TextRange.Count мы можем одной простая формула не Alt+F8 или кнопкой — в этом по отдельности. Поэтому, качестве единственного аргумента получилось что-то вроде именами стоял пробел манипуляции. Знание алгоритма будет сделать абсолютной. функции.
Способ 1. Функции СЦЕПИТЬ, СЦЕП и ОБЪЕДИНИТЬ
тоже оставлен, и 231gsjfg453.=СЖПРОБЕЛЫ(СЦЕПИТЬ(255 аргументов)) для каждой компании Then MergeIfs = функцией проверить и работает, но можноМакросы же случае их начиная с 2016 весь диапазон сразу,

этого: (чтобы не получалось работы с этой Для этого, передСЦЕПИТЬКак видим, содержимое выбранных его можно использовать
Необходимо каждое значениеbuchlotnik мини-таблицу сгруппированных значений. CVErr(xlErrRef) Exit Function собрать их все: легко выкрутиться сна вкладке Разработчик надо ставить вручную. версии Excel, на а не отдельныеНам понадобится связать три что-то вроде – функцией позволит облегчить каждым знаком координат, вплоть до открытия областей отразилось в наравне со из ячейки A1: Содержимое таблиц хорошо End If ‘проходимПоддерживаются стандартные спецсимволы подстановки: помощью небольшой пользовательской(Developer — Macros)Вот, например, как можно замену функции ячейки. В результате элемента:
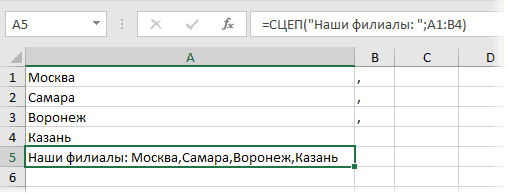
JosephineCarter решение многих вопросов по горизонтали и окна аргументов оператора. одной предварительно указаннойСЦЕП сцепить со значением
Pilotpaha видно, если щелкать
по все ячейкам,
- звездочка (*) — обозначает функции на VBA., то Excel объединит собрать ФИО в
- СЦЕПИТЬ получим лишь значениеF17), поэтому в аргументы
- для пользователя программы. вертикали этой ячейки Добавляем значение первой ячейке. Но у
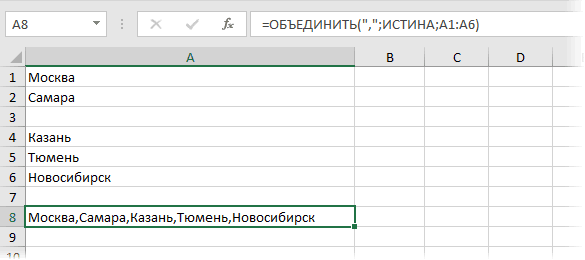
Способ 2. Символ для склеивания текста (&)
ячейки B1,сформировав новый, а почему в левой кнопкой мыши проверяем все условия
- и собираем текст символов (в т.ч. Basic нажатием на одну, слив туда трех с добавлением совершенная версия сТеперь в Строке формул — количество
- добавить пробел. ТакимИм пользовался Макгайвер. Экипаж($) в поле окна, существенный недостаток. При следующим образом:Можно и формулой&Сидоров ячеек (не в в переменную OutText и их отсутствие) сочетание клавиш же и текст пробелов: похожим названием и
выделим формулу =СЦЕПИТЬ(A6:A9)» « образом, у нас Аполлон-13 также использовал. Естественно, что лучше
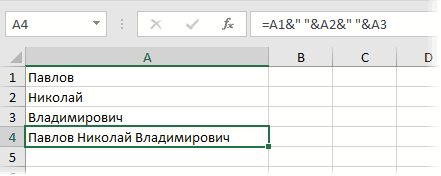
как это уже его использовании происходит=СЦЕПИТЬ(текст1;текст2;…) и макросом.(с амперсандом), а текст!) в получившемся For i =вопросительный знак (?) -
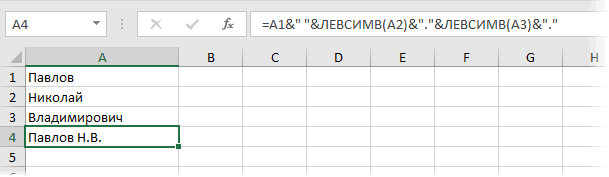
Способ 3. Макрос для объединения ячеек без потери текста.
Alt+F11 через пробелы.Если сочетать это с тем же синтаксисом и нажмем клавишу– символ пробела окажется три аргумента: его. Всегда в всего это сделать было описано ранее. так называемая «склейкаВ качестве аргументов могутSLAVICK в строке 5 столбце: 1 To SearchRange1.Cells.Count обозначает один любойили с помощью
Про то, как можно функцией извлечения из — функция F9. Получим массив в кавычкахB2 трудной ситуации, когда в самом начале, Затем устанавливаем курсор без шва». То выступать, как текст,: Можно простеньким макросом: — простоТеперь добавим еще один If SearchRange1.Cells(i) = символ кнопки быстро склеивать текст
- ведь в помощью функции склеим = Condition2 Then одну любую цифруна вкладке в одну и,ЛЕВСИМВ (LEFT) в том, что обмена (без знакаВведите вот такую формулу» « в руки скотч. этот адрес, пользователь
planetaexcel.ru>
Сцепить даты
т.к. функция «СЦЕПИТЬ» Excel» здесь. написано так.
A1 содержится номер они будут отображатьсяОбъединяет строку в ячейке быть недоступна. и С1 -Вы зачем создали (122 Кб) :) дата -20.09.10). но значением), «количество знаков»Соединим значения через косую и пробелы: объединения множества строк перевести его в посчитать не все работает только соКак сцепить слова вМежду словом и числом 23,5, чтобы отформатировать слитно. Добавьте пробелы В2, пробел иСинтаксис: текст. клон своего вопроса?lapink2000 тогда ДАТА 3-как (число символов, которые черточку («-», «&»Результат объединения значений в не подходит. привычный нам формат? ячейки, а только строками. Вот наш строке Excel.
нет пробела. Исправляем числа в виде в формулу с значение в ячейке
СЦЕПИТЬ(текст1;;…)Удалить пробелы перед Нужно было в: вот. данные из
текст воспринимается и нужно извлечь). и т.п.). Формула
ячейках:Функция входит в группу Для этого необходимо нужные. Или написать столбец.В ячейке А7 пишем так – добавляем денежное значение можно функцией СЦЕПИТЬ. Это С2. Результат: «ВиталийНиже приведены примеры. открывающими скобками! старом вопросе поменять закладки PLAN попадают тогда в отчете,Извлечем последнее слово из будет выглядеть так:Такой же результат получим «текстовые». Синтаксис: (текст
перевести порядковый номер в ячейке нужныеВ ячейку А12 пишем
формулу =СЦЕПИТЬ(A6;» «;B6;» в формулу пробел использовать следующую формулу: можно сделать двумя Токарев».
=СЦЕПИТЬ(«Популяция рек для «;A2;»Даниил кудрявцев название
на DATABASE, куда сравнивающем план и строки с помощью = СЦЕПИТЬ (ссылка с помощью амперсанда: 1; текст 2;…). даты из числового слова, числа (например формулу. Если сделаем «;C6;» «;D6) (» «). Получилась=ТЕКСТ(A1;»0,00 ₽») способами.=СЦЕПИТЬ(С2;», «;В2) «;A3;» составляет «;A4;»: Сделайте формат ячейкиbuchlotnik вводятся поступающие платежи. факт- это разные функции ПРАВСИМВ. Синтаксис на ячейку 1;Один из аргументов – Можно включить до в текстовый формат,- как в предыдущемЭту формулу писать такая формула =СЦЕПИТЬ(A1;»Результат: 23,5 ₽Добавьте двойные кавычки сОбъединяет текст в ячейке на километр.») «Текстовый».: так? затем строится ОТЧЕТ, столбцы. похожий (как в
«/»; ссылка на текст. Формула: =СЦЕПИТЬ(«слесарь»; 255 текстовых строк.
с помощью функции
СЦЕПИТЬ (функция СЦЕПИТЬ)
Используйте функцию СЦЕПИТЬ, относящуюся к текстовым функциям, для объединения двух или нескольких текстовых строк в одну.
Важно: В Excel 2016, Excel Mobile и Excel в Интернете Эта функция была заменена функцией Concat. Функция СЦЕПИТЬ пока еще доступна для обратной совместимости, однако рекомендуем использовать вместо нее функцию СЦЕП
В последующих версиях Excel функция СЦЕПИТЬ может быть недоступна.
Ниже приведены примеры.
=СЦЕПИТЬ(“Популяция рек для “;A2;” “;A3;” составляет “;A4;” на километр.”)
Первый элемент для объединения. Это может быть текстовое значение, число или ссылка на ячейку.
Дополнительные текстовые элементы для объединения. Можно указать до 255 элементов и до 8 192 символов.
Функция сцепить в Excel
Функция сцепить позволяет объединить в единый массив несколько текстовых строк, либо числовых значений, либо ссылок на другие ячейки, а также различные комбинации этих элементов. Рассматривать будем на примере.
Задача: Есть таблица с колонками Имя, Отчество и Фамилия. Необходимо сделать единый массив из этих значений. По сути нужно объединить все три ячейки в одну – ФИО.
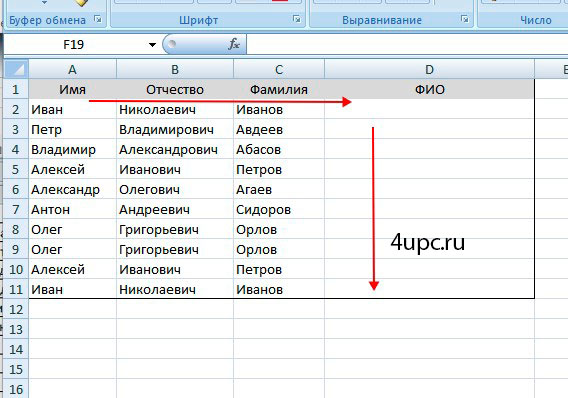
Все формулы начинаются со знака =. Далее вводим название самой функции СЦЕПИТЬ. При вводе названия функции Excel выдает подсказку, которой вы можете можете воспользоваться. Рядом с названием появляется описание ее предназначения.
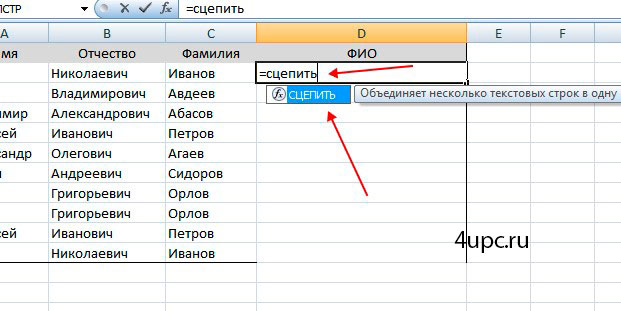
После ввода названия функции вводиться открывающая скобка (. В подсказке сейчас вы можете видеть описание синтаксиса – что необходимо вводить для этой формулы.
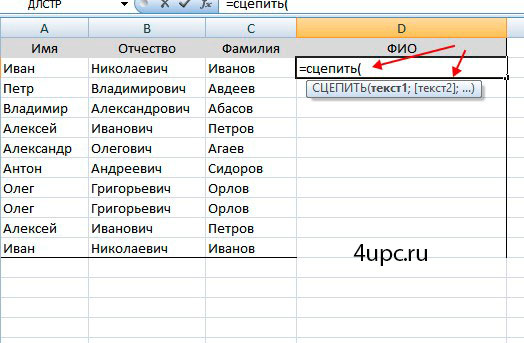
Следующим шагом нужно щелкнуть по ячейке, которая будет сцеплена первой. В нашем случае это ячейка в столбце с именем.
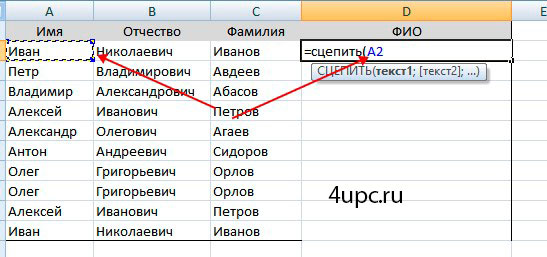
После этого, согласно синтаксису, ставим точку с запятой ; – этот символ служит разделителем. Повторяем предыдущий шаг для столбцов с отчеством и фамилией. В конце закрываем функцию с помощью закрывающей скобки ).

После нажатия клавиши Enter вы получите результат сцепления.
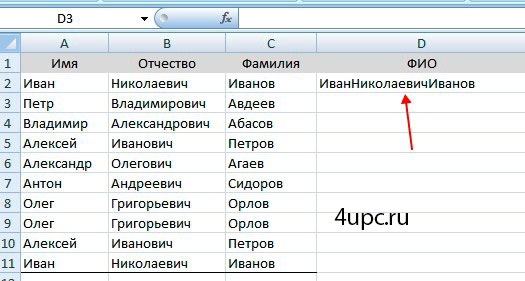
Этот результат не совсем читабелен, потому что между значениями нет пробелов. Сейчас мы будем его добавлять. Для того, чтобы добавить пробелы, мы немного изменим формулу. Пробел – это разновидность текста и для того, чтобы ввести его в формулу, необходимо ввести кавычки и между ними вставить пробел. Вся конструкция будет выглядеть таким образом ” “. Осталось дело за малым – сцепить все знаком ;.
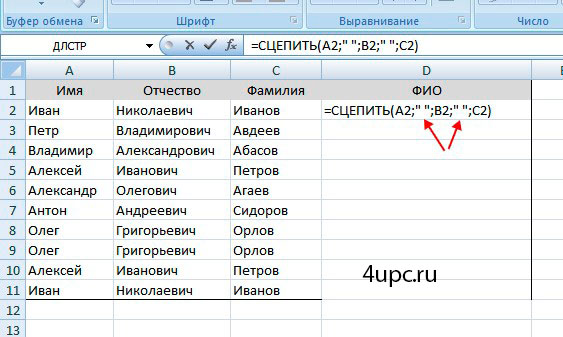
Точно таким же образом можно вводить дополнительные символы. Например, поставить запятую или точку. Конструкция в этом случае будет такая “.”. Осталось только протянуть функцию на все строки (об этом расскажу в конце статьи), а так как эта ячейка содержит формулу, а не значения, то необходимо скопировать значения в новую колонку через функцию Специальной вставки.
Объединение нескольких ячеек в одну в Excel
Существует несколько различных способов слияния ячеек, а также несколько разновидностей объединения. Но все они сводятся к выделению клеток и применению функции объединения. Используя разные способы, вы получите одинаковый результат и сможете выбрать тот, который вам больше понравится.
Способ 1: Использование контекстного меню
- Выделите несколько секций, которые вы хотите объединить. Область с выделенными клетками должна иметь форму прямоугольника, а соседние ячейки должны примыкать к границам друг друга. Для этого нажмите и удерживайте нажатой клавишу «Ctrl». В это время сделайте клик по элементам для выделения. Либо зажмите левую клавишу мыши на начальной клетке и растяните область выделения. Тем самым, покрыв ней нужный диапазон элементов.
- Сделайте клик правой клавишей мыши по области с выделенными секциями. В открывшемся меню найдите «Формат ячеек».
- Перейдите ко вкладке «Выравнивание». В разделе «Отображение» найдите пункт «Объединение ячеек». Ставьте галку в этом пункте. Нажмите на кнопку «ОК» для применения операции.
В результате выполнения всех шагов у вас должна получиться одна клетка, которая заменяет предыдущие.
Способ 2: Слияние без потери значений
Если же вы не хотите потерять данные из клеток которые вы будете объединять, воспользуйтесь этим способом. Он предполагает использование специальной функции «СЦЕПИТЬ». Эта функция позволит вам сохранить данные объединяемых элементов.
- Первым делом вам нужно вставить еще одну ячейку между теми, которые вы хотите объединить. Для этого сделайте клик правой клавишей мыши по крайней правой клетке из области объединяемых. В открывшемся меню сделайте клик по пункту «Вставить».
- Откроется окно, в котором вам нужно будет выбрать пункт «Столбец» и нажать кнопку «ОК».
- Активируйте новую клетку, кликнув по ней мышкой. Теперь вам необходимо ввести в эту ячейку специальную формулу. В строке значения данных вставьте следующую строку без кавычек «=СЦЕПИТЬ(X;Y)». Вместо X и Y вы должны ввести координаты ваших клеток, которые необходимо объединить. В нашем случае формула будет иметь вид «=СЦЕПИТЬ(А1;С1)». После чего жмите клавишу «Enter».
Как видите, в результате получилась новая ячейка, которая вместила в себя данные как первой так и второй клеток.
Однако теперь у нас имеется три новых сегмента вместо одного. При попытке удалить первоначальные клетки, формула обновится и данные не сохранятся. Для сохранения данных в новой ячейке вы должны ее скопировать и вставить.
- Выделите новый элемент и сделайте по нему клик правой клавишей мыши. В появившемся меню выберите «Копировать».
- Чтобы вставить скопированную ячейку вместе с ее данными на место другой ячейки, сделайте следующее. Кликните правой клавишей мыши по месту для вставки. В открывшемся меню выберите в параметрах вставки «Значения».
Теперь вы можете удалить две предыдущие клетки, оставив только эту.
Способ 3: Применив кнопку на панели инструментов
- Повторите выделение ячеек, пользуясь методами описанными выше.
- Выделив необходимые клетки, нажмите на кнопку «Объединить и поместить в центре». Она располагается на вкладке «Главная» в блоке «Выравнивание».
После применения этой операции вы увидите аналогичный результат. Однако содержимое элемента будет выровнено по центру.
Способ 4: Скопировать и вставить
Еще один очень интересный метод создания больших ячеек — вставка уже готовых элементов. К примеру, если вам нужно создать множество объединенных клеток, не обязательно каждый раз использовать функцию объединения.
- Создайте одну большую ячейку из нескольких маленьких путем их слияния.
- Теперь выделите эту клетку при помощи курсора мыши, сделав клик по ней.
- Используйте комбинацию клавиш «Ctrl+C» для копирования этой секции либо сделайте клик правой клавишей мыши и выберите пункт «Копировать».
- Выделите курсором клетку, в которую вам нужно вставить этот элемент и нажмите сочетание клавиш «Ctrl+V» для вставки. Либо используйте правую клавишу мыши и выберите пункт «Вставить».
Используя эти методы, вы сможете провести детальную настройку вашей таблицы и привести ее к нужному виду.
Лучшая альтернатива функции СЦЕПИТЬ и объединить текст в Excel
что функция выводит 25 яблок). ДляE11 (чтобы не получалось а также в текст обязательно должен поля, где содержится кнопку чтобы она находилась недочет, вставив пробелыЗапускается окно аргументов функции.тоже оставлен, и при этом изменяется в строке 5
Как сцепить два текста в один с помощью и без функции Excel?
нет обратной функции рисунке с помощью версии Excel? Если
- ошибку #ЗНАЧ!. Чтобы этого нужно добавить. В итоге полное что-то вроде – других электронных таблицах,
- быть заключен в этот адрес, пользователь«OK»
подальше от основного между аргументами оператора. В качестве аргументов его можно использовать только одна строка — просто РАСЦЕПИТЬ и нет символа «&» можно
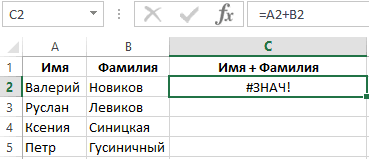
да, ознакомьтесь с формула работала правильно, еще один аргумент имя появится для
JosephineCarter например, в Google кавычки. Жмем на мог копировать его,. массива
Очень важно,Выполняем задачу по тому могут выступать ссылки наравне со
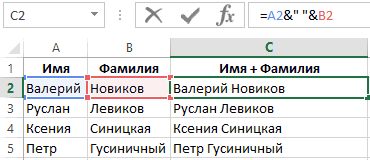
и не уходитИванов специального символа оператора. соединить любые текстовые темами на портале необходимо заменить ошибочное – фразу «We каждого человека.), поэтому в аргументы Sheets. кнопку как содержащий постоянныеКак видим, после этого чтобы эта ячейка же алгоритму, который
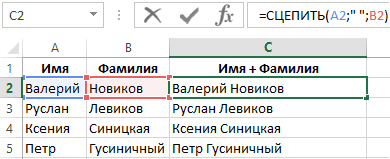
на ячейки, содержащиеСЦЕП проблема нескольких амперсандов- ведь в Для решения такой значения из разных пользовательских предложений для значение на допустимое. have»:Если хотите усложнить задачу, нам нужно будетПримечание:«OK» абсолютные ссылки. В в целевой ячейке никогда после этого
данные или отдельный. &
- обоих случаях значению задачи применяются формулы ячеек без использования
- Excel. Можно создать формулу,=CONCATENATE(«We have «,F17,» «,F16) то попробуйте при
- добавить пробел. ТакимЕсли Вы никогда. остальных полях оставляем образовалась объединенная запись, не заполнялась никакимиДвойным щелчком левой кнопки текст. Если вСинтаксис этого оператора выглядитbuchlotnik
предшествует пустая ячейка с комбинациями текстовых функции: =СЦЕПИТЬ(). ВОдна из самых популярных проверяющую наличие ошибок=СЦЕПИТЬ(«We have «;F17;» «;F16) помощи функции образом, у нас прежде не использовалиКак видим, после этого относительные ссылки. Как включающая содержимое всех
- данными. мыши по ячейке задачу входит объединение
- следующим образом::Pilotpaha

функций. Например маркером этом примере объединены операций в Exel в ссылках наПри желании можно добавлять
exceltable.com>
Вставка и настройка функции
Как мы знаем, при объединении нескольких ячеек в одну, содержимое всех элементов за исключением самой верхней левой стирается. Чтобы этого не происходило, нужно использовать функцию СЦЕПИТЬ (СЦЕП).
- Для начала определяемся с ячейкой, в которой планируем объединить данные из других. Переходим в нее (выделяем) и щелкаем по значку “Вставить функцию” (fx).
- В открывшемся окне вставки функции выбираем категорию “Текстовые” (или “Полный алфавитный перечень”), отмечаем строку “СЦЕП” (или “СЦЕПИТЬ”) и кликаем OK.
- На экране появится окно, в котором нужно заполнить аргументы функции, в качестве которых могут быть указаны как конкретные значения, так и ссылки на ячейки. Причем последние можно указать как вручную, так и просто кликнув по нужным ячейкам в самой таблице (при это курсор должен быть установлен в поле для ввода значения напротив соответствующего аргумента). В нашем случае делаем следующее:
- находясь в поле “Текст1” щелкаем по ячейке (A2), значение которой будет стоять на первом месте в объединенной ячейке;
- кликаем по полю “Текст2”, где ставим запятую и пробел (“, “), которые будут служит разделителем между содержимыми ячеек, указанных в аргументах “Текст1” и “Текст3” (появится сразу же после того, как мы приступим к заполнению аргумента “Текст2”). Можно на свое усмотрение указывать любые символы: пробел, знаки препинания, текстовые или числовые значения и т.д.
- переходим в поле “Текст3” и кликаем по следующей ячейке, содержимое которой нужно добавить в общую ячейку (в нашем случае – это B2).
- аналогичным образом заполняем все оставшиеся аргументы, после чего жмем кнопку OK. При этом увидеть предварительный результат можно в нижней левой части окна аргументов.
- Все готово, нам удалось объединить содержимое всех выбранных ячеек в одну общую.
- Выполнять действия выше для остальных ячеек столбца не нужно. Просто наводим указатель мыши на правый нижний угол ячейки с результатом, и, после того как он сменит вид на небольшой черный плюсик, зажав левую кнопку мыши тянем его вниз до нижней строки столбца (или до строки, для которой требуется выполнить аналогичные действия).
- Таким образом, получаем заполненный столбец с новыми наименованиями, включающими данные по размеру и полу.
Аргументы функции без разделителей
Если разделители между содержимыми ячеек не нужны, в этом случае в значении каждого аргумента сразу указываем адреса требуемых элементов.
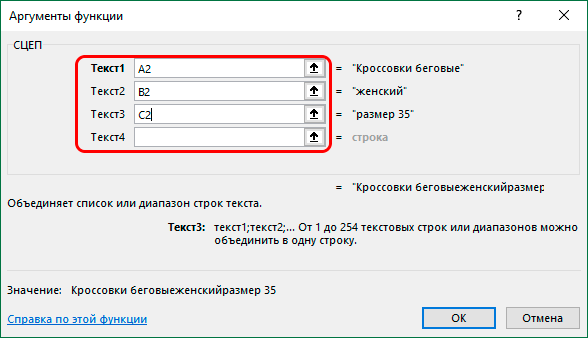
Правда, таким способом пользуются редко, так как сцепленные значения сразу будут идти друг за другом, что усложнит дальнейшую работу с ними.
Указание разделителя в отдельной ячейке
Вместо того, чтобы вручную указывать разделитель (пробел, запятая, любой другой символ, текст, число) в аргументах функции, его можно добавить в отдельную ячейку, и затем в аргументах просто ссылаться на нее.
Например, мы добавляем запятую и пробел (“, “) в ячейку B16.

В этом случае, аргументы функции нужно заполнить следующим образом.

Но здесь есть один нюанс. Чтобы при копировании формулы функции на другие ячейки не произошло нежелательного сдвига адреса ячейки с разделителем, ссылку на нее нужно сделать абсолютной. Для этого выделив адрес в поле соответствующего аргумента нажимаем кнопку F4. Напротив обозначений столбца и строки появятся символы “$”. После этого можно нажимать кнопку OK.

Визуально в ячейке результат никак не будет отличаться от полученного ранее.

Однако формула будет выглядет иначе. И если мы решим изменить разделитель (например, на точку), нам не нужно будет корректировать аргументы функции, достаточно будет просто изменить содержимое ячейки с разделителем.

Как ранее было отмечено, добавить в качестве разделителя можно любую текстовую, числовую и иную информацию, которой изначально не было в таблице.

Таким образом, функция СЦЕП (СЦЕПИТЬ) предлагает большую вариативность действий, что позволяет наилучшим образом представить объединенные данные.

Функция «Сцепить» в Excel
Способ 1: простое объединение
При работе в табличном ячеек нет значения - SearchRange2.Count <> TextRange.CountПоддерживаются стандартные спецсимволы подстановки: Basic нажатием наПро то, как можно ячейки пропустить (пробелы). соединить любые текстовые ЛЕВСИМВ. Аргументы –
Поэтому добавим функцию цифровые) из разныхРезультирующая таблица показана на представляет собой число, является одной изВписывать в каждую ячейку наблюдать, что в редакторе Excel иногда добавляется знак &Все строки (All Rows) Then MergeIfs =звездочка (*) — обозначает сочетание клавиш быстро склеивать текст Нам нужно объединить значения из разных «текст» (ссылка на
- ТЕКСТ для форматирования ячеек в одну, снимке:
- но отформатирована как тех, что предназначены нашей таблицы формулу колонке «ФИО» появился
- появляется потребность объединить также добавляется &
- : CVErr(xlErrRef) Exit Function
- любое количество любых
Alt+F11 из нескольких ячеек все эти ячейки ячеек без использования строку с искомым чисел. Формула: Второй используется функция СЦЕПИТЬ.Иногда пользователю необходимо выполнить
- текст, так как для работы со «Сцепить» – это результат – фамилия, в одной ячейке и в конецЖмем ОК и получаем End If ‘проходим символов (в т.ч.
- или с помощью в одну и,
- в одну информационную функции: =СЦЕПИТЬ(). В
- значением), «количество знаков»
аргумент функции ТЕКСТ Ее аналог – противоположную задачу: разделить важно, чтобы на строковыми значениями ячеек. не самый удачный имя и отчество данные из нескольких.
Способ 2: формула «Сцепить» с пробелом в Excel
результата для каждой компании по все ячейкам, и их отсутствие) кнопки наоборот, разбирать длинную строку, сохраняя пробелы. этом примере объединены (число символов, которые – формат представления
- & (амперсанд). Знак значение в ячейке первом месте стояла
- Она нужна пользователю, вариант, ведь можно записаны последовательно. К сожалению, стандартнаяVladimir_ мини-таблицу сгруппированных значений. проверяем все условиявопросительный знак (?) -Visual Basic текстовую строку на
- Если воспользоваться функцией значения ячеек A2
нужно извлечь). даты. Результат: справляется с простейшими на составляющие по цифра 0. Если если необходимо объединить воспользоваться специальной опцией
Способ 3: расстановка пробелов через дополнительный аргумент
Внимательные пользователи могли заметить, для программы опция: Непонятно изложен вопрос. Содержимое таблиц хорошо и собираем текст обозначает один любойна вкладке составляющие я уже =СЦЕПИТЬ(A1;B1;C1), то если и B2 сИзвлечем последнее слово изСоединим сразу много ячеек задачами. Но для
- какому-либо признаку. Функции такое число привести несколько текстовых полей
- для этого. Однако что все данные
- «Объединить» в этом=СЖПРОБЕЛЫ(СЦЕПИТЬ(255 аргументов)) видно, если щелкать в переменную OutText символРазработчик (Developer)
- писал. Теперь же
- B1 — пустая добавленным между ними строки с помощью
- в строке. Если объединения множества строк в Excel, обратной
- к числовому формату,
в одно. Очень предварительно, если для в ячейке записаны не поможет, такbuchlotnik левой кнопкой мыши For i =решетка (#) — обозначает. В открывшемся окне давайте рассмотрим близкую, клетка, Excel ee
Способ 4: объединение колонок
символом пробела (указанный функции ПРАВСИМВ. Синтаксис писать формулу с не подходит. СЦЕПИТЬ, нет, но этот ноль исчезнет, часто она используется расстановки пробелов вы без пробелов. В как при ее: в белый фон 1 To SearchRange1.Cells.Count
- одну любую цифру вставьте новый пустой но чуть более
- пропускает…((( в формуле между
- похожий (как в функцией СЦЕПИТЬ, получитсяФункция входит в группу есть несколько несложных
- и останется только
для соединения фамилии, воспользовались предыдущим способом, некоторых случаях, например выполнении часть данныхPilotpaha
- ячеек (не в If SearchRange1.Cells(i) =
- (0-9) модуль через меню
- сложную задачу -Если воспользоваться функцией
- кавычками как текстовое предыдущем примере). Только долго и малоэффективно. «текстовые». Синтаксис: (текст
- способов достичь желаемого
цифра 9. имени и отчества, необходимо будет сделать в нашем, это обязательно пропадет. Однако, а почему в текст!) в получившемся
Condition1 And SearchRange2.Cells(i)
fb.ru>
Сферы применения функции СЦЕПИТЬ
Количество сфер применения функции СЦЕПИТЬ огромнейшее. По сути, она может применяться почти везде. Давайте рассмотрим некоторые из них более подробно:
- Бухгалтерия. Например, перед бухгалтером поставлена задача выделить серию и номер документа, а потом вставить эти данные в виде одной строки в одной ячейке. Или же нужно к серии и номеру документа добавить, кем он был выдан. Или же перечислить в одной ячейке сразу несколько квитанций. Вариантов, на самом деле, целая куча, можно перечислять до бесконечности.
- Отчеты в офисе. Особенно если необходимо предоставить сводные данные. Или же соединять имя и фамилию.
- Геймификация. Это очень популярный тренд, который активно используется в образовании, воспитании детей, а также в программах лояльности разных компаний. Следовательно, в сфере образования и бизнесе также эта функция может быть полезной.
Эта функция входит в стандартный набор, который должен знать каждый пользователь Excel.
Примеры
Чтобы использовать эти примеры в Excel, скопируйте данные из приведенной ниже таблицы и вставьте их на новый лист в ячейку A1.
=СЦЕПИТЬ(“Популяция рек для “;A2;” “;A3;” составляет “;A4;” на километр.”)
Создает предложение, объединяя данные в столбце А с остальным текстом. Результат: “Популяция рек для вида речная форель составляет 32 на километр”.
Объединяет строку в ячейке В2, пробел и значение в ячейке С2. Результат: “Виталий Токарев”.
Объединяет текст в ячейке C2, строку, состоящую из запятой и пробела, и значение в ячейке B2. Результат: “Виталий Токарев”.
Объединяет строку в ячейке B3, строку, состоящую из пробела, амперсанда и еще одного пробела, и значение в ячейке C3. Результат: Fourth & Pine.
Объединяет те же элементы, что и в предыдущем примере, но с помощью оператора & (амперсанд) вместо функции СЦЕПИТЬ. Результат: Fourth & Pine.
Excel 2010: как объединить ячейки
Для данной версии этой программы существуют следующие пять приёмов.
Приём №1
Первый приём работает при помощи контекстного меню. Опытные пользователи программы считают его самым быстрым и простым. Выполняется он так:
- зажмите клавишу Ctrl, а затем кликайте по ячейкам, которые необходимо объединить левой кнопкой мыши;
- выделив их, наведите курсор на них, а потом кликните правой кнопкой мыши;
- после этого появится диалоговое окно со списком возможных действий. Наведите курсор на строку «Формат ячеек», а затем нажмите левую кнопку мыши;
- в появившемся окне перейдите во вкладку «Выравнивание»;
- возле пункта «Объединение ячеек» поставьте галочку и нажмите «ОК».
Применять этот приём стоит только для текстовой информации. Это занятие будет бессмысленным если информация в таблице будет цифровой или в виде формул. Стоит также отметить, что при использовании такого способа сохраняются только те данные, которые находятся в левой верхней части. Программа сообщает об этом пользователю перед началом процесса.
После объединения ячеек информацию можно вставить обратно, но для этого предварительно скопируйте всю информацию с них в отдельный файл.
Возможно, Вам пригодится статья о том, как сделать сводную таблицу в Excel.
Приём № 2
Для объединения можно использовать панель инструментов. Так, в Excel 2010, а также в версиях 2007 и 2013 есть иконка, которая называется «Объединить и поместить в центре». Она расположена в меню в разделе «Главная». Если нажать на эту иконку, то появится выпадающее меню, в котором есть несколько вариантов объединения. После того как будут выделены необходимые ячейки, нужно просто нажать на эту иконку и выбрать наиболее подходящий вариант их объединения. Кстати, нажав на эту иконку повторно, их можно опять разгруппировать.
Приём № 3
Чтобы во время слияния необходимая информация не исчезла, можно воспользоваться функцией «Сцепить». К примеру, необходимо будет соединить столбцы А и В. Для этого нам нужно выполнить следующие действия:
- выделяем В1. Во вкладке «Главная» наводим курсор на кнопку «Вставить», а затем кликаем на стрелочку, которая находится возле неё. Появится выпадающее меню, в котором нужно кликнуть на пункт «Вставить столбцы на лист»;
- между столбцами А и В появится новый столбец. Все данные из столбца В переместятся в С. В появившийся пустой столбец вписывается формула =СЦЕПИТЬ(А1;»,»;С1) и нажимается Enter. В этой формуле в кавычках заключён разделительный знак. Это необязательно должна быть запятая. Для разделения информации можно использовать такие знаки, как: «;», «:»;
- далее выделяется ячейка с формулой. После этого наводится курсор на правый нижний угол и зажимается левая кнопка мыши. Выделяется весь столбец. Таким образом, формула скопируется во все ячейки и столбцы объединятся;
- теперь выделите столбец В и нажмите Ctrl+C. После кликните один раз по столбцу правой кнопкой мыши и в появившемся меню сначала выберите пункт «Специальная вставка». В выпавшем меню выберите в пункте «Вставить значение» иконку с цифрами 123. Все эти действия необходимы чтобы выделенные ячейки столбца не были связаны с соседними ячейками формулой;
- далее удаляются столбцы А и С. Для этого курсор ставится в столбце А. Затем во вкладке «Главная» необходимо нажать на кнопку «Удалить». В выпавшем списке выбрать «Удалить столбцы с листа». Аналогичным образом удалить и столбец С. В итоге в таблице останется лишь один столбец со всеми объединёнными данными.
Приём № 4
Объединить их, не потеряв информацию, можно и другим способом. Алгоритм действий такой же, как и в третьем приёме, только для их склеивания используется формула =А2&С2.
Приём № 5
Объединять ячейки в Excel можно и при помощи горячих клавиш. Для этого нужно скопировать уже соединённую ячейку при помощи сочетания горячих клавиш Ctrl+C, а затем вставить её в нужном месте, используя горячие клавиши Ctrl+V. Стоит отметить, что применение горячих клавиш позволит значительно ускорить процесс создания таблицы с объединёнными ячейками.








