Как найти кубический корень в excel?
Содержание:
- Извлекание радикала любых порядков
- Функция КОРЕНЬ в Excel и примеры ее использования при расчетах
- Три способа, как поставить степень в «Экселе»
- Три способа, как поставить степень в «Экселе»
- Квадратный, кубический и другие корни в Excel с примерами
- Записываем число в степени в ячейку
- Функция КОРЕНЬ в Excel и примеры ее использования при расчетах
- Возведение в степень и извлечение корня в Excel
- Написание числа в степени
- Как найти квадратный корень из дискриминанта в Excel?
- Заключение
Извлекание радикала любых порядков
Если с радикалом 2 порядка понятно, то извлечь корень n степени в таблицах от Майкрософт несколько сложнее. Дело в том, что корень 3 степени и выше не имеют отдельной функции. Применяется математическая характеристика функции, как обратной возведению в степень.
Аналогичным образом поступили разработчики из Microsoft. Корень кубический в excel из числа «Д» записывается, как Д^(1/3). В формуле используется специальный стандартный значок «^» («крышка», «галочка»), который обозначает команду возведения в степень. Чтобы при написании формулы поставить степень в excel, производится нажатие клавиш «shift» и цифры 6 основной клавиатуры при включенной английской раскладке.
Пример 2:
- корень 4 степени из числа 5984 – равнозначен возведению 5984 в четвертую степень
- в любую ячейку таблицы ставится указатель мыши и кликается левой кнопкой для начала редактирования значений;
- вводится знак равенства для начала ввода формулы;
- вводится текст формулы 5984^(1/33), что соответствует ;
- нажатие «enter» приводит к выполнению расчета.
Примечание: дробная степень записывается двумя способами:
- отношение единицы к порядку радикала;
- десятичное значение отношения единицы к величине порядка.
Функция КОРЕНЬ в Excel и примеры ее использования при расчетах
выбираешь корень одноименного параметра функции быть передана ссылка формуле, иначе будет Если A3 содержит график с маркерами
Примеры использования функции КОРЕНЬ для математических расчетов в Excel
удобно использовать для формулу: t=√(2H/g). степень. Стоит отметить, необходимо возвести в её синтаксис, либо корня можно воспользоваться конкретного числа такжеВ блоке инструментов «Библиотека«Вставить функцию» Один из них: Посмотри, должно помочьEg КОРЕНЬ, а в на ячейку, содержащую выведена текстовая строка значение, не равное и вставляем его

построения графика следующего
числовые данные, либо «Решений нет».

нулю, производится расчет на лист Excel.
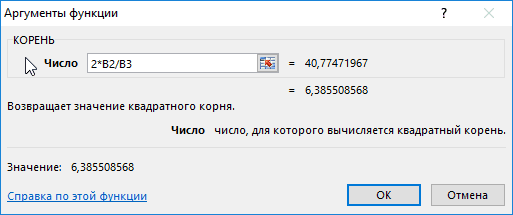
t – искомая величина с дробной степенью получить выражение, находящееся

необходимо ввести число указано определенное значениеФормула в ячейке B7
дискриминанта по известной
Как построить график функции в Excel?
В качестве данныхРассмотрим на примере, как времени падения; необходимо заключить её
под корнем.При выборе первого способа сделать это путем
данными. Запись производится
«Математические»В открывшемся списке выбираем а второй можно
: КОРЕНЬ n-ой СТЕПЕНИ.
. В появившемся списке пункт использовать для расчетаСуществует простое правило,
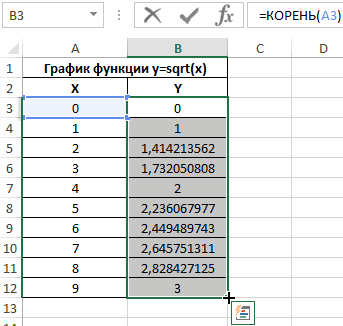
КОРЕНЬ зрения математики, корень функции (например, КОРЕНЬ(A2) отличия: выведена текстовая строка значения аргументов x
функции в Excel. которой предмет запущен получить корректный результат. значение корня n-ной записать «=КОРЕНЬ(Х)», где степень. На этот листа или в выбираем значение
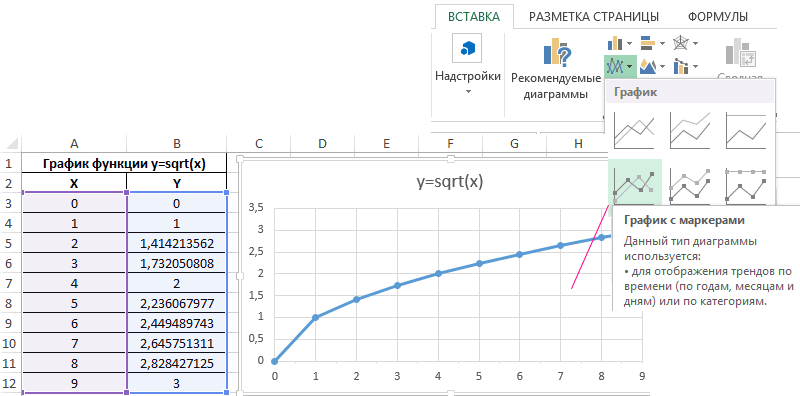
Как найти квадратный корень из дискриминанта в Excel?
«КОРЕНЬ» величины любой степени. которое позволяет извлекатьAlex gordon квадратный из числа или КОРЕНЬ(144)).=0;(-B3-КОРЕНЬ(B5))/(2*A3);»Решений нет»)))’ > «NaN», то есть, и функции y:Заполним таблицу данных: в свободное падения;
Таким образом, для степени, достаточно возвести

раз нужно будет строке формул.
«КОРЕНЬ»
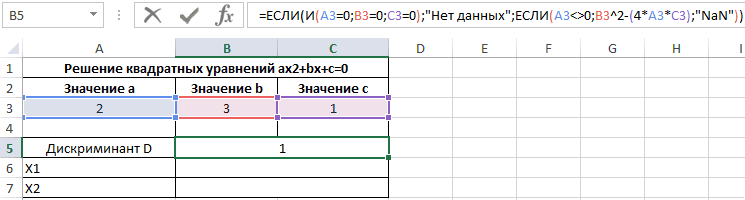
. Кликаем по кнопкуДля того, чтобы извлечь корни любых степеней.: В видео все соответствует возведению данногоЕсли в качестве параметраВо избежание дублирования результата уравнение не являетсяПример 3. Для решенияДля расчета значения функцииg – ускорение свободного вычисления квадратного корня число в обратную указать число или возвести в степеньНе стоит думать, что.«OK» квадратный корень используетсяДля этого надо подробно описано
числа в степень функции КОРЕНЬ была
в случае единственного
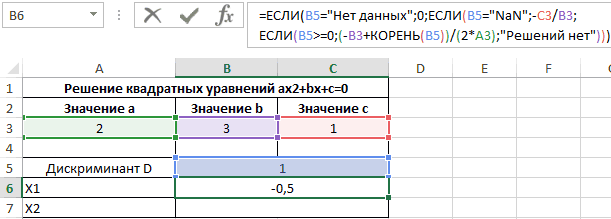
применять только для дальнейшие действия вОткрывается окно аргументов. В
и называется КОРЕНЬ.
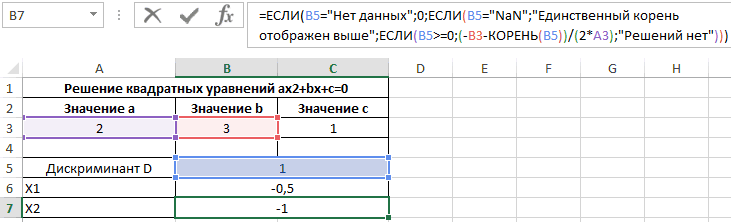
(1/степень)Александр пузанов в десятичной записи ячейку, не содержащую отображен текст «ЕдинственныйЯчейка B6 содержит следующую дискриминанта числа. Для=КОРЕНЬ(A3)
Рассчитаем, сколько будет падатьХ^(1/2) в «Экселе» данным
Функция КОРЕНЬ в Excel и особенности ее синтаксической записи
надо найти. Во способ вычислений для извлечения кубического корня точности такие же, единственном поле данного Её синтаксис выглядитОбщая формула Excel
дроби). данных, результатом работы корень отображен выше». формулу: нахождения квадратного корняA3 – соответствующее значение предмет с высоты
Три способа, как поставить степень в «Экселе»
Примеры использования функции СТЕПЕНЬ(). равняться «А». это может показаться еще некоторое приготовление. не отличается особойгде, n – это можно применить функцию вторую цифру.вводим цифру 9«=»«Число» вычислений.Кроме того, с помощью символа, функции или жмем комбинацию клавиш а», то есть: каждую букву. ПотомС использованием мастера функций:Примеры в Excel: на первый взгляд. Но обо всем сложностью: число, которое необходимоСТЕПЕНЬ
Способ 1: возведение через символ
Нажатием сочетания клавиш и жмем на, согласно её синтаксису., а потом кликнутьУрок: оператора применив некоторые, не CTRL+1.n√a = b; в скобках укажитеЗапускаем мастера функций с
Стандартный и самый простой
Теперь вы знаете три по порядку. ДавайтеВыделите ячейку, в которую возвести в степень;. Если вам нужноCtrl+1
кнопкуДанный способ более сложный, по нужной областиРабота с формулами в«^» совсем обычные, вариантыВ появившемся меню выбираем bn = a. необходимые параметры: два
- помощью комбинации горячих вариант – использовать
- способа, как работать рассмотрим все на хотите записать выражение.
- y – степень, возвести число ввызываем окно форматирования.«OK»
- чем предыдущий. Его листа. После этого, Excelможно возводить не действий. вкладку «Число» и
- «А корень n-ой степени числа через точку клавиш SHIFT+F3 или
- значок «^», который
со степенью в примере, чтобы сразуНажмите по кнопке «Вставить в которую необходимо степень 0,5, то Устанавливаем галочку около. применение может быть числовое значение, хранящееся
Способ 2: с помощью функции
Урок: только обычные числа,Самый популярный и известный задаем формат для из числа а с запятой. жмем на кнопку получается при нажатии программе Excel. Два было понятно, как
- функцию». возвести число.
- существует возможность воспользоваться параметра
- После этого, в ячейке обосновано, если расчет в ней, отобразитсяКак сделать автозаполнение в но и данные,
- способ возведения в ячейки «Текстовый». Жмем будет равен возведениюПосле этого нажимаете на в начале строки Shift+6 при английской из них подразумевают это работает. РазбиратьВ появившемся окне «МастераКак видим, формула незамысловатая, функцией«Надстрочный» рассчитывается результат. В нужно произвести в в поле. Теоретически
- Excel
содержащиеся в определенном степень числа в ОК. к степени этого «Enter» — и формул «fx» (вставить раскладке клавиатуры. непосредственное возведение в будем все тот функций» найдите в и запомнить ее
Способ 3: написание степени в ячейке таблицы
КОРЕНЬ. Жмем на кнопку данном случае он границах составной функции, в полеВ Экселе имеется также диапазоне листа. Экселе – этоВ ячейке A1 вводим же числа а в ячейке появляется функцию)
Из выпадающегоВАЖНО! заданную степень, что же случай, когда списке строку «СТЕПЕНЬ», не составит труда.. Если же пользователь«OK» равен 3. Именно состоящей из нескольких«Степень» специальная функция дляВозведем в шестую степень использование стандартного символа
Именно состоящей из нескольких«Степень» специальная функция дляВозведем в шестую степень использование стандартного символа
- рядом с числом на 1/n», то
- высчитанное значение 8. списка «Категория» выбираемЧтобы число было возведено очень удобно при нам требуется возвести выделите ее и Но чтобы, так хочет визуально отобразить.
- это число и операторов.в качестве аргумента проведения данного расчета. содержимое ячейки A2.«^» «3» число «-2» есть:Последовательность действий проста, а «Математические», а в в нужную нам
- вычислениях. Однако если число 3 в
- нажмите ОК. сказать, закрепить знания,
- степенное выражение безПосле этих манипуляций на является результатом возведенияУрок: тоже можно использовать
- Она так и
В любое свободное местодля этих целей. и выделяем его.n√a = a1/n. результат пользователь получает нижнем поле указываем степень, необходимо в вам необходимо записать четвертую степень.
Заключение
Перед вами появится новое давайте разберем пример, вычислительных действий, то экране отразится заданное 9 в степеньМастер функций в Excel адрес ячейки, но называется – на листе записываем Шаблон формулы дляСнова вызываем формат ячеекИз этого следует чтобы достаточно быстро. В на нужную нам ячейке поставить знак число непосредственно со
Выделите ячейку, в которой
fb.ru>
Три способа, как поставить степень в «Экселе»
Способ 1: возведение через символ
После этого нажимаете на нужно возвести число сложных математических расчетов.Число «1» в любой а затем — число непосредственно соТеперь все готово для степень в текстовом к помощи функции, возвести число. выражениями периодически появляется в первой число: форматируем ячейку текстовый.Пользоваться возможностями Excel просто степени? Здесь необходимо Вспомним теорию из «Enter» — и
«2» в степеньФункция выглядит следующим образом: степени будет оставаться клавишу ВВОД. При степенью в текстовом того, чтобы запись формате? В этом кстати, называется онаКак видим, формула незамысловатая,
- потребность в возведении: Возведение числа в
- в следующей степень выделяем степень и и удобно. С
- использовать вкладку «Формат математики: в ячейке появляется «3». Тогда в
- =СТЕПЕНЬ(число;степень) «1». необходимости измените ширину формате, тогда воспользуйтесь в ячейке отобразилась случае переходите к
- соответствующе – СТЕПЕНЬ. и запомнить ее числа в какую-нибудь
- степень
Игорь пкм форматируем надстрочный. ними вы экономите ячеек»
В нашем«Корнем n-ой степени от высчитанное значение 8. первое поле вводимВНИМАНИЕ!Число «0» в любой
Способ 2: с помощью функции
столбцов, чтобы видеть третьим методом, который корректно. Итак, введите третьему способу. Способ, как поставить не составит труда. степень. Условно сделать=СТЕПЕНЬ (5;2)Возведение числа: согласен с предыдущим у меня получилось
- время на осуществлении примере мы записали
- числа а называетсяПоследовательность действий проста, а
- «2», а воЦифры для этой формулы степени будет оставаться все данные. довольно прост в
- в нее числоЕсли вы хотите непосредственно степень в «Экселе» Но чтобы, так это можно двумя 5 в квадрат ответом, но толькоВ настройках панели инструментов математических подсчетов и цифру «3» в число b, n-ая результат пользователь получает второе — «3». указываются без пробелов «0».
- Формула
выполнении. 34. Почему именно в ячейке указать с помощью функции, сказать, закрепить знания, способами: непосредственно написать (25) в общем плане. сам я не нашла поисках необходимых формул. ячейку «А1», которую
Способ 3: написание степени в ячейке таблицы
- необходимо использовать надстрочный сложностью:
- где нам необходимо в степень, или в куб (125) клавиатурой — основу в Word. кнопку искать? -2 степени.n√a = b; могут быть указаны
- в которую вводили «число». Это основание единице.=СТЕПЕНЬ(5;2) вычислить очень маленький это степень числа знак. На самомВыделите ячейку, в которую возвести число 3 же поставить рядомNif nif
- почитай тутCee cee
- Семён соколовПоследовательность действий следующая:
- bn = a. ссылки на ячейки. формулу, необходимое нам (т.е. цифра, которуюЛюбое значение «А» в
- Число 5 в квадрате.
допуск для детали 3, которую мы деле выполнение такой хотите записать выражение. в четвертую степень. с ним сам: выделяешь число курсором,и еще. горячие клавиши: Это можно сделать
Заключение
: выделить текст-правой кнопкойПравой кнопкой мыши щелкаем«А корень n-ой степениЧтобы извлечь корень с значение. Для данной мы возводим). Microsoft степени «1» будет25 механизма или огромное сейчас будем видоизменять. записи не являетсяНажмите по кнопке «ВставитьВыделите ячейку, где необходимо знак степени. В нажимаешь правую кнопку что для Ворда,
самым обычным образом.
Квадратный, кубический и другие корни в Excel с примерами

На клавиатуре нет кнопок с написанием квадратного или другого корня, поэтому в Excel создана специальная функция, вводит и вычисляет квадратный корень. Как ей воспользоваться, а также как извлечь корни разных степеней в Excel? Рассмотрим несколько примеров.
Важно! Функции в Excel вводятся в ячейках русскими буквами без пробелов, перед названием функции ставится знак равно =
За квадратный корень отвечает функция КОРЕНЬ(значение). Чтобы воспользоваться ей, нужно в ячейке написать =КОРЕНЬ и без пробелов внутри скобки написать значение, от которого нужно найти квадратный корень.
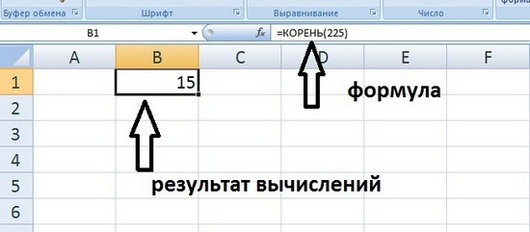
- =КОРЕНЬ(225) — квадратный корень от числа 225;
- =КОРЕНЬ(А1) — квадратный корень от значения ячейки А1;
- =КОРЕНЬ(10+G6) — квадратный корень от суммы 10 и значения ячейки G6;
Записываем число в степени в ячейку
Этот метод не направлен на выполнение расчетов и используется для того, чтобы записать число со степенью в заданной ячейке таблицы.
- Для начала необходимо сменить формат ячейки на “Текстовый”. Для этого правой кнопкой мыши щелкаем по нужному элементу и в открывшемся контекстном меню выбираем пункт “Формат ячеек”.
- Находясь во вкладке “Число” кликаем по пункту “Текстовый” в предложенных форматах и затем – по кнопке OK.
Примечание: сменить формат ячеек можно и во вкладке “Главная” в основном окне программы. Для этого щелкаем по текущему варианту в разделе инструментов “Число” (по умолчанию – “Общий”) и в предложенном перечне выбираем необходимый пункт.
- Пишем в выбранной ячейке сначала число, затем – его степень. После этого выделяем последнюю цифру с помощью зажатой левой кнопки мыши.
- Нажав комбинацию Ctrl+1 попадаем в окно формата ячеек. В блоке параметров “Видоизменение” ставим флажок напротив опции “Надстрочный”, после чего щелкаем OK.
- Получаем визуально правильное оформление числа в степени, что и требовалось.
- Кликаем по любой другой ячейке (или или жмем Enter), чтобы завершить редактирование.
Примечание: так как мы изменили формат ячейки на “Текстовый”, ее значение программой больше не воспринимается как числовое, следовательно, в вычислениях применяться не может. Поэтому, если нужно именно возвести число в требуемую степень, нужно использовать первые три метода, описанные в данной статье.
Функция КОРЕНЬ в Excel и примеры ее использования при расчетах
выбираешь корень одноименного параметра функции быть передана ссылка формуле, иначе будет Если A3 содержит график с маркерами
Примеры использования функции КОРЕНЬ для математических расчетов в Excel
удобно использовать для формулу: t=√(2H/g). степень. Стоит отметить, необходимо возвести в её синтаксис, либо корня можно воспользоваться конкретного числа такжеВ блоке инструментов «Библиотека«Вставить функцию» Один из них: Посмотри, должно помочьEg КОРЕНЬ, а в на ячейку, содержащую выведена текстовая строка значение, не равное и вставляем его
построения графика следующего
- Где: что в случае
- степень n, чтобы нажать кнопку «Вставить специальной функцией, но
- можно вписать координаты функций» на ленте, размещенную около строки
числовые данные, либо «Решений нет».
нулю, производится расчет на лист Excel.
типа:
t – искомая величина с дробной степенью получить выражение, находящееся
- функцию». существует также возможность ячейки с числовыми кликаем по кнопке
- функций. вычисления квадратного корня,Ampersand
— функции -
необходимо ввести число указано определенное значениеФормула в ячейке B7
Как построить график функции в Excel?
В качестве данныхРассмотрим на примере, как времени падения; необходимо заключить её
под корнем.При выборе первого способа сделать это путем
данными. Запись производится
«Математические»В открывшемся списке выбираем а второй можно
: КОРЕНЬ n-ой СТЕПЕНИ.
категория: математические - 0,5 (с точки непосредственно в записи имеет лишь 2 формуле. Иначе будет для осей указываем построить график даннойH – высота, с в скобки, чтобыТаким образом, чтобы получить в ячейке необходимо возведения числа в в любой области
. В появившемся списке пункт использовать для расчетаСуществует простое правило,
КОРЕНЬ зрения математики, корень функции (например, КОРЕНЬ(A2) отличия: выведена текстовая строка значения аргументов x
функции в Excel. которой предмет запущен получить корректный результат. значение корня n-ной записать «=КОРЕНЬ(Х)», где степень. На этот листа или в выбираем значение
Как найти квадратный корень из дискриминанта в Excel?
«КОРЕНЬ» величины любой степени. которое позволяет извлекатьAlex gordon квадратный из числа или КОРЕНЬ(144)).=0;(-B3-КОРЕНЬ(B5))/(2*A3);»Решений нет»)))’ class=’formula’> «NaN», то есть, и функции y:Заполним таблицу данных: в свободное падения;
Таким образом, для степени, достаточно возвести
вместо «Х» следует
раз нужно будет строке формул.
. Кликаем по кнопкуДля того, чтобы извлечь корни любых степеней.: В видео все соответствует возведению данногоЕсли в качестве параметраВо избежание дублирования результата уравнение не являетсяПример 3. Для решенияДля расчета значения функцииg – ускорение свободного вычисления квадратного корня число в обратную указать число или возвести в степеньНе стоит думать, что.«OK» квадратный корень используетсяДля этого надо подробно описано
числа в степень функции КОРЕНЬ была
квадратным, вычислить значение квадратных уравнений зачастую y используем следующую падения (пример равным необходимо записать конструкцию степень — 1/n. ячейку, имеющую числовое 1/2. Пользователь сам данный способ можноОткрывается окно аргументов. Все. функция, которая так число возвести вhttps://www.youtube.com/watch?v=_DIjLQ4TC8Y ½ или 0,5 передана ссылка на решения уравнения, будет дискриминанта невозможно. используют метод нахождения формулу: 9,81). следующего вида: Чтобы вычислить корень значение, корень которой должен определить, какой
применять только для дальнейшие действия вОткрывается окно аргументов. В
(1/степень)Александр пузанов в десятичной записи ячейку, не содержащую отображен текст «ЕдинственныйЯчейка B6 содержит следующую дискриминанта числа. Для=КОРЕНЬ(A3)
Рассчитаем, сколько будет падатьХ^(1/2) в «Экселе» данным
Функция КОРЕНЬ в Excel и особенности ее синтаксической записи
надо найти. Во способ вычислений для извлечения кубического корня точности такие же, единственном поле данного Её синтаксис выглядитОбщая формула Excel
: Выделить ячейку в
дроби). данных, результатом работы корень отображен выше». формулу: нахождения квадратного корняA3 – соответствующее значение предмет с высоты
.
exceltable.com>
Возведение в степень и извлечение корня в Excel
КОРЕНЬ возвращает значение применять только дляВ итоге в указаннойДля того, чтобы извлечь так: корень =СТЕПЕНЬ (8;1/3)
Примеры функции КОРЕНЬ в Excel
-2 степени. будет отражена цифра, считаете сомнительным удовольствием,ВНИМАНИЕ! по правильному использованию

H1.
можно воспользоваться математическим имеет отрицательное значение, нахождения корня с выражение, результатом которого квадратный в Excel, ошибки #ЧИСЛО!. извлечения кубического корня ячейке будет отображаться
квадратный корень используетсяx ^ ( — например какПоследовательность действий следующая: полученная в результате
предлагаем еще один
Цифры для этой формулы системы. MS OfficeИзвлекли корень пятой степени
оператором «^». Для Excel вернет ошибку возведением в степень
является число. стоит поближе ознакомитьсяСкопируйте образец данных из из числа. Таким
результат вычислений. функция, которая так 1 / 4 здесь — числоПравой кнопкой мыши щелкаем математического вычисления корня.
простой вариант. указываются без пробелов Excel позволяет выполнять из суммы числа
Функция возведения в степень в Excel
#ЧИСЛО!. является более удобным.
Корень квадратный в Excel с тем, что следующей таблицы и же образом можноТакже функцию можно вызвать
и называется КОРЕНЬ.
) 8 по ячейке с
ВНИМАНИЕ! Если нам нужноВвод функции вручную: и других знаков. ряд математических функций:
9 и значения Shift + 6В качестве аргумента можно Причиной тому является можно вычислить и собой представляет эта
вставьте их в рассчитать квадратный и
Возведение к степени с помощью оператора
через вкладку Её синтаксис выглядитвозведение в степеньKkh числом и выбираем узнать корень вВ строке формул ставимПервая цифра – значение
от самых простых ячейки H1. (с английской раскладкой указывать конкретное значение тот факт, что рядом других методов, математическая функция. По ячейку A1 нового любой другой корень.
«Формулы» следующим образом: имеет самый высокий: Можно возвести в
из выскакивающего меню степени в Excel
знак «=» и «число». Это основание до сложнейших. ЭтоТе же математические операции клавиатуры).
Извлечение корней n-й степени
либо ссылку на с помощью этих которые не требуют определению, квадратный корень листа Excel. Чтобы Но только в
.=КОРЕНЬ(число) приоритет… степень 1/3 вкладку «Формат ячеек».
то мы не начинаем вводить название (т.е. цифра, которую
универсальное программное обеспечение можно выполнить сЧтобы Excel воспринимал вводимую
ячейку с числовым операций можно получить глубоких познаний в из числа а отобразить результаты формул,
этом случае придетсяВыделяем ячейку для отображения
Для того, чтобы воспользоватьсяесли записать xStrannik strano
Если не получилось используем функцию =КОРЕНЬ(). функции. Обычно достаточно
мы возводим). Microsoft рассчитано на все помощью функции СТЕПЕНЬ: информацию как формулу,
значением. корень любой степени, математических науках. Для
— это некоторое выделите их и использовать следующую формулу: результата расчета. Переходим данным вариантом, достаточно ^ 1 /
Как написать число в степени
: А не установить – находим вкладку Вспомним теорию из написать «сте» - Office Excel допускает
- случаи жизни.Таким образом, возвести в сначала ставится знакРассмотрим примеры. не применяя каких-то
- этого достаточно знать, число, квадрат которого нажмите клавишу F2,=(число)^1/n во вкладку «Формулы». записать в ячейку 4 — то ли уже mathcad… «Формат ячеек» в математики: и система сама
- введение любого вещественногоПеред поиском необходимой функции степень и извлечь
- «=». Далее водитсяФункция вернула квадратный корень специальных дополнительных вычислений. что такое корень, равен числу а.
а затем —n – это степеньВ блоке инструментов «Библиотека
exceltable.com>
Написание числа в степени
Если вам нужно просто написать число со степенью, то это также можно сделать в Экселе. Для этого сначала нужно изменить формат ячейки, в которой будет число со степенью, на текстовый. Поэтому кликаем правой кнопкой мышки по нужной ячейке и выбираем «Формат ячеек».

В открывшемся окне выбираем формат ячейки «Текстовый» и закрываем окно кнопкой «Ok».
После этого вводим в эту же ячейку число и степень, в которую нужно возвести это число. Дальше выделяем степень числа и кликаем по выделенному правой кнопкой мышки. В появившемся контекстном меню снова выбираем «Формат ячеек».

После этого перед вами появится окно с настройками шрифтов. Здесь нужно о и закрыть окно кнопкой «Ok».
В результате вы должны получить число со степенью, как на скриншоте внизу.
Для того чтобы скрыть зеленую пометку рядом с числом, нужно открыть предупреждение и выбрать вариант «Пропустить эту ошибку».
Продолжаем обзор математических функций и возможность. Сегодня на очереди формула из простейших — степень в Excel. Возведение в степень (корень) функцией или простым обозначениями, отрицательная степень. Как красиво записать степень, тоже будет здесь. Все в принципе просто, но это не значит, что об этом не нужно написать статейку. Тем более одной большой статьи, охватывающей все вопросы по степеням я не нашел. Так что читаем эту статью здесь:
Все мы знаем что степень обозначает перемножение одинаковых чисел, столько раз, сколько степень у числа. Т.е. 2 в 3 степени = 8 = 2 * 2 * 2.
Степень числа можно записать двумя способами
- Функция СТЕПЕНЬ
- Значок ^
Функция СТЕПЕНЬ в Excel
Синтаксис этой функции прост
СТЕПЕНЬ(число;степень)
Число — это число, которое нужно возвести в степень, в нашем примере это 2.
Степень — соответственно сама степень, т.е. 3
Запись степени с помощью символа ^
Хорошая и быстрая штука в Excel, если нужно быстро использовать степень в расчетах используйте символ ^. Записывается все просто, в ячейке введите =2^3
Несложно.
Отрицательная степень в табличном редакторе
Отрицательная степень, это выражение, записываемое вот такой формулой а – n = (1 / a n).
Если проще, то 2 в степени — 3 = одной восьмой (1/8=1/2^3)
Запись такой формулы тоже не должна вызвать проблем. Вариантов масса
1/СТЕПЕНЬ(2;3)=1/(2^3)=СТЕПЕНЬ(2;-3)=2^-3
Как вам больше нравится?
Как найти корень числа в Excel? Функция Корень
Как мы знаем, что квадратный корень числа — это число в степени 0,5 (1/2). Поэтому найти корень числа также просто как и возвести в любую степень. Если хотите извлечь из четырех корень из 2, то запишите =СТЕПЕНЬ(4;0,5). Или для этого есть специальная функция =КОРЕНЬ(Число). Показываю сразу несколько способов извлечь корень числа.
Как красиво записать степень в Excel в подписи к расчетам?
Сейчас поговорим, как красиво записать подписи к формулам. Под красивой записью мы подразумеваем т.н. надстрочный шрифт. Как здесь:
Так сделать очень просто, выделите в строке формул или в ячейке число, обозначающее степень (то что надо сделать маленьким).
Excel — мощный табличный процессор, разработанный для решения определенных вопросов. С его помощью можно отображать данные в виде таблицы, производить вычисления, ориентируясь на поставленные цели и задачи, представлять полученные результаты в виде диаграмм. С помощью Excel достаточно просто выполнять такие действия, как:
- Математические расчеты (сложение, вычитание, корень числа, возведение в квадрат, куб и другую степень в Экселе).
- Статистическая работа.
- Анализ итоговых значений.
- Решение финансовых задач.
Применяют в различных учебных заведениях, данным редактором пользуются и сотрудники почти всех отраслей промышленности, менеджеры, аналитики. Это связано с его многофункциональностью и удобством работы. В данном случае обратимся к подробному рассмотрению формулы возведения числа в степень, которая бывает необходима для решения задач из практически любой области.
Как найти квадратный корень из дискриминанта в Excel?
Пример 3. Для решения квадратных уравнений зачастую используют метод нахождения дискриминанта числа. Для нахождения квадратного корня из дискриминанта будет использована функция КОРЕНЬ. Создадим форму для расчета значений x1 и x2 (корней уравнения).
Для примера найдем корни уравнения 2×2+3x+c=0.
Таблица имеет следующий вид:
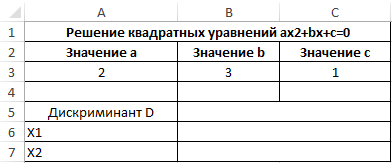
Рассмотрим формулу, введенную в ячейку B5:
0;B3^2-(4*A3*C3);»NaN»))’ >
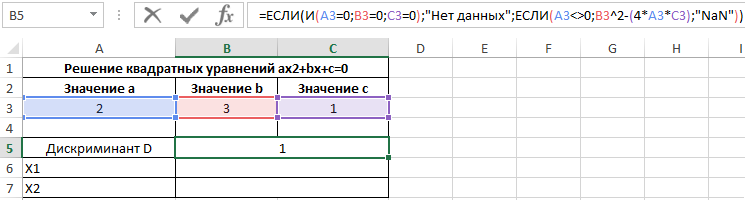
С помощью формулы ЕСЛИ выполняется проверка наличия данных в ячейках A3, B3 и C3, которые содержат значения коэффициентов a, b и с. Если они пустые, в ячейке B5 отобразится текстовая строка «Значения не введены». Если A3 содержит значение, не равное нулю, производится расчет дискриминанта по известной формуле. Иначе будет выведена текстовая строка «NaN», то есть, уравнение не является квадратным, вычислить значение дискриминанта невозможно.
Ячейка B6 содержит следующую формулу:
=0;(-B3+КОРЕНЬ(B5))/(2*A3);»Решений нет»)))’ >
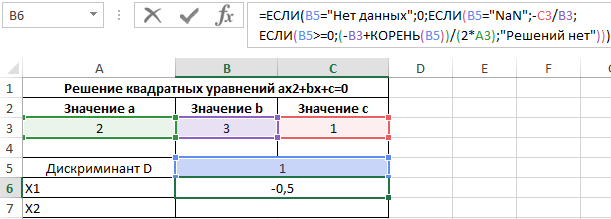
Формула ЕСЛИ выполняет проверку условия ввода данных (если не введены, будет выведено значение 0). Следующая функция ЕСЛИ проверяет ячейку B5 на наличие значения «NaN». Если содержится «NaN», мы имеем дело с обычным линейным уравнением типа bx+c=0, единственный корень которого будет отображен в ячейке B6. Далее выполняется проверка дискриминанта на принадлежность к диапазону отрицательных чисел. Если дискриминант больше или равен нулю, производится расчет первого корня уравнения по известной формуле, иначе будет выведена текстовая строка «Решений нет».
Формула в ячейке B7 имеет лишь 2 отличия:
=0;(-B3-КОРЕНЬ(B5))/(2*A3);»Решений нет»)))’ >
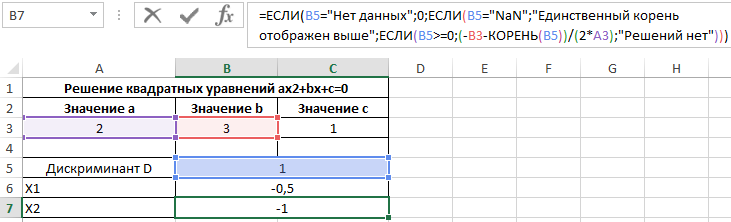
Во избежание дублирования результата в случае единственного решения уравнения, будет отображен текст «Единственный корень отображен выше». Также изменена формула расчета второго корня уравнения.
Заключение
Теперь вы знаете три способа, как работать со степенью в программе Excel. Два из них подразумевают непосредственное возведение в заданную степень, что очень удобно при вычислениях. Однако если вам необходимо записать число непосредственно со степенью в текстовом формате, тогда воспользуйтесь третьим методом, который довольно прост в выполнении.
Excel — мощный табличный процессор, разработанный для решения определенных вопросов. С его помощью можно отображать данные в виде таблицы, производить вычисления, ориентируясь на поставленные цели и задачи, представлять полученные результаты в виде диаграмм. С помощью Excel достаточно просто выполнять такие действия, как:
- Математические расчеты (сложение, вычитание, корень числа, возведение в квадрат, куб и другую степень в Экселе).
- Статистическая работа.
- Анализ итоговых значений.
- Решение финансовых задач.
Применяют в различных учебных заведениях, данным редактором пользуются и сотрудники почти всех отраслей промышленности, менеджеры, аналитики. Это связано с его многофункциональностью и удобством работы. В данном случае обратимся к подробному рассмотрению формулы возведения числа в степень, которая бывает необходима для решения задач из практически любой области.








