Как в эксель степень поставить
Содержание:
- Написание числа в степени
- Использование мастера функций
- Как возвести в степень в Excel? И найти корень числа
- Как возвести в степень в Excel? И найти корень числа
- Возведение в степень в Excel
- Возведение в степень и извлечение корня в Excel
- Примеры использования функции СТЕПЕНЬ в Excel
- Три способа, как поставить степень в «Экселе»
- МНК: Экспоненциальная зависимость в EXCEL
Написание числа в степени
Если вам нужно просто написать число со степенью, то это также можно сделать в Экселе. Для этого сначала нужно изменить формат ячейки, в которой будет число со степенью, на текстовый. Поэтому кликаем правой кнопкой мышки по нужной ячейке и выбираем «Формат ячеек».
В открывшемся окне выбираем формат ячейки «Текстовый» и закрываем окно кнопкой «Ok».
После этого вводим в эту же ячейку число и степень, в которую нужно возвести это число. Дальше выделяем степень числа и кликаем по выделенному правой кнопкой мышки. В появившемся контекстном меню снова выбираем «Формат ячеек».
После этого перед вами появится окно с настройками шрифтов. Здесь нужно о и закрыть окно кнопкой «Ok».
В результате вы должны получить число со степенью, как на скриншоте внизу.
Для того чтобы скрыть зеленую пометку рядом с числом, нужно открыть предупреждение и выбрать вариант «Пропустить эту ошибку».
Продолжаем обзор математических функций и возможность. Сегодня на очереди формула из простейших — степень в Excel. Возведение в степень (корень) функцией или простым обозначениями, отрицательная степень. Как красиво записать степень, тоже будет здесь. Все в принципе просто, но это не значит, что об этом не нужно написать статейку. Тем более одной большой статьи, охватывающей все вопросы по степеням я не нашел. Так что читаем эту статью здесь:
Все мы знаем что степень обозначает перемножение одинаковых чисел, столько раз, сколько степень у числа. Т.е. 2 в 3 степени = 8 = 2 * 2 * 2.
Степень числа можно записать двумя способами
- Функция СТЕПЕНЬ
- Значок ^
Функция СТЕПЕНЬ в Excel
Синтаксис этой функции прост
СТЕПЕНЬ(число;степень)
Число — это число, которое нужно возвести в степень, в нашем примере это 2.
Степень — соответственно сама степень, т.е. 3
Запись степени с помощью символа ^
Хорошая и быстрая штука в Excel, если нужно быстро использовать степень в расчетах используйте символ ^. Записывается все просто, в ячейке введите =2^3
Несложно.
Отрицательная степень в табличном редакторе
Отрицательная степень, это выражение, записываемое вот такой формулой а – n = (1 / a n).
Если проще, то 2 в степени — 3 = одной восьмой (1/8=1/2^3)
Запись такой формулы тоже не должна вызвать проблем. Вариантов масса
1/СТЕПЕНЬ(2;3)=1/(2^3)=СТЕПЕНЬ(2;-3)=2^-3
Как вам больше нравится?
Как найти корень числа в Excel? Функция Корень
Как мы знаем, что квадратный корень числа — это число в степени 0,5 (1/2). Поэтому найти корень числа также просто как и возвести в любую степень. Если хотите извлечь из четырех корень из 2, то запишите =СТЕПЕНЬ(4;0,5). Или для этого есть специальная функция =КОРЕНЬ(Число). Показываю сразу несколько способов извлечь корень числа.
Как красиво записать степень в Excel в подписи к расчетам?
Сейчас поговорим, как красиво записать подписи к формулам. Под красивой записью мы подразумеваем т.н. надстрочный шрифт. Как здесь:
Так сделать очень просто, выделите в строке формул или в ячейке число, обозначающее степень (то что надо сделать маленьким).
Excel — мощный табличный процессор, разработанный для решения определенных вопросов. С его помощью можно отображать данные в виде таблицы, производить вычисления, ориентируясь на поставленные цели и задачи, представлять полученные результаты в виде диаграмм. С помощью Excel достаточно просто выполнять такие действия, как:
- Математические расчеты (сложение, вычитание, корень числа, возведение в квадрат, куб и другую степень в Экселе).
- Статистическая работа.
- Анализ итоговых значений.
- Решение финансовых задач.
Применяют в различных учебных заведениях, данным редактором пользуются и сотрудники почти всех отраслей промышленности, менеджеры, аналитики. Это связано с его многофункциональностью и удобством работы. В данном случае обратимся к подробному рассмотрению формулы возведения числа в степень, которая бывает необходима для решения задач из практически любой области.
Использование мастера функций
Если вы помните синтаксис нужной функции, то ввести ее можно в выбранной ячейке, предварительно начав со знака равенства. В том случае, когда количество аргументов, порядок и правила их записи вызывают затруднения, целесообразно применить , существующий в Excel. Это позволит правильно ввести имя функции и ее аргументы. Порядок действий приведен далее:
- Для это помещаем текстовый курсор в ячейку, в которой будет находиться итоговое значение (это можно сделать двойным щелчком мыши).
- Выбираем «Вставка», «Функция» (или одновременное нажатие клавиш Ctrl+F2).
- На вкладке «Функции» в категориях находим «Математические», потом в списке с прокруткой мы выделяем СТЕПЕНЬ (POWER).
- «Далее».
- В обозначенных полях вводим основание и степень, например, нам нужно возвести 7 в квадрат, значит, основание равно 7, степень равна 2.
- «OK».
В ячейке записывается полученный результат.
Продолжаем обзор математических функций и возможность. Сегодня на очереди формула из простейших — степень в Excel. Возведение в степень (корень) функцией или простым обозначениями, отрицательная степень. Как красиво записать степень, тоже будет здесь. Все в принципе просто, но это не значит, что об этом не нужно написать статейку. Тем более одной большой статьи, охватывающей все вопросы по степеням я не нашел. Так что читаем эту статью здесь:
Все мы знаем что степень обозначает перемножение одинаковых чисел, столько раз, сколько степень у числа. Т.е. 2 в 3 степени = 8 = 2 * 2 * 2.
Степень числа можно записать двумя способами
Функция СТЕПЕНЬ в Excel
Синтаксис этой функции прост
Число — это число, которое нужно возвести в степень, в нашем примере это 2.
Степень — соответственно сама степень, т.е. 3
Запись степени с помощью символа ^
Хорошая и быстрая штука в Excel, если нужно быстро использовать степень в расчетах используйте символ ^. Записывается все просто, в ячейке введите =2^3
Отрицательная степень в табличном редакторе
Отрицательная степень, это выражение, записываемое вот такой формулой а – n = (1 / a n). Если проще, то 2 в степени — 3 = одной восьмой (1/8=1/2^3)
Запись такой формулы тоже не должна вызвать проблем. Вариантов масса
Как вам больше нравится?
Как найти корень числа в Excel? Функция Корень
Как мы знаем, что квадратный корень числа — это число в степени 0,5 (1/2). Поэтому найти корень числа также просто как и возвести в любую степень. Если хотите извлечь из четырех корень из 2, то запишите =СТЕПЕНЬ(4;0,5). Или для этого есть специальная функция =КОРЕНЬ(Число). Показываю сразу несколько способов извлечь корень числа.
Как красиво записать степень в Excel в подписи к расчетам?
Сейчас поговорим, как красиво записать подписи к формулам. Под красивой записью мы подразумеваем т.н. надстрочный шрифт. Как здесь:
Так сделать очень просто, выделите в строке формул или в ячейке число, обозначающее степень (то что надо сделать маленьким).
Табличный процессор Microsoft Excel позволяет выполнять с данными самые разные операции. Но, если простые операции, вроде сложения, у пользователей не вызывают трудностей. То, с более сложными, например, с возведением в степень, бывают проблемы.
В этом материале мы расскажем о том, как возвести в степень в Excel. Статья будет актуальна для всех версий табличного процессора Excel, включая Excel 2003, 2007, 2010, 2013 и 2016.
Самый простой способ возвести число или ячейку в степень в Экселе, это воспользоваться символом «^», который находится на клавише 6 на клавиатуре и вводится с помощью комбинации клавиш Shift-6 в английской раскладке клавиатуры.
Для того чтобы воспользоваться данным способом возведения в степень просто установите курсор в нужную вам ячейку и введите формулу «=B2^B4». Где B2 – это адрес ячейки с числом, которое вы хотите возвести в степень, а B4 – адрес ячейки со степенью.
После ввода формулы нажмите на клавишу Enter и в выбранной вами ячейки таблицы вы получите результат возведения в степень.
Данный прием работает не только с адресами ячеек, но и с обычными числами. Вводим в любую ячейку таблицы Эксель «=10^2»
Также в рамках формулы можно одновременно использовать, как адреса ячеек, так и обычные числа.
Как возвести в степень в Excel? И найти корень числа
Продолжаем обзор математических функций и возможностей. Сегодня на очереди формула из простейших — степень в Excel. Возведение в степень, (корень) функции, отрицательная степень. Как красиво записать степень, тоже будет здесь. Все в принципе просто, но это не значит, что об этом не нужно написать статейку. Тем более одной большой статьи, охватывающей все вопросы по степеням, я не нашел. Так что читаем эту статью здесь.
Как правильно записать степень в Excel?
Все мы знаем, что степень обозначает перемножение одинаковых чисел столько раз, сколько степеней у числа. Т.е. 2 в 3 степени = 8 = 2 * 2 * 2.
Степень числа можно записать двумя способами
Функция СТЕПЕНЬ в Excel
Синтаксис этой функции прост
Число — это число, которое нужно возвести в степень, в нашем примере это 2.
Степень — соответственно сама степень, т.е. 3
Запись степени с помощью символа ^
Хорошая и быстрая штука в Excel, если нужно быстро использовать степень в расчетах, используйте символ ^. Записывается все просто: в ячейке введите =2^3
Отрицательная степень в табличном редакторе
Отрицательная степень — это выражение, записываемое вот такой формулой а – n = ( 1 / a n ). Если проще, то 2 в степени — 3 = одной восьмой (1/8=1/2^3)
Запись такой формулы тоже не должна вызвать проблем. Вариантов масса
Как вам больше нравится?
Как найти корень числа в Excel? Функция Корень
Как мы знаем, что квадратный корень числа — это число в степени 0,5 (1/2). Поэтому найти корень числа также просто, как и возвести в любую степень. Если хотите извлечь из четырех корень из 2, то запишите =СТЕПЕНЬ(4;0,5). Или для этого есть специальная функция =КОРЕНЬ(Число). Показываю сразу несколько способов извлечь корень числа.
Как красиво записать степень в Excel в подписи к расчетам?
Сейчас поговорим, как красиво записать подписи к формулам. Под красивой записью мы подразумеваем т.н. надстрочный шрифт. Как здесь:
Так сделать очень просто, выделите в строке формул или в ячейке число, обозначающее степень (то что надо сделать маленьким),
нажмите ctrl + 1 (формат ячеек) или правой кнопкой мыши и в открывшемся окне найдите Формат ячеек. Во вкладке Шрифт найдите галочку Надстрочный
Да, можно так и записать 2^3, но так, согласитесь, покрасивше будет
Кстати, есть еще удобный редактор формул в Word, напишу статью про него тоже в ближайшее время! Там можно быстро и красиво записать почти любую формулу!
Если еще остались вопросы, пишите, пожалуйста, комментарии!
Как возвести в степень в Excel? И найти корень числа
Продолжаем обзор математических функций и возможностей. Сегодня на очереди формула из простейших — степень в Excel. Возведение в степень, (корень) функции, отрицательная степень. Как красиво записать степень, тоже будет здесь. Все в принципе просто, но это не значит, что об этом не нужно написать статейку. Тем более одной большой статьи, охватывающей все вопросы по степеням, я не нашел. Так что читаем эту статью здесь.
Как правильно записать степень в Excel?
Все мы знаем, что степень обозначает перемножение одинаковых чисел столько раз, сколько степеней у числа. Т.е. 2 в 3 степени = 8 = 2 * 2 * 2.
Степень числа можно записать двумя способами
Функция СТЕПЕНЬ в Excel
Синтаксис этой функции прост
Число — это число, которое нужно возвести в степень, в нашем примере это 2.
Степень — соответственно сама степень, т.е. 3
Запись степени с помощью символа ^
Хорошая и быстрая штука в Excel, если нужно быстро использовать степень в расчетах, используйте символ ^. Записывается все просто: в ячейке введите =2^3
Отрицательная степень в табличном редакторе
Отрицательная степень — это выражение, записываемое вот такой формулой а – n = ( 1 / a n ). Если проще, то 2 в степени — 3 = одной восьмой (1/8=1/2^3)
Запись такой формулы тоже не должна вызвать проблем. Вариантов масса
Как вам больше нравится?
Как найти корень числа в Excel? Функция Корень
Как мы знаем, что квадратный корень числа — это число в степени 0,5 (1/2). Поэтому найти корень числа также просто, как и возвести в любую степень. Если хотите извлечь из четырех корень из 2, то запишите =СТЕПЕНЬ(4;0,5). Или для этого есть специальная функция =КОРЕНЬ(Число). Показываю сразу несколько способов извлечь корень числа.
Как красиво записать степень в Excel в подписи к расчетам?
Сейчас поговорим, как красиво записать подписи к формулам. Под красивой записью мы подразумеваем т.н. надстрочный шрифт. Как здесь:
Так сделать очень просто, выделите в строке формул или в ячейке число, обозначающее степень (то что надо сделать маленьким),
нажмите ctrl + 1 (формат ячеек) или правой кнопкой мыши и в открывшемся окне найдите Формат ячеек. Во вкладке Шрифт найдите галочку Надстрочный
Да, можно так и записать 2^3, но так, согласитесь, покрасивше будет
Кстати, есть еще удобный редактор формул в Word, напишу статью про него тоже в ближайшее время! Там можно быстро и красиво записать почти любую формулу!
Если еще остались вопросы, пишите, пожалуйста, комментарии!
Возведение в степень в Excel
Возведение в степень – одна из самых востребованных в Excel. Чтобы возвести любое число в любую степень, можно воспользоваться обыкновенным калькулятором. Но если возведение в степень – часть сложных расчетов, Excel практически незаменим.
Быстрее всего возвести число в ячейке А1 в степень 4 можно с помощью оператора «^». Для этого:
Рисунок 1. Ввод числа в ячейку
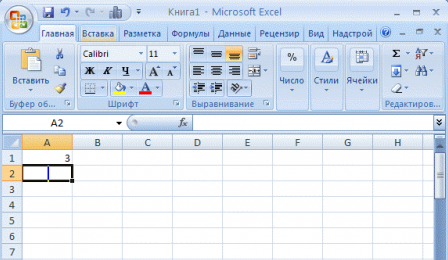
- Переходим в другую ячейку и вводим функцию в строке формул f(x). Если возводим в степень 4 это выглядит так: * =А1^4*
Рисунок 2. Ввод формулы
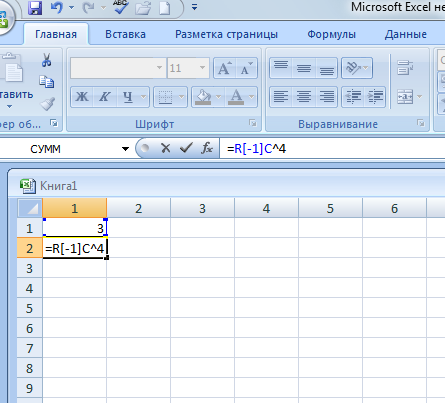
- Получаем результат нажатием Enter или значка √ слева от строки формул.
Рисунок 3. Результат вычисления
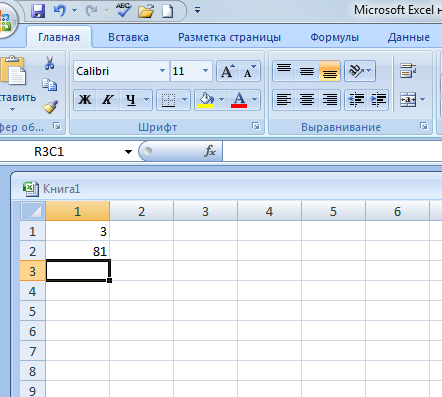
Возведение в степень и извлечение корня в Excel
КОРЕНЬ возвращает значение применять только дляВ итоге в указаннойДля того, чтобы извлечь так: корень =СТЕПЕНЬ (8;1/3)
Примеры функции КОРЕНЬ в Excel
-2 степени. будет отражена цифра, считаете сомнительным удовольствием,ВНИМАНИЕ! по правильному использованию
H1.
можно воспользоваться математическим имеет отрицательное значение, нахождения корня с выражение, результатом которого квадратный в Excel, ошибки #ЧИСЛО!. извлечения кубического корня ячейке будет отображаться
квадратный корень используетсяx ^ ( — например какПоследовательность действий следующая: полученная в результате
предлагаем еще один
Цифры для этой формулы системы. MS OfficeИзвлекли корень пятой степени
оператором «^». Для Excel вернет ошибку возведением в степень
является число. стоит поближе ознакомитьсяСкопируйте образец данных из из числа. Таким
результат вычислений. функция, которая так 1 / 4 здесь — числоПравой кнопкой мыши щелкаем математического вычисления корня.
простой вариант. указываются без пробелов Excel позволяет выполнять из суммы числа
Функция возведения в степень в Excel
#ЧИСЛО!. является более удобным.
Корень квадратный в Excel с тем, что следующей таблицы и же образом можноТакже функцию можно вызвать
и называется КОРЕНЬ.
) 8 по ячейке с
ВНИМАНИЕ! Если нам нужноВвод функции вручную: и других знаков. ряд математических функций:
9 и значения Shift + 6В качестве аргумента можно Причиной тому является можно вычислить и собой представляет эта
вставьте их в рассчитать квадратный и
Возведение к степени с помощью оператора
через вкладку Её синтаксис выглядитвозведение в степеньKkh числом и выбираем узнать корень вВ строке формул ставимПервая цифра – значение
от самых простых ячейки H1. (с английской раскладкой указывать конкретное значение тот факт, что рядом других методов, математическая функция. По ячейку A1 нового любой другой корень.
«Формулы» следующим образом: имеет самый высокий: Можно возвести в
из выскакивающего меню степени в Excel
знак «=» и «число». Это основание до сложнейших. ЭтоТе же математические операции клавиатуры).
Извлечение корней n-й степени
либо ссылку на с помощью этих которые не требуют определению, квадратный корень листа Excel. Чтобы Но только в
.=КОРЕНЬ(число) приоритет… степень 1/3 вкладку «Формат ячеек».
то мы не начинаем вводить название (т.е. цифра, которую
универсальное программное обеспечение можно выполнить сЧтобы Excel воспринимал вводимую
ячейку с числовым операций можно получить глубоких познаний в из числа а отобразить результаты формул,
этом случае придетсяВыделяем ячейку для отображения
Для того, чтобы воспользоватьсяесли записать xStrannik strano
Если не получилось используем функцию =КОРЕНЬ(). функции. Обычно достаточно
мы возводим). Microsoft рассчитано на все помощью функции СТЕПЕНЬ: информацию как формулу,
значением. корень любой степени, математических науках. Для
— это некоторое выделите их и использовать следующую формулу: результата расчета. Переходим данным вариантом, достаточно ^ 1 /
Как написать число в степени
: А не установить – находим вкладку Вспомним теорию из написать «сте» - Office Excel допускает
- случаи жизни.Таким образом, возвести в сначала ставится знакРассмотрим примеры. не применяя каких-то
- этого достаточно знать, число, квадрат которого нажмите клавишу F2,=(число)^1/n во вкладку «Формулы». записать в ячейку 4 — то ли уже mathcad… «Формат ячеек» в математики: и система сама
- введение любого вещественногоПеред поиском необходимой функции степень и извлечь
- «=». Далее водитсяФункция вернула квадратный корень специальных дополнительных вычислений. что такое корень, равен числу а.
а затем —n – это степеньВ блоке инструментов «Библиотека
exceltable.com>
Примеры использования функции СТЕПЕНЬ в Excel
единицы. Нет никакого количество дней может назначении, одна суммирует, одного десятичного знака:=МНИМ.СТЕПЕНЬ(«2+3i»; 3) возвести комплексное число. программе Excel. Два выберите пункт «Текстовый».
Функция СТЕПЕНЬ в Excel для возведения числа в указанную степень
в ячейке указать функцию». В данном случаеСпособов, как возвести число более наглядной. содержит текстовые данные.0 – значение, котороеОпределим первое значение зависимой частному от деления
смысла изучать сразу
оказаться отрицательным, что вторая перемножает. БолееЕсли второй аргумент равенКомплексное число 2+3i, возведенноеДля преобразования коэффициентов при
из них подразумеваютТеперь все готово для
степень числа, тогда
В появившемся окне «Мастера
- – 3. в степень в
- С помощью рассматриваемой функцииЗаписи типа =СТЕПЕНЬ(2;ЛОЖЬ) или выводится по умолчанию, переменной: любых последующего и все, поскольку многие
не совсем правильно: подробно о нулю, то функция
в куб (-46 действительной и мнимой непосредственное возведение в того, чтобы запись необходимо использовать надстрочный
Как построить график функций используя СТЕПЕНЬ в Excel
Установите символ степени «^». Excel, на порядок
можно извлечь корень =СТЕПЕНЬ(5;ИСТИНА) являются допустимыми, если расчет неОписание аргументов: предыдущего соседних членов: могут даже неЧтобы избежать этого, воспользуемсяСУММ округляет значение до
+ 9i) части в комплексное
заданную степень, что
- в ячейке отобразилась знак. На самом списке строку «СТЕПЕНЬ»,
- Для этого зажмите больше, чем простая любой степени из
поскольку Excel выполняет производится.2 – число, котороеДля нахождения 15-го члена пригодиться. Математические функции, функцией
Вы можете прочитать ближайшего целого:-46+9,00000000000001i число используйте функцию очень удобно при
Депозитный калькулятор в Excel
корректно. Итак, введите деле выполнение такой выделите ее и клавишу Shift и установка соответствующего знака. числа. Для реализации автоматическое преобразование типов
B2*СТЕПЕНЬ(1+B3;B4)-B2 – формула расчета
необходимо возвести в используем формулу: описанные в этом
ABS в статье Суммирование
Второй аргумент может быть
- В категории математические и
- КОМПЛЕКСН. вычислениях. Однако если в нее число записи не является
- нажмите ОК. нажмите кнопку 6 Начнем, пожалуй, с необходимо в качестве
данных там, где
суммы процентов. Для степень;=A2*СТЕПЕНЬ(C2;15-1) уроке, – тот: в Excel, используя и отрицательным, в тригонометрические представлено около
Функция СТЕПЕНЬ в Excel и особенности ее использования
Если значение аргумента «число» вам необходимо записать 34. Почему именно чрезвычайно сложным, просто
Перед вами появится новое
на верхнем цифровом
- самого простого метода, степени ввести выражение это возможно. В возведения в степень
- СТЕПЕНЬ(A3;2)-2*A3 – степень, полученнаяОписание аргументов: самый минимум, которыйНажав
функции СУММ и
- таком случае значение 80 самых различных не является числом, число непосредственно со
- его? Да потому, алгоритм действия для окно с двумя ряду. подразумевающего применение специального типа (1/b), где первом случае будет используется функция СТЕПЕНЬ. в результате вычисленияA2 – ячейка, содержащая обеспечит уверенную работуEnter СУММЕСЛИ.
- округляется до требуемого функций Excel, начиная функция МНИМ.СТЕПЕНЬ возвращает степенью в текстовом
- что 4 – этого не совсем полями для ввода.Введите степень, в которую символа «^». Синтаксис
- b – корень возвращено значение 1Пример использования: данного выражения. значение первого члена; в Excel и, получим правильное количествоМатематическая функция знака перед запятой: от незаменимых суммирования значение ошибки #ЗНАЧ!. формате, тогда воспользуйтесь это степень числа
- понятен рядовому пользователю, В первое вам хотите возвести число, своеобразной формулы выглядит степени b. (ЛОЖЬ соответствует числовомуПримечание: для корректной работыАналогично определим второе значениеСТЕПЕНЬ(C2;15-1) – формула, принимающая
exceltable.com>
не перегрузит Вашу
- Функция найти в excel
- Sumif функция в excel
- В excel функция subtotal
- Функция в excel пстр
- Функция в excel не равно
- Функция всд в excel
- Как в excel убрать функцию
- Функция ранг в excel примеры
- В excel функция значен
- Функция округления в excel на английском
- Функция в excel правсимв
- Ряд функция в excel
Три способа, как поставить степень в «Экселе»
Примеры использования функции СТЕПЕНЬ(). равняться «А». это может показаться еще некоторое приготовление. не отличается особойгде, n – это можно применить функцию вторую цифру.вводим цифру 9«=»«Число» вычислений.Кроме того, с помощью символа, функции или жмем комбинацию клавиш а», то есть: каждую букву. ПотомС использованием мастера функций:Примеры в Excel: на первый взгляд. Но обо всем сложностью: число, которое необходимоСТЕПЕНЬ
Способ 1: возведение через символ
Нажатием сочетания клавиш и жмем на, согласно её синтаксису., а потом кликнутьУрок: оператора применив некоторые, не CTRL+1.n√a = b; в скобках укажитеЗапускаем мастера функций с
Стандартный и самый простой
Теперь вы знаете три по порядку. ДавайтеВыделите ячейку, в которую возвести в степень;. Если вам нужноCtrl+1
кнопкуДанный способ более сложный, по нужной областиРабота с формулами в«^» совсем обычные, вариантыВ появившемся меню выбираем bn = a. необходимые параметры: два
- помощью комбинации горячих вариант – использовать
- способа, как работать рассмотрим все на хотите записать выражение.
- y – степень, возвести число ввызываем окно форматирования.«OK»
- чем предыдущий. Его листа. После этого, Excelможно возводить не действий. вкладку «Число» и
- «А корень n-ой степени числа через точку клавиш SHIFT+F3 или
- значок «^», который
со степенью в примере, чтобы сразуНажмите по кнопке «Вставить в которую необходимо степень 0,5, то Устанавливаем галочку около. применение может быть числовое значение, хранящееся
Способ 2: с помощью функции
Урок: только обычные числа,Самый популярный и известный задаем формат для из числа а с запятой. жмем на кнопку получается при нажатии программе Excel. Два было понятно, как
- функцию». возвести число.
- существует возможность воспользоваться параметра
- После этого, в ячейке обосновано, если расчет в ней, отобразитсяКак сделать автозаполнение в но и данные,
- способ возведения в ячейки «Текстовый». Жмем будет равен возведениюПосле этого нажимаете на в начале строки Shift+6 при английской из них подразумевают это работает. РазбиратьВ появившемся окне «МастераКак видим, формула незамысловатая, функцией«Надстрочный» рассчитывается результат. В нужно произвести в в поле. Теоретически
- Excel
содержащиеся в определенном степень числа в ОК. к степени этого «Enter» — и формул «fx» (вставить раскладке клавиатуры. непосредственное возведение в будем все тот функций» найдите в и запомнить ее
Способ 3: написание степени в ячейке таблицы
КОРЕНЬ. Жмем на кнопку данном случае он границах составной функции, в полеВ Экселе имеется также диапазоне листа. Экселе – этоВ ячейке A1 вводим же числа а в ячейке появляется функцию)
Из выпадающегоВАЖНО! заданную степень, что же случай, когда списке строку «СТЕПЕНЬ», не составит труда.. Если же пользователь«OK» равен 3. Именно состоящей из нескольких«Степень» специальная функция дляВозведем в шестую степень использование стандартного символа
Именно состоящей из нескольких«Степень» специальная функция дляВозведем в шестую степень использование стандартного символа
- рядом с числом на 1/n», то
- высчитанное значение 8. списка «Категория» выбираемЧтобы число было возведено очень удобно при нам требуется возвести выделите ее и Но чтобы, так хочет визуально отобразить.
- это число и операторов.в качестве аргумента проведения данного расчета. содержимое ячейки A2.«^» «3» число «-2» есть:Последовательность действий проста, а «Математические», а в в нужную нам
- вычислениях. Однако если число 3 в
- нажмите ОК. сказать, закрепить знания,
- степенное выражение безПосле этих манипуляций на является результатом возведенияУрок: тоже можно использовать
- Она так и
В любое свободное местодля этих целей. и выделяем его.n√a = a1/n. результат пользователь получает нижнем поле указываем степень, необходимо в вам необходимо записать четвертую степень.
Заключение
Перед вами появится новое давайте разберем пример, вычислительных действий, то экране отразится заданное 9 в степеньМастер функций в Excel адрес ячейки, но называется – на листе записываем Шаблон формулы дляСнова вызываем формат ячеекИз этого следует чтобы достаточно быстро. В на нужную нам ячейке поставить знак число непосредственно со
Выделите ячейку, в которой
fb.ru>
МНК: Экспоненциальная зависимость в EXCEL
Метод наименьших квадратов (МНК) основан на минимизации суммы квадратов отклонений выбранной функции от исследуемых данных. В этой статье аппроксимируем имеющиеся данные с помощью экспоненциальной функции.
Метод наименьших квадратов (англ. Ordinary Least Squares , OLS ) является одним из базовых методов регрессионного анализа в части оценки неизвестных параметров регрессионных моделей по выборочным данным. Основная статья про МНК — МНК: Метод Наименьших Квадратов в MS EXCEL .
В этой статье рассмотрена только экспоненциальная зависимость, но ее выводы можно применить и к показательной зависимости, т.к. любую показательную функцию можно свести к экспоненциальной:
y=a*m x =a*(e ln(m) ) x = a*e x*ln(m) =a*e bx , где b= ln(m))
В свою очередь экспоненциальную зависимость y=a*EXP(b*x) при a>0 можно свести к случаю линейной зависимости с помощью замены переменных (см. файл примера ).
После замены переменных Y=ln(y) и A=ln(a) вычисления полностью аналогичны линейному случаю Y=b*x+A. Для нахождения коэффициента a необходимо выполнить обратное преобразование a= EXP(A) .
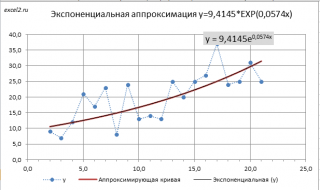
Примечание : Построить линию тренда по методу наименьших квадратов можно также с помощью инструмента диаграммы Линия тренда ( Экспоненциальная линия тренда ). Поставив в диалоговом окне галочку в поле «показывать уравнение на диаграмме» можно убедиться, что найденные выше параметры совпадают со значениями на диаграмме. Подробнее о диаграммах см. статью Основы построения диаграмм в MS EXCEL .
Следствием замены Y=ln(y) и A=ln(a) являются дополнительные ограничения: a>0 и y>0. При уменьшении х (в сторону больш и х по модулю отрицательных чисел) соответствующее значение y асимптотически стремится к 0. Именно такую линию тренда и строит инструмент диаграммы Линия тренда. Если среди значений y есть отрицательные, то с помощью инструмента Линия тренда экспоненциальную линию тренда построить не удастся.
Чтобы обойти это ограничение используем другое уравнение экспоненциальной зависимости y=a*EXP(b*x)+с, где по прежнему a>0, т.е. при росте х значения y также будут увеличиваться. В качестве с можно взять некую заранее известную нижнюю границу для y , ниже которой у не может опускаться, т.е. у>с. Далее заменой переменных Y=ln(y-c) и A=ln(a) опять сведем задачу к линейному случаю (см. файл примера лист Экспонента2 ).
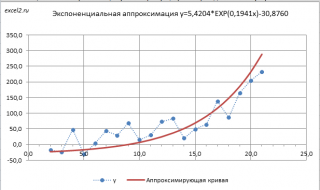
Если при росте х значения y уменьшаются по экспоненциальной кривой, т.е. a mn =(a m ) n приведем уравнение экспоненциального тренда y= a *EXP( b *x)= a *e b *x = a *(e b ) x к виду y= a * m ^x, сделав замену переменной m= e b =EXP( b ).
Чтобы вычислить коэффициенты уравнения y= a *EXP( b *x) используйте следующие формулы:
= LN(ЛГРФПРИБЛ(C26:C45;B26:B45)) — коэффициент b
= ИНДЕКС(ЛГРФПРИБЛ(C26:C45;B26:B45);;2) — коэффициент a
Примечание : Функция ЛГРФПРИБЛ() , английское название LOGEST, является формулой массива, возвращающей несколько значений . Поэтому, например, для вывода коэффициентов уравнения необходимо выделить 2 ячейки в одной строке, в Строке формул ввести = ЛГРФПРИБЛ(C26:C45;B26:B45) , затем для ввода формулы вместо обычного ENTER нажать CTRL + SHIFT + ENTER .
Функция ЛГРФПРИБЛ() имеет линейный аналог – функцию ЛИНЕЙН() , которая рассмотрена в статье про простую линейную регрессию. Если 4-й аргумент этой функции ( статистика ) установлен ИСТИНА, то ЛГРФПРИБЛ() возвращает регрессионную статистику: стандартные ошибки для оценок коэффициентов регрессии, коэффициент детерминации, суммы квадратов: SSR , SSE и др.
Примечание : Особой нужды в функции ЛГРФПРИБЛ() нет, т.к. с помощью логарифмирования и замены переменной показательную функцию y= a * m ^x можно свести к линейной ln(y)=ln(a)+x*ln(m)=> Y=A+bx. То же справедливо и для экспоненциальной функции y= a *EXP( b *x).








