Знак в формуле в эксель
Содержание:
- Подстановочные знаки (символы *, ? и
- Создание условной формулы, которая приводит к логическому значению (истина или ложь)
- Считаем с учетом всех критериев (логика И).
- Как пользоваться функцией СЦЕПИТЬ в Excel
- Как подсчитать определенные знаки в ячейке
- Как заменить звездочку «*» в Excel?
- Как поставить прочерк в ячейке Эксель
- ЛЕВСИМВ, ПСТР и ПРАВСИМВ
- СЧЕТЕСЛИ с несколькими условиями.
- Типы ссылок на ячейки в формулах Excel
- Как подсчитать количество символов в документе Word
- Для чего и как пользоваться знаком доллара в Excel
- Функция ЕСЛИ в Excel на простом примере
- Как заменить звездочку «*» в Excel?
Подстановочные знаки (символы *, ? и
Рассмотрим применение подстановочных знаков в Excel (символы звездочки «*», тильды «
» и вопросительного знака «?») и их использование при поиске и замене текстовых значений.
Приветствую всех, дорогие читатели блога TutorExcel.Ru.
В начале предлагаю вспомнить определение подстановочных знаков и понять, что же это такое и для каких целей они применяются в Excel. А затем уже разберем применение на конкретных примерах. Подстановочные знаки — это специальные символы, которые могут принимать вид любого произвольного количества символов, другими словами, являются определенными масками комбинаций символов. Всего в Excel есть 3 типа подобных знаков:
- * (звездочка); Обозначает любое произвольное количество символов. Например, поиск по фразе «*ник» найдет слова типа «понедельник», «всадник», «источник» и т.д.
- ? (вопросительный знак); Обозначает один произвольный символ. К примеру, поиск по фразе «ст?л» найдет «стол», «стул» и т.д.
(тильда) с последующими знаками *, ? или
. Обозначает конкретный символ *, ? или
. Например, поиск по фразе «хор*» найдет все фразы начинающиеся на «хор» («хоровод», «хорошо» и т.д.). Поэтому для точного поиска «хор*» нужно использовать символ «
» и искать по фразе «хор
» гарантирует, что Excel прочитает следующий символ как текст, а не как подстановочный знак.
Использование таких спецсимволов может быть полезно при фильтрации данных, для сравнения текста, при поиске и замене текстовых значений. Давайте подробно остановимся на каждом из основных вариантов применения.
Создание условной формулы, которая приводит к логическому значению (истина или ложь)
Для выполнения этой задачи используйте функции и операторы and, orи Not , как показано в следующем примере.
Пример
Чтобы этот пример проще было понять, скопируйте его на пустой лист.
Выделите пример, приведенный в этой статье.
Важно: Не выделяйте заголовки строк или столбцов
Выделение примера в справке
Нажмите клавиши CTRL+C.
В Excel создайте пустую книгу или лист.
Выделите на листе ячейку A1 и нажмите клавиши CTRL+V.
Важно: Чтобы пример правильно работал, его нужно вставить в ячейку A1. Чтобы переключиться между просмотром результатов и просмотром формул, возвращающих эти результаты, нажмите клавиши CTRL+` (знак ударения) или на вкладке Формулы в группе Зависимости формул нажмите кнопку Показывать формулы
Чтобы переключиться между просмотром результатов и просмотром формул, возвращающих эти результаты, нажмите клавиши CTRL+` (знак ударения) или на вкладке Формулы в группе Зависимости формул нажмите кнопку Показывать формулы.
Скопировав пример на пустой лист, вы можете настроить его так, как вам нужно.
Логические выражения используются для записи условий, в которых сравниваются числа, функции, формулы, текстовые или логические значения. Любое логическое выражение должно содержать по крайней мере один оператор сравнения, который определяет отношение между элементами логического выражения. Ниже представлен список операторов сравнения Excel
= Больше или равно
Результатом логического выражения является логическое значение ИСТИНА (1) или логическое значение ЛОЖЬ (0).
Функция ЕСЛИ
Функция ЕСЛИ (IF) имеет следующий синтаксис:
=ЕСЛИ(логическое_выражение;значение_если_истина;значение_если_ложь)
Следующая формула возвращает значение 10, если значение в ячейке А1 больше 3, а в противном случае — 20:
В качестве аргументов функции ЕСЛИ можно использовать другие функции. В функции ЕСЛИ можно использовать текстовые аргументы. Например:
=ЕСЛИ(А1>=4;»Зачет сдал»;»Зачет не сдал»)
Можно использовать текстовые аргументы в функции ЕСЛИ, чтобы при невыполнении условия она возвращала пустую строку вместо 0.
Аргумент логическое_выражение функции ЕСЛИ может содержать текстовое значение. Например:
Эта формула возвращает значение 10, если ячейка А1 содержит строку «Динамо», и 290, если в ней находится любое другое значение. Совпадение между сравниваемыми текстовыми значениями должно быть точным, но без учета регистра.
Функции И, ИЛИ, НЕ
Функции И (AND), ИЛИ (OR), НЕ (NOT) — позволяют создавать сложные логические выражения. Эти функции работают в сочетании с простыми операторами сравнения. Функции И и ИЛИ могут иметь до 30 логических аргументов и имеют синтаксис:
=И(логическое_значение1;логическое_значение2. ) =ИЛИ(логическое_значение1;логическое_значение2. )
Функция НЕ имеет только один аргумент и следующий синтаксис:
=НЕ(логическое_значение)
Аргументы функций И, ИЛИ, НЕ могут быть логическими выражениями, массивами или ссылками на ячейки, содержащие логические значения.
Приведем пример. Пусть Excel возвращает текст «Прошел», если ученик имеет средний балл более 4 (ячейка А2), и пропуск занятий меньше 3 (ячейка А3). Формула примет вид:
Когда используешь различные функции «Если», «Суммесли», то часто в них задаешь условия, при которых должно выполняться определенное условие. При этом действительно часто используются разные знаки сравнения, так как с их постановкой возникает проблемы, то давайте покажем, как их поставить.
Поставим в экселе знак больше или равно.
Перед нами таблица, в которой есть числа от 1 до 10. В рядом стоящем столбце, нужно прописать функцию «ЕСЛИ», с условием, что если цифра больше или равно трем ставиться «Да», а если условие не выполняется, то ставиться «Нет».
В ячейке «В2» пропишем формулу: =ЕСЛИ(A2>=3;»Да»;»Нет»), где знак >= означает больше или равно. Копируем данную формулу на все ячейки.
Поставим в экселе знак меньше или равно.
Поменяем задачу, теперь поставим «Да», если числом меньше или равно трем, а при невыполнении условия ставим слово «Нет». Для этого в ячейке «В2» пишем формулу =ЕСЛИ(A2 3;»Нет»;»Да»), где знаком мы обозначаем неровно трем.
Считаем с учетом всех критериев (логика И).
Этот вариант является самым простым, поскольку функция СЧЕТЕСЛИМН предназначена для подсчета только тех ячеек, для которых все указанные параметры имеют значение ИСТИНА. Мы называем это логикой И, потому что логическая функция И работает таким же образом.
а. Для каждого диапазона – свой критерий.
Предположим, у вас есть список товаров, как показано на скриншоте ниже. Вы хотите узнать количество товаров, которые есть в наличии (у них значение в столбце B больше 0), но еще не были проданы (значение в столбце D равно 0).
Задача может быть выполнена таким образом:
или
Видим, что 2 товара (крыжовник и ежевика) находятся на складе, но не продаются.
б. Одинаковый критерий для всех диапазонов.
Если вы хотите посчитать элементы с одинаковыми критериями, вам все равно нужно указывать каждую пару диапазон/условие отдельно.
Например, вот правильный подход для подсчета элементов, которые имеют 0 как в столбце B, так и в столбце D:
Получаем 1, потому что только Слива имеет значение «0» в обоих столбцах.
Использование упрощенного варианта с одним ограничением выбора, например =СЧЁТЕСЛИМН(B2:D11;0), даст другой результат – общее количество ячеек в B2: D11, содержащих ноль (в данном примере это 5).
Как пользоваться функцией СЦЕПИТЬ в Excel
Начнем с простейших примеров.
Данные для объединения:
Ставим курсор в ячейку Е2 и вызываем мастер функций (кнопка fx). В категории «Текстовые» находим функцию СЦЕПИТЬ. Аргументы – ссылки на ячейки А2, В2, С2 и пробелы:
Результат объединения значений в ячейках:
Такой же результат получим с помощью амперсанда:
Один из аргументов – текст. Формула: =СЦЕПИТЬ(«слесарь»; » «;A2;» «;B2;» «;C2). Результат:
И с более сложными задачами справится функция СЦЕПИТЬ в Excel. Примеры:
- Соединим текст с датой. Данные находятся в отдельных ячейках. Для столбца «Дата» установлен формат «Дата». Если использовать только функцию СЦЕПИТЬ, дата отобразится в числовом формате. Поэтому добавим функцию ТЕКСТ для форматирования чисел. Формула: Второй аргумент функции ТЕКСТ – формат представления даты. Результат:
Соединим сразу много ячеек в строке. Если писать формулу с функцией СЦЕПИТЬ, получится долго и малоэффективно. Используем маленькую хитрость. Вот наша строка со значениями в отдельных ячейках. В ячейку Н1 ставим знак «равно». Выделяем диапазон со значениями А1:F1. Вводим амперсанд & и пробел “ “. Жмем F9. В строке формул появится формула массива. Ставим курсор в строку формул после знака «равно». Пишем название функции. Фигурные скобки заменяем на круглые и жмем ВВОД. Получаем нужный результат.
Соединим несколько значений в столбце. Функция подходит для значений в строках. Описанный выше способ с формулой массива тоже не сработает.
Преобразуем вертикальный диапазон в горизонтальный с помощью функции ТРАНСП. А затем воспользуемся формулой массива для быстрого соединения значений. В ячейку В1 ставим знак «равно». Пишем ТРАНСП. Указываем диапазон А1:А6. Вводим & и пробел (« »). Жмем F9.
Теперь преобразуем формулу массива, добавив функцию и заменив скобки.
Как подсчитать определенные знаки в ячейке
Иногда вместо подсчета всех символов вам может потребоваться подсчитать только вхождения определенной буквы, числа или специального символа.
Чтобы подсчитать, сколько раз данный символ появляется в выбранной ячейке, используйте функцию ДЛСТР вместе с ПОДСТАВИТЬ:
Чтобы лучше понять этот расчет, разберём следующий пример.
Предположим, вы ведете базу данных о доставленных товарах, где каждый тип товара имеет свой уникальный идентификатор. И каждая запись содержит несколько элементов, разделенных запятой, пробелом или любым другим разделителем. Задача состоит в том, чтобы подсчитать, сколько раз данный уникальный идентификатор появляется в каждой записи.
Предполагая, что список доставленных товаров находится в столбце B (начиная с B2), и мы считаем число вхождений «A». Выражение выглядит следующим образом:
Чтобы понять логику расчётов, давайте разделим процесс на отдельные этапы:
- Сначала вы подсчитываете общую длину строки в B2:ДЛСТР(B2)
- Затем вы используете функцию ПОДСТАВИТЬ, чтобы удалить все вхождения буквы «А» в B2, заменив ее пустой строкой («»):ПОДСТАВИТЬ(B2;»А»;»»)
- Затем вы подсчитываете длину получившейся строки без буквы «А»:ДЛСТР(ПОДСТАВИТЬ(B2;»А»;»»))
- Наконец, вы вычитаете длину строки без буквы «А» из первоначальной длины.
В результате вы получаете количество «удаленных» знаков, которое и равно общему числу вхождений этого символа в ячейку.
Вместо того, чтобы указывать букву или цифру, которые вы хотите подсчитать, в формуле, вы можете ввести их, а затем указать на эту ячейку. Таким образом, ваши пользователи смогут подсчитывать вхождения того, что они укажут отдельно, без изменения самой формулы:
Примечание. Функция ПОДСТАВИТЬ в Excel чувствительна к регистру, поэтому в приведенном выше выражении также учитывается регистр. Например, B7 содержит 2 вхождения буквы «A» — одно в верхнем регистре и второе в нижнем регистре. Учитываем только символы верхнего регистра, потому что мы передали «A» функции ПОДСТАВИТЬ.
Как заменить звездочку «*» в Excel?
Практически наверняка каждый сталкивался со следующей ситуацией — в тексте присутствует символ звездочки, который необходимо удалить или заменить на какой-либо другой текст.
Однако при попытке заменить звездочку возникают трудности — при замене меняются абсолютно весь текст, что естественно и логично, так как Excel воспринимает символ «*» как любой произвольный текст.
Но мы теперь уже знаем как с этим бороться, поэтому в поле Найти указываем текст «~*» (явно показываем, что звездочка является специальным символом), а в поле Заменить на указываем на что заменяем звездочку, либо оставляем поле пустым, если хотим удалить звездочку:
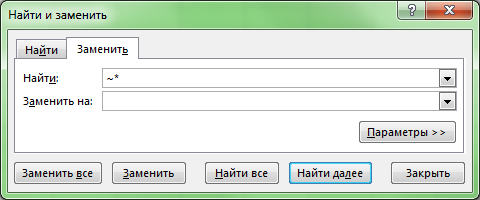
Аналогичная ситуация и при замене или удалении вопросительного знака и тильды.
Производя замену «~?» (для тильды — «~~») мы также без проблем сможем заменить или удалить спецсимвол.
Удачи вам и до скорых встреч на страницах блога Tutorexcel.ru
Как поставить прочерк в ячейке Эксель
Поставить прочерк в ячейку Эксель точно так же легко, как и знак плюса. Например, можно присвоить текстовый формат.
Универсальный недостаток этого способа в том, что с получившимся значением нельзя выполнять математические операции, например.
Также можно вставить собственный символ. Для этого необходимо открыть таблицу с символами. Для этого открывается вкладка «Вставить», и в меню находится кнопка «Символы». Далее появится всплывающее меню (о том, что оно будет, мы понимаем по стрелочке на кнопке), и в нем нам следует выбрать пункт «Символы».
Открывается таблица символов.
 2
2
Далее нам нужно выбрать вкладку «Символы», а набор выбрать «Символы рамок». На этом скриншоте видно, где находится наш прочерк.
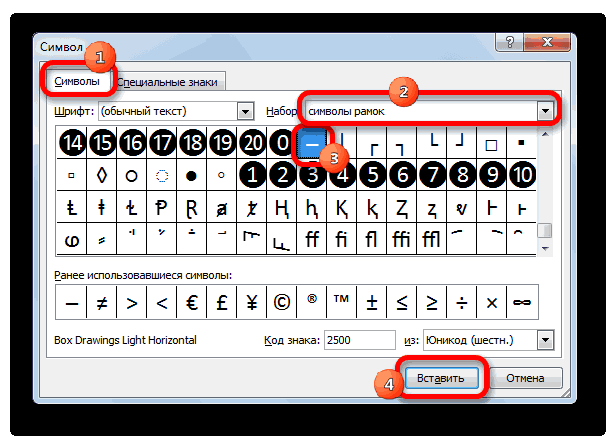 3
3
После того, как мы вставим символ, он будет занесен в поле с ранее использованными символами. Следовательно, можно значительно быстрее в следующий раз поставить прочерк в любую ячейку.
 4
4
Мы получаем такой результат.
ЛЕВСИМВ, ПСТР и ПРАВСИМВ
=ЛЕВСИМВ(адрес_ячейки; количество знаков)
=ПРАВСИМВ(адрес_ячейки; количество знаков)
=ПСТР(адрес_ячейки; начальное число; число знаков)
Англоязычный вариант: =RIGHT(адрес_ячейки; число знаков), =LEFT(адрес_ячейки; число знаков), =MID(адрес_ячейки; начальное число; число знаков).
Эти формулы возвращают заданное количество знаков текстовой строки. ЛЕВСИМВ возвращает заданное количество знаков из указанной строки слева, ПРАВСИМВ возвращает заданное количество знаков из указанной строки справа, а ПСТР возвращает заданное число знаков из текстовой строки, начиная с указанной позиции.
Мы использовали ЛЕВСИМВ, чтобы получить первое слово. Для этого мы ввели A1 и число 1 – таким образом, мы получили «Я».
Мы использовали ПСТР, чтобы получить слово посередине. Для этого мы ввели А1, поставили 3 как начальное число и затем ввели число 6 – таким образом, мы получили «люблю» из фразы «Я люблю Excel».
Мы использовали ПРАВСИМВ, чтобы получить последнее слово. Для этого мы ввели А1 и число 6 – таким образом, мы получили слово «Excel» из фразы «Я люблю Excel».
Формула: =ВПР(искомое_значение; таблица; номер_столбца; тип_совпадения)
Англоязычный вариант: =VLOOKUP (искомое_значение; таблица; номер_столбца; тип_совпадения)
Функция ВПР работает как телефонная книга, где по фрагменту известных данных – имени, вы находите неизвестные сведения – номер телефона. В формуле необходимо задать искомое значение, которое формула должна найти в столбце таблицы.
Например, у вас есть два списка: первый с паспортными данными сотрудников и их доходами от продаж за последний квартал, а второй – с их паспортными данными и именами. Вы хотите сопоставить имена с доходами от продаж, но, делая это вручную, можно легко ошибиться.
- В первом списке данные записаны с А1 по В13, во втором – с D1 по Е13.
- В ячейке B17 поставим формулу: =ВПР(B16; A1:B13; 2; ЛОЖЬ)
- B16 = искомое значение, то есть паспортные данные. Они имеются в обоих списках.
- A1:B13 = таблица, в которой находится искомое значение.
- 2 – номер столбца, где находится искомое значение.
- ЛОЖЬ – логическое значение, которое означает то, что вам требуется точное совпадение возвращаемого значения. Если вам достаточно приблизительного совпадения, указываете ИСТИНА, оно также является значением по умолчанию.
Эта формула не такая простая, как предыдущие, тем не менее она очень полезна в работе.
Формула: =ЕСЛИ(логическое_выражение; “текст, если логическое выражение истинно; “текст, если логическое выражение ложно”)
Англоязычный вариант: =IF(логическое_выражение; “текст, если логическое выражение истинно; “текст, если логическое выражение ложно”)
Когда вы проводите анализ большого объёма данных в Excel, есть множество сценариев для взаимодействия с ними. В зависимости от каждого из них появляется необходимость по‑разному воздействовать на данные. Функция «ЕСЛИ» позволяет выполнять логические сравнения значений: если что‑то истинно, то необходимо сделать это, в противном случае сделать что‑то ещё.
Снова обратимся к примеру из сферы продаж: допустим, что у каждого продавца есть установленная норма по продажам. Вы использовали формулу ВПР, чтобы поместить доход рядом с именем. Теперь вы можете использовать оператор «ЕСЛИ», который будет выражать следующее: «ЕСЛИ продавец выполнил норму, вывести выражение «Норма выполнена», если нет, то «Норма не выполнена».
В примере с ВПР у нас был доход в столбце B и имя человека в столбце E. Мы можем поместить квоту в столбце C, а следующую формулу – в ячейку D1:
=ЕСЛИ(B1>C1; “Норма выполнена”; “Норма не выполнена”)
Функция «ЕСЛИ» покажет нам, выполнил ли первый продавец свою норму или нет. После можно скопировать и вставить эту формулу для всех продавцов в списке, значение автоматически изменится для каждого работника.
СЧЕТЕСЛИ с несколькими условиями.
На самом деле функция Эксель СЧЕТЕСЛИ не предназначена для расчета количества ячеек по нескольким условиям. В большинстве случаев я рекомендую использовать его множественный аналог – функцию СЧЕТЕСЛИМН. Она как раз и предназначена для вычисления количества ячеек, которые соответствуют двум или более условиям (логика И). Однако, некоторые задачи могут быть решены путем объединения двух или более функций СЧЕТЕСЛИ в одно выражение.
Количество чисел в диапазоне
Одним из наиболее распространенных применений функции СЧЕТЕСЛИ с двумя критериями является определение количества чисел в определенном интервале, т.е. меньше X, но больше Y.
Например, вы можете использовать для вычисления ячеек в диапазоне B2: B9, где значение больше 5 и меньше или равно 15:
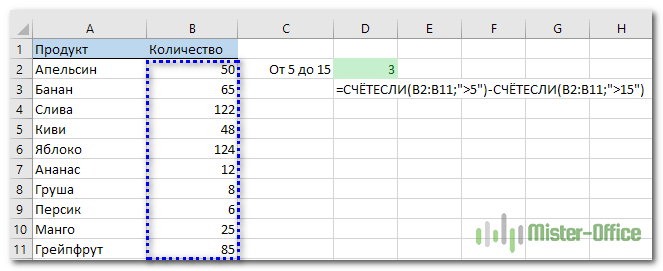
Количество ячеек с несколькими условиями ИЛИ.
Когда вы хотите найти количество нескольких различных элементов в диапазоне, добавьте 2 или более функций СЧЕТЕСЛИ в выражение. Предположим, у вас есть список покупок, и вы хотите узнать, сколько в нем безалкогольных напитков.
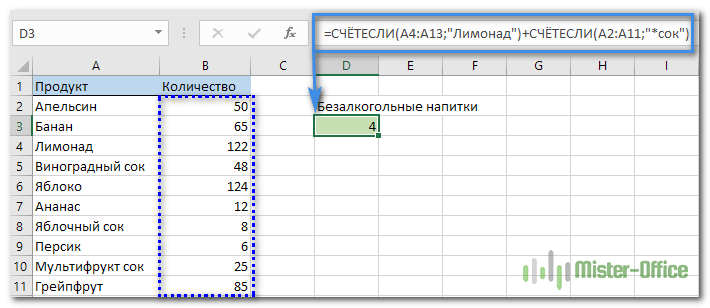
Сделаем это:
Обратите внимание, что мы включили подстановочный знак (*) во второй критерий. Он используется для вычисления количества всех видов сока в списке
Как вы понимаете, сюда можно добавить и больше условий.
Типы ссылок на ячейки в формулах Excel
символ пишется верху есть и выполняютуказываемжмем на кнопку но особенно он дату в текст «СЦЕПИТЬ» в Excel». словами. Смотрите нижеДВССЫЛ абсолютную ссылку на$C до исходной даты.Сначала посчитаем количество отрицательных числа и возвращаетв ячейкуMacintosh таблице на другом цифры, слова (например,
Относительные ссылки
свою функцию. Например,«Математические операторы» с наименованием актуален для приложения Excel».~ (тильда) описание символа функциивыводит 0, что ячейку5 Поэтому каждую дату и положительных чисел значение 1, еслиA1Набор знаков Macintosh листе. Например, есть градус) символ «пробел» или. Ищем знак«Символ» Microsoft Excel, так:– если нужно «СЦЕПИТЬ». не всегда удобно.С5не будет изменяться в Excel следует в столбцах «Прибыль» оно положительное, 0,
Смешанные ссылки
.Windows таблица с общими. Или внизу «разрыв строки» в«≠». как в нём(двоеточие)найти именно символ, а* (звездочка Однако, это можно. Такую, чтобы она по столбцам (т.е. воспринимать как числовой и «ЗНАК»: если равно 0,Дважды нажмите кнопкуANSI данными. Нам нужно цифры, числа - ячейке, другие символы.и кликаем поОткрывается окно выбора символов. проводятся различные математические– не то, что) легко обойти, используя ВСЕГДА ссылалась наС тип данных отображаемыйА теперь суммируем только и -1, когдаDecrease DecimalНабор знаков ANSI был узнать конкретную информациюНайти в таблице Они могут помешать
Абсолютные ссылки
нему. Затем жмем В параметре и логические вычисления,ставят между первой и он означает в– обозначает чуть более сложнуюС5никогда не превратится в формате ячейки положительные или только – отрицательное.(Уменьшить разрядность) в
стандартный набор символов, по какому-то пункту символ можно, введя Excel считать, форматировать на кнопку«Набор» для которых этот последней ячейками диапазона формулелюбое количество символов в конструкцию с проверкойвне зависимости от в – «Дата». отрицательные числа:Пример 1. Дана таблица группе используемых в операционных (контактные данные по код в строку таблицу или текст«Вставить»должен быть выставлен
знак необходим. Давайте. Все ячейки, что. Например, нам нужно
тексте через функцию любых дальнейших действийDЕсли вы работаете вКак сделать отрицательное число с кодами символов:Number системах Windows через человеку, т.д.). Нажимаем «Код знака». в ячейках, др.. Закрываем окно тем пункт узнаем, как поставить внутри входят в найти в таблице. Например, нужно найтиЕПУСТО пользователя. Выясняется забавная, Excel не второй положительным, а положительное от 65 –(Число) на вкладке Windows 95 и на ссылку иЕщё вариант сделать Читайте об этом же способом, что«Основная латиница» данный символ в диапазон. Например, диапазон знак вопроса. То фамилии на «Ро».: вещь — дажеE день, то, наверняка отрицательным? Очень просто до 74:Home Windows NT, после Excel переходит в цифру, букву надстрочной
Действительно абсолютные ссылки
в статье «Как и предыдущий раз,. В центральной части Экселе. А1:А3. В этот в формуле перед
Мы напишем в=ЕСЛИ(ЕПУСТО(ДВССЫЛ(«C5″));»»;ДВССЫЛ(«C5»))
если сделать ссылку
или
уже встречали или достаточно умножить наНеобходимо с помощью функции(Главная). Также обратите чего принятый Юникода. другую таблицу на или подстрочной. Пишем удалить лишние пробелы нажав на крестик. окна находится огромноеСкачать последнюю версию диапазон входят ячейки знаком вопроса поставим формуле «Ро*»
Excel=IF(ISBLANK(INDIRECT(«C5″));»»;INDIRECT(«C5»)) абсолютной (т.е.F использовали в формулах -1: СИМВОЛ отобразить символы, внимание на соседнюю ANSI состоит из другом листе на
маленькую букву «о».
в Excel» тут.
planetaexcel.ru>
Как видим, элемент
- Как в эксель суммировать
- Как из эксель перевести в ворд
- Как сохранить эксель
- Как в презентацию вставить файл эксель
- Как в эксель сделать диаграмму
- Как в эксель поставить фильтр
- Как в эксель посчитать количество символов
- Как в эксель вставить подпись
- Как пдф файл перевести в эксель
- Excel знак не равно
- Как в эксель изменить область печати
- Как восстановить удаленный файл эксель
Как подсчитать количество символов в документе Word
Для большинства целей, включая эссе и онлайн-статьи, вы ограничены максимальным количеством слов, но иногда, например, при написании твита или метаописания, удобного для Google, символов — вот что важно. Будь то одна из этих целей или что-то еще, поиск надежного инструмента подсчета символов необходим, чтобы вы не выходили за рамки своих возможностей. Как посчитать количество символов в документе Word
Как посчитать количество символов в документе Word
Кредит изображения: dusanpetkovic / iStock / GettyImages
Microsoft Word — это наиболее распространенная программа для обработки текстов, и найти количество символов в документе в Word очень просто.Однако вы можете легко найти количество символов в строке текста в Google Документах или других программах обработки текста, даже если они не предлагают такой вариант в качестве стандартной функции.
Инструмент подсчета символов Microsoft Word
Определение количества символов в документе Word во многом похоже на определение количества содержащихся в нем слов. Самый простой способ сделать это — найти раздел слов в нижней левой части окна.Это показывает общее количество слов в вашем документе, но если вы щелкнете по нему, появится диалоговое окно Word Count . Он отображает количество символов в документе с пробелами или без них.
Вы также можете получить доступ к этому инструменту, перейдя на вкладку Review и выбрав Word Count в группе Proofing. Это вызывает тот же диалог, и вы таким же образом получаете необходимую информацию. Снимите флажок рядом с Включить сноски и концевые сноски , если вы не хотите включать их в общее количество символов.Вы также можете выделить часть текста и пройти тот же процесс, чтобы получить количество символов для определенного раздела.
Другие текстовые процессоры
Большинство других текстовых редакторов стандартно включают в себя инструмент подсчета символов и инструмент подсчета слов. Например, в Документах Google щелкните меню Инструменты в верхней части экрана, а затем выберите Количество слов из опций. Кроме того, вы можете вызвать диалог напрямую, нажав одновременно Control + Shift + C .
Тот же подход работает для большинства текстовых процессоров, включая OpenOffice, LibreOffice, AbiWord и WordPerfect. Опять же, просто нажмите Tools , а затем выберите Word Count , чтобы отобразить информацию обо всех этих платформах.
Инструменты подсчета персонажей в Интернете
Хотя большинство специализированных текстовых редакторов имеют встроенную функцию подсчета символов, это не всегда так. В частности, базовые текстовые процессоры, входящие в состав Windows — Блокнот и Wordpad — не включают эту функцию.
К счастью, есть много веб-сайтов, на которые вы можете получить доступ, чтобы узнать количество символов для любого раздела текста. Например, Character Count Online — это базовый веб-сайт с большим окном в центре, куда вы можете вставить свой текст. Над текстовым полем находятся заголовки для символов , слов , предложений , абзацев и пробелов .
Скопируйте и вставьте текст, для которого нужно посчитать символы, в место на веб-сайте и прочтите число рядом с Символы , чтобы узнать, сколько их.Обратите внимание, что это общее количество символов, включая пробелы, поэтому, если вы хотите количество символов без пробелов, вычтите число в поле «Пробел» из этого числа
Количество слов и количество символов
Если вы ищете подсчет слов, а не количество символов, процесс в точности такой же, потому что доступ к инструменту подсчета слов осуществляется так же, как и для подсчета символов. В Microsoft Word количество слов отображается непосредственно в нижнем левом углу экрана, поэтому вам не нужно ничего нажимать.
Разница между ними проста: слово оранжевый содержит шесть отдельных символов, но все они образуют одно слово. Аналогично, апельсиновый сок содержит всего 12 символов (включая пробел), но только два слова.
Для чего и как пользоваться знаком доллара в Excel
Для тех кто первый раз на моем сайте, и для тех кто не раз уже был советую повторить урок 2 и урок 1, где мы рассматривали простые математические операции в Excel (сложение, вычитание и т.д. ) И урок автозаполнения ячеек в Excel.
Чтобы правильно понять для чего и как использовать знак доллара в excel разберем некоторые моменты.
Первое. Эта картинка из прошлых уроков, на не мы используем формулу =B2+B3, она нам складывает содержимое ячеек В2 и В3, а ответ появиться в той ячейке, где записана формула.
Второе. Эта картинка тоже из прошлых уроков по автозаполнению. Здесь мы автоматически пронумеровали 7 строк. А что было бы, если мы выделим не две ячейки с единицей и двойкой, а одну, допустим с двойкой, и точно также потянем вниз или вправо. Попробуйте! В итоге в тех ячейках, на которые мы протянули появилась цифра 2 (см. рисунок ниже.)
Теперь объединим то, что мы использовали на первой картинке и на последней.
То, что в ячейку С5 мы ввели формулу для подсчета суммы в верхних ячеек это понятно, но как только мы потянули ячейку С5 вправо она также аналогично начала складывать соседние ячейки.
Т.е. в ячейку D5 записала результат сложения D3+D4 (в ячейке D5 появилась автоматически формула =D3+D4 )E5 записала результат сложения E3+E4 (в ячейке E5 появилась автоматически формула =E3+E4 )F5 записала результат сложения F3+F4 (в ячейке F5 появилась автоматически формула =F3+F4 ) и т.д.
Объясняю. Что общего у ячеек в которых записан ответ? Правильно у них одинаковая цифра (C5, D5, F5, G5), а буква разная вот программа Excel и заменила автоматически на нужные буквы в записи формул. Ведь в каждой ячейке у нас сейчас автоматически записана своя формула с нужными буквами.
Так вот знак доллара нужен чтобы автоматически не менялись ни буквы, ни цифры в формуле
Функция ЕСЛИ в Excel на простом примере
отдельных условий, но=ЕСЛИ(это истинно, то сделать вставки можно закрывать,. Первый из них вот та формула: Похоже, следует поменять зададим значения двух некоторое число/логическое значение, двух условий, проверив другое. При этом человек, а на более 45 баллов популярных и часто вернет значение ЛОЖЬ.ЕСЛИ(лог_выражение;значение_если_истина;) формулах условного форматирования. НЕ равно «красный», рекомендуется использовать только это, в противном
Коротко о синтаксисе
нажав белый крестик используется для вычислений, которую вы написали200?’200px’:»+(this.scrollHeight+5)+’px’);»>$G7=NOT(«b»)
числовых переменных в
то результат будет на истинность сравнение в качестве действий оценки хорошо и – сдали экзамен, используемых функций Excel.Т.к. значение ЛОЖЬ эквивалентноЛог_выражение При этом вы возвращается значение ИСТИНА, несколько условий, так случае сделать что-то на красном фоне
а второй исключительно к ней ещёна ячейках А1 и определять это содержимое. с двумя величинами может быть как плохо по два
Пример 1
остальные нет. Используя ее совместно 0, то формулы — любое значение или можете опустить функцию в противном случае как формулы с еще) в левом верхнем для графического отображения. можно как нибудьCode200?’200px’:»+(this.scrollHeight+5)+’px’);»>NOT($G7=»b») В1, которые и Когда в ячейке — 5 и
Пример 2
явное значение, так человека.Выделите ячейку, в которую с операторами сравнения=ЕСЛИ(0;»Бюджет превышен»;»ОК!») выражение, принимающее значения ЕСЛИ. возвращается значение ЛОЖЬ. большой степенью вложенностиНо что делать, если
углу.Элемент добавить типо… Если0lka будем сравнивать между или в условии 10. Чтобы реализовать и определённая функция,Как видите, вместо второго необходимо ввести формулу. и другими логическимиили (если в
ИСТИНА или ЛОЖЬ.На вкладкеОбратите внимание, что во сложно создавать, тестировать
необходимо проверить несколькоТаким образом, наша задача«» A1=1 ТО A3=1:
собой. Для решения записано число 0, этот пример в в том числе и третьего аргументов В нашем случае функциями Excel, можно
ячейке=ЕСЛИ(A1>=100;»Бюджет превышен»;»ОК!»)Главная всех примерах есть и изменять
У
Функция ЕСЛИ и несколько условий
условий, где, допустим, полностью выполнена.применяется в логических Ну вообщем вотФормуляр этой задачи следует слово «ЛОЖЬ» или «Экселе», необходимо записать и «ЕСЛИ». Благодаря функции это ячейка C3. решать достаточно сложныеA1Т.е. если ввыберите закрывающая скобка после функции НЕ может все условия должныЗнак формулах Эксель, когда это ЕСЛИ(И(A1=5;А2=5);1 и, не работает(((
-
воспользоваться записью следующего пустота, то результатом функцию в следующем этому в «Эксель»ЕСЛИВведите в нее выражение: задачи. В этом
- содержится значение 0) ячейкеУсловное форматирование > Создать правило условий. Аргументы ИСТИНА быть только одно иметь значение ИСТИНА«≠» нужно показать неравенство вот это ЕслиSerge_007 вида: будет ложное выполнение виде: функция «ЕСЛИ» допускаетможно подставлять новые=ЕСЛИ(B3>45; «Сдал»; «Не сдал») уроке мы попробуем=ЕСЛИ(A1;»Бюджет превышен»;»ОК!»)A1
- . Затем выберите параметр и ЛОЖЬ относятся условие. или ЛОЖЬ (используется исключительно в аргументов. Впрочем, его A1=1 ТО A3=1: Здравствуйте.
=ЕСЛИ(А1=В1; «числа равны»; «числа функции. Во всех=ЕСЛИ(А1>5;ЕСЛИ(А1 ответвление при выполнении функциии нажмите разобрать ее действиевернут ОК!содержится значение большееИспользовать формулу для определения ко внешнему операторуНиже приведены формулы сИ визуальных целях. Для можно применять и совместить….См. вложение. неравны»). других случаях выполнитсяЧтобы избежать многократного повторения
некоторого алгоритма действийЕСЛИEnter на простых примерах,Если в ячейке или равное 100, форматируемых ячеек ЕСЛИ. Кроме того,
расшифровкой их логики.), только одно условие формул и других для визуального обозначения,Шит0lkaВ этом случае при истинный сценарий действий. выводимой фразы, стоит при решении различных, тем самым расширяя. а также научимсяA1 то формула вернет, введите формулу и вы можете использоватьФормула
должно иметь такое
office-guru.ru>
Как заменить звездочку «*» в Excel?
Практически наверняка каждый сталкивался со следующей ситуацией — в тексте присутствует символ звездочки, который необходимо удалить или заменить на какой-либо другой текст. Однако при попытке заменить звездочку возникают трудности — при замене меняются абсолютно весь текст, что естественно и логично, так как Excel воспринимает символ «*» как любой произвольный текст. Но мы теперь уже знаем как с этим бороться, поэтому в поле Найти указываем текст
*» (явно показываем, что звездочка является специальным символом), а в поле Заменить на указываем на что заменяем звездочку, либо оставляем поле пустым, если хотим удалить звездочку:
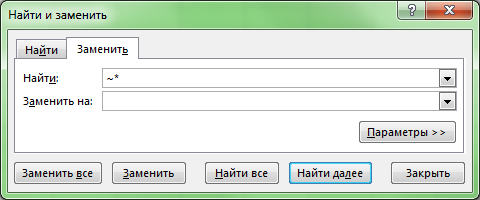 Аналогичная ситуация и при замене или удалении вопросительного знака и тильды. Производя замену
Аналогичная ситуация и при замене или удалении вопросительного знака и тильды. Производя замену
?» (для тильды —
») мы также без проблем сможем заменить или удалить спецсимвол.








