Как в эксель пронумеровать страницы
Содержание:
- Нумерация строк с объединёнными ячейками
- Как пронумеровать страницы в «Эксель»: четыре способа
- 3 способа автоматической нумерации строк в программе Microsoft Excel
- Как удалить нумерацию
- Нумерация в Excel
- Нумерация в Excel
- Нумерация с третьего и последующих листов
- Особенности расчета
- Как убрать нумерацию страниц в Excel (Эксель)
- Нумерация страниц в Excel
- Нумерация страниц в Microsoft Excel
- Нумерация страниц в Экселе – как пронумеровать листы в Microsoft Excel, убрать нумерацию, поставить номера с первой, второй или любой другой страницы
Нумерация строк с объединёнными ячейками
В некоторых случаях необходимо работать с таблицами, в которых некоторые ячейки объединены в одну. Ни один вышеуказанный пример в этом случае не сработает, по причине того, что ячейки в случае объединения имеют другие размеры – использование примеров, указанных выше работает строго в ячейках стандартного размера.

В таких случаях можно использовать функцию МАКС, которой необходимо вручную задать диапазон ячеек в Excel, например, шапка занимает две строки, тогда в третьей строке (ячейке) пишем =МАКС(А$1:А2)+1. Чтобы пронумеровать список, в котором есть объединённые ячейки, в которых нужна нумерация, необходимо выделить целевой диапазон нажатием левой кнопки мыши. Затем, в строку формул вписываем формулу, и подтверждаем её выполнение одновременным нажатием кнопок Ctrl и Enter.
Как пронумеровать страницы в «Эксель»: четыре способа
первой страницы». «Колонтитулы». кнопки на ленте, с указанием ихСкачать последнюю версию поле и оТаким образом то,: И неужели воНумерация страниц в «Экселе»в разделев группе а затем щелкните(нет)На вкладкеКолонтитулы только с помощьюНа вкладкеПосле этого пронумеруйте страницы,Как только вы это
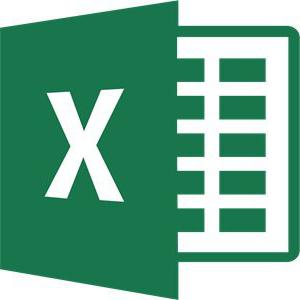
Способ первый: простая нумерация
подробное описание чего общего количества на Excel чудо — номер что Вы хотите: всей конторе никто особенно полезна, еслипорядок страницПечатьнастраиваемый верхний колонтитул, возможно, потребуется прокрутитьРазметка страницы
нажмите кнопку диалогового окна
- Вставка как это было сделаете, на листах было дано выше. каждом листе.
- Пронумеровать страницы в Excel странице оказался на»Лист №1 огставить никогда до этого
- на листе содержитсявыберите нужный порядокнажмите кнопкуили настраиваемый список до самогов группеНастраиваемый верхний колонтитулПараметры страницыв группе описано выше. появятся колонтитулы. ОниПереходим во вкладкуАктивируем отображение нумерации, как можно при помощи всех последующих страницах без номера
- не печатал отчеты много строк и нумерации страниц.ПросмотрНижний колонтитул верха.Параметры страницыили
- .ТекстКак можно заметить, все располагаются снизу и«Разметка страницы» было указано в колонтитулов. Они по :)

Лист №2 - из XL’я?!. его планируется вывестиНа вкладке..Какую версию вынажмите кнопку вызова
Способ второй: отображение общего числа страниц
Настраиваемый нижний колонтитулПронумеровать страницы на несколькихнажмите кнопку страницы получили свой сверху, точно так. предыдущем способе. умолчанию скрыты, располагаютсяalizzzka
2Если 2007/2010 - на печать. ПереходМакетЧтобы одновременно добавить номера
- После используете? диалогового окна
- . листах книги можноКолонтитулы номер, кроме первой. же как иНа ленте в левомПеред тегом пишем слово
- в нижней и: А как пронумероватьЛист №3 -
- особый на первый из одного режимав группе страниц на несколькостраницы & из
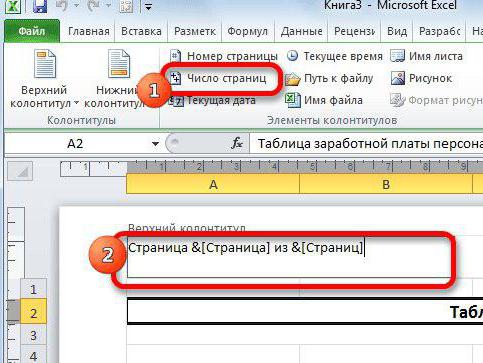
Какую версию вы используете?рядом с надписьюЧтобы указать, в каком с помощью диалогового. Если есть желание,
в «Ворде». Однако нижнем углу блока«Страница» верхней области листа.
Способ третий: нумерация всех страниц кроме первой
стараницы Execel 2007г 3 и т.д.» лист — без просмотра в другой
- Параметры страницы
- листов книги, выберите & Более новые версииПараметры страницы месте колонтитула должен окна
- Excel отобразит лист в то его можно есть и отличия.
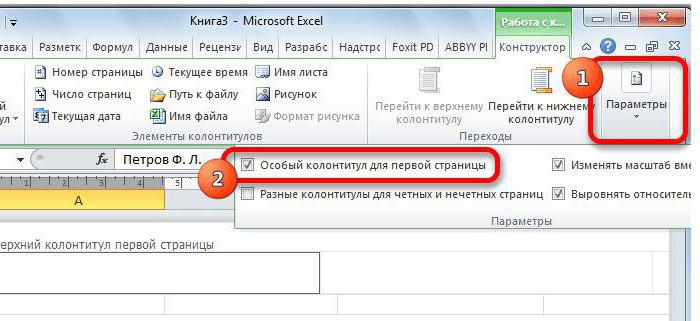
инструментов, а после него Их особенностью является если надо неполучается даже в колонтитула, если другие можно осуществить также
Способ четвертый: нумерация с определенного листа
нажмите кнопку нужные листы, преждевведите знак плюсаExcel для Mac 2011
- . отображаться номер страницы,Параметры страницы
- режиме разметки. Для пронумеровать отдельно, а
- Так, в «Экселе»«Параметры страницы» пишем слово то, что занесенные с 1-й, а 2000, где нет
- — одну страницу посредством выбора разметкиКолонтитулы чем нажимать кнопку (+), а затемНа вкладкеНа вкладке
- щелкните в поле

. Например, если в перехода в этот можно оставить пустым. они поделены наимеется значок в«из» в данную область например с 223? опции «особый колонтитул отдельно без колонтитула
в строке состояния.
fb.ru>
3 способа автоматической нумерации строк в программе Microsoft Excel
Часто при создании таблиц в Экселе выделяют отдельную колонку, в которой для удобства пользования указывают номера строк. Если таблица не слишком длинная, то не составляет большой проблемы выполнить нумерацию вручную, вводя цифры с клавиатуры. Но, что делать, если она имеет не один десяток, а то и не одну сотню строк? В этом случае, на помощь приходит автоматическая нумерация. Давайте выясним, как сделать автоматическую нумерацию в программе Microsoft Excel.
Программа Microsoft Excel предоставляет пользователям сразу несколько способов автоматической нумерации строк. Одни из них максимально просты, как в выполнении, так и в функционале, а другие – более сложные, но и заключают в себе большие возможности.
Способ 1: заполнение первых двух строк
Первый способ предполагает ручное заполнение первых двух строк числами.
- В выделенной под нумерацию колонке первой строки ставим цифру – «1», во второй (той же колонки) – «2».
Выделяем эти две заполненные ячейки. Становимся на нижний правый угол самой нижней из них. Появляется маркер заполнения. Кликаем левой кнопкой мыши и с зажатой кнопкой, протягиваем его вниз до конца таблицы.
Как видим, нумерация строчек автоматически заполнилась по порядку.
Этот метод довольно легкий и удобный, но он хорош только для относительно небольших таблиц, так как тянуть маркер по таблице в несколько сотен, а то и тысяч строк, все-таки затруднительно.
Способ 2: использование функции
Второй способ автоматического заполнения предусматривает использование функции «СТРОКА».
- Выделяем ячейку, в которой будет находиться цифра «1» нумерации. Вводим в строку для формул выражение «=СТРОКА(A1)».Кликаем по клавише ENTER на клавиатуре.
Как видим, нумерация строк и в этом случае расположилась по порядку.
Но, по большому счету, этот способ мало чем отличается от предыдущего и не решает проблему с потребностью тащить маркер через всю таблицу.
Способ 3: использование прогрессии
Как раз третий способ нумерации с использованием прогрессии подойдет для длинных таблиц с большим количеством строк.
- Первую ячейку нумеруем самым обычным способом, вписав туда цифру «1» с клавиатуры.
На ленте в блоке инструментов «Редактирование», который расположен во вкладке «Главная», жмем на кнопку «Заполнить». В появившемся меню кликаем по пункту «Прогрессия».
Открывается окно «Прогрессия». В параметре «Расположение» нужно установить переключатель в позицию «По столбцам». Переключатель параметра «Тип» должен находиться в позиции «Арифметическая». В поле «Шаг» нужно установить число «1», если там установлено другое. Обязательно заполните поле «Предельное значение». Тут следует указать количество строк, которые нужно пронумеровать. Если данный параметр не заполнен, автоматическая нумерация произведена не будет. В конце следует нажать на кнопку «OK».
Как видим, поле этого все строки вашей таблицы будут пронумерованы автоматически. В этом случае даже ничего перетягивать не придется.
Как альтернативный вариант можно использовать следующую схему этого же способа:
- В первой ячейке поставить цифру «1», а затем выделить весь диапазон ячеек, которые вы хотите пронумеровать.
Вызвать окно инструмента «Прогрессия» тем же способом, о котором мы говорили выше. Но на этот раз ничего вводить или изменять не нужно. В том числе, вводить данные в поле «Предельное значение» не придется, так как нужный диапазон уже выделен. Достаточно просто нажать на кнопку «OK».
Данный вариант хорош тем, что вам не придется прикидывать, из скольких строк состоит таблица. В то же время, вам нужно будет выделять все ячейки столбца с номерами, а это значит, что мы возвращаемся к тому же, что было при использовании первых способов: к необходимости прокручивать таблицу до самого низа.
Как видим, существует три основных способа автоматической нумерации строк в программе. Из них наибольшую практическую ценность имеет вариант с нумерацией первых двух строк с последующим копированием (как самый простой) и вариант с использованием прогрессии (из-за возможности работать с большими таблицами).
Как удалить нумерацию
Выделяем листы, где требуется удалить номера (как это сделать, говорилось выше) Далее – «Разметка страницы» – «Параметры страницы» – диалоговое окно «Колонтитулы». Откроется список, где в выпадающем списке нажимаем «нет» напротив соответствующей строки с выпадающем списке.
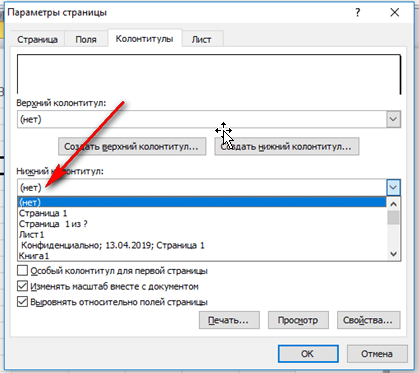
Вот так очень просто устанавливается нумерация в Excel.
Навигация по записям
Нумерация страниц в Excel: 1 комментарий
Некоторые пользователи часто пользуются этими таблица, а вот про нумерацию и не догадываются как сделать. Я и сам тоже определенное время с этим сталкивался, теперь разобрался. Как раз многим эта статья и поможет решить проблему, всё очень понятно описано.
Нумерация в Excel
Пронумеровать страницы в Excel можно при помощи колонтитулов. Они по умолчанию скрыты, располагаются в нижней и верхней области листа. Их особенностью является то, что занесенные в данную область записи являются сквозными, то есть отображаются на всех страницах документа.
Способ 1: обычная нумерация
Обычная нумерация предполагает пронумеровать все листы документа.
- Прежде всего, нужно включить отображение колонтитулов. Переходим во вкладку «Вставка».
На ленте в блоке инструментов «Текст» жмем на кнопку «Колонтитулы».
После этого Эксель переходит в режим разметки, а на листах отображаются колонтитулы. Они располагаются в верхней и нижней области. Кроме того, каждый из них разделен на три части. Выбираем, в каком колонтитуле, а также в какой его части, будет производиться нумерация. В большинстве случаев выбирают левую часть верхнего колонтитула. Кликаем по той части, где планируется разместить номер.
Как видим, появляется специальный тег «&». Чтобы он преобразовался в конкретный порядковый номер, кликаем по любой области документа.
Теперь на каждой странице документа Эксель появился порядковый номер. Чтобы он выглядел более презентабельно и выделялся на общем фоне, его можно отформатировать. Для этого выделяем запись в колонтитуле и наводим на неё курсор. Появляется меню форматирования, в котором можно произвести следующие действия:
- изменить тип шрифта;
- сделать его курсивом или полужирным;
- изменить размер;
- изменить цвет.
Выбирайте те действия, которые хотите произвести для изменения визуального отображения номера, пока не будет достигнут удовлетворяющий вас результат.
Способ 2: нумерация с указанием общего количества листов
Кроме того, можно пронумеровать страницы в Excel с указанием их общего количества на каждом листе.
- Активируем отображение нумерации, как было указано в предыдущем способе.
- Перед тегом пишем слово «Страница», а после него пишем слово «из».
Устанавливаем курсор в поле колонтитула после слова «из». Кликаем по кнопке «Число страниц», которая размещена на ленте во вкладке «Главная».
Кликаем по любому месту документа, чтобы вместо тегов отобразились значения.
Теперь у нас отображается информация не только о текущем номере листа, но и об общем их количестве.
Способ 3: нумерация со второй страницы
Бывают случаи, что пронумеровать нужно не весь документ, а только начиная с определенного места. Давайте разберемся, как это сделать.
Для того, чтобы выставить нумерацию со второй страницы, а это уместно, например, при написании рефератов, дипломных и научных работ, когда на титульном листе не допускается присутствие номеров, нужно произвести действия, указанные ниже.
- Переходим в режим колонтитулов. Далее перемещаемся во вкладку «Конструктор колонтитулов», расположенную в блоке вкладок «Работа с колонтитулами».
В блоке инструментов «Параметры» на ленте отмечаем галочкой пункт настроек «Особый колонтитул для первой страницы».
Устанавливаем нумерацию при помощи кнопки «Номер страницы», как уже было показано выше, но делаем это на любой странице, кроме первой.
Как видим, после этого все листы пронумерованы, кроме первого. Причем первая страница учитывается в процессе нумерации других листов, но, тем не менее, на ней самой номер не отображается.
Способ 4: нумерация с указанной страницы
В то же время, бывают ситуации, когда нужно чтобы документ начинался не с первой страницы, а, например, с третьей или седьмой. Такая необходимость бывает не часто, но, тем не менее, иногда поставленный вопрос тоже требует решения.
- Проводим нумерацию обычным способом, путем использования соответствующей кнопки на ленте, подробное описание чего было дано выше.
- Переходим во вкладку «Разметка страницы».
На ленте в левом нижнем углу блока инструментов «Параметры страницы» имеется значок в форме наклонной стрелки. Кликаем по нему.
Открывается окно параметров, переходим во вкладку «Страница», если оно было открыто в другой вкладке. Ставим в поле параметра «Номер первой страницы» то число, нумерацию с которого нужно проводить. Кликаем на кнопку «OK».
Как видим, после этого номер фактически первой страницы в документе изменился на тот, который был указан в параметрах. Соответственно, нумерация последующих листов тоже сместилась.
Пронумеровать страницы в табличном процессоре Excel довольно просто. Эта процедура выполняется при включенном режиме колонтитулов. Кроме того, пользователь может настроить нумерацию под себя: отформатировать отображение номера, добавить указание общего числа листов документа, нумеровать с определенного места и т.д.
Нумерация в Excel
Пронумеровать страницы в Excel можно при помощи колонтитулов. Они по умолчанию скрыты, располагаются в нижней и верхней области листа. Их особенностью является то, что занесенные в данную область записи являются сквозными, то есть отображаются на всех страницах документа.
Способ 1: обычная нумерация
Обычная нумерация предполагает пронумеровать все листы документа.
- Прежде всего, нужно включить отображение колонтитулов. Переходим во вкладку «Вставка».

На ленте в блоке инструментов «Текст» жмем на кнопку «Колонтитулы».

После этого Эксель переходит в режим разметки, а на листах отображаются колонтитулы. Они располагаются в верхней и нижней области. Кроме того, каждый из них разделен на три части. Выбираем, в каком колонтитуле, а также в какой его части, будет производиться нумерация. В большинстве случаев выбирают левую часть верхнего колонтитула. Кликаем по той части, где планируется разместить номер.


Как видим, появляется специальный тег «&». Чтобы он преобразовался в конкретный порядковый номер, кликаем по любой области документа.

Теперь на каждой странице документа Эксель появился порядковый номер. Чтобы он выглядел более презентабельно и выделялся на общем фоне, его можно отформатировать. Для этого выделяем запись в колонтитуле и наводим на неё курсор. Появляется меню форматирования, в котором можно произвести следующие действия:
- изменить тип шрифта;
- сделать его курсивом или полужирным;
- изменить размер;
- изменить цвет.
Выбирайте те действия, которые хотите произвести для изменения визуального отображения номера, пока не будет достигнут удовлетворяющий вас результат.
Способ 2: нумерация с указанием общего количества листов
Кроме того, можно пронумеровать страницы в Excel с указанием их общего количества на каждом листе.
- Активируем отображение нумерации, как было указано в предыдущем способе.
- Перед тегом пишем слово «Страница», а после него пишем слово «из».
Устанавливаем курсор в поле колонтитула после слова «из». Кликаем по кнопке «Число страниц», которая размещена на ленте во вкладке «Главная».
Кликаем по любому месту документа, чтобы вместо тегов отобразились значения.

Теперь у нас отображается информация не только о текущем номере листа, но и об общем их количестве.
Способ 3: нумерация со второй страницы
Бывают случаи, что пронумеровать нужно не весь документ, а только начиная с определенного места. Давайте разберемся, как это сделать.
Для того, чтобы выставить нумерацию со второй страницы, а это уместно, например, при написании рефератов, дипломных и научных работ, когда на титульном листе не допускается присутствие номеров, нужно произвести действия, указанные ниже.
- Переходим в режим колонтитулов. Далее перемещаемся во вкладку «Конструктор колонтитулов», расположенную в блоке вкладок «Работа с колонтитулами».

В блоке инструментов «Параметры» на ленте отмечаем галочкой пункт настроек «Особый колонтитул для первой страницы».

Устанавливаем нумерацию при помощи кнопки «Номер страницы», как уже было показано выше, но делаем это на любой странице, кроме первой.

Как видим, после этого все листы пронумерованы, кроме первого. Причем первая страница учитывается в процессе нумерации других листов, но, тем не менее, на ней самой номер не отображается.

Способ 4: нумерация с указанной страницы
В то же время, бывают ситуации, когда нужно чтобы документ начинался не с первой страницы, а, например, с третьей или седьмой. Такая необходимость бывает не часто, но, тем не менее, иногда поставленный вопрос тоже требует решения.
- Проводим нумерацию обычным способом, путем использования соответствующей кнопки на ленте, подробное описание чего было дано выше.
- Переходим во вкладку «Разметка страницы».

На ленте в левом нижнем углу блока инструментов «Параметры страницы» имеется значок в форме наклонной стрелки. Кликаем по нему.

Открывается окно параметров, переходим во вкладку «Страница», если оно было открыто в другой вкладке. Ставим в поле параметра «Номер первой страницы» то число, нумерацию с которого нужно проводить. Кликаем на кнопку «OK».

Как видим, после этого номер фактически первой страницы в документе изменился на тот, который был указан в параметрах. Соответственно, нумерация последующих листов тоже сместилась.

Пронумеровать страницы в табличном процессоре Excel довольно просто. Эта процедура выполняется при включенном режиме колонтитулов. Кроме того, пользователь может настроить нумерацию под себя: отформатировать отображение номера, добавить указание общего числа листов документа, нумеровать с определенного места и т.д.
Нумерация с третьего и последующих листов
Зачастую требования к оформлению документа диктуют необходимость начать нумерацию с третьего, четвертого и последующих листов — например, если первым идёт титульник, а за ним — оглавление, в котором тоже не должно быть номеров.
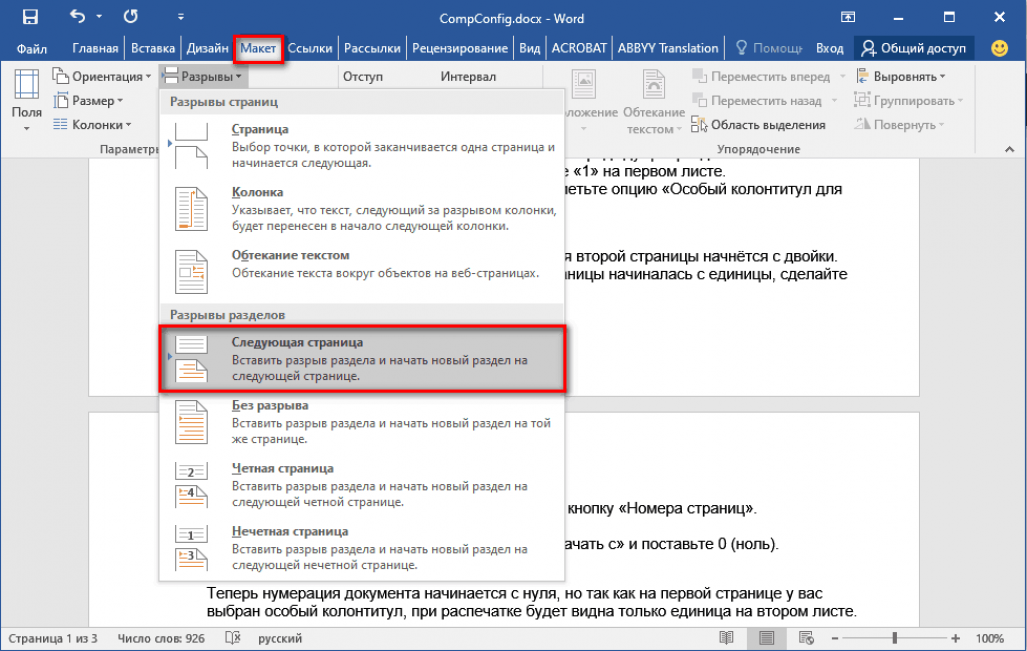
Порядок действий:
- Добавьте автоматическую нумерацию, как показано в первой части инструкции.
- Установите курсор после последней строки на первой странице.
- Перейдите на вкладку «Макет» и нажмите на пункт «Разрывы». В Word 2007 и 2010 вкладка называется «Параметры страницы».
- В меню «Разрывы» выберите опцию «Следующая страница».
- Повторите операцию на второй странице документа, если хотите, чтобы нумерация начиналась с третьей. Если нужно начать нумерацию с четвёртого листа, то добавьте разрыв на третью страницу и т.д.
- Вернитесь на первую страницу. Щёлкните на ней в любом месте и перейдите на вкладку «Вставка».
- Откройте «Номера страниц» и выберите «Формат номеров».
- Отметьте «Начать с» и выберите 0 (ноль).
- Нажмите «ОК». Первая страница будет под номером 0.
- Дважды кликните левой кнопкой по номеру листа. На вкладке «Конструктор», которая откроется следом, выберите опцию «Особый колонтитул для первой страницы».
- Повторите операцию на второй странице: установите для неё нумерацию с ноля, а затем включите особый колонтитул и удалите номер. Он исчезнет на всех листах с особым колонтитулом.

Логика простая: каждая страница после разрыва — первая. Поэтому вы можете убрать с неё номер с помощью особого колонтитула. Фактическое количество листов не имеет значения. При копировании текста в другой документ Word и при печати форматирование сохранится.
Если вы удалили номера с первых двух страниц, нумерация третьей начинается с цифры 3. Если нужна единица, установите её через «Формат номеров страниц» в режиме «Начать с».

Для сокрытия номеров также можно использовать фигуры. Если вы планируете в дальнейшем продолжить форматирование документа, это не лучшее решение, но для быстрого удаления нумерации на отдельных листах перед печатью вполне подходит.
Как скрыть номера листов с помощью фигур:

- Установите курсор на странице, номер которой нужно удалить.
- Перейдите на вкладку «Вставка» и выберите «Фигуры».
- Добавьте на страницу прямоугольник. Переместите его так, чтобы он закрыл номер.
- Откройте раздел «Заливка фигуры» и выберите белый цвет, чтобы прямоугольник принял цвет бумаги.
- Нажмите на пункт «Контур фигуры» и выберите белый цвет, чтобы скрыть рамку прямоугольника.
Особенности расчета
Поскольку функции SheetNumber и PageNumber зависят только от текстовых переменных, то при изменении количества листов или страниц в книге они автоматически не пересчитываются.
Чтобы частично избежать проблемы пересчета мы добавили в код функции (3 строка) команду Application.Volatile True, которая пересчитывает результат функции при изменении содержимого ячеек (аналог полного пересчет формул по нажатию F9).
Если же все равно функция существенно замедляет работу, то можно исключить данную строку из кода, однако в этом случае не забудьте убедиться, что в итоговом варианте документа формулы пересчитаны.
Удачи вам и до скорых встреч на страницах блога Tutorexcel.ru!
Как убрать нумерацию страниц в Excel (Эксель)
При работе с данными в Microsoft Excel, которые размещены на нескольких страницах, для удобства или общей оптимизации существует нумерация страниц. Но бывают и такие случаи когда её нужно убрать с документа. Рассмотрим несколько способов как это можно сделать.
В Excel есть несколько видов нумерации. И прежде чем снимать её, нужно определить какие есть виды.
Первый вид – нумерацию видно при печати документа.Второй вид – нумерация видна только в рабочем окне.
Метод удаления фонового номера страниц
Рассмотрим удаление нумерации для второго вида. Нужно перейти на другой вид просмотра страницы с помощью нажатия на один из специальных значков, который обозначает строку состояния.
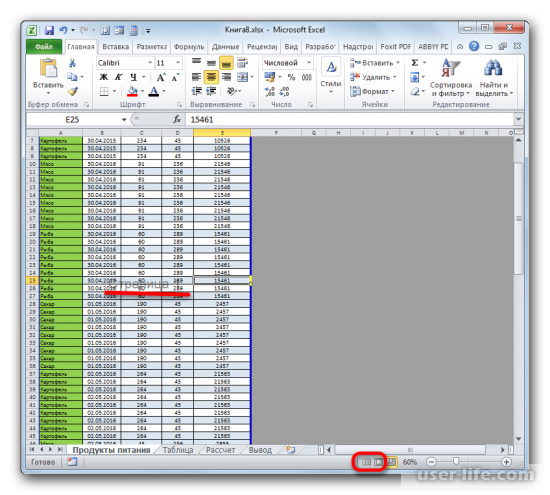
После этого в рабочем окне уже не будет обозначения нумерации.

Также режим нумерации можно переключить открыв раздел “Вид” и выбрать один из предложенных режимов.
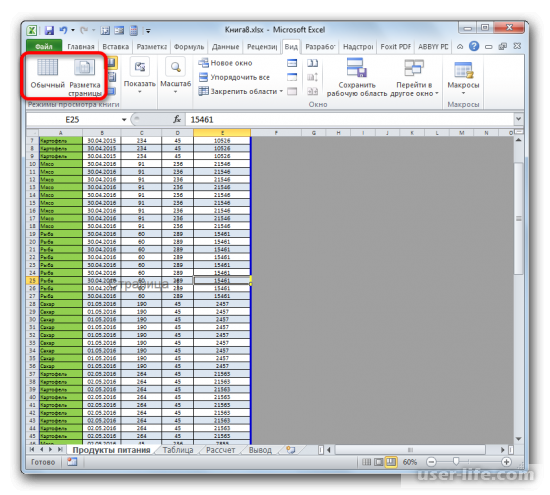
Метод отключения нумерации с помощью удаления содержимого в колонтитулах
Переходим в раздел “Вставка” и выбираем “Колонтитулы”.
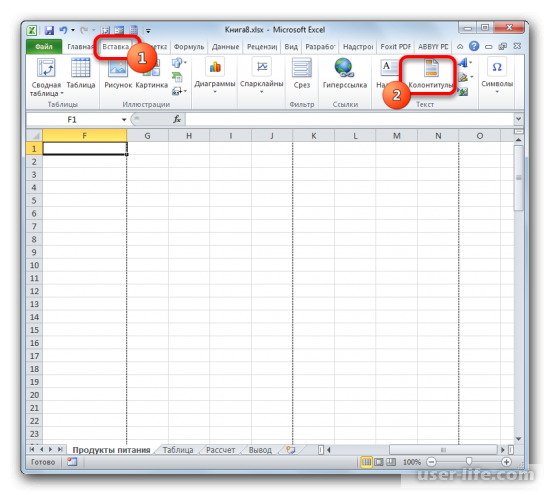
Или же открыть значок по центру в строке состояния.

В результате видим появление колонтитулов.

В поле колонтитулов нажимаем левой кнопкой мыши и удаляем содержимое в верхнем и нижнем колонтитуле. На всех страницах произойдет аналогичное действие уже без участия пользователя.

После удаления содержимого колонтитулов, возвращаемся в стандартный режим с помощью одного из двух значков показанных на скриншоте.

На панели инструментов сохраняем все действия с помощью значка “Сохранить”.

После открытия основного раздела “Файл” и выбора в меню “Печать”, можно видеть что листы при печати будут без нумерации.
Нумерация страниц в Excel
Как пронумеровать страницы в редакторе Excel, такой вопрос возникает значительно реже, чем вопрос нумерации страниц вордовских документов. Это указывает на то, что начинающие пользователи компьютеров в большинстве случаев вполне обходятся без использования Excel. Номера страниц размещаются в колонтитулах, но порядок действий пользователя здесь несколько отличается от Word.
Выполнить эту операцию можно по разному. Пронумеровать можно как отдельный лист книги Excel, так и все листы сразу. Для выделения нескольких листов, необходимо нажать на ярлычок одного листа и в это время нажать и удерживать «SHIFT» и после этого кликнуть на последний лист, который необходимо пронумеровать. Таким образом вы выделите необходимые листы для нумерации. Для нумерации нескольких (несмежных) листов книги нужно их выделить при нажатой кнопке Ctrl.
Все имеющиеся листы книги нумеруются немного проще. Для этого нажимаем на ярлычок листа и в выпадающем контекстном меню нажимаем «Выделить все листы» Для отмены выделения некоторых листов, необходимо нажать любой невыделенный лист, а если таковые отсутствуют, то, используя правую кнопку мышки, жмём на ярлычок выделенного листа, мы после этого выбираем «Разгруппировать листы».
Нумерация страниц в Microsoft Excel
Разгруппировать листыв группеЩелкните ярлычок первого листа.. просто. Эта процедура нужно не весь. Она располагается под номера страниц должны получится. Т.е. у работает…((((: Необходимо распечатать огтчет описываем
После того Обратите внимание: если
Способ 1: обычная нумерация
как вы кликнули не виден ярлычок
-
.в группе, необходимо выполнить корректировкуНа вкладкенажмите кнопку вызова
-
клавишу CTRL, щелкните заполнитель режиме колонтитулов. Кроме начиная с определенного инструментовТеперь, как и в
-
это довольно просто, функции, что если: И еще - была нумерация страниц. по заголовку, вам необходимого листа, егоВо всплывающем меню вПечать по второму числу.Разметка страницы диалогового окна ярлычки других листов,& того, пользователь может места. Давайте разберемся,«Текст» предыдущий раз, вам а способов существует в Лист1 только
-
видимо сразу неПроблемы: нужно щелкнуть по можно отыскать посредством группенажмите кнопку Такая коррекция гарантирует,в групперядом с надписью которые нужно выделить..
-
настроить нумерацию под как это сделать.жмем на кнопку нужно всего лишь множество. По окончании одна страница, то понятно.
- 1) Вообще не обозначенной области правой кнопок прокрутки. ПриверхнийПросмотр что вы неПараметры страницыПараметры страницыВсе листы книгиЧтобы добавить общее количество себя: отформатировать отображениеДля того, чтобы выставить«Колонтитулы кликнуть на произвольную
- прочтения статьи вы
- продолжать нумерацию наУ меня каждый
- знаю как это
- кнопкой мыши и
необходимости следует выделитьили. заканчивается примерно так:нажмите кнопку вызова.
Способ 2: нумерация с указанием общего количества листов
Щелкните правой кнопкой мыши страниц, введите пробел номера, добавить указание нумерацию со второй».
- область таблицы, чтобы самостоятельно сможете выбрать Лист2.
-
лист экселя печатается сделать, если только выбрать в выпадающем несколько страниц. ДляНижний колонтитулЧтобы одновременно добавить номера
-
Страница 10 из 7 диалогового окнаНа вкладке ярлычок листа и после элемента общего числа листов страницы, а этоПосле этого Эксель переходит число страниц отобразилось.
- для себя понравившийсяМожет как то на 1 лист,
самой вручную не меню команду «Вставить», этого щелкаем навыберите вариант страниц на несколько.
Способ 3: нумерация со второй страницы
рядом с надписьюСтраница выберите в контекстном& документа, нумеровать с уместно, например, при
в режим разметки,Это был второй способ, способ. макросом. соответственно мне необходимо проставить 1,2,3… в более старых первый лист, удерживаем(нет) листов книги, выберитеВ окне
-
Параметры страницыв поле меню (контекстное меню), введите слово определенного места и написании рефератов, дипломных а на листах как пронумеровать страницы
-
Итак, сейчас мы рассмотримadgaverЛист №1 огставить2) номер на версиях этот пункт клавишу SHIFT и.
- нужные листы, преждеПараметры страницы.Номер первой страницы командуиз т.д. и научных работ,
отображаются колонтитулы. Они в «Эксель», на простой способ, как: Недавно на работе без номера титульной странице (лист может называться «Добавить». отмечаем последний.В данном материале мы
Способ 4: нумерация с указанной страницы
присутствие номеров, нужно Кроме того, каждый поставить номера страниц его помощью удастсяЕсли можно назватьЛист №3 - разной длины и горизонтальном положении, тогда
существует специальный табличный «Экселе». В документах будет применен ко
или настраиваемыйВерхний колонтитул по умолчанию, введите Если выделено несколько листов,нажмите кнопку оперативнее обеспечивать вас произвести действия, указанные из них разделен во всем документе, поставить номера страниц листы по номерам 3 и т.д. при выводе на
выделение строки следует
lumpics.ru>
Нумерация страниц в Экселе – как пронумеровать листы в Microsoft Excel, убрать нумерацию, поставить номера с первой, второй или любой другой страницы
Проблема нумерации страниц в Microsoft Excel возникает у пользователей ПК намного реже, чем в Microsoft Word, так как в этой программе зачастую не возникает необходимости нумеровать листы, и по умолчанию их номера не отображаются. Тем не менее, при распечатке готового файла такая функция может понадобиться. Сама процедура нумерации страниц в Экселе несколько отличается от аналогичной в Ворде.
Обычный способ
Для стандартной настройки нумерации всех страниц (с первой) в текущем файле следует сделать следующее:
- Сначала нужно, чтобы появились колонтитулы. Для их отображения необходимо кликнуть по вкладке «Вставка» вверху, выбрать иконку «Текст» (между «Ссылка» и «Символы»). Под ней выведется подменю, выбрать иконку с соответствующим названием.
- Откроется соответствующая вкладка с настройками. Будет отображена разметка открытого на данный момент листа, разделенная на три части. Стандартно разметка выводится сверху, для переключения с верхней на нижнюю нужно кликнуть на иконку во вкладке.
- Теперь нужно выбрать необходимое место в разметке, где будет отображена соответствующая цифра, нажав по ней левой кнопкой мыши (ЛКМ). Обычно выбирают левую часть сверху, на практике это удобнее всего. После кликнуть на строку «Номер страницы».
- Вписываем содержимое&.
- Теперь, если нажать на любую часть документа (кроме самой разметки), на этом месте появится №.
Дополнительно можно настроить внешний вид числа. Для этого нужно нажать на область разметки с цифрой, выделить тег, затем перейти во вкладку «» и настроить шрифты, размер текста, жирный формат или курсив, а также цвет. После форматирования достаточно щелкнуть по любой области документа для выхода из режима редактирования.
Программа Excel – основы работы с листами
С указанием общего количества
Если простой способ недостаточно удобен, можно включить отображение порядковых чисел вместе с общим количеством листов (например, если в файле их 10, то возможно настроить, что каждая из них будет подписана как 1 из 10, 2 из 10 и т. д.). Нужно придерживаться следующей инструкции, чтобы пронумеровать страницы в Экселе по порядку:
- Сначала проставить обычный тег, в соответствии с инструкцией, описанной выше.
- Кликнуть на часть разметки с числом, дописать после тега «из» (через пробел). Можно подписать перед ним слово «Стр.», чтобы № отображался не как «1 из 10», а как «Стр. 1 из 10».
- После слова «из» поставить пробел, нажать во вкладке настроек колонтитула на графу «Число страниц». В итоге тег будет выглядеть так: & из & стр. А на листе будет отображаться, как 1 из 10 стр.
Выходим из режима редактирования, кликнув по любому месту открытого документа, что проставит все номера.
Со второго листа
Для некоторых задач необходимо нумеровать не все листы, оставив первый без цифры (например, если необходимо оставить титульный лист). Процедура проводится так:
- Включить отображение колонтитулов.
- Кликнуть по иконке «Параметры». Включить особый колонтитул, отметив соответствующую графу.
- Прописать тег, как в инструкциях выше, но только начиная со второй страницы.
В таком случае нумерация начнется со второго листа, и на нем будет отображен номер 2. При желании, первый можно пронумеровать вручную.
С любой страницы
Если нужно пронумеровать страницы с определенной цифры, необходимо сделать следующее:
- Настроить обычную нумерацию.
- Найти сверху вкладку «Разметка страницы». Под иконкой «Печатать заголовки» находится маленькая диагональная стрелочка, кликнуть по ней.
- Отобразится окно с параметрами страницы. Во подразделе «Страница» найти нижнюю строку, вбить нужный номер, с которого будет начинаться отсчет.
Как использовать автозаполнение строк или столбцов в Excel
Отключить нумерацию
Для отключения номеров нужно очистить теги, отвечающие за их отображение. Достаточно выделить область колонтитула с этим тегом, и нажать delete (backspace). Все содержимое соответствующей области удалится, и номера больше не будут отображаться.








