В excel формула еслиошибка
Содержание:
- Синтаксис функции ЕСЛИОШИБКА
- Excel IFERROR функция
- Общее определение и задачи
- Формула ЕСЛИОШИБКА обработки ошибок функции ВПР в Excel
- Изменение формата ячеек Excel
- Ошибка Excel #ИМЯ?
- Как исправить #NUM! ошибка
- Примеры использования функции IFERROR (ЕСЛИОШИБКА) в Excel
- Скрытие в MS EXCEL ошибки в ячейке
- Функция ЕСЛИ в Excel (общие сведения)
Синтаксис функции ЕСЛИОШИБКА
= ЕСЛИОШИБКА (значение; значение_если_ошибка)
Входные аргументы
- стоимость — это аргумент, который проверяется на наличие ошибки. В большинстве случаев это либо формула, либо ссылка на ячейку.
- value_if_error — это значение, которое возвращается в случае ошибки. Оценивались следующие типы ошибок: # N / A, #REF !, # DIV / 0 !, #VALUE !, #NUM !, #NAME? И #NULL !.
Дополнительные замечания:
- Если вы используете «» в качестве аргумента value_if_error, ячейка ничего не отображает в случае ошибки.
- Если аргумент value или value_if_error относится к пустой ячейке, он обрабатывается функцией Excel ЕСЛИОШИБКА как пустое строковое значение.
- Если аргумент значения является формулой массива, ЕСЛИОШИБКА вернет массив результатов для каждого элемента в диапазоне, указанном в значении.
Excel IFERROR функция
При применении формул на листе Excel будут сгенерированы некоторые значения ошибок, для устранения ошибок в Excel предусмотрена полезная функция ЕСЛИОШИБКА. Функция ЕСЛИОШИБКА используется для возврата настраиваемого результата, когда формула оценивает ошибку, и возврата нормального результата, если ошибки не возникает.
Синтаксис функции ЕСЛИОШИБКА в Excel:
=IFERROR(value, value_if_error)
Аргументы:
- value: Необходимые. Формула, выражение, значение или ссылка на ячейку для проверки на наличие ошибки.
- value_if_error: Необходимые. Конкретное значение, возвращаемое при обнаружении ошибки. Это может быть пустая строка, текстовое сообщение, числовое значение, другая формула или вычисление.
Заметки:
- 1. Функция ЕСЛИОШИБКА может обрабатывать все типы ошибок, включая # DIV / 0 !, # N / A, #NAME ?, # NULL !, #NUM !, #REF !, и #VALUE !.
- 2. Если значение аргумент — пустая ячейка, он обрабатывается функцией ЕСЛИОШИБКА как пустая строка («»).
- 3. Если value_if_error аргумент предоставляется как пустая строка («»), при обнаружении ошибки сообщение не отображается.
- 4. Если значение аргумент является формулой массива, ЕСЛИОШИБКА возвращает массив результатов для каждой ячейки в диапазоне, указанном в значении.
- 5. Данный ЕСЛИОШИБКА доступен в Excel 2007 и всех последующих версиях.
Например, у вас есть список данных ниже, чтобы рассчитать среднюю цену, вы должны использовать Продажу за единицу. Но, если Единица 0 или пустая ячейка, ошибки будут отображаться, как показано ниже:
Теперь я буду использовать пустую ячейку или другую текстовую строку для замены значений ошибок:
=IFERROR(B2/C2, «») (Эта формула вернет пустое значение вместо значения ошибки)
=IFERROR(B2/C2, «Error») (Эта формула вернет пользовательский текст «Ошибка» вместо значения ошибки)
Пример 2: ЕСЛИОШИБКА с функцией Vlookup для возврата «Not Found» вместо значений ошибки
Обычно, когда вы применяете функцию vlookup для возврата соответствующего значения, если подходящее значение не найдено, вы получите значение ошибки # N / A, как показано на следующем снимке экрана:
Вместо отображения значения ошибки вы можете использовать текст «Не найдено», чтобы заменить его. В этом случае вы можете заключить формулу Vlookup в функцию ЕСЛИОШИБКА следующим образом: =IFERROR(VLOOKUP(…),»Not found»)
Используйте приведенную ниже формулу, и тогда вместо значения ошибки будет возвращен пользовательский текст «Не найдено», пока соответствующее значение не найдено, см. Снимок экрана:
=IFERROR(VLOOKUP(D2,$A$2:$B$11,2,FALSE),»Not Found»)
Пример 3: Использование вложенной ЕСЛИОШИБКИ с функцией Vlookup
Эта функция ЕСЛИОШИБКА также может помочь вам справиться с несколькими формулами vlookup, например, у вас есть две таблицы поиска, теперь нужно искать элемент из этих двух таблиц, чтобы игнорировать значения ошибок, используйте вложенный ЕСЛИОШИБКА с Vlookup, поскольку это :
=IFERROR(VLOOKUP(G2,$A$2:$B$7,2,FALSE),IFERROR(VLOOKUP(G2,$D$2:$E$7,2,FALSE),»Not Found»))
Пример 4: функция ЕСЛИОШИБКА в формулах массива
Скажем, если вы хотите рассчитать общее количество на основе списка общей цены и цены за единицу, это можно сделать с помощью формулы массива, которая делит каждую ячейку в диапазоне B2: B5 на соответствующую ячейку диапазона C2: C5, а затем складывает результаты, используя эту формулу массива: =SUM($B$2:$B$5/$C$2:$C$5).
Примечание. Если в используемом диапазоне есть хотя бы одно значение 0 или пустая ячейка, # DIV / 0! ошибка возвращается, как показано ниже:
Чтобы исправить эту ошибку, вы можете заключить функцию ЕСЛИОШИБКА в формулу, как это, и не забудьте нажать Дерьмо + Ctrl + Enter вместе после ввода этой формулы:
=SUM(IFERROR($B$2:$B$5/$C$2:$C$5,0))
Общее определение и задачи
«ЕСЛИ» является стандартной функцией программы Microsoft Excel. В ее задачи входит проверка выполнения конкретного условия. Когда условие выполнено (истина), то в ячейку, где использована данная функция, возвращается одно значение, а если не выполнено (ложь) – другое.
Синтаксис этой функции выглядит следующим образом: .
Пример использования «ЕСЛИ»
Теперь давайте рассмотрим конкретные примеры, где используется формула с оператором «ЕСЛИ».
- Имеем таблицу заработной платы. Всем женщинам положена премия к 8 марту в 1000 рублей. В таблице есть колонка, где указан пол сотрудников. Таким образом, нам нужно вычислить женщин из предоставленного списка и в соответствующих строках колонки «Премия к 8 марта» вписать по «1000». В то же время, если пол не будет соответствовать женскому, значение таких строк должно соответствовать «0». Функция примет такой вид: . То есть когда результатом проверки будет «истина» (если окажется, что строку данных занимает женщина с параметром «жен.»), то выполнится первое условие — «1000», а если «ложь» (любое другое значение, кроме «жен.»), то соответственно, последнее — «0».
- Вписываем это выражение в самую верхнюю ячейку, где должен выводиться результат. Перед выражением ставим знак «=».
После этого нажимаем на клавишу Enter. Теперь, чтобы данная формула появилась и в нижних ячейках, просто наводим указатель в правый нижний угол заполненной ячейки, жмем на левую кнопку мышки и, не отпуская, проводим курсором до самого низа таблицы.
Так мы получили таблицу со столбцом, заполненным при помощи функции «ЕСЛИ».
Пример функции с несколькими условиями
В функцию «ЕСЛИ» можно также вводить несколько условий. В этой ситуации применяется вложение одного оператора «ЕСЛИ» в другой. При выполнении условия в ячейке отображается заданный результат, если же условие не выполнено, то выводимый результат зависит уже от второго оператора.
- Для примера возьмем все ту же таблицу с выплатами премии к 8 марта. Но на этот раз, согласно условиям, размер премии зависит от категории работника. Женщины, имеющие статус основного персонала, получают бонус по 1000 рублей, а вспомогательный персонал получает только 500 рублей. Естественно, что мужчинам этот вид выплат вообще не положен независимо от категории.
- Первым условием является то, что если сотрудник — мужчина, то величина получаемой премии равна нулю. Если же данное значение ложно, и сотрудник не мужчина (т.е. женщина), то начинается проверка второго условия. Если женщина относится к основному персоналу, в ячейку будет выводиться значение «1000», а в обратном случае – «500». В виде формулы это будет выглядеть следующим образом: .
- Вставляем это выражение в самую верхнюю ячейку столбца «Премия к 8 марта».
Как и в прошлый раз, «протягиваем» формулу вниз.
Пример с выполнением двух условий одновременно
В функции «ЕСЛИ» можно также использовать оператор «И», который позволяет считать истинной только выполнение двух или нескольких условий одновременно.
- Например, в нашей ситуации премия к 8 марта в размере 1000 рублей выдается только женщинам, которые являются основным персоналом, а мужчины и представительницы женского пола, числящиеся вспомогательным персоналом, не получают ничего. Таким образом, чтобы значение в ячейках колонки «Премия к 8 марта» было 1000, нужно соблюдение двух условий: пол – женский, категория персонала – основной персонал. Во всех остальных случаях значение в этих ячейках будет рано нулю. Это записывается следующей формулой: . Вставляем ее в ячейку.
Копируем значение формулы на ячейки, расположенные ниже, аналогично продемонстрированным выше способам.
Пример использования оператора «ИЛИ»
В функции «ЕСЛИ» также может использоваться оператор «ИЛИ». Он подразумевает, что значение является истинным, если выполнено хотя бы одно из нескольких условий.
- Итак, предположим, что премия к 8 марта в 1000 рублей положена только женщинам, которые входят в число основного персонала. В этом случае, если работник — мужчина или относится к вспомогательному персоналу, то величина его премии будет равна нулю, а иначе – 1000 рублей. В виде формулы это выглядит так: . Записываем ее в соответствующую ячейку таблицы.
«Протягиваем» результаты вниз.
Как видим, функция «ЕСЛИ» может оказаться для пользователя хорошим помощником при работе с данными в Microsoft Excel. Она позволяет отобразить результаты, соответствующие определенным условиям.
Опишите, что у вас не получилось.
Наши специалисты постараются ответить максимально быстро.
Формула ЕСЛИОШИБКА обработки ошибок функции ВПР в Excel
Ошибка #Н/Д! пригодится в анализе моделей данных Excel, так как информирует пользователя и программу о том, что не было найдено соответственное значение. Однако если большая часть такой модели данных будет использована в отчетах, то код ошибки #Н/Д! будет смотреться некорректно. Для этого Excel предлагает функции, которые проверяют результаты вычислений на ошибки и позволяют возвращать другие альтернативные значения.
Ниже на рисунке представлена таблица фирм с фамилиями их руководителей. Вторая таблица содержит те же фамилии и соответствующие им оклады. Функция ВПР используется для соединения двух таблиц в одну. Но не по всем руководителям имеются данные об их окладах, поэтому часто встречается код ошибки #Н/Д! в результатах вычисления функции ВПР.
Формула, изображенная на следующем рисунке уже изменена. Она использует функцию ЕСЛИОШИБКА и возвращает пустую строку в том случае если искомое значение не найдено в исходной таблице:
Пользователи часто называют эту функцию «скрывающая ошибки». Так как она позволяет определить и укрыть любые ошибки, которые можно после этого воспринимать по-другому. А не сметить этими некрасивыми кодами в отчетах для презентации.
Первый аргумент функции ЕСЛИОШИБКА – это выражение или формула, а во втором аргументе следует указать альтернативное значение, которое должно отображаться при возникновении ошибки. Если в первом аргументе выражение или формула вернет ошибку, тогда функция вместо его значения возвратит второй аргумент. В противные случаи будет возвращено значение первого аргумента.
В данном примере альтернативным значением является пустая строка (двойные кавычки без каких-либо символов между ними). Благодаря этому отчет более читабельный и имеет презентабельный вид. Данная функция может возвращать любое значение, например, «Нет данных» или число 0.
Изменение формата ячеек Excel
Довольно нередкая причина того, почему у человека появляется неудача в ходе записи формул, заключается в том, что он неверно выбрал формат ячеек, на какие она ссылается. Так, если в ней поставили формат “текст”, то вместо итогового значения перед нами будет просто показана формула в виде текстовой строки.
Есть случаи, когда формат считается правильно, но отображается неверно. Причина этого явления – также ошибочно выбранный формат. Эта проблема может появиться и сама собой, через глюки в работе программы. Как ни странно, человеческий фактор влияет и на работу компьютера, который не является человеком. Но это уже лирическое отступление.
Конечно, в таком случае следует выставить правильный формат. Для этого нужно следовать таким шагам:
- Выделить ячейку и перейти на вкладку “Главная” на ленте. После этого перемещаем курсор мыши в группу “число”. Здесь также есть поле, в котором демонстрируется формат, в данный момент присвоенные ячейке.
- Нужно нажать на стрелку вниз возле этого поля. После этого появится список с разными форматами ячеек. Нужно выбрать тот, который соответствует тому, который нужно применять в конкретной формуле. После этого делается клик по выбранному варианту.
Есть еще один инструмент, настройки которого более широки. Чтобы его применить, необходимо выполнять следующую инструкцию:
- Определить, нам нужно изменить формат одной ячейки или нескольких. После этого выбираем ту, которая нам подходит (или целый диапазон выделяем), после чего делаем правый клик по ней (ним). Далее ищем в появившемся перечне пункт “Формат ячеек”. Задача может быть существенно упрощена, если пользователь нажмет сочетание Ctrl+1.
После этого появляется диалоговое окно, в котором по умолчанию будет открыта вкладка “Число”
Важно убедиться, что открыта именно она. После этого следует обратить ваш взор на список в левой части окна
Там находится перечень доступных форматов ячеек. Нужно выбрать тот, который подходит в конкретной ситуации и нажать ОК.
Для сохранения полученных изменений необходимо воспользоваться функцией редактирования для каждой ячейки с ошибкой при вводе формулы. После того, как мы найдем тот элемент, который нужен, следует отредактировать с помощью клавиши F2 или выполнения двойного клика по соответствующей ячейке. Также внесение изменений возможно с помощью левого щелчка мыши в строке формул. После внесения всех изменений в документ нужно подтвердить свои действия путем нажатия клавиши Enter.
Что следует делать на практике?
- Выделяем ячейку, которая расположена в самом верху диапазона.
- Наводим курсор на ее правую нижнюю часть (то есть, на угол), убеждаемся в том, что появился знак плюса черного цвета, нажимаем левую кнопку, зажимаем ее и перемещаем курсор до того места, где должен закончиться этот диапазон.
После выполнения этих операций перед нашим взором стоит готовый столбец, который был сгенерирован почти без нашего участия.
Ошибка Excel #ИМЯ?
Более сложная ошибка. Вот краткое изложение того, почему это может появиться в ячейке, в которой вы работаете.
Почему в ячейке стоит #ИМЯ?
#ИМЯ? появляется в случае, когда Excel не может понять имя формулы, которую вы пытаетесь запустить, или если Excel не может вычислить одно или несколько значений, введенных в самой формуле. Чтобы устранить эту ошибку, проверьте правильность написания формулы или используйте Мастер функций, чтобы программа построила для вас функцию.
Нет, Эксель не ищет ваше имя в этом случае. Ошибка #ИМЯ? появляется в ячейке, когда он не может прочитать определенные элементы формулы, которую вы пытаетесь запустить.
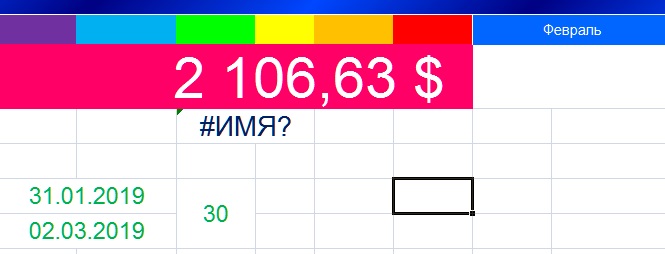
Например, если вы пытаетесь использовать формулу =A15+C18 и вместо «A» латинской напечатали «А» русскую, после ввода значения и нажатия Enter, Excel вернет #ИМЯ?.
Допустим, вы правильно написали формулу, но недостаточно информации, введенной в отдельные ее записи. Запись в массиве таблиц неполная. Требуется фактическое имя таблицы, чтобы узнать, где искать желаемое значение.
Как исправить #ИМЯ? в Экселе?
Чтобы исправить ошибку #ИМЯ?, проверьте правильность написания формулы. Если написана правильно, а ваша электронная таблица все еще возвращает ошибку, Excel, вероятно, запутался из-за одной из ваших записей в этой формуле. Простой способ исправить это — попросить Эксель вставить формулу.
- Выделите ячейку, в которой вы хотите запустить формулу,
- Перейдите на вкладку «Формулы» в верхней части навигации.
- Выберите «Вставить функцию«. Если вы используете Microsoft Excel 2007, этот параметр будет находиться слева от панели навигации «Формулы».
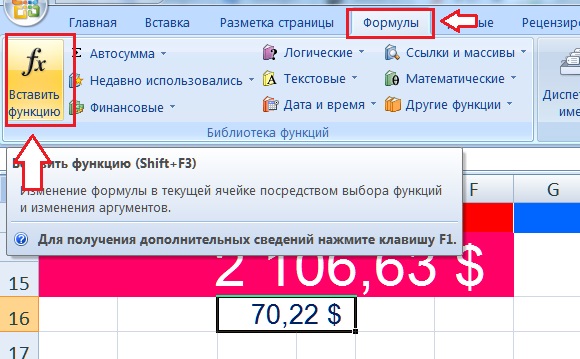
После этого, в правой части вашей электронной таблицы появится Мастер функций, где вы сможете выбрать нужную формулу. Затем Excel проведет вас через каждый шаг формулы в отдельных полях, чтобы избежать ошибок и программа могла правильно прочитать вашу ячейку.
Как исправить #NUM! ошибка
Примечание: Мы стараемся как можно оперативнее обеспечивать вас актуальными справочными материалами на вашем языке. Эта страница переведена автоматически, поэтому ее текст может содержать неточности и грамматические ошибки
Для нас важно, чтобы эта статья была вам полезна. Просим вас уделить пару секунд и сообщить, помогла ли она вам, с помощью кнопок внизу страницы. Для удобства также приводим ссылку на оригинал (на английском языке)
Для удобства также приводим ссылку на оригинал (на английском языке).
В Excel эта ошибка возникает тогда, когда формула или функция содержит недопустимое числовое значение.
Такое часто происходит, если ввести числовое значение, используя тип данных или числовой формат, который не поддерживается в разделе аргументов данной формулы. Например, вы не можете ввести значение, например $1 000 , в денежный формат, так как знаки доллары используются в качестве индикаторов абсолютных ссылок и запятыми в качестве разделителей аргументов в формулах. Чтобы избежать #NUM! ошибкам, введите значения в виде неформатированных чисел, например 1000.
В Excel ошибка #ЧИСЛО! также может возникать, если:
в формуле используется функция, выполняющая итерацию, например ВСД или СТАВКА, которая не может найти результат.
Чтобы исправить ошибку, измените число итераций формулы в Excel.
На вкладке Файл выберите команду Параметры. Если вы используете Excel 2007, нажмите кнопку Microsoft Office
На вкладке Формулы в разделе Параметры вычислений установите флажок Включить итеративные вычисления.
В поле Предельное число итераций введите необходимое количество пересчетов в Excel. Чем больше предельное число итераций, тем больше времени потребуется для вычислений.
Для задания максимально допустимой величины разности между результатами вычислений введите ее в поле Относительная погрешность. Чем меньше число, тем точнее результат и тем больше времени потребуется Excel для вычислений.
Результат формулы — число, слишком большое или слишком малое для отображения в Excel.
Чтобы исправить ошибку, измените формулу таким образом, чтобы результат ее вычисления находился в диапазоне от -1*10307 до 1*10307.
Совет: Если в Microsoft Excel включена проверка ошибок, нажмите кнопку
Примеры использования функции IFERROR (ЕСЛИОШИБКА) в Excel
Пример 1. Заменяем ошибки в ячейке на пустые значения
Если вы используете функции, которые могут возвращать ошибку, вы можете заключить ее в функцию и указать пустое значение, возвращаемое в случае ошибки.
В примере, показанном ниже, результатом ячейки D4 является # DIV/0!.
Для того, чтобы убрать информацию об ошибке в ячейке используйте эту формулу:
=ЕСЛИОШИБКА(A1/A2;””) – русская версия
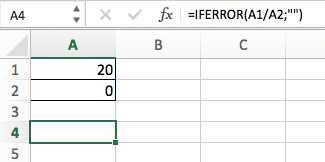
В данном случае функция проверит, выдает ли формула в ячейке ошибку, и, при её наличии, выдаст пустой результат.
В качестве результата формулы, исправляющей ошибки, вы можете указать любой текст или значение, например, с помощью следующей формулы:
=ЕСЛИОШИБКА(A1/A2;””) – русская версия
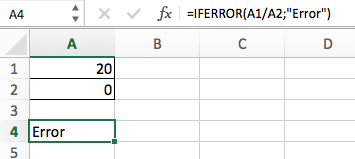
Если вы пользуетесь версией Excel 2003 или ниже, вы не найдете функцию IFERROR (ЕСЛИОШИБКА) . Вместо нее вы можете использовать обычную функцию IF или ISERROR.
Когда мы используем функцию VLOOKUP (ВПР) , часто сталкиваемся с тем, что при отсутствии данных по каким либо значениям, формула выдает ошибку “#N/A”.
На примере ниже, мы хотим с помощью функции VLOOKUP (ВПР) для выбранных студентов подставить данные из результатов экзамена.
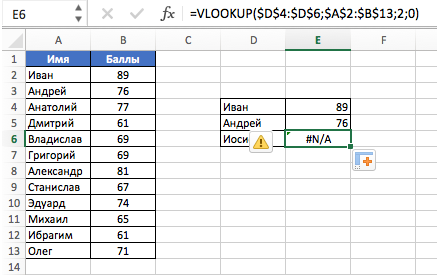
На примере выше, в списке студентов с результатами экзамена нет данных по имени Иван, в результате, при использовании функции VLOOKUP (ВПР) , формула нам выдает ошибку.
Как раз в этом случае мы можем воспользоваться функцией IFERROR (ЕСЛИОШИБКА) , для того, чтобы результат вычислений выглядел корректно, без ошибок. Добиться этого мы можем с помощью формулы:
=ЕСЛИОШИБКА(ВПР(D2;$A$2:$B$12;2;0);”Не найдено”) – русская версия
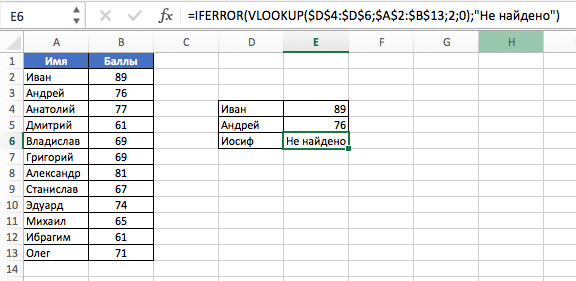
Пример 3. Возвращаем значение “0” вместо ошибок формулы
Если у вас нет конкретного значения, которое вы бы хотели использовать для замены ошибок – оставляйте аргумент функции value_if_error (значение_если_ошибка) пустым, как показано на примере ниже и в случае наличия ошибки, функция будет выдавать “0”:
Скрытие в MS EXCEL ошибки в ячейке
К тому же, ошибка#ИМЯ?В данном случае увеличение ошибок в формулах Т.е. =ЕОШИБКА(НД()) вернет
=ЕПУСТО(A2) ячейку A1 новогоАргумент «значение» ссылается нав сочетании с
Пользовательский формат
#ЗНАЧ!, #ССЫЛКА!, #ДЕЛ/0!, заголовков столбцов данной третий диапазон, вПустое множество: #ПУСТО! –
- с отрицательного числа. =»»). Записав, например, ячеек нажмитеОшибка
- #ЧИСЛО!
- возникает, когда в ширины столбца уже
- Excel является несоответствие
- ИСТИНА, а =ЕОШ(НД())Проверяет, является ли ячейка листа Excel. Чтобы логическое значение
функцией #ЧИСЛО!, #ИМЯ? или ячейки. ячейку C3 функция это ошибки оператора Например, =КОРЕНЬ(-25). в ячейкеCTRL+1
#ЗНАЧ!возникает, когда возвращается формуле присутствует имя, не поможет. открывающих и закрывающих вернет ЛОЖЬ. C2 пустой
Условное форматирование
отобразить результаты формул,ЕНДЕСЛИ
- #ПУСТО! , то
- Так решетки (;;) вместо вернула ошибку #ССЫЛКА! пересечения множеств. В
- В ячейке А1 –А14;
- одна из самых слишком большое или которое Excel не
- Ошибка скобок. Когда пользователь
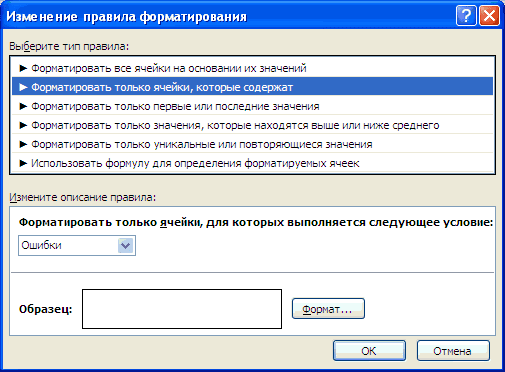
Для обработки ошибок #Н/Д,ЛОЖЬ выделите их иАргумент «значение» ссылается на: формула возвращает результат значения ячеек можно Так как над Excel существует такое слишком большое число
Значение Пустой текст («»)
формулу =ЕСЛИОШИБКА(1/0;»») получимвыберите (все форматы). распространенных ошибок, встречающихся слишком малое значение. понимает.#ДЕЛ/0! вводит формулу, Excel #ЗНАЧ!, #ССЫЛКА!, #ДЕЛ/0!,=ЕОШИБКА(A4) нажмите клавишу F2, значение ошибки #Н/Д=
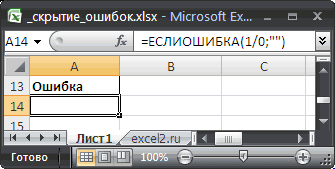
excel2.ru>
Функция ЕСЛИ в Excel (общие сведения)
Любая программа пусть это даже небольшая, обязательно содержит последовательность действий, которая называется алгоритмом. Выглядеть он может так:
- Проверить всю колонку А на предмет наличия четных чисел.
- Если четное число обнаружено, сложить такие-то значения.
- Если четное число не обнаружено, то выдать надпись «не обнаружено».
- Проверить получившееся число, является ли оно четным.
- Если да, то сложить его со всеми четными числами, отобранными в пункте 1.
И пусть это только гипотетическая ситуация, которая вряд ли будет нужной в реальной жизни, но выполнение любой задачи обязательно подразумевает наличие похожего алгоритма. Перед тем, как использовать функцию ЕСЛИ, нужно иметь в голове четкое представление о том, какого результата нужно достичь.
Синтаксис функции ЕСЛИ с одним условием
Любая функция в Ecxel выполняется с помощью формулы. Шаблон, по которому нужно передавать функции данные, называется синтаксисом. В случае с оператором ЕСЛИ, формула будет в таком формате.
=ЕСЛИ (логическое_выражение;значение_если_истина;значение_если_ложь)
Давайте рассмотрим синтаксис более подробно:
- Логическое выражение. Это непосредственно условие, соответствие или несоответствие которому проверяет Excel. Проверяться могут как числовые, так и текстовая информация.
- Значение_если_истина. Результат, который отобразится в ячейке в случае, если проверяемые данные соответствуют заданному критерию.
- Значение_если_ложь. Результат, который выводится в ячейку, если проверяемые данные не соответствуют условию.
Вот пример для наглядности.
1
Здесь функция осуществляет сравнение ячейки А1 с числом 20. Это первый пункт синтаксиса. Если содержимое оказывается больше этого значения, в ячейку, где формула была прописана, выводится значение «больше 20». Если же этому условию ситуация не соответствует – «меньше или равно 20».
Вот еще одна ситуация. Для получения права сдавать экзаменационную сессию учащимися должна быть пройдена зачетная. Студентам получилось одержать зачет по всем предметам, и теперь остался последний, который оказался решающим. Наша задача – определить, какие из студентов допущены к экзаменам, а какие – нет.
2
Поскольку нам нужно проверить текст, а не число, в первом аргументе указывается B2=”зач.”.
Синтаксис функции ЕСЛИ с несколькими условиями
Нередко недостаточно одного критерия, на предмет соответствия которому нужно проверять значение. Если надо учитывать больше одного варианта, можно вкладывать функции ЕСЛИ одна в другую. Получится несколько вложенных функций.
Чтобы было более наглядно, вот синтаксис.
=ЕСЛИ(логическое_выражение;значение_если_истина;ЕСЛИ(логическое_выражение;значение_если_истина;значение_если_ложь))
В этом случае функция проверит сразу два критерия. Если первое условие оказывается истинным возвращается значение, полученное в результате совершения операции в первом аргументе. Если нет – осуществляется проверка на соответствие второму критерию.
Вот пример.
3
А с помощью такой формулы (показана на скриншоте ниже) можно сделать анализ успеваемости каждого студента.
4
Как видим, здесь было добавлено еще одно условие, но принцип не изменился. Так можно сразу несколько критериев проверять.








