Самоучитель по microsoft excel для чайников
Содержание:
- Международная школа профессий (ЦАО)
- Создание таблиц, виды и особенности содержащихся в них данных
- Нумерация ячеек и строк
- Работа с формулами суммирования
- Microsoft Excel для Начинающих
- Урок 1. Обзор интерфейса (внешнего вида окна) программы Excel
- Урок 2. Как вводить данные в электронную таблицу Excel
- Урок 3. Как форматировать ячейки электронной таблицы в Excel
- Урок 4. Как форматировать текст в Excel
- Урок 5. Как оформить таблицу в Excel
- Урок 6. Как использовать формат данных в Excel
- Урок 7. Как производить расчеты с помощью таблиц Excel
- Урок 8. Оформление документа в Excel
- Урок 9. Как строить диаграммы и графики в Excel
- Особенности онлайн курсов
- Спарклайны
- Краткое описание обучения эксель:
- Что представляет собой Microsoft Excel?
- Бесплатные ресурсы для обучения Excel
- Интерфейс Excel
- Как создать таблицу в Excel для чайников
Международная школа профессий (ЦАО)
Адрес: м. Цветной бульвар, Садовая-Каретная д. 20 с. 1Сайт: https://videoforme.ru/Телефон: +7 (495) 215-05-83Стоимость: 7 100 р.
Курсы Excel для начинающих
Программа обучения
Общая продолжительность курса: 16 академических часов.
ЗАНЯТИЕ №1. ЗНАКОМСТВО С ПРОГРАММОЙ MS EXCEL
Microsoft Excel — это прикладная программа, которая предназначена для создания электронных таблиц и автоматизированной обработки табличных данных. В рамках занятия вы узнаете о таких вещах, как настройка рабочего пространства, горячие клавиши, добавление листов, ввод данных в ячейки и многое другое.
ЗАНЯТИЕ №2. ПРОСТЫЕ ФУНКЦИИ
Вы узнаете, что не нужно тратить время на подсчёты в Microsoft Excel вручную, ведь существует множество формул, которые помогут быстро справиться с поставленными задачами и повысить точность ваших отчётов. Узнаете типовые формулы и научитесь применять их на практике.
ЗАНЯТИЕ №3. ФОРМАТИРОВАНИЕ И ФИЛЬТРАЦИЯ ДАННЫХ
Форматирование текста и чисел. Выравнивание содержимого ячеек. Работа со шрифтом, заливкой. Сортировка данных. Фильтрация данных в Excel позволяет отобразить среди большого объема информации только ту, что Вам в данный момент необходима. Применение фильтров.
ЗАНЯТИЕ №4. ОБЪЕДИНЕНИЕ ДАННЫХ
На занятии вам объяснят такие вещи, как сведение данных из однотипных таблиц и использование инструмента консолидации данных.
ЗАНЯТИЕ №5. УСЛОВНОЕ ФОРМАТИРОВАНИЕ, ДИАГРАММЫ И ГРАФИКИ
Создание графиков и диаграмм является одной из основных функций Exel, которая помогает наглядно представлять данные. Представление результатов анализа данных. Инструмент форматирования. Создание диаграмм. Использование стилей и шаблонов. Спарклайны.
ЗАНЯТИЕ №6. ДИНАМИЧЕСКИЕ ДИАГРАММЫ И ГРАФИКИ
Графические изображения имеют большое иллюстративное значение, являются доходчивыми и понятными Динамические диаграммы и графики. Работа с выборочными данными из таблицы под заданные условия. Обновление диаграмм и таблиц автоматически.
После окончания курса вы сможете:
-
Повысить свою ценность как специалиста рабочей специальности
Вы сможете ориентироваться в эксель и использовать его в своей работе; -
Консолидировать данные при помощи инструментов программы
Вы легко будете применять консолидацию данных и использовать весь инструментарий программы для своих задач; -
Применять инструменты визуализации данных
Вы сможете грамотно составлять графики, диаграммы и спарклайны в своих отчетах; -
Ориентироваться в данных таблицы
Вы научитесь применять возможности поиска, сортировки и фильтрации данных.
Создание таблиц, виды и особенности содержащихся в них данных
Рабочее пространство листа Microsoft Excel разделено условно невидимыми границами на столбцы и строки, размеры которых можно регулировать, «перетаскивая» наведенный на границу ползунок. Для быстрого объединения ячеек служит соответствующая иконка в блоке «Выравнивание» вкладки «Главная».
Столбцы обозначены буквами латинского алфавита (A, B, C,… AA, AB, AC…), строки пронумерованы. Таким образом, каждая ячейка имеет свой уникальный адрес. Вот пример выделения ячейки C7.
Ячейка может содержать числовое значение, текст с заданным форматированием, символы, формулы и другие элементы. Числа по умолчанию располагаются в правой части ячейки, текст – в левой. При выделении ячейки с формулой последняя отображается в строке «fx».
С помощью инструментов вкладки «Главная» ячейки и саму таблицу можно отформатировать, установить нужные размеры и параметры текста, выделить границы, применить заливку ячеек, а также выполнять ряд более сложных операций.
Нажав правой кнопкой мыши на выделенную ячейку или блок ячеек, можно вызвать контекстное меню. Оно состоит из верхнего блока, дублирующего основные функции вкладки «Главная» и нижнего блока, в котором сосредоточены операции копирования и вставки текста, фильтрации и сортировки значений, а также некоторые другие функции.
Выбрав в контекстном меню пункт «Формат ячейки», Вы получите расширенные возможности форматирования выбранного массива данных.
С помощью открывшегося окна можно максимально точно настроить все особенности представления информации в ячейках и табличных блоках.
Кроме того, можно применить уже готовые стили, сгруппированные в пунктах «Условное форматирование», «Форматировать как таблицу» и «Стили ячеек».
Контекстные меню этих пунктов содержат шаблоны с контрастными, градиентными и многими другими схемами форматирования, с помощью которых можно быстро привести табличный блок в нужный вид.
Кроме уже рассмотренных групп «Шрифт», «Выравнивание» и «Стили», вкладка «Главная» содержит несколько менее востребованных, но все же необходимых в ряде случаев элементов. На ней можно обнаружить:
-
«Буфер обмена» – иконки копирования, вырезания и вставки информации (они дублируются сочетаниями клавиш «Ctrl+C», «Ctrl+X» и «Ctrl+V» соответственно);
-
«Число» – обеспечивает быстрое переключение между текстовым, числовым, процентным и другими форматами отображения информации, а также простые операции формализации данных, например, изменение числа знаков после запятой в дробных числах;
-
«Ячейки» – содержит команды добавления и удаления строк, столбцов, массивов, а также простые функции форматирования их размера и видимости;
-
«Редактирование» – упрощает поиск, сортировку и фильтрацию данных, включает несколько быстрых формул, выполняет команды автозаполнения и автоочистки.
Стрелки в правом нижнем углу большинства блоков вкладки «Главная» вызывают расширенные контекстные меню или всплывающие окна, в которых содержатся более точные и более полные перечни возможных команд.
Нумерация ячеек и строк
Автоматическая нумерация строк в Excel выполняется несколькими способами. Простейший из них – перетаскивание специального маркера.
В Excel пронумеровать ячейки можно так:
Введите в соответствующие ячейки (две) числовые значения по порядку.
рис.1. Может использоваться последовательная нумерация, как на изображении ниже, или порядковые числа, например, «108» и «109»
рис.2. Выделите эти ячейки в один блок и наведите курсор на квадратик, расположенный в нижней части блока с правой стороны
Нажмите левую клавишу мыши на этом квадратике и перетяните маркер вниз на необходимое количество ячеек, увеличивая этот блок. Значения автоматически заполнят выделенную зону в необходимой последовательности.
Кроме этого вы можете писать числа в ячейки, расположенные в соседних столбцах. После этого потяните маркер вдоль строки, заполняя ее
Работа с формулами суммирования
Программой предусматривается возможность выполнять математические действия с ячейками. Для этого достаточно ввести формулу в таблицу Эксель в упомянутую ранее строку формул.
Рассмотрим некоторые формулы Excel с примерами. В данном случае будут взяты основные математические манипуляции с числами.
Создать формулу в Excel для суммирования ячеек можно следующим образом:
Заполните таблицу данными.
рис.1. При необходимости получить сумму всех чисел в столбце достаточно активировать пустую ячейку под столбцом
Нажмите на пометку fx в строке формул. Появится окно, предлагающее выполнить определенные действия.
рис.2. Для суммирования понадобится команда СУММ, которую нужно выбрать, нажав «OK»
Появится окошко формулы, отражающее названия крайних ячеек.
рис.3. Значения в них и все что между ними после нажатия »OK» будут автоматически суммированы программойрис.4. Результат появится в активированной ячейке
Функция в Excel больше или равно предполагает сравнение чисел, которые могу либо превышать заданный параметр, либо соответствовать ему. Другими словами сложение чисел выполняется с определенным условием.
Для этого используется меню «Данные» и команда «Фильтр»
Microsoft Excel для Начинающих
Возможности офисной программы Microsoft Excel большие, но в данной серии видео уроков Вы узнаете основы работы с данной программой и в дальнейшем сможете самостоятельно работать и обучаться.
Вы также можете изучить программу по работе с текстом. Посмотрев обучающие видео уроки Андрея Сухова Microsoft Word для Начинающих.
Урок 1. Обзор интерфейса (внешнего вида окна) программы Excel
В первом уроке Андрей расскажет об интерфейсе программы Excel и об ее основных элементах. Также разберетесь с рабочей областью программы, со столбцами, строками и ячейками. Итак, первый видеоролик:
Урок 2. Как вводить данные в электронную таблицу Excel
Во втором видеоуроке по основам программы Microsoft Excel мы научимся вводить данные в электронную таблицу, а также познакомимся с операцией автозаполнения. Я думаю, что самым эффективным обучением является то, которое построено на практических примерах. Вот мы с вами и начнем создавать электронную таблицу, которая нам поможет вести семейный бюджет. На основе этого примера мы и будем рассматривать инструменты программы Microsoft Excel. Итак, второй видеоролик:
Урок 3. Как форматировать ячейки электронной таблицы в Excel
В третьем видеоуроке по основам программы Microsoft Excel мы научимся производить выравнивание содержимого ячеек нашей электронной таблицы, а также изменять ширину столбцов и высоту строк таблицы. Далее мы познакомимся с инструментами Microsoft Excel, которые позволяют объединять ячейки таблицы, а также изменять направление текста в ячейках в случае такой необходимости. Итак, третий видеоролик:
Урок 4. Как форматировать текст в Excel
В четвертом видеоуроке по основам программы Microsoft Excel мы познакомимся с операциями форматирования текста. Для разных элементов нашей таблицы мы применим различные шрифты, различные размеры шрифтов и начертания текста. Также поменяем цвет текста и установим цветной фон для некоторых ячеек. В конце урока мы получим практически готовый бланк семейного бюджета. Итак, четвертый видеоролик:
Урок 5. Как оформить таблицу в Excel
В пятом видеоуроке по основам программы Microsoft Excel мы окончательно отформатируем бланк семейного бюджета, над которым начали работать в предыдущих уроках. В этом уроке речь пойдет о границах ячеек. Мы зададим различные границы для разных столбцов и строк нашей таблицы. К концу урока мы получим полностью готовый к вводу данных бланк семейного бюджета. Итак, пятый видеоролик:
Урок 6. Как использовать формат данных в Excel
В шестом видеоуроке по основам программы Microsoft Excel мы заполним наш бланк семейного бюджета данными. Microsoft Excel позволяет по-максимуму упростить процесс ввода данных и мы познакомимся с этими возможностями. Далее я расскажу о форматах данных в ячейках и как их можно менять. К концу урока мы получим заполненный начальными данными бланк семейного бюджета. Итак, шестой видеоролик:
Урок 7. Как производить расчеты с помощью таблиц Excel
В седьмом видеоуроке по основам программы Microsoft Excel речь пойдет о самом интересном — о формулах и расчетах. Microsoft Excel имеет очень мощный инструментарий для проведения различных расчетов. Мы научимся производить простейшие вычисления с помощью электронных таблиц, затем познакомимся с мастером функций, который позволяет в значительной мере упростить процесс создания формул для проведения расчетов. Итак, седьмой видеоролик:
Урок 8. Оформление документа в Excel
В восьмом видеоуроке по основам программы Microsoft Excel мы полностью закончим работу над бланком семейного бюджета. Мы составим все необходимые формулы и проведем окончательное форматирование строк и столбцов. Бланк семейного бюджета будет готов и если вы ведете свой семейный бюджет, то вы сможете его откорректировать под свои расходы и доходы. Итак, восьмой видеоролик:
Урок 9. Как строить диаграммы и графики в Excel
В заключительном девятом уроке по основам программы Microsoft Excel мы научимся создавать диаграммы и графики. Microsoft Excel обладает весьма внушительным инструментарием по визуализации результатов расчетов. В виде графиков, диаграмм и гистограмм можно представить любые данные, как просто введенные в электронную таблицу, так и данные, полученные в результате расчетов. Итак, заключительный девятый видеоролик:
Особенности онлайн курсов
Прежде всего, умение работать с таблицами, массивами данных и формулами – обязательное условие для соискателей хорошего рабочего места. Многие вакансии предполагают наличие навыков работы со статистическими данными, умение вести учет материалов, товаров, денежных средств. Видео уроки помогают сформировать профессиональную базу знаний о возможностях и функциях программы.
Особенности курса заключаются в следующем:
- вы получаете системные знания обо всех инструментах, информацию о том, в каких случаях уместно применить ту или иную функцию;
- работа только с реальными данными – для выполнения задач используются данные конкретных брендов, магазинов, компаний, таким образом, в процессе обучения вы анализируете, прогнозируете и оптимизируете бизнес;
- о самом сложном рассказывается в легкой и доступной форме, поскольку курс рассчитан для начинающих, материал преподносится максимально просто;
- в ходе обучения вы получаете различные задания на разные тематики – это кейсы из реальной бизнес-практики, с которыми придется сталкиваться в реальности;
- каждое занятие сопровождается видео-инструкциями, к слову, доступ к видео сохраняется за пользователем навсегда;
- персональная поддержка для каждого ученика, в любой момент вы можете получить консультацию и разъяснение по выполнению конкретного задания.
Каждый курс состоит из подробного методического материала и практических заданий, основанных на реальных примерах из жизни
Особое внимание необходимо уделить выполнению практики, поскольку именно она позволяет освоить весь объем информации. По окончании каждого курса вам необходимо пройти тест, если результат окажется неудовлетворительным, урок можно пройти повторно
Спарклайны
Спарклайны — это нарисованные прямо в ячейках миниатюрные диаграммы, наглядно отображающие динамику наших данных. Чтобы их создать, нажмите кнопку «График» (Line) или «Гистограмма» (Columns) в группе «Спарклайны» (Sparklines) на вкладке «Вставка» (Insert). В открывшемся окне укажите диапазон с исходными числовыми данными и ячейки, куда вы хотите вывести спарклайны.

После нажатия на кнопку «ОК» Microsoft Excel создаст их в указанных ячейках. На появившейся вкладке «Конструктор» (Design) можно дополнительно настроить их цвет, тип, включить отображение минимальных и максимальных значений и так далее.
Краткое описание обучения эксель:
Курсы EXCEL направлены на углубленное изучение работы с электронными таблицами, процедур и способов ведения и обработки данных и формул, а также возможностей вывода результатов и отчетов. Для заинтересованных лиц мы предлагаем специализированную программу изучения в финансовых и экономических расчетах.
Компьютерные курсы Excel — обучение на перспективу Современное предприятие трудно себе представить без компьютерных технологий. Любая организация сейчас старается оптимизировать свою работу с помощью автоматизированных систем. Соответственно, без специалиста в этой области компаниям и фирмам трудно обойтись. «Европейский центр бизнес-образования» предлагает курсы эксель, обучение этой офисной программе у опытных преподавателей. Одно из главных достоинств, которое отличает наши курсы Excel 2010 — обучение направлено на практическое применение программы. Для опытных экономистов, нуждающихся в повышении квалификации, будут полезны наши курсы Excel для чайников, обучение направлено на углубленное изучение работы с электронными таблицами, процедур и способов введения и обработки данных и формул. С помощью нашей программы обучения эксель вы овладеете различными системами ведения отчетов. Новичкам также будут интересны наши курсы Excel 2007, обучение способам автоматизации экономических и прочих расчетов — база, необходимая каждому профессионалу. Пройдя наши курсы Excel (обучение длится 28 академических часов), вы сможете не только грамотно и быстро вести отчетность предприятия, но и блеснуть перед начальством различными расчетами в виде графиков и диаграмм. Все образовательные программы «Европейского центра бизнес-образования» повышают конкурентоспособность на рынке труда. Курсы Excel (обучение проводится в группах днем, вечером и в выходные дни) позволят без отрыва от основной деятельности применить все полученные знания на практике. Если вы сейчас в поисках работы, то вам обязательно пригодятся наши курсы, обучение в «Европейском центре бизнес-образования» подтверждается удостоверением государственного образца. А это значит, что у вас будет весомое преимущество перед другими соискателями. Компьютерные курсы, обучение у лучших преподавателей Москвы, государственный документ об образовании — одна из ступеней вашего карьерного роста. Программа курса предполагает изучение практического применения программы в бизнес целях и включает в себя изучение способов автоматизации экономических и прочих расчетов и подготовки на их основе графиков и диаграмм
По окончании обучения выпускники проходят зачетное тестирование и получают удостоверение государственного образца.
Наши специалисты помогут Вам спланировать график и программу обучения, учитывая современную ситуацию на рынке труда, Вашу квалификацию и карьерные стремления.
Если в ваши планы входит более глубокое изучение компьютерных прикладных программ и/или специализация в одной из областей их применения (компьютерная графика и верстка, дизайн, WEB и другое), специалисты Учебного отдела помогут Вам скомпоновать программу обучения с учетом Ваших карьерных планов и финансовых возможностей.
ОБРАТИТЕ ВНИМАНИЕ! Слушателям программ, состоящих из 2-х и более частей, предоставляется скидка от 20 до 30%. В нашем Учебном центре гибкая ценовая политика, предполагающая широкую линейку дополнительных скидок.
Мы будем рады видеть Вас на уроках эксель
Время занятий на курсах excel:
Предусмотренны различные часы обучения в будни, а также по выходным дням:
Утреннее время: с 9-00 до 12-00;
Дневное время обучения: с 12-00 до 15-00 и с 15-00 до 18-00;
Вечернее время обучения: с 18-30 до 21-30;
Обучение в выходные дни: с 10-00 до 13-00.
Места проведения занятий на курсах по обучению excel в Москве:
Аудитории находятся в шаговой доступности от станций метро.
Группы открываются по всей Москве, включая:
— м. Белоруская,
— м. Проспект Мира,
— м. Пушкинская,
— м. Курская,
— м. Парк Культуры,
— м. Тверская,
— м. Кузнецкий мост
Наличие мест и даты начала занятий просьба уточнять по телефону: +7 (495) 215-58-73.
Что представляет собой Microsoft Excel?
MS Excel – программа из установленного практически на каждом компьютере пакета Microsoft Office, к которой каждый может получить доступ дома и на работе, – всем хорошо известна, как многофункциональный калькулятор. Но её возможности куда шире. Надо только открыть для себя электронные таблицы, полюбить их, научиться использовать для решения своих задач.
В учебном центре «Альянс» хорошо знают, на что способен табличный редактор Excel и рады поделиться этим знанием с каждым слушателем, кто нацелен на успех! На наших курсах Вы откроете для себя программу по-новому, узнаете, насколько широк её функционал.
Сферы использования электронных таблиц
Да, все мы знаем, что MS Excel умеет быстро считать. Но эта его способность – даже не вершина, а вершинка айсберга возможностей, доступных абсолютно любому специалисту. Надо только руку к клавиатуре и решить любую из практических задач:
- сводные таблицы, позволяющие объединять информацию из неограниченного числа источников для удобного анализа;
- визуализация информации (динамика, структура семейного бюджета, эффективность источников доходов для компании);
- работа с формулами в нескольких режимах: использование встроенной библиотеки функций, либо самостоятельный ввод алгоритмов;
- работа с массивами данных, предполагающая их регистрацию, группировку и консолидацию, объединение в сводные таблицы, с последующей сортировкой и анализом;
- создание макросов на языке VBA для автоматизации рутинных операций, отнимающих уйму времени и «убивающих» профессиональный энтузиазм;
- подключение к внешним источникам данных при помощи технологии Power Query и их последующее моделирование в надстройке Power Pivot поставляемой в версиях Excel и .
Кому полезны курсы Excel?
- Школьники и абитуриенты, которые планируют поступать в ВУЗ на технические профессии, после обучения смогут свободно освоить сложные программы информатики. Для них мы можем порекомендовать курс «Excel для начинающих».
- Молодые специалисты, только что выпущенные из высших школ, получат дополнительный плюс для резюме и работодателя. Ведь умение грамотно использовать MS Excel – неизменное требование большинства нанимателей, ищущих сотрудника на должность с перспективой карьерного роста. В данном случае лучше всего подойдёт курс «MS Excel для продвинутых».
- Опытные кадры компании освоят эффективные инструменты для работы. Единая программа корпоративного обучения Excel дает сразу много плюсов: лояльное отношение персонала, командный дух, единую методику анализа и движения данных между сотрудниками и отделами. Пользователей электронных таблиц с многолетним стажем заинтересует курс «Эксперт MS Excel».
Инвестиции в обучение Excel – это вложения, которые гарантированно окупаются высокой зарплатой, снижением расходов семейного бюджета, производительным трудом персонала компании, экономией времени – одного из самых дорогих ресурсов.
Бесплатные ресурсы для обучения Excel
Интенсив «Формулы и методы планирования в Excel». На бесплатном онлайн-курсе вы научитесь использовать все базовые формулы для работы с датами; подсчитывать при помощи формул рабочие дни, праздники и выходные; планировать работы по проекту, используя таблицы; создавать диаграмму Ганта для визуализации проекта.
Руководство «Возможности Excel для новичков, о которых не знают профи» Дмитрия Якушева, тренера и разработчика обучающих курсов «Академии Excel» от «Нетологии». Из этой статьи вы узнаете, как использовать специальные функции Excel в работе с большими таблицами, чтобы сделать отчеты более наглядными и сэкономить время.
Статья «Excel для начинающих: 10 базовых функций программы». Из тысячи функций Excel автор выбрал 10 базовых и подробно объяснил, как они работают.
Статья «21 полезная функция Excel для интернет-маркетологов». Из статьи на TexTerra вы узнаете, как использовать популярные функции Excel для анализа данных страниц сайта, подсчета количества символов, работы с текстом, поиска определенных элементов в таблице.
Интерфейс Excel
Интерфейс приложения Excel 2013 очень похож на интерфейс Excel 2010. Если Вы ранее уже работали с Excel 2010, то освоить Excel 2013 не составит большого труда. Если же Вы впервые знакомитесь с Excel или работали преимущественно с более ранними версиями, то освоение интерфейса Excel 2013 займет некоторое время.
При первом открытии Excel появится Начальный экран. Здесь Вы можете создать новую рабочую книгу, выбрать шаблон или открыть одну из последних книг.
- Найдите и откройте Пустую книгу на начальном экране, чтобы увидеть интерфейс MS Excel.
- Перед Вами откроется интерфейс программы Microsoft Excel 2013.
Лента
Лента является основным рабочим элементом интерфейса MS Excel и содержит все команды, необходимые для выполнения наиболее распространенных задач. Лента состоит из вкладок, каждая из которых содержит нескольких групп команд.
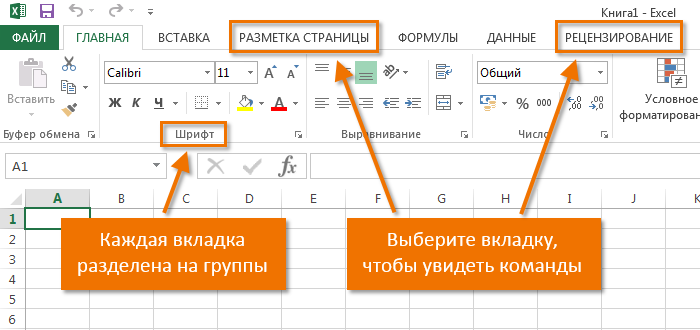
Панель быстрого доступа
Панель быстрого доступа позволяет получить доступ к основным командам независимо от того, какая вкладка Ленты в данный момент выбрана. По умолчанию она включает такие команды, как Сохранить, Отменить и Вернуть. Вы всегда можете добавить любые другие команды на усмотрение.
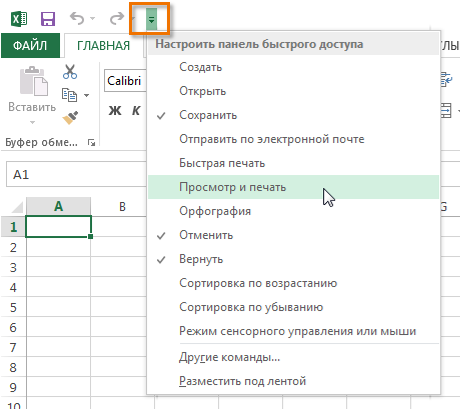
Группа Команд
Каждая группа содержит блок различных команд. Для применения команды нажмите на необходимый ярлычок. Некоторые группы содержат стрелку в правом нижнем углу, нажав на которую можно увидеть еще большее число команд.
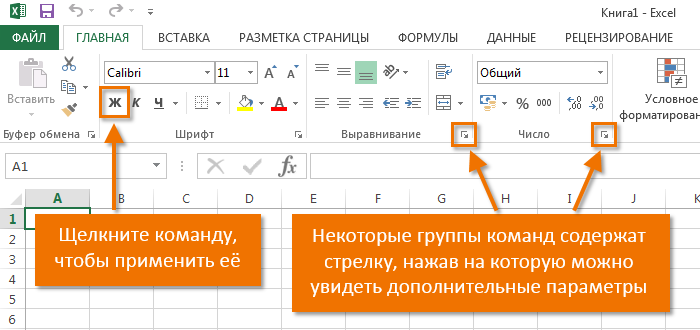
Поле Имя
В поле Имя отображает адрес или имя выбранной ячейки. Если вы внимательно посмотрите на изображение ниже, то заметите, что ячейка B4 – это пересечение столбца B и строки 4.
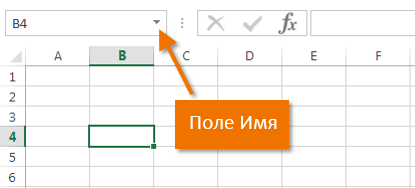
Строка Формул
В строку формул можно вводить данные, формулы и функции, которые также появятся в выбранной ячейке. К примеру, если вы выберите ячейку C1 и в строке формул введете число 1984, то точно такое же значение появится и в самой ячейке.
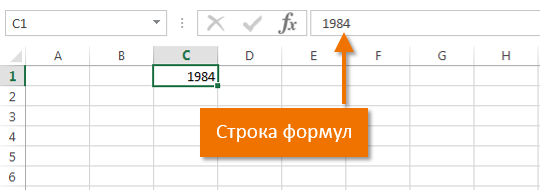
Столбец
Столбец – это группа ячеек, которая расположена вертикально. В Excel столбцы принято обозначать латинскими буквами. На рисунке ниже выделен столбец H.
Ячейка
Каждый прямоугольник в рабочей книге Excel принято называть ячейкой. Ячейка является пересечением строки и столбца. Для того чтобы выделить ячейку, просто нажмите на нее. Темный контур вокруг текущей активной ячейки называют табличным курсором. На рисунке ниже выбрана ячейка B3.
Строка
Строка – это группа ячеек, которая расположена горизонтально. Строки в Excel принято обозначать числами. На рисунке ниже выделена строка 10.
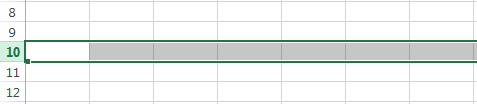
Рабочий лист
Файлы Excel называют Рабочими книгами. Каждая книга состоит из одного или нескольких листов (вкладки в нижней части экрана). Их также называют электронными таблицами. По умолчанию рабочая книга Excel содержит всего один лист. Листы можно добавлять, удалять и переименовывать. Вы можете переходить от одного листа к другому, просто нажав на его название.
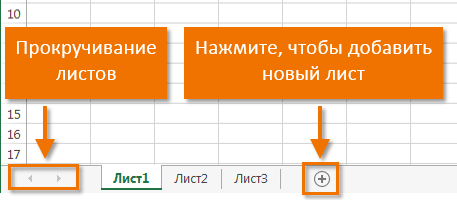
Режимы просмотра листа
Существуют три основных режима просмотра листа. Для выбора необходимого режима просто нажмите соответствующий ярлычок.
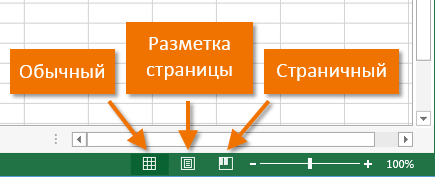
- Обычный режим выбран по умолчанию и показывает вам неограниченное количество ячеек и столбцов.
- Разметка страницы – делит лист на страницы. Позволяет просматривать документ в том виде, в каком он будет выведен на печать. Также в данном режиме появляется возможность настройки колонтитулов.
- Страничный режим – позволяет осуществить просмотр и настройку разрывов страниц перед печатью документа. В данном режиме отображается только область листа, заполненная данными.
Масштаб
Нажмите, удерживайте и передвигайте ползунок для настройки масштаба. Цифры справа от регулятора отображают значение масштаба в процентах.
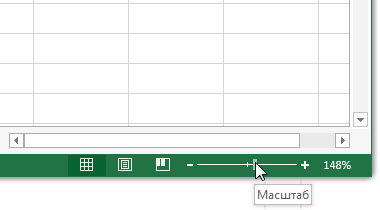
Вертикальная и горизонтальная полосы прокрутки
Лист в Excel имеет гораздо большее количество ячеек, чем вы можете увидеть на экране. Чтобы посмотреть остальную часть листа, зажмите и перетащите вертикальную или горизонтальную полосу прокрутки в зависимости от того, какую часть страницы вы хотите увидеть.
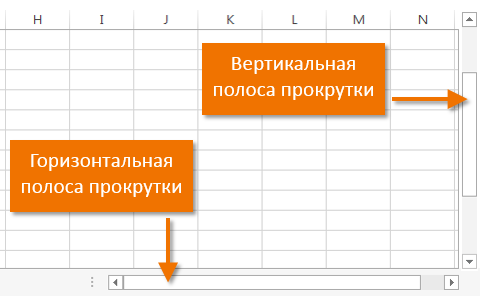
Как создать таблицу в Excel для чайников
Работа с таблицами в Excel для чайников не терпит спешки. Создать таблицу можно разными способами и для конкретных целей каждый способ обладает своими преимуществами. Поэтому сначала визуально оценим ситуацию.
Посмотрите внимательно на рабочий лист табличного процессора:
Это множество ячеек в столбцах и строках. По сути – таблица. Столбцы обозначены латинскими буквами. Строки – цифрами. Если вывести этот лист на печать, получим чистую страницу. Без всяких границ.
Сначала давайте научимся работать с ячейками, строками и столбцами.
Как выделить столбец и строку
Чтобы выделить весь столбец, щелкаем по его названию (латинской букве) левой кнопкой мыши.
Для выделения строки – по названию строки (по цифре).
Чтобы выделить несколько столбцов или строк, щелкаем левой кнопкой мыши по названию, держим и протаскиваем.
Для выделения столбца с помощью горячих клавиш ставим курсор в любую ячейку нужного столбца – нажимаем Ctrl + пробел. Для выделения строки – Shift + пробел.
Как изменить границы ячеек
Если информация при заполнении таблицы не помещается нужно изменить границы ячеек:
- Передвинуть вручную, зацепив границу ячейки левой кнопкой мыши.
- Когда длинное слово записано в ячейку, щелкнуть 2 раза по границе столбца / строки. Программа автоматически расширит границы.
- Если нужно сохранить ширину столбца, но увеличить высоту строки, воспользуемся кнопкой «Перенос текста» на панели инструментов.
Для изменения ширины столбцов и высоты строк сразу в определенном диапазоне выделяем область, увеличиваем 1 столбец /строку (передвигаем вручную) – автоматически изменится размер всех выделенных столбцов и строк.
Примечание. Чтобы вернуть прежний размер, можно нажать кнопку «Отмена» или комбинацию горячих клавиш CTRL+Z. Но она срабатывает тогда, когда делаешь сразу. Позже – не поможет.
Чтобы вернуть строки в исходные границы, открываем меню инструмента: «Главная»-«Формат» и выбираем «Автоподбор высоты строки»
Для столбцов такой метод не актуален. Нажимаем «Формат» — «Ширина по умолчанию». Запоминаем эту цифру. Выделяем любую ячейку в столбце, границы которого необходимо «вернуть». Снова «Формат» — «Ширина столбца» — вводим заданный программой показатель (как правило это 8,43 — количество символов шрифта Calibri с размером в 11 пунктов). ОК.
Как вставить столбец или строку
Выделяем столбец /строку правее /ниже того места, где нужно вставить новый диапазон. То есть столбец появится слева от выделенной ячейки. А строка – выше.
Нажимаем правой кнопкой мыши – выбираем в выпадающем меню «Вставить» (или жмем комбинацию горячих клавиш CTRL+SHIFT+»=»).
Отмечаем «столбец» и жмем ОК.
Совет. Для быстрой вставки столбца нужно выделить столбец в желаемом месте и нажать CTRL+SHIFT+»=».
Все эти навыки пригодятся при составлении таблицы в программе Excel. Нам придется расширять границы, добавлять строки /столбцы в процессе работы.
Пошаговое создание таблицы с формулами
- Заполняем вручную шапку – названия столбцов. Вносим данные – заполняем строки. Сразу применяем на практике полученные знания – расширяем границы столбцов, «подбираем» высоту для строк.
- Чтобы заполнить графу «Стоимость», ставим курсор в первую ячейку. Пишем «=». Таким образом, мы сигнализируем программе Excel: здесь будет формула. Выделяем ячейку В2 (с первой ценой). Вводим знак умножения (*). Выделяем ячейку С2 (с количеством). Жмем ВВОД.
- Когда мы подведем курсор к ячейке с формулой, в правом нижнем углу сформируется крестик. Он указываем на маркер автозаполнения. Цепляем его левой кнопкой мыши и ведем до конца столбца. Формула скопируется во все ячейки.
- Обозначим границы нашей таблицы. Выделяем диапазон с данными. Нажимаем кнопку: «Главная»-«Границы» (на главной странице в меню «Шрифт»). И выбираем «Все границы».
Теперь при печати границы столбцов и строк будут видны.
С помощью меню «Шрифт» можно форматировать данные таблицы Excel, как в программе Word.
Поменяйте, к примеру, размер шрифта, сделайте шапку «жирным». Можно установить текст по центру, назначить переносы и т.д.








