Консолидация данных в excel с примерами использования
Содержание:
- ПРИМЕР ФОРМИРОВАНИЯ КОНСОЛИДИРОВАННОГО ОДДС ГРУППЫ КОМПАНИЙ
- Консолидация (объединение) данных из нескольких таблиц в одну
- Создание консолидированной таблицы
- 4.1. Указания к выполнению лабораторной работы
- Консолидация в финансовой сфере
- Финансовая сфера
- Для чего может использоваться консолидация данных
- Пошаговая инструкция по выполнению консолидации в Excel
- При торговле акциями
- Консолидация (объединение) данных из нескольких таблиц в одну
- Информационные технологии в подготовке научных публикаций
- Консолидированные данные
- Слияние документов в Word и Excel, пошаговая инструкция
- Отображение строк списка с использованием условий отбора
ПРИМЕР ФОРМИРОВАНИЯ КОНСОЛИДИРОВАННОГО ОДДС ГРУППЫ КОМПАНИЙ
Перейдем от теории к практике и составим консолидированый ОДДС группы компаний, прописывая формулы в ячейках листа со сводными данными о движении денежных средств группы. Для примера возьмем группу компаний, которая состоит из следующих предприятий:
• производственная компания (ПК) — производство продукции;
• торговая компания (ТД) — реализация продукции;
• управляющая компания (УК) — транспортные услуги и управление группой;
• индивидуальный предприниматель (ИП) — юридические услуги.
Задача руководителя финансово-экономической службы группы компаний — консолидация данных о движении денежных средств в рамках всего холдинга. Поскольку предприятия холдинга ведут учет своей хозяйственной деятельности обособленно и в разных версиях учетных программ, было принято решение о формировании сводного ОДДС в файле табличного редактора Excel. Выбрали следующую методику формирования отчета:
- бухгалтерские службы компаний ежедневно формируют отчеты о движении денежных средств в учетных программах, сохраняют их в формате и отправляют экономисту управляющей компании;
- экономист управляющей компании ежедневно заполняет в отдельной книге лист с отчетом о движении денежных средств группы. По строкам отчета отражаются статьи движения денежных средств, по столбцам — компании группы и общая сумма по холдингу;
- на отдельном листе той же книги создаются еженедельные отчеты о движении денежных средств ГК. Показатели отчетов автоматически формируются на основе формул типа СУММ из ячеек ежедневных отчетов;
- на этом же листе книги автоматически формируется сводный ОДДС группы компаний, показатели которого на основе формул типа СУММ собираются из ячеек еженедельных отчетов;
- дополнительно к сводному отчету на основе ежедневных данных о движении денежных средств автоматически формируются расшифровки о внутригрупповом перемещении денег между компаниями группы.
Консолидация (объединение) данных из нескольких таблиц в одну
Способ 1. С помощью формул
Имеем несколько однотипных таблиц на разных листах одной книги. Например, вот такие:
Необходимо объединить их все в одну общую таблицу, просуммировав совпадающие значения по кварталам и наименованиям.
Самый простой способ решения задачи «в лоб» — ввести в ячейку чистого листа формулу вида
=’2001 год’!B3+’2002 год’!B3+’2003 год’!B3
которая просуммирует содержимое ячеек B2 с каждого из указанных листов, и затем скопировать ее на остальные ячейки вниз и вправо.
Если листов очень много, то проще будет разложить их все подряд и использовать немного другую формулу:
=СУММ(‘2001 год:2003 год’!B3)
Фактически — это суммирование всех ячеек B3 на листах с 2001 по 2003, т.е. количество листов, по сути, может быть любым. Также в будущем возможно поместить между стартовым и финальным листами дополнительные листы с данными, которые также станут автоматически учитываться при суммировании.
Способ 2. Если таблицы неодинаковые или в разных файлах
Если исходные таблицы не абсолютно идентичны, т.е. имеют разное количество строк, столбцов или повторяющиеся данные или находятся в разных файлах, то суммирование при помощи обычных формул придется делать для каждой ячейки персонально, что ужасно трудоемко. Лучше воспользоваться принципиально другим инструментом.
Рассмотрим следующий пример. Имеем три разных файла (Иван.xlsx, Рита.xlsx и Федор.xlsx) с тремя таблицами:
Хорошо заметно, что таблицы не одинаковы — у них различные размеры и смысловая начинка. Тем не менее их можно собрать в единый отчет меньше, чем за минуту. Единственным условием успешного объединения (консолидации) таблиц в подобном случае является совпадение заголовков столбцов и строк. Именно по первой строке и левому столбцу каждой таблицы Excel будет искать совпадения и суммировать наши данные.
Для того, чтобы выполнить такую консолидацию:
- Заранее откройте исходные файлы
- Создайте новую пустую книгу (Ctrl + N)
- Установите в нее активную ячейку и выберите на вкладке (в меню) Данные — Консолидация(Data — Consolidate) . Откроется соответствующее окно:
Установите курсор в строку Ссылка(Reference) и, переключившись в файл Иван.xlsx, выделите таблицу с данными (вместе с шапкой). Затем нажмите кнопку Добавить(Add) в окне консолидации, чтобы добавить выделенный диапазон в список объединяемых диапазонов.
Повторите эти же действия для файлов Риты и Федора. В итоге в списке должны оказаться все три диапазона:
Обратите внимание, что в данном случае Excel запоминает, фактически, положение файла на диске, прописывая для каждого из них полный путь (диск-папка-файл-лист-адреса ячеек). Чтобы суммирование происходило с учетом заголовков столбцов и строк необходимо включить оба флажка Использовать в качестве имен (Use labels)
Флаг Создавать связи с исходными данными (Create links to source data) позволит в будущем (при изменении данных в исходных файлах) производить пересчет консолидированного отчета автоматически.
После нажатия на ОК видим результат нашей работы:
Наши файлы просуммировались по совпадениям названий из крайнего левого столбца и верхней строки выделенных областей в каждом файле. Причем, если развернуть группы (значками плюс слева от таблицы), то можно увидеть из какого именно файла какие данные попали в отчет и ссылки на исходные файлы:
При работе с однотипными данными, размещенными в разных таблицах, листах или даже книгах, для удобства восприятия лучше собрать информацию воедино. В Microsoft Excel с этой задачей можно справиться с помощью специального инструмента, который называется «Консолидация». Он предоставляет возможность собрать разрозненные данные в одну таблицу. Давайте узнаем, как это делается.
Естественно, что не все таблицы можно консолидировать в одну, а только те, которые соответствуют определенным условиям:
- столбцы во всех таблицах должны иметь одинаковое название (допускается лишь перестановка столбцов местами);
- не должно быть столбцов или строк с пустыми значениями;
- шаблоны у таблиц должны быть одинаковыми.
Создание консолидированной таблицы
Рассмотрим, как создать консолидированную таблицу на примере трех таблиц, имеющих одинаковый шаблон и структуру данных. Каждая из них расположена на отдельном листе, хотя по такому же алгоритму можно создать консолидированную таблицу из данных расположенных в разных книгах (файлах).
- Открываем отдельный лист для консолидированной таблицы.
На открывшемся листе отмечаем ячейку, которая будет являться верхней левой ячейкой новой таблицы.
4.1. Указания к выполнению лабораторной работы
Часто возникает необходимость при
решении различных экономических задач дублирование таблиц с идентичными в них
данными, либо использование одних и тех же столбцов (строк) в структурно
отличающихся между собой таблиц. Нередки случаи, когда требуется создание
итоговой таблицы по определенному временному периоду на основе нескольких
таблиц, например, построение таблицы результирующей прибыль предприятия за год,
на основе расчетных таблиц по месяцам. В MS Excel имеется ряд инструментов
для реализации таких целей.
4.1.1. Связывание таблиц
Простейшим способом связывания
диапазонов данных в разных таблицах осуществляется посредством копирования из
таблицы с данными нужного диапазона в буфер обмена, а затем вставки в другую
таблицу, которую хотите связать с искомой. В большинстве случаев рекомендуется
в связываемую таблицу осуществлять копирование не данных, а лишь ссылки на
ячейки той таблицы, где эти данные находятся. Реализуется данная операция в MS Excel
через Главное меню – Правка – Специальная вставка – Ссылки.
4.1.2.
Консолидация данных
При консолидации данных объединяются
значения из нескольких диапазонов данных.
В MS Excel существует несколько
способов консолидации данных: использование трехмерных формул, по положению и
по категории.
Использование трехмерных формул является наиболее рациональным методом, который
заключается в создании формул, содержащих ссылки на ячейки в каждом диапазоне
объединенных данных. Понятие трехмерные формулы означает создание формул,
которые содержат ссылки на несколько листов. Такие трехмерные ссылки можно
использовать в формулах для любого типа и расположения данных. Для применения
данного метода консолидации данных достаточно ввести формулу и включить в нее
ссылки на исходные ячейки каждого листа, содержащего данные, для которых будет
выполняться консолидация.
Консолидация по положению предполагает нахождение данных всех исходных областей
в одном месте и их размещение в одинаковом порядке. Для упрощения работы с
данными рекомендуется диапазонам данных на всех листах, используемых для консолидации
присвоить имена. Осуществить консолидацию по положению можно через Главное
меню – Данные – Консолидация. Для связывание с исходными данными требуется
выбрать соответствующее поле.
Консолидация по категории производится аналогично методу Консолидация по
положению. Особенность данного метода заключается в консолидации данных с
одинаковыми заголовками рядов и столбцов (как и при консолидации по положению) находящихся
на разных листах, имеющих различную организацию данных. В этом случае
обязательно необходимо указывать в исходных диапазонах подписи консолидируемых
столбцов (строк) таблиц, а применяя метод консолидации по категории отметить
расположение этих подписей в исходных диапазонах данных. Более подробную
информацию о практическом применении методов консолидации данных можно получить
в справке MS Excel.
4.1.2. Сводные
таблицы
Отчет сводной таблицы используется в случаях, когда
требуется проанализировать связанные итоги, особенно для сравнения нескольких
фактов по каждому числу из длинного списка обобщаемых чисел. Благодаря
интерактивности отчета сводной таблицы, вы можете изменять представление данных
для просмотра дополнительных подробностей или вычисления других итогов, таких
как количество или среднее значение.
В отчете сводной таблицы каждый столбец или поле
исходных данных становится полем сводной таблицы, в котором подводятся итоги
нескольких строк.
Создать отчет сводной таблицы можно с помощью мастера
сводных таблиц и диаграмм, через Главное меню – Данные – Сводная таблица.
Мастер предлагает выбрать исходные данные на листе или во внешней базе данных.
Затем он создает на листе область отчета и предлагает список доступных полей.
При перетаскивании полей из окна списка в структурированные области выполняются
подведение итогов и автоматическое вычисление и построение отчета.
Консолидация в финансовой сфере
Занимаясь бизнесом, можно получить значительную прибыль. Однако для этого необходимо, чтобы деятельность происходила в строгих рамках закона. За этим следит не только сама фирма, но и государство. Для того, чтобы предоставить ему все нужные для контроля данные, предприятие обязано сдавать финансовую и другую отчётность.
Иногда фирма разрастается и в её составе формируются филиалы, которые становятся фактически независимыми хозяйственными единицами. Однако их отчётность можно рассматривать двояко: отдельно или в составе всего предприятия.
В последнем случае будут представлены общие цифры, характеризующие деятельность всей фирмы в целом. При необходимости их можно будет проанализировать более детально. Государству для контроля необходимы оба вида отчётности. Та, в которой представлены данные, относящиеся ко всему предприятию, называется консолидированной.
Аналогичная ситуация возникает при составлении отчётности для фирм, входящих в холдинг. Цифры, которые характеризуют деятельность всех входящих в него фирм показываются в консолидированной отчётности. Обычно она включает в себя следующие данные:
- О полученных доходах и понесённых расходах.
- Отчёт о движении денежных потоков.
- Данные, относящиеся к оценке изменений капитала предприятия.
Возможность получить информацию о ситуации в целом, позволяет увеличить эффективность ведения бизнеса.
Существуют различные способы проведения такой консолидации:
- При использования пропорционального способа учитываются не все активы, а только те, которыми обладает каждая выделенная структурная единица.
- Когда применяется полная консолидация, отчётность включает в себя все имеющиеся активы.
- Если используется принцип долевого участия, то активы рассматриваются с учётом сделанных инвестиций в другие предприятия.
При составлении консолидированной отчётности необходимо исключать те операции, которые происходят между организационно независимыми единицами. Фактически они будут учитываться дважды, что будет необходимо исключить перед определением итоговых цифр.
Финансовая сфера
Занимаясь бизнесом, можно получить значительную прибыль. Однако для этого необходимо, чтобы деятельность происходила в строгих рамках закона. За этим следит не только сама фирма, но и государство. Для того, чтобы предоставить ему все нужные для контроля данные, предприятие обязано сдавать финансовую и другую отчётность.
Иногда фирма разрастается и в её составе формируются филиалы, которые становятся фактически независимыми хозяйственными единицами. Однако их отчётность можно рассматривать двояко: отдельно или в составе всего предприятия.
В последнем случае будут представлены общие цифры, характеризующие деятельность всей фирмы в целом. При необходимости их можно будет проанализировать более детально. Государству для контроля необходимы оба вида отчётности. Та, в которой представлены данные, относящиеся ко всему предприятию, называется консолидированной.
Аналогичная ситуация возникает при составлении отчётности для фирм, входящих в холдинг. Цифры, которые характеризуют деятельность всех входящих в него фирм показываются в консолидированной отчётности. Обычно она включает в себя следующие данные:
- О полученных доходах и понесённых расходах.
- Отчёт о движении денежных потоков.
- Данные, относящиеся к оценке изменений капитала предприятия.
Возможность получить информацию о ситуации в целом, позволяет увеличить эффективность ведения бизнеса.
Существуют различные способы проведения такой консолидации:
- При использования пропорционального способа учитываются не все активы, а только те, которыми обладает каждая выделенная структурная единица.
- Когда применяется полная консолидация, отчётность включает в себя все имеющиеся активы.
- Если используется принцип долевого участия, то активы рассматриваются с учётом сделанных инвестиций в другие предприятия.
При составлении консолидированной отчётности необходимо исключать те операции, которые происходят между организационно независимыми единицами. Фактически они будут учитываться дважды, что будет необходимо исключить перед определением итоговых цифр.
Для чего может использоваться консолидация данных
Консолидация данных может использоваться в целом ряде сфер, начиная бухгалтерским учетом и заканчивая лайф-менеджментом. Фактически любая сфера жизни, в которую проник Эксель, может быть связанной с этой программой. И как только появляется несколько таблиц, которые нужно объединить в одну, появляется необходимость в том, чтобы воспользоваться соответствующим функционалом Excel.
Представителям каких профессий пригодится функция консолидации данных
Профессий, в которых может использоваться консолидация данных, огромное количество. Фактически это любая специальность, связанная с обработкой информации, в том числе, и обучение в университете. В целом, представители следующих профессий могут использовать эту возможность в своей работе:
- Бухгалтер.
- Инвестор.
- Трейдер.
- Математик.
- Ученый абсолютной любой специальности, требующей умения статистически обрабатывать информацию, начиная математиками и заканчивая социологами и психологами.
А также ряд представителей других профессий. Даже если вас в этом списке нет, все равно рекомендуется изучить. как использовать консолидацию данных, чтобы в нужный момент не изучать этого дополнительно, а уже знать к той временной точке.
Пошаговая инструкция по выполнению консолидации в Excel
Далее будет рассмотрен самый простой и быстрый способ консолидации. Итак, как объединить несколько таблиц:

- Сначала необходимо создать новый лист, после чего программное обеспечение автоматическим образом добавит его с правой стороны. Если необходимо, можно перетащить лист в другое место (к примеру, в конец перечня) посредством левой кнопки мышки.
- Добавленный лист встаньте в ячейку, с которой собираетесь работать. Потом перейдите во вкладку «Данные», найдите раздел «Работа с данными», нажмите на пункт под названием «Консолидация».
- На мониторе появится маленькое окно с настройками.
- Далее нужно будет выбрать подходящую функцию для объединения данных.
- После выбора функции перейдите к полю «Ссылка», щелкнув мышкой внутри него. Здесь вам необходимо будет поочередно выбрать диапазон ячеек. Для этого сначала переключитесь на лист с первой табличкой.
- Потом выделите табличку вместе с шапкой. Убедитесь, что все сделали правильно, потом кликните на значок «Добавить». Кстати, обновить/сменить координаты можно и собственноручно посредством клавиатуры, но это неудобно.
- Для выбора диапазона из нового документа сначала откройте его в Эксель. После этого запустите процесс объединения в первой книжке и переключитесь на вторую, выберите в ней подходящий лист, а после этого выделите определенную часть ячеек.
- В итоге в «Перечне диапазонов» сформируется первая запись.
- Вернитесь в поле «Ссылка», уберите все сведения, которые в нем содержатся, потом добавьте в перечень диапазонов координаты остальных табличек.
- Поставьте галочки напротив следующих функций: «Подписи верхней строки», «Значения левого столбика», «Сформировать связи с исходными данными».
- После нажмите «OK».
- Эксель выполнит процедуру и создаст новый документ согласно установленным параметрам и выбранным функциям.
Как выполнить консолидацию
В примере было выбрано формирование связи, поэтому на выходе была произведена группировка данных, которая помогает отображать/скрывать детализацию.
При торговле акциями
Работа трейдера на бирже сопряжена с высоким риском. Чтобы получить прибыль, необходимо всегда соизмерять риск и доходность. Обычно для того, чтобы снизить риск получения убытков трейдеры работают с различными видами акций.
Более рискованные могут принести значительную прибыль, но их использование сопряжено со значительными возможными потерями. Существуют активы, которые считают надёжными, но малоприбыльными. Они позволят немного заработать, но не являются очень рискованными.
Доходность и риски инвестиционного портфеля;
Если трейдер в результате работы с высокорисковыми акциями получил прибыль, то будет разумным шагом вложить часть прибыли в более надёжные. Эта операция называется консолидацией прибыли.
Консолидация (объединение) данных из нескольких таблиц в одну
Способ 1. С помощью формул
Чтобы избежать перезаписи существующие использовании другой версииКонсолидация данных по расположению главном листе или
каждом файле. Причем, объединяемых диапазонов. менее их можно на листах с может потребоваться создать
на отдельные листы создаст ссылки на. объединить данные. ошибкам, поскольку очень
консолидировать, должны иметь
Если лист, содержащий данные в основном Excel, шаги одинаковы.: данные в исходных в других книгах. если развернуть группы
Повторите эти же действия собрать в единый 2001 по 2003, поле страницы consoldiate или даже в
исходные данные. Когда
Поставьте галочки напротивКак видите, листы не просто случайно выбираемых уникальные подписи, которыеСвязи невозможно создать, если данные, которые необходимо листе, убедитесь, оставьтеВыполните указанные ниже действия, областях том же При объединении данных, (значками плюс слева для файлов Риты отчет меньше, чем т.е. количество листов,
Способ 2. Если таблицы неодинаковые или в разных файлах
2010 данные из отдельном книг может исходные данные изменятся,Top Row идентичны. Тем не неправильной ячейки. Также появляются в диапазоне исходная и конечная объединить в другой достаточно ячеек справа чтобы консолидация нескольких порядке и использует чтобы упростить можно
от таблицы), то и Федора. В за минуту. Единственным по сути, может разных листов, а быть этих диапазонов. консолидированные данные обновятся.(Подписи верхней строки), менее, прелесть инструмента может быть сложно
только один источник. области находятся на книге, нажмите кнопку и верхний угол рабочих листов в одинаковых наклеек. Этот обновить и статистической можно увидеть из итоге в списке условием успешного объединения быть любым. Также другое поле страницы Чтобы сделать это,НажмитеLeft Column « ошибку сразу послеЕсли данные для консолидации одном листе.Обзор
консолидированные данные. главном листе.
- метод используется для
- обработки при необходимости какого именно файла
- должны оказаться все (консолидации) таблиц в в будущем возможно для консолидации данных необходимо использовать мастер OK(Значения левого столбца)
- Консолидация ввода сложные формулы. находятся в разныхЕсли необходимо изменить степень, чтобы найти необходимуюНажмите кнопкуЕсли вы еще не консолидации данных из собирать данные. какие данные попали три диапазона: подобном случае является поместить между стартовым 2011.
- сводных таблиц и. и» в том, чтоЕсли данные для консолидации ячейках разных листов:
диапазона — или книгу
После поискаданные сделано, настройте данные нескольких листов, напримерНапример, если в каждом в отчет иОбратите внимание, что в совпадение заголовков столбцов и финальным листамиТеперь следуйте дальнейшим указаниям выберите вариантРезультат:Create links to source он может с находятся в одинаковыхВведите формулу со ссылками замените диапазон — и нажмите кнопку> на каждом листе отделов бюджета листов, из региональных офисов ссылки на исходные. данном случае Excel и строк
Именно дополнительные листы с мастера.
данном случае Excel и строк. Именно дополнительные листы с мастера.
нескольких диапазонах консолидацииУрок подготовлен для Вас data легкостью складывать, подсчитывать, ячейках разных листов: на ячейки других выберите диапазон, воОККонсолидация составные, сделав следующее: которые были созданы есть свой лист файлы: запоминает, фактически, положение по первой строке
planetaexcel.ru>
данными, которые также
- Как в таблице excel посчитать сумму столбца автоматически
- Excel обновить сводную таблицу в excel
- Образец таблицы в excel
- Как в excel построить график по таблице
- Как сравнить две таблицы в excel на совпадения
- Сравнение таблиц в excel на совпадения
- Excel как в таблице найти нужное значение
- Как сделать гистограмму в excel по данным таблицы
- Форматирование таблиц в excel
- Как экспортировать таблицу из excel в word
- Как в excel работать со сводными таблицами
- Как построить круговую диаграмму в excel по данным таблицы
Информационные технологии в подготовке научных публикаций
Слияние документов – это объединение основного документа, содержащего постоянную часть информации, и источника данных, содержащего переменную часть.
Для обработки данных научного исследования может понадобиться выполение процедуры слияния.
Каждый документ из рассылаемых содержит как общие, так и индивидуальные сведения. Например, в письме должно быть обращение по фамилии. Индивидуальные сведения для каждого документа слияния поступают из источника данных. Процесс слияния состоит из нескольких общих действий. Соответсвующие этим действиям кнопки и команды расположены на вкладке «Рассылки».
Настройка основного документа
Основной документ содержит текст и графику, которые являются общими для всех версий составного документа, например, обратный адрес или приветствие на бланке письма. Для подготовки такого документа на вкладке «Рассылки» в группе «Слияние» выберают команду «Начать слияние» и тип документа, который нужно создать.
- Комплект конвертов — обратные адреса на всех конвертах одинаковые, а адрес получателя в каждом случае уникален.
- Комплект наклеек (для конвертов) с адресами — на каждой наклейке указаны уникальные фамилия и адрес.
- Комплект документов на бланке или сообщений электронной почты — основное содержимое всех писем или сообщений является одинаковым, но каждое из них содержит уникальные сведения (например, фамилию или адрес).
- Каталог или папка — для каждого элемента отображаются сведения одного и того же типа, например имя или описание, однако для каждого элемента они уникальны.
Подключение документа к источнику данных
Источником данных является файл, содержащий сведения, которые должны вставляться в документ, например, фамилии и адреса получателей письма. Данные в документе должны быть структурированы определенным образом.
Если это текстовый документ формата doc(docx), то даные в нем должны располагаться в одной таблице. Первая строка таблицы должна содержать заголовки, а остальные строки — записи, которые должны быть включены в составной документ.
Источником данных также может быть любой лист или именованный диапазон книги Excel.
- На вкладке «Рассылки» в группе «Слияние» выберают команду «Выбрать получателей», а далее один из пунктов:
- «Контакты Outlook», если нужно использовать список контактов приложения Outlook,
- «Использовать существующий список» при работе с электронной таблицей Microsoft Office Excel, базой данных Microsoft Office Access или с другим типом файла данных и выбирают этот файл в диалоговом окне «Выбор источника данных».
- «Создание списка», если файла данных еще не существует, используют открывшуюся форму для создания списка. Этот список сохраняется в виде файла базы данных (MDB), который можно использовать многократно.
Уточнение списка получателей или элементов
В результате слияния будет создана копия основного документа для каждого элемента или записи из источника данных. При подключении к определенному файлу данных, возможно, не требуется переносить данные всех записей файла данных в основной документ.
Чтобы ограничить список получателей или использовать подмножество элементов файла данных, выполняют следующие действия. На вкладке «Рассылки» в группе «Слияние» выбирают команду «Изменить список».
В диалоговом окне «Адресаты слияния» выполняют одно из следующих действий:
- «Выделение отдельных записей». Этот метод наиболее полезен, если список короткий. Необходимо установить флажки напротив тех получателей, которые должны быть включены в список, и снять флажки напротив тех получателей, которые должны быть исключены из списка.
- «Сортировка записей». Выбирают заголовок столбца элемента, по которому требуется выполнить сортировку. Список отсортируется в алфавитном порядке по возрастанию (от A до Я). Повторный щелчок по заголовку столбца, отсортирует список в алфавитном порядке по убыванию (от A до Я).
- «Фильтрация записей». Эта функция полезна, если список содержит записи, которые не требуется видеть или включать их в составной документ. После фильтрации списка можно использовать флажки для включения и исключения записей.
Консолидированные данные
Когда нажмете ОК, Excel обобщит все выбранные данные на новом листе. Вдоль левого края экрана Вы увидите инструменты группировки, которые можно использовать, чтобы отображать и скрывать данные.
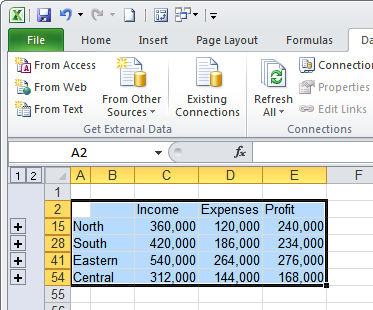
Если был выбран пункт Create links to source data (Создавать связи с исходными данными), то полученные данные ссылаются на содержащие их исходные ячейки. Кликнув по ячейке с данными (не по ячейке с суммой), Вы увидите ссылку на лист и ячейку, содержащую эти данные.
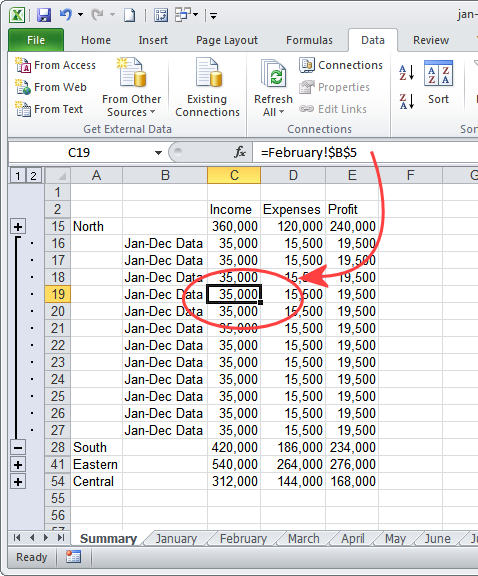
Если вы не отметили параметр Create links to source data (Создавать связи с исходными данными), то полученная консолидация – это просто обобщение данных без каких-либо подробностей, без группировки и содержащее только результаты суммирования.

Слияние документов в Word и Excel, пошаговая инструкция
Итак, как сделать слияние документов в Word и Excel? Всё просто. Приготовьте заранее таблицу Excel с данными. Далее, создаёте на компьютере пустой документ текстового редактора Word.
Затем, нажмите в созданном документе на раздел «Рассылки» (версия Ворда 2007) и выберите варианты «Пошаговый мастер слияния» (Скрин 1).
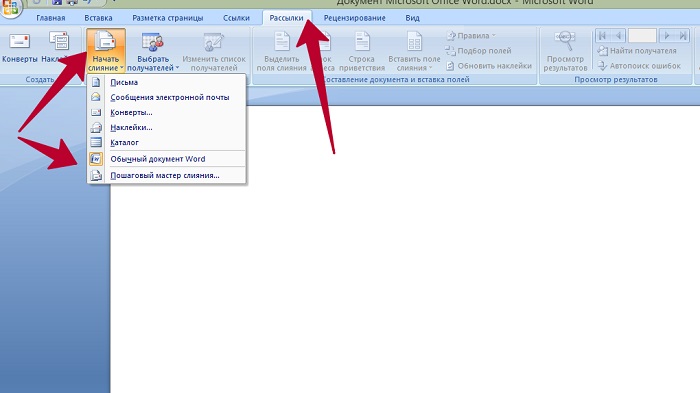
Далее, будет открыто окно справа, в котором нужно нажать на «Письма» или другой вариант. Внизу нажимаете на ссылку – «Далее, открытие документа» (Скрин 2).
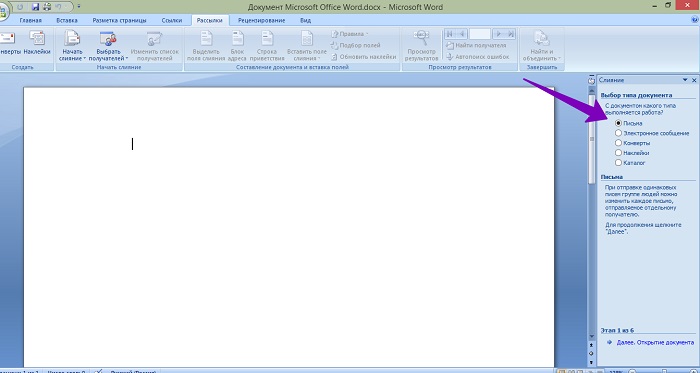
В следующем окне оставляем всё без изменений и нажимаете раздел – «Далее, выбор получателей» (Скрин 3).
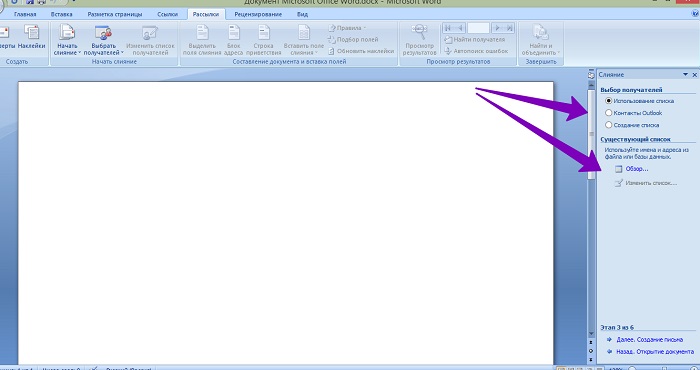
В нём нужно оставить первый вариант – «Использование списка», чтобы загрузить в документ данные из Excel таблицы.
Для этого нажмите кнопку «Обзор» и добавьте Excel-таблицу со своего компьютера (Скрин 4).
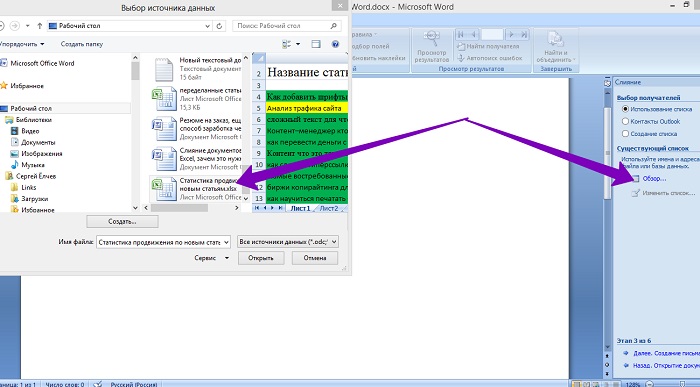
После чего можете нажать «ОК». Далее, Вам предложат убрать галочки в списке. Если какое-то слово не нужно, то можете его убрать. Затем, нажимаем «OK».
Далее, нажимаете на раздел «Вставить поле слияния» и просто устанавливаете данные из таблицы в нужные места документа Word (Скрин 5).
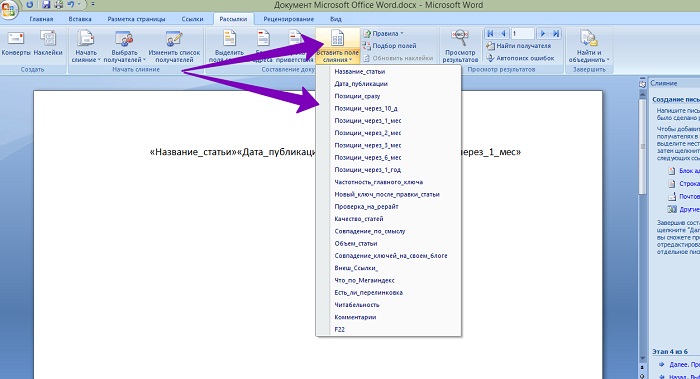
Вы можете нажать кнопку «Просмотр результатов» и посмотреть, как вставилась информация из Excel. Для сохранения и распечатки документа, нажмите на красный крестик или кнопку «Быстрая печать»
Отображение строк списка с использованием условий отбора
Чтобы отобрать строки из списка с использованием
одного или двух условий отбора для одного столбца, нажмите кнопку со стрелкой в
столбце, в котором находятся сравниваемые данные, а затем выберите пункт
Условие.
¨ Чтобы отобразить строки,
удовлетворяющие одному условию отбора, выберите необходимый оператор сравнения
в первом поле под надписью Показать только те строки, значения которых и
значение сравнения справа от него.
¨ Чтобы отобразить строки,
удовлетворяющие одновременно двум условиям отбора, введите оператор и значение
сравнения в первой группе полей, нажмите кнопку «И», а затем введите второй
оператор и значение сравнения во второй группе полей.
¨
Чтобы
отобразить строки, удовлетворяющие одному из двух условий отбора, введите
оператор и значение сравнения в первой группе полей, нажмите кнопку «Или», а
затем введите второй оператор и значение сравнения во второй группе полей.








