Как сделать слияние в excel
Содержание:
- ВВЕДЕНИЕ
- Фильтрация списка с помощью расширенного фильтра
- Что такое Excel и как его правильно использовать
- Распечатка бланков Word с данными из Excel
- Настройка основного документа
- Через меню Вставка
- Как объединить таблицы в Ворде
- Что я могу делать в Excel?
- Одновременная работа пользователей в одной книге
- Связать данные из разных файлов.
- Как cделать cлияние документов в Word 2007
- Что такое слияние Excel и Word
- Использование программных продуктов
- Как отформатировать дату, валюту и число во время слияния почты в Word?
ВВЕДЕНИЕ
В жизни часто возникает необходимость отправки стандартных писем нескольким адресатам. В подобной ситуации можно последовательно выполнить все действия: оформить основной текст, ввести имя первого адресата, распечатать письмо, изменить имя адресата, распечатать следующее письмо и т.д. Однако текстовый процессор Word представляет возможность автоматизированной подготовки подобных писем для рассылки. Программа вставляет по очереди предварительно подобранные данные в стандартный текст и распечатывает результаты. Эта операция позволяет автоматически создать множество копий шаблона документа с различными реквизитами. Результат можно либо выводить сразу на печать, либо получить в виде нового документа с множеством страниц. Для этого надо первоначально подготовить сам шаблон в виде произвольного документа Word и список реквизитов в отдельном файле, а затем выполнить их слияние. Слияние можно использовать для создания не только почтовых наклеек и каталогов, но и любого типа документов, в которых поля сопоставляются данным.
Подготовка стандартных документов нескольким адресатам состоит из следующих основных шагов:
- Создание основного документа. Основным документом слияния называется документ, который содержит текст и рисунки, одинаковые в каждой версии конечного документа.
- Создание или выбор существующего источника данных. Источником данных называется файл, содержащий данные, различающиеся в каждой копии составного документа. Источник данных может быть практически любая структурированная в таблицу информация.
- Вставка полей слияния. Поля, в которые переносится переменная информация из источника данных в основной документ перед выводом готового документа на печать, называются полями слияния.
- Вывод стандартного документа. При этом каждая строка (или запись) источника данных порождает отдельный документ на бланке, почтовую наклейку, конверт или элемент каталога. При этом составные документы могут быть объединены в новом документе для последующего просмотра и печати.
Фильтрация списка с помощью расширенного фильтра
Чтобы отфильтровать список с помощью расширенного
фильтра, столбцы списка должны иметь заголовки. На листе также должно быть не
менее трех пустых строк выше списка. Эти строки будут использованы в качестве
диапазона условий отбора. После этого:
1. Скопируйте из списка
заголовки фильтруемых столбцов.
2. Вставьте скопированные
заголовки столбцов в первой пустой строке диапазона условий отбора.
3. Введите в строки под
заголовками условий требуемые критерии отбора. Убедитесь, что между значениями
условий и списком находится как минимум одна пустая строка.
4. Укажите ячейку в списке.
5. Выберите пункт «Фильтр» в
меню «Данные», а затем — команду «Расширенный фильтр».
6. Чтобы показать результат
фильтрации, скрыв ненужные строки, установите переключатель «Обработка» в
положение «Фильтровать список на месте».
7. Введите в поле «Диапазон
критериев» ссылку на диапазон условий отбора, включающий заголовки столбцов.
Чтобы
скопировать отфильтрованные строки в другую область листа, установите
переключатель «Обработка» в положение «Скопировать результаты в другое место»,
перейдите в поле «Поместить результат в диапазон», а затем укажите верхнюю
левую ячейку области вставки.
Чтобы убрать диалоговое окно Расширенный фильтр на
время выделения диапазона условий отбора, нажмите кнопку свертывания
диалогового окна:
Совет.
Если на листе существует диапазон с именем «Критерии», то в поле
«Диапазон условий» автоматически появится ссылка на этот диапазон.
Что такое Excel и как его правильно использовать
Всем привет. Это первая статья из серии о Microsoft Excel. Сегодня вы узнаете:
- Что такое Microsoft Excel
- Для чего он нужен
- Как выглядит его рабочее пространство
В следующей статье мы еще немного обсудим рабочую среду программы. А вот в третьем посте этого цикла уже будем делать первые расчеты, так что самое интересное совсем близко! В дальнейшем мы будем ориентироваться на практику, поскольку она интересна всем.
Для усвоения этой и последующих статей цикла, вам понадобится компьютер с Microsoft Office, в том числе Excel. Если у Вас еще нет этой программы, ее можно купить, например, здесь .
Распечатка бланков Word с данными из Excel
15 век. Стоит принц — ждет письма от любимой невесты. 3 дня стоит — не ест, не пьет.Наконец прилетает почтовый голубь. Принц дрожащими руками открывает письмо, а там «Куем мечи. Недорого.» Средневековый спам
Постановка задачи
Предположим, что у нас имеется вот такая таблица Excel:
В ней хранится информация о ключевых клиентах нашей компании (адреса, имена и т.д.), которых мы хотим поздравить с очередным праздником с помощью вот такого поздравительного письма в Word:
Задача состоит в том, чтобы автоматически создать на каждого отдельное письмо, куда будут подставлены ФИО и название компании клиента, с тем чтобы потом эти письма вывести на печать. В терминах Microsoft Office такая процедура называется Слиянием (Mail Merge) .
Шаг 1. Подготовка списка клиентов в Excel
Таблица со списком клиентов должна удовлетворять нескольким простым условиям:
- шапка таблицы должна быть простой — одна строка с уникальными названиями столбцов (без повторений и пустых ячеек)
- в таблице не должно быть объединенных ячеек
- в таблице не должно быть пустых строк или столбцов (отдельные пустые ячейки допускаются)
- т.к. Excel и Word не смогу сами определить пол клиента по имени, то имеет смысл сделать отдельный столбец с обращением (господин, госпожа и т.п.) или с родовым окончанием (-ый или -ая) для обращения «Уважаемый(ая). «
Шаг 3. Слияние
Открываем шаблон письма в Word и запускаем пошаговый Мастер Слияния на вкладке Рассылки (Mailings) кнопкой Начать слияние ( Start Mail Merge ) – Пошаговый мастер слияния ( Step—by—Step Merge Wizard ) :
В Word 2003 и старше эта команда была доступна в меню Сервис — Письма и рассылки — Мастер слияния (Tools — Letters and Mailings — Mail Merge) .
Далее следует процесс из 6 этапов (переключение между ними — с помощью кнопок Вперед (Next) и Назад (Back) в правом нижнем углу в области задач).
Этап 1. Выбор типа документа.
На этом шаге пользователь должен выбрать тип тех документов, которые он хочет получить на выходе после слияния. Наш вариант — Письма (Letters) .
Этап 2. Выбор документа
На этом шаге необходимо определить, какой документ будет являться основой (заготовкой) для всех будущих однотипных сообщений. Мы выбираем — Текущий документ (Current document) .
Этап 3. Выбор получателей
На этом шаге мы подключаем список клиентов в Excel к документу Word. Выбираем Использование списка и жмем на Обзор (Browse) , после чего в диалоговом окне открытия файла указываем где лежит наш файл со списком клиентов. После выбора источника данных, Word позволяет провести фильтрацию, сортировку и ручной отбор записей при помощи окна Получатели слияния:
Этап 4. Создание письма
На этом этапе пользователь должен указать – куда именно в документ должны попасть данные из подключенного списка. Для этого необходимо установить курсор в точку вставки в письме и использовать ссылку Другие элементы — она выводит полный набор всех полей списка, из которого мы и выбираем нужное поле для вставки:
В итоге, после вставки всех полей слияния у нас должно получиться нечто похожее:
Этап 5. Просмотр писем
На этом этапе пользователь уже может предварительно просмотреть результаты слияния, используя кнопки со стрелками. При необходимости, также, можно исключить любого получателя из набора.
Этап 6. Завершение слияния
Нажатие ссылки Печать приведет к немедленной отправке всех результатов слияния на принтер без вывода на экран.
Если необходимо сохранить созданные в результате слияния документы для дальнейшего использования или требуется внести ручную правку в некоторые из документов, то лучше использовать ссылку Изменить часть писем (Edit individual letters) , которая выведет результаты слияния в отдельный файл:
Вуаля! Получившийся документ можно отправить на печать или отредактировать-сохранить по желанию для похожих рассылок в будущем.
Настройка основного документа
Запустите приложение Word.
По умолчанию открывается пустой документ. Пусть он остается открытым. Если его закрыть, команды, которые нужно будет выполнить на следующем шаге, окажутся недоступными.
На вкладке Почта в группе Слияние выберите команду Начать слияние.
Щелкните тип документа, который нужно создать.
Можно, например, создать следующие типы документов.
Комплект конвертов Обратные адреса на всех конвертах одинаковы, однако адрес получателя в каждом случае является уникальным. Выберите пункт Конверты и на вкладке Параметры конверта диалогового окна Параметры конверта укажите свои предпочтения относительно размера конверта и форматирования текста.
Комплект наклеек с адресами На каждой наклейке приводятся фамилия и адрес, которые являются уникальными. Выберите пункт наклейки и в диалоговом окне Параметры наклейки укажите нужный тип наклейки.
Комплект документов на бланке или сообщений электронной почты Основное содержимое всех писем или сообщений является одинаковым, но каждое из них содержит сведения, предназначенные для определенного получателя, например, фамилию, адрес или какую-либо другую информацию. Чтобы создать документы этих типов, выберите письма или электронные письма.
Каталог или папка Для каждого элемента отображаются сведения одного и того же типа, например имя или описание, однако для каждого элемента они уникальны. Щелкните каталог, чтобы создать документ такого типа.
Если необходимо прервать работу по слиянию, основной документ можно сохранить, а слияние возобновить позже. Приложение Microsoft Office Word сохраняет источник данных и данные поля. Если использовалась область задач Слияние, Word вернется к тому ее месту, где нужно возобновить слияние.
При готовности возобновить слияние откройте документ.
Word запросит подтверждение на открытие документа, который запустит команду SQL.
Поскольку этот документ подключен к источнику данных, нажмите кнопку Да. Появится текст документа вместе со всеми вставленными полями.
Перейдите на вкладку Рассылки и возобновите свою работу.
Подключение документа к источнику данных
Чтобы выполнить слияние данных в основном документе, необходимо подключить этот документ к источнику данных или файлу данных.
Выбор файла данных
На вкладке Почта в группе Слияние выберите команду Выбрать получателей.
Выполните следующие действия.
Откройте документ приложения Microsoft Word. Этот документ должен содержать одну таблицу. Первая строка таблицы должна содержать заголовки, а остальные строки — записи, которые должны быть включены в составной документ. В качестве источника данных можно также использовать источник данных заголовка (Источник данных заголовка. Документ, содержащий строку заголовка (или запись), которая используется для объединения указанного источника данных с основным документом слияния.).
Уточнение списка получателей или элементов
При подключении к определенному файлу данных, возможно, не требуется переносить данные всех записей файла данных в основной документ.
Чтобы ограничить список получателей или использовать подмножество элементов файла данных, выполните следующие действия.
На вкладке Почта в группе Слияние выберите команду Изменить список.
В диалоговом окне Адресаты слияния выполните одно из следующих действий.
Выделение отдельных записей Этот метод наиболее полезен, если список короткий. Установите флажки напротив тех получателей, которые должны быть включены в список, и снимите флажки напротив тех получателей, которые должны быть исключены из списка.
Если известно, что в составной документ нужно включить лишь несколько записей, можно снять флажок в строке заголовка, а затем выделить только нужные записи. Аналогично, если нужно включить в документ большую часть списка, установите флажок в строке заголовка, а затем снимите флажки с тех записей, которые не нужно включать.
Сортировка записей Щелкните заголовок столбца элемента, по которому требуется выполнить сортировку. Список отсортируется в алфавитном порядке по возрастанию (от A до Я).
Фильтрация записей Эта функция полезна, если список содержит записи, которые не требуется видеть или включать их в составной документ.
Через меню Вставка
Все можно сделать и не используя копирование-вставку. Если у Вас очень много файлов, например, 100 или 200 штук, тогда копированием объединять Вы их будете очень долго. Вместо этого лучше воспользоваться следующим способом.
Установите курсор в том месте, с которого хотите добавлять. Перейдите на вкладку «Вставка» и нажмите на маленькую стрелочку возле кнопки «Объект». Дальше выберите из списка «Текст из файла».
Перед этим добавьте все, что хотите объединить, в одну папку на компьютере.
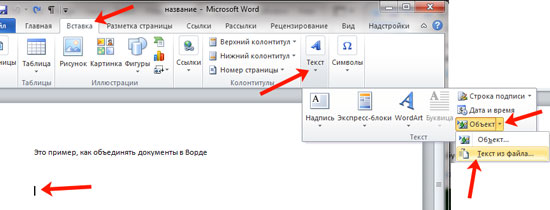
Откроется окно Проводника. В нем найдите папку на компьютере, где хранятся все остальные файлы Ворд, которые нужны. Выделите мышкой один или несколько и нажмите «Вставить».
Чтобы сразу выделить несколько штук подряд, выделите первый, зажмите и удерживайте кнопку «Shift» и кликните по последнему нужному. Если нужно выделить их, например, через один, тогда во время выделения зажмите «Ctrl» и выделяйте нужное из списка.
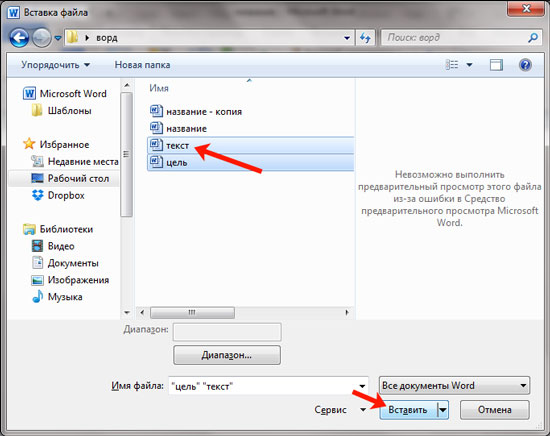
В примере, я объединила три штуки
Обратите внимание, что в Ворд они вставляются в том порядке, в котором расставлены в списке для вставки (показан на скриншоте выше). Например, у меня документ «Цель» (слова «Научится…») добавился после основной части («Попробуем…»)
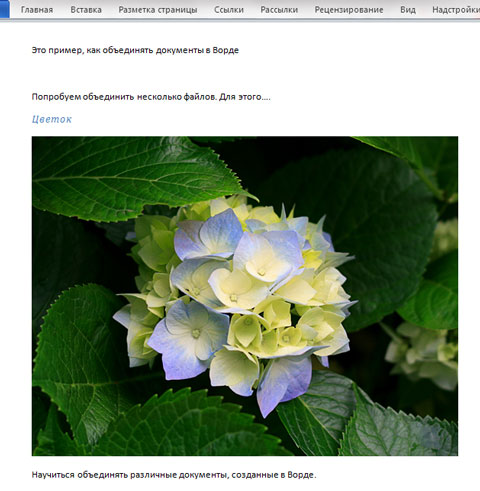
Поэтому если у Вас то, что Вы объединяете, должно идти в строгом порядке, тогда перед их добавлением, откройте папку на компьютере с ними и пронумеруйте каждый – перед названием поставьте порядковый номер.

Такой способ хорошо использовать с большим количеством документов. Сохраняется форматирование каждого, но между ними нет никакого разделителя, то есть, если на страницах просто напечатан текст, тогда в объединенном нужно будет разбираться, где закончился один и начался другой.
Как объединить таблицы в Ворде
Этот вопрос особенно популярен у студентов технических ВУЗов, кто в своих научных работах постоянно сталкивается с созданием таблиц. Работая с ними, у некоторых пользователей возникает вопрос: а как можно объединить таблицы в Ворде? Ознакомьтесь с нашей статьей более подробно, и вы узнаете ответ.
Функция Ворда позволяет не только создавать в документе таблицу, но и соединять ее, а также объединять. Если четко следовать алгоритму, то на самом деле – сделать это не так уж и сложно, с таким заданием справиться даже начинающий пользователь. Итак, мы начинаем.
Как объединить таблицы в Ворде: способ № 1
Итак, мы открываем документ, в котором присутствуют две похожих таблицы. Наша цель – их объединить. Для начала требуется выделить вторую таблицу, достаточно два раза щелкнуть на нее. Далее вырезаем таблицу. Это можно сделать, либо нажав правой кнопкой мышки, либо выбрав раздел «Вырезать», либо просто нажать сочетание двух клавиш Ctrl+X.
Следующим шагом пользователю необходимо установить курсор в место, где заканчивается первая таблица. На уровне ее первого столбца. После этого необходимо вставить таблицу. Либо нажав правую кнопку мыши и выбрав пункт «Вставить», либо нажав сочетание двух клавиш Ctrl+V. После этого таблица будет вставлена, а столбцы должны автоматически совпасть с уже имеющимися в первой таблице.
Как вы уже поняли, в данном примере мы разбираем способ, как объединить таблицы в Ворде вертикально. Сейчас – разберем, как это можно сделать горизонтально.
Объединяем два таблицы в Word горизонтально
Для начала пользователю необходимо выделить вторую таблицу в вордовском документе. Это можно сделать, либо нажав правой кнопкой мышки, либо выбрав раздел «Вырезать», либо просто нажать сочетание двух клавиш Ctrl+X.
Далее – устанавливаем курсор там, где заканчивается первая строка (не столбец!) первой таблицы. После вставляем вырезанную таблицу. Как мы уже писали выше, это можно сделать, либо нажав правую кнопку мыши и выбрав пункт «Вставить», либо нажав сочетание двух клавиш Ctrl+V.
Как объединить таблицы в Ворде: способ № 2
В данном разделе мы расскажем еще об одном простом методе, который позволит пользователю любой версии Word объединить таблицы. Речь идет, о 2003, 2007, 2010, 2012 и более свежих версиях текстового редактора. Пользователю предстоит выполнить следующий алгоритм действий:
- Открываем документ, находим на панели инструментов значок под названием «Отобразить все знаки».
- После этого в документе станут видны все скрытые знаки, в том числе все абзацы, пробелы между словами и т.д.
- Далее пользователю необходимо удалить все отступы и пробелы, которые будут отображены между двумя таблицами. Сделать это можно воспользовавшись кнопками Delete или Backspace, расположенными на клавиатуре.
- Когда все значки будут удалены – таблицы объединятся между собой.
Данный способ позволяет объединить таблицы в любой версии текстового редактора Ворд, а также соединить не только две, но и три, и больше таблиц, имеющихся в документе.
Можно ли разделить таблицы в Ворде?
В дополнение хочется отметить в нашей статье, о способе, который позволит разделить таблицы, имеющиеся в текстовом документе. Ведь порой объединенные таблицы необходимо разделить. Как же это сделать?
Для начала пользователю требуется установить курсор в ту часть таблицы, где она должна быть разделена на две части. Далее перейти во вкладку «Работа с таблицами», обычно она открывается при работе с данным объектом автоматически. После – жмем на пункт «Макет», затем на – «Разделить таблицы».
Это один из способов как можно разделить таблицы. Также это можно сделать при помощи сочетания трех клавиш Ctrl+Shift+Enter. Если же предпочитаете пользоваться программой Word 2003 года версии, то для разделения объединенных таблиц нужно открыть пункт «Таблица» в верхней части окна, т.е. в меню, и выбрать там пункт «Разбить таблицу».
После этого таблицы должны разъединиться.
В нашей статье мы рассмотрели несколько способов, как объединить таблицы в Ворде различных версий, начиная с 2003 года и заканчивая более свежей версией. Как вы уже поняли, в этом нет ничего сложного, достаточно четко следовать алгоритму, только в этом случае работа не составит никакого труда, а результат вас точно не разочарует.
Наши авторы уже более 10 лет пишут для студентов курсовые, дипломы, контрольные и другие виды учебных работ и они отлично в них разбираются. Если Вам тоже надо выполнить курсовую работу, то оформляйте заказ и мы оценим его в течение 10 минут! Заказать работу Узнать цену
Что я могу делать в Excel?
У Microsoft Excel существует множество достоинств, но самым весомым является, конечно же, ее универсальность. Варианты применения Excel практически безграничны, поэтому, чем больше у вас багаж знаний по этой программе, тем большее число применений вы сможете для нее найти. Ниже перечислены возможные области применения приложения Microsoft Office Excel.
- Работа с числовыми данными. Например, составление самых различных бюджетов, начиная от домашнего, как самого простого, и, заканчивая бюджетом крупной организации.
- Работа с текстом. Разнообразный набор инструментов для работы с текстовыми данными дает возможность представить даже самые сложные текстовые отчеты.
- Создание графиков и диаграмм. Большое количество инструментов позволяет создавать самые различные варианты диаграмм, что дает возможность представить ваши данные наиболее ярко и выразительно.
- Создание схем и рисунков. Помимо графиков и диаграмм, Excel позволяет вставлять на рабочий лист множество различных фигур и рисунки SmartArt. Эти инструменты значительно увеличивают возможности визуализации данных в программе.
- Организация списков и баз данных. В Microsoft Office Excel изначально была заложена структура строк и столбцов, поэтому организовать работу со списками или создать базу данных является для Excel элементарной задачей.
- Импорт и экспорт данных.Excel позволяет обмениваться данными с самыми различными источниками, что делает работу с программой еще более универсальной.
- Автоматизация однотипных задач. Использование макросов в Excel позволяет автоматизировать выполнение однотипных трудоемких задач и свести участие человека до единственного щелчка мышью для запуска макроса.
- Создание панелей управления. В Excel существует возможность размещать элементы управления прямо на листе, что позволяет создавать наглядные интерактивные документы.
- Встроенный язык программирования. Встроенный в приложение Microsoft Excel язык программирования Visual Basic for Applications (VBA) позволяет расширить возможности программы как минимум в несколько раз. Знание языка открывает для вас совершенно новые горизонты, к примеру, создание своих пользовательских функций или целых надстроек.
Возможности приложения Excel можно перечислять очень долго, выше я представил только самые основные из них. Но уже сейчас ясно видно насколько знание этой программы будет полезным для вас.
Одновременная работа пользователей в одной книге
В ряде случаев приходится заниматься сбором либо обработкой информации одновременно нескольким пользователям. Существуют разные методы позволяющие не передавать электронную таблицу последовательно по цепочке от одного пользователя другому, а вести работу в ней одновременно, либо параллельно. Одним из таких методов является предоставление общего доступа к документу, когда пользователи могут вести одновременную работу с данными этого документа.
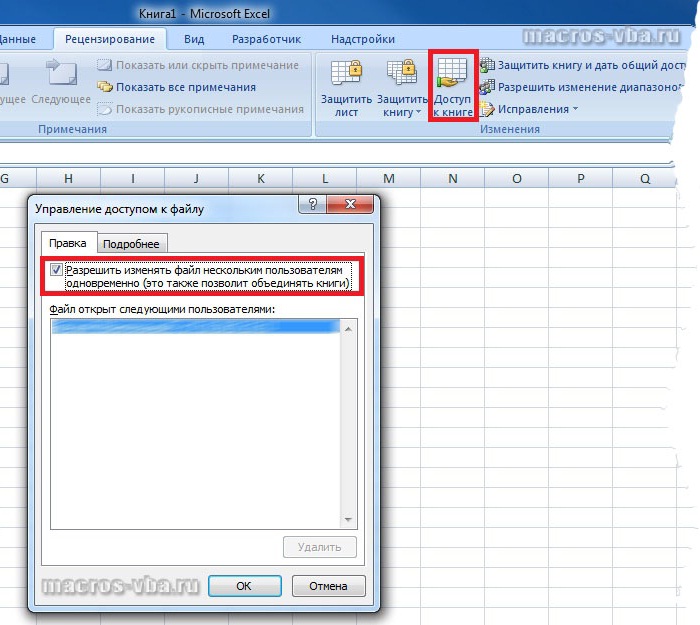
Еще одним способом ускорить процесс сбора или обработки данных является разделение рабочей книги на отдельные листы с последующим их объединением после пользовательской обработки. О том как можно разделить рабочую книгу на отдельные листы и сохранить эти листы отдельными файлами мы уже рассказывали. Сейчас остановимся подробнее на том, как объединить их обратно.
Связать данные из разных файлов.
Как связать данные Excel и/или Word для автоматического обновления?
Ежедневно мы работаем не в одном, а во многих файлах Excel и Word. Довольно часто необходимо связать данные в разных файлах таким образом, чтобы при изменении данных в одном месте все связанные данные изменялись автоматически. Если автоматические связи не настроены, то приходится несколько раз выполнять одну и ту же операцию по изменению данных в файлах.
Когда нужна автоматическая связь данных?
Например, при формировании заказа поставщику нужно связать данные из своего расчетного файла со стандартной формой заказа поставщика. Если такие связи не установлены, то возникает ряд проблем: вероятность возникновения ошибки при переносе данных, утомительные ручные операции копирования и вставки данных, необходимость проверки правильности переноса ссылок, если они существуют и так далее.
Другой пример, требующий связать данные. При изменении реквизитов клиента необходимо изменить данные во всех связанных договорах. При этом данные клиента могут находиться как в файле Excel, так и в файле Word. Договоры же обычно делают в Word.
Кроме изменения реквизитов клиента, например, строительным компаниям часто приходится вести расчеты для клиента в Excel. Это может быть: расчет общей стоимости строительства, расчет стоимости фундамента, стоимость транспортных услуг, стоимость внутренних работ и т.д. Методика расчета стоимости каждого этапа отличается от других. Поэтому расчеты ведутся или в разных листах Excel, или даже в разных книгах Excel. А в договор на оказание услуг необходимо вносить данные о стоимости каждого этапа работ.
Некоторые (но не все) задачи по связи данных в Excel решает функция ВПР. Но ВПР пригодна для работы со сплошными прямоугольными массивами данных. Сбор же данных из многих неунифицированных файлов Excel – очень трудоемкая и кропотливая работа. Тем более, если эти данные затем необходимо перенести во множество документов Word. И если не настроена автоматическая связь данных в разных файлах, то работа по переносу данных требует большого напряжения, пристального внимания и долгого вглядывания в монитор.
Решать такие задачи по связи данных в разных файлах эффективно с помощью макросов VBA, написанных под конкретную задачу.
Схематично описанный ниже проект был реализован для московской строительной компании, осуществляющей строительство индивидуальных домов на участках за пределами МКАД.
Как cделать cлияние документов в Word 2007
Вы только что подготовили полноценный документ, который будет направлен большой группе людей. И ты понимаешь, что отправка документа гораздо более ужасная, чем его составление. Создание различных сообщений, копирование одного и того же документа, и ввод разных адресов, съедает много времени.
Хотите узнать, как обмануть и убежать от делания этой работы снова и снова? Если у вас есть Microsoft Word 2007 или более ранняя версия, установленная на вашем ПК или ноутбуке, вы находитесь на правильном пути спасения.
Узнайте, как выполнить слияние и отправку документов и сообщений сразу многим людям, на одном дыхании. Далее, они даже не будут знать, кому Вы ещё отправили одно и то же сообщение. Таким образом, почта будет выглядеть более выгодно с личным именем и адресом для её чтения.
В этой статье приведены простые шаги, которые помогут вам выполнить слияние и облегчить вашу монотонную задачу.
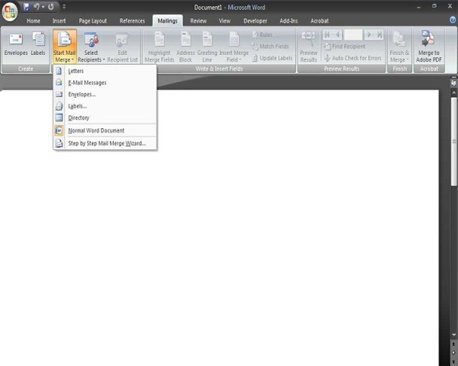
Создание слияния документов в Word 2007
- Откройте документ Microsoft Word и создайте свой шаблон письма для отправки. Это ваш «Основной документ».
- Если вы хотите создать слияние в Microsoft Excel откройте электронную таблицу Excel и вставьте все данные в поля column-wise с заголовками для каждой детали. Каждая строка должна состоять из отдельной записи. Это становится источником данных. Если вы создаете письмо, вам потребуются, только два поля, имя и адрес.
- Перейдите в основной документ, нажмите на кнопку ‘Рассылка’ на вкладке ‘Слияние’ инструментов и выберите ‘Start Mail Merge».
- Следуйте инструкциям, указанным в окне, нажав на кнопку » Step By Step » Mail Merge Wizard’.
- Выберите ‘Письмо’ как тип слияния из нескольких параметров, отображаемых в окне.
- Под предложением выбрать «Начальный документ, нажмите на ссылку», текущий документ будет выбран в качестве начального или основного документа.
- Далее, вы должны выбрать имена и адреса получателей из источника данных. Нажмите на кнопку «Выберите существующий список» и откройте Excel-файл, содержащий данные. Если требуется, измените данные и сохраните документ.
- Теперь вы должны вставить эти поля слияния в документ. Выберите функцию «Вставить поле слияния» и вставьте в поля имена и адреса в письмо. После завершения ввода полей, сохраните документ.
- Сделайте предварительный просмотр документа, чтобы увидеть формат и исправить какие-либо совершённые вами ошибки.
- Нажав на кнопку «Полное слияние», вы получите отдельные буквы, который отображаются на экране.
- Вы можете либо напрямую брать отпечатки всех букв или сохранить их отдельно для дальнейшего использования.
- Аналогично, вы можете создать конверты, наклейки, купоны, письма и факсы, следуя той же процедуре.
Выполните следующие инструкции, чтобы освоить создание слияния в Word 2007. Работая в нём практически, вы сможете очистить все ваши сомнения, если таковые имеются, и сделать правильное слияние документов в Word.
Что такое слияние Excel и Word
 Здравствуйте друзья! Слияние Excel и Word – это соединение двух документов в один. Word является главным документом, а таблица Эксель его источником. Слияние документов в Word и Excel происходит очень быстро. Эту схему работы мы будем разбирать чуть позже.
Здравствуйте друзья! Слияние Excel и Word – это соединение двух документов в один. Word является главным документом, а таблица Эксель его источником. Слияние документов в Word и Excel происходит очень быстро. Эту схему работы мы будем разбирать чуть позже.
Зачем совмещать документы Word и Excel? Это делается для составления писем, электронных сообщений (чтобы отправить письмо по электронной почте), конвертов, каталогов и наклеек.
Допустим мы имеем на компьютере таблицу с информацией о продвигаемых статьях, которую нужно передать коллеге по работе в виде письма. В ней содержится название статьи, дата, когда она была опубликована и какие статьи можно найти в Сети. А документ Word, должен быть пустым, чтобы таблица успешно с ним соединилась.
В следующей части статьи попробуем это сделать.
Использование программных продуктов
Его инсталляция на ПК или ноутбук стандартная. Процесс может занять от 3 до 7 минут. После установки Adobe Acrobat компьютерную технику лучше перезагрузить. Объединяют файлы с помощью платформы следующим образом:
Существуют и другие программные продукты для склеивания 2 и более документов — PDF Split and Merge, PDF Combine, PDFBinder, PDFCreator, Foxit Phantom, BullZip PDF Printer, Altarsoft PDF Reader, PDF-ShellTools и др. Все они доступны в сети интернет. Многие являются условно бесплатными, имеют русскоязычный интерфейс. Для новичков и тех пользователей, которые выполняют несложные операции с электронными документами, отлично подойдут:
Foxit Phantom
Установка программного продукта стандартная. Процесс займет до 10 минут. Интерфейс очень схож с Microsoft приложениями. После инсталляции и вызова программы действуют так: PDFBinder
PDFBinder
Чтобы совместить документы, действуют так: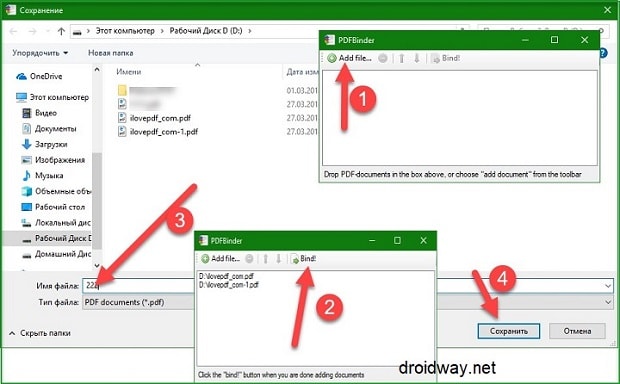 Этот программный продукт бесплатно распространяется в сети. Небольшая и очень быстрая программка с англоязычным интерфейсом. Предназначена она исключительно для склеивания файлов в формате ПДФ. Устанавливается стандартно. В меню только две функциональные клавиши.
Этот программный продукт бесплатно распространяется в сети. Небольшая и очень быстрая программка с англоязычным интерфейсом. Предназначена она исключительно для склеивания файлов в формате ПДФ. Устанавливается стандартно. В меню только две функциональные клавиши.
Как отформатировать дату, валюту и число во время слияния почты в Word?
Слияние почты — полезный инструмент для создания набора документов, которые по сути одинаковы, но каждый документ содержит уникальные элементы. Однако, когда мы объединяем несколько писем, мы должны уделять больше внимания формату даты, валюты и числа. Из этого туториала Вы узнаете, как правильно форматировать дату, валюту и число в словах во время слияния почты.
Прежде чем мы изменим формат даты, числа и валюты при слиянии писем, нам необходимо сначала применить следующие операции.
Шаг 1: выберите поле слияния, которое вы хотите изменить. В данном случае это поле Дата.
Шаг 2: нажмите Shift-F9 чтобы сделать кодировку поля видимой. Выбранное вами поле теперь должно выглядеть так:
{MERGEFIELD DATE}, {MERGEFIELD CURRENCY} или {«Percent»}
Правильное форматирование даты во время слияния почты в Word
Добавьте следующие данные форматирования: \ @ «дд ММММ гггг» в файл слияния даты. И поле слияния даты должно быть таким:
{ДАТА ОБЪЕДИНЕНИЯ \ @ «ММММ д, ггг»}
Формат даты будет таким:

Примечание:вы можете изменить формат даты по своему усмотрению. Другие возможные форматы: • дд / МММ / гггг, • д / МММ / гг, • д ММММ гггг.
| Как правило, мы используем копирование и вставку для разделения документа Word по одному, но утилита Split Documnet может разделить документ Word на основе страницы, заголовка1, разрыва страницы или раздела, что повысит эффективность работы. Нажмите, чтобы получить полнофункциональную бесплатную пробную версию через 60 дней! |
 |
| Kutools for Word: с сотнями удобных надстроек Word, которые можно попробовать без ограничений в течение 60 дней. |
Правильное форматирование валюты и числа при слиянии писем в Word
Добавьте следующие данные форматирования \ # $, 0.00 в файл слияния валюты, и поле слияния валюты должно выглядеть так:
{MERGEFIELD CURRENCY \ # $, 0.00}
Примечание:’\ # $, 0.00′ в поле называется числовым переключателем изображения. Другие возможности включают:
(1). \ # 0 для округленных целых чисел
(2). \ #, 0 для округленных целых чисел с разделителем тысяч
(3). \ #, 0.00 для чисел с точностью до двух десятичных знаков, с разделителем тысяч
(4). \ # $, 0 для округления всего доллара с разделителем тысяч
(5). \ # «$, 0.00; ($, 0.00); ‘-‘» для валюты, с квадратными скобками вокруг отрицательных чисел и дефисом для 0 значений
Кроме того, иногда число может быть процентным, может потребоваться отредактировать поле {«Percent»}, чтобы получилось {= «Percent» * 100 \ # 0.00%}.
Рекомендуемые инструменты для повышения производительности Word


Kutools For Word — Более 100 расширенных функций для Word, сэкономьте 50% времени
- Сложные и повторяющиеся операции можно производить разово за секунды.
- Вставляйте сразу несколько изображений из папок в документ Word.
- Объединяйте и объединяйте несколько файлов Word из папок в одну в желаемом порядке.
- Разделите текущий документ на отдельные документы в соответствии с заголовком, разрывом раздела или другими критериями.
- Преобразование файлов между Doc и Docx, Docx и PDF, набор инструментов для общих преобразований и выбора и т. Д.
Читать далее Загрузить сейчас покупка








