Эксель онлайн: топ лучших сервисов для работы бесплатно
Содержание:
- Как создать Google таблицу
- Краткое описание обучения эксель:
- Excel Online в Office Online
- Интересные новинки
- Сайты для работ с электронными таблицами
- Синхронизация со смартфоном
- Чем открыть XLSX на компьютере?
- Обзор функций
- 3 онлайн-сервиса для просмотра и редактирования XLS
- Как зарегистрировать учетную запись?
- Excel Online
Как создать Google таблицу
Итак, мы открыли стартовую страницу google таблиц. Давайте теперь сделаем новую таблицу.
Для того, чтобы создать новую таблицу, необходимо на главной странице гугл таблиц нажать на плюс слева вверху:
Добавили новую таблицу, но это еще не все. Теперь нам необходимо как-то назвать таблицу, чтобы она потом не затерялась среди других безымянных таблиц.
Как дать название Google таблице
Для этого нам надо просто поставить курсор в специальное поле вверху слева в таблице, где по умолчанию написано Новая таблица и ввести свое название:
После нажатия на Enter или просто поставив курсор в любом месте таблицы ваше название будет сохранено. Теперь на стартовой странице google таблиц появится строка с названием нашей таблицы. И каждый раз, когда вы будете заходить на эту страницу вы будете видеть все ваши сохраненные таблицы:
Очень удобно, не правда ли?
Как добавить дополнительные страницы и скрыть их в Google таблице
Теперь давайте создадим дополнительные страницы в нашей таблице и потом попробуем скрыть их.
Зайдем снова в нашу таблицу и внизу экрана монитора найдем кнопку с символом + (плюс):
Нажав на нее мы добавим новую страницу. В результате мы увидим две вкладки с названиями Лист1 и Лист2. Не очень звучит, по моему, чуть позже мы назовем их понятным названием.
Но перед этим попробуем скрыть страницы от лишних глаз. Для этого кликаем правой кнопкой мыши по вкладке или по треугольнику на вкладке и выбираем во всплывшем контекстном меню пункт Скрыть лист, в результате получим вот такую картину:
Ура, лист скрыт! Но как теперь его восстановить? Очень просто – вам необходимо пройти в панель управления и пройти путь в меню – Вид -> скрытые листы -> ваш скрытый лист:
Лист вернется на свое прежнее место.
Как дать название страницам в Google таблице и окрасить их в цвет
Давайте дадим имена нашим страницам. Сделать это можно как минимум двумя способами:
- Кликнуть правой кнопкой мыши по вкладке и из контекстного меню выбрать Переименовать…
- Кликнуть левой кнопкой мыши по значку в виде треугольника на вкладке и так же выбрать в контекстном меню команду Переименовать…
После ввода названия так же как и после наименования всей таблицы можно нажать Enter на клавиатуре или просто поставить курсор в какую-нибудь ячейку и название будет сохранено.
Однажды у вас может собраться так много страниц в одной таблице что все они не будут помещаться в один экран и для того, чтобы быстро передвигаться по страницам, можно кликнуть по кнопке напоминающей символ меню на мобильных девайсах, она находится рядом с кнопкой добавления страниц. По нажатию на нее всплывет список всех имеющихся страниц в этой таблице. Активная таблица будет отмечена галочкой, вам остается только выбрать нужную и кликнуть по ней в меню.
Кроме переименования страниц их можно окрашивать в нужный нам цвет. Допустим расписание дедлайнов можно окрасить в красный и мы всегда среди множества страниц мгновенно найдем такую важную страницу!
Для этого нужно выполнить похожие действия как при переименовании, только выбрать в контекстном меню не Переименовать, а Изменить цвет:
И выбрать желаемый цвет. Выбрав Пользовательский цвет, нам будет предложено ввести кастомный номер цвета.
Краткое описание обучения эксель:
Курсы EXCEL направлены на углубленное изучение работы с электронными таблицами, процедур и способов ведения и обработки данных и формул, а также возможностей вывода результатов и отчетов. Для заинтересованных лиц мы предлагаем специализированную программу изучения в финансовых и экономических расчетах.
Компьютерные курсы Excel — обучение на перспективу Современное предприятие трудно себе представить без компьютерных технологий. Любая организация сейчас старается оптимизировать свою работу с помощью автоматизированных систем. Соответственно, без специалиста в этой области компаниям и фирмам трудно обойтись. «Европейский центр бизнес-образования» предлагает курсы эксель, обучение этой офисной программе у опытных преподавателей. Одно из главных достоинств, которое отличает наши курсы Excel 2010 — обучение направлено на практическое применение программы. Для опытных экономистов, нуждающихся в повышении квалификации, будут полезны наши курсы Excel для чайников, обучение направлено на углубленное изучение работы с электронными таблицами, процедур и способов введения и обработки данных и формул. С помощью нашей программы обучения эксель вы овладеете различными системами ведения отчетов. Новичкам также будут интересны наши курсы Excel 2007, обучение способам автоматизации экономических и прочих расчетов — база, необходимая каждому профессионалу. Пройдя наши курсы Excel (обучение длится 28 академических часов), вы сможете не только грамотно и быстро вести отчетность предприятия, но и блеснуть перед начальством различными расчетами в виде графиков и диаграмм. Все образовательные программы «Европейского центра бизнес-образования» повышают конкурентоспособность на рынке труда. Курсы Excel (обучение проводится в группах днем, вечером и в выходные дни) позволят без отрыва от основной деятельности применить все полученные знания на практике. Если вы сейчас в поисках работы, то вам обязательно пригодятся наши курсы, обучение в «Европейском центре бизнес-образования» подтверждается удостоверением государственного образца. А это значит, что у вас будет весомое преимущество перед другими соискателями. Компьютерные курсы, обучение у лучших преподавателей Москвы, государственный документ об образовании — одна из ступеней вашего карьерного роста. Программа курса предполагает изучение практического применения программы в бизнес целях и включает в себя изучение способов автоматизации экономических и прочих расчетов и подготовки на их основе графиков и диаграмм
По окончании обучения выпускники проходят зачетное тестирование и получают удостоверение государственного образца.
Наши специалисты помогут Вам спланировать график и программу обучения, учитывая современную ситуацию на рынке труда, Вашу квалификацию и карьерные стремления.
Если в ваши планы входит более глубокое изучение компьютерных прикладных программ и/или специализация в одной из областей их применения (компьютерная графика и верстка, дизайн, WEB и другое), специалисты Учебного отдела помогут Вам скомпоновать программу обучения с учетом Ваших карьерных планов и финансовых возможностей.
ОБРАТИТЕ ВНИМАНИЕ! Слушателям программ, состоящих из 2-х и более частей, предоставляется скидка от 20 до 30%. В нашем Учебном центре гибкая ценовая политика, предполагающая широкую линейку дополнительных скидок.. Мы будем рады видеть Вас на уроках эксель
Мы будем рады видеть Вас на уроках эксель
Время занятий на курсах excel:
Предусмотренны различные часы обучения в будни, а также по выходным дням:
Утреннее время: с 9-00 до 12-00;
Дневное время обучения: с 12-00 до 15-00 и с 15-00 до 18-00;
Вечернее время обучения: с 18-30 до 21-30;
Обучение в выходные дни: с 10-00 до 13-00.
Места проведения занятий на курсах по обучению excel в Москве:
Аудитории находятся в шаговой доступности от станций метро.
Группы открываются по всей Москве, включая:
— м. Белоруская,
— м. Проспект Мира,
— м. Пушкинская,
— м. Курская,
— м. Парк Культуры,
— м. Тверская,
— м. Кузнецкий мост
Наличие мест и даты начала занятий просьба уточнять по телефону: +7 (495) 215-58-73.
Excel Online в Office Online
Сначала рассмотрим способ входа на сервис непосредственно на сайте Майкрософт. Для того, чтобы воспользоваться облачным сервисом, необходимо наличие учетной записи Microsoft.
Выполните следующие действия:
- Введите от своей учетной записи Майкрософт или создайте ее здесь.
- Откроется окно «Excel Online», в котором нужно нажать на «Новая книга».
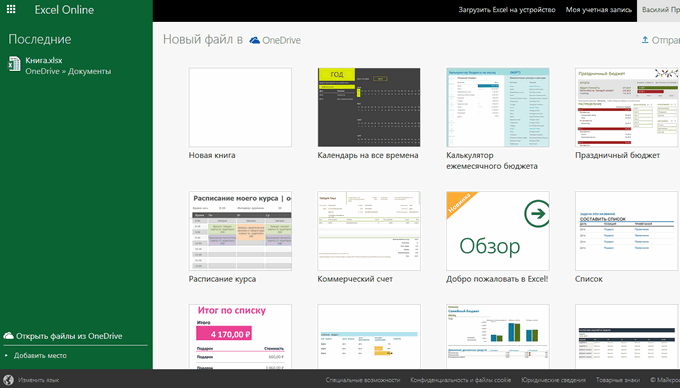
- После этого откроется окно сервиса, в котором можно создать книгу Excel онлайн.
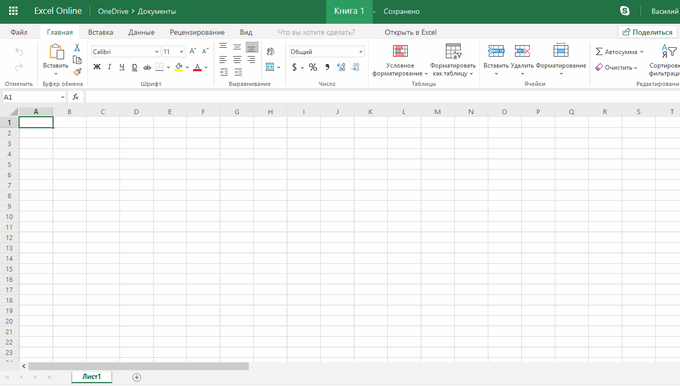
Все изменения в документе Excel сохраняются в облачном хранилище OneDrive.
Если потребуется открыть другой файл Excel онлайн, с которым вы еще не работали на сервисе, его необходимо предварительно поместить в облачное хранилище OneDrive.
Интересные новинки
О сходствах скачиваемой и онлайн версий мы уже поговорили. Давайте же остановимся на том, чего нет в версии Excel для ПК. Здесь таких новинок аж целых две.
Первая — это быстрый доступ к Skype. Для этого нажмите по соответствующей иконке в верхнем правом углу, после чего знакомое окно Скайпа со всеми контактами и переписками появится в правой части экрана.
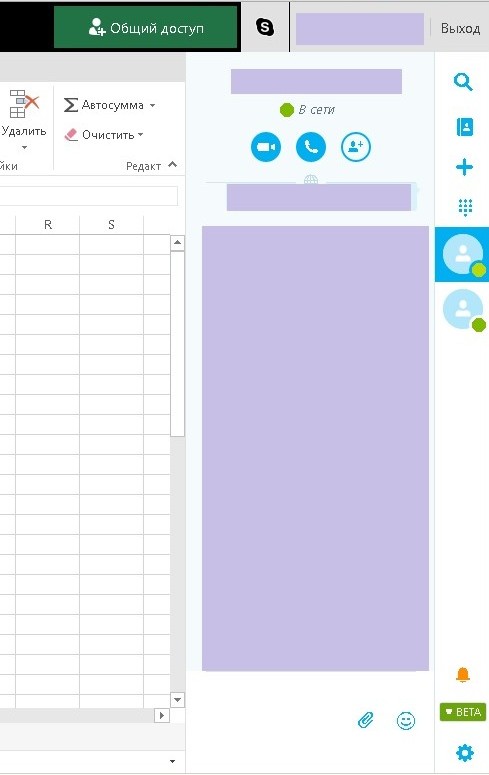
Второе — это возможность поделиться ссылкой на документ Excel с помощью кнопки Общий доступ с возможностью добавить небольшой комментарий.
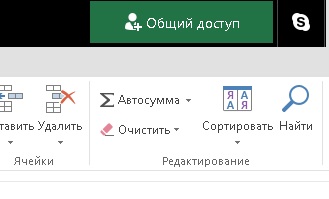
Как видим, онлайн-версия программы для работы с графиками и таблицами Excel настолько хороша и стремительно развивающаяся, что при наличии Интернета отпадает необходимость скачивать эту программу на компьютер. А возможность быстро открыть Скайп или поделиться документом с другим человеком делает Excel-онлайн незаменимым при разработке совместного проекта.
Сайты для работ с электронными таблицами
Ниже мы расскажем о популярных ресурсах, которые позволят не только открыть электронные таблицы онлайн, но и отредактировать их в случае необходимости. Все сайты имеют понятный и схожий интерфейс, поэтому проблем с их использованием возникнуть не должно.
Способ 1: Office Live
Если на вашем компьютере не установлен Microsoft Office, однако есть учетная запись в Майкрософт, для работы с электронными таблицами в режиме онлайн удобно будет воспользоваться Office Live. Если учетная запись отсутствует, можно пройти несложную регистрацию. Сайт позволяет не только просматривать, но и редактировать файлы в формате XLS.
- Осуществляем вход либо регистрируемся на сайте.
- Для начала работы с документом щелкаем на кнопку «Отправить книгу».
- Документ будет загружен на OneDrive, откуда вы сможете получить доступ с любого устройства.
- Таблица будет открыта в онлайн-редакторе, который похож на обычное декстопное приложение с теми же возможностями и функциями.
- Сайт позволяет не просто открывать документ, но и полноценно редактировать его.
Для сохранения отредактированного документа заходим в меню «Файл» и нажимаем «Сохранить как». Таблицу можно сохранить на устройство или загрузить ее в облачное хранилище.
С сервисом удобно работать, все функции понятны и доступны во многом благодаря тому, что онлайн-редактор является копией приложения Microsoft Excel.
Способ 2: Google Таблицы
Этот сервис также отлично подойдет для работы с электронными таблицами. Файл загружается на сервер, где преобразовывается в вид, понятный для встроенного редактора. После этого пользователь может просматривать таблицу, вносить изменения, делиться данными с другими пользователи.
Преимущество сайта – возможность коллективного редактирования документа и работа с таблицами с мобильного устройства.
- Щелкаем «Открыть Google Таблицы» на главной странице сайта.
- Для добавления документа нажимаем «Открыть окно выбора файлов».
- Переходим на вкладку «Загрузка».
- Кликаем на «Выберите файл на компьютере».
- Указываем путь к файлу и нажимаем «Открыть», начнется загрузка документа на сервер.
- Документ будет открыт в новом окне редактора. Пользователь может не только просматривать его, но и редактировать.
- Для сохранения изменений переходим в меню «Файл», нажимаем на «Скачать как» и выбираем подходящий формат.
На сайте отредактированный файл можно скачать в разных форматах, это позволит получить нужное расширение без необходимости конвертировать файл на сторонних сервисах.
Способ 3: Online Document Viewer
Англоязычный сайт, который позволяет открывать документы в распространенных форматах, в том числе и XLS, в режиме онлайн. Ресурс не требует регистрации.
Из недостатков можно отметить не совсем корректное отображение табличных данных, а также отсутствие поддержки расчетных формул.
- На главной странице сайта выбираем походящее расширение для файла, который нужно открыть, в нашем случае это «Xls/Xlsx Microsoft Excel».
- Щелкаем на кнопку «Обзор» и выбираем нужный файл. В поле «Document password (if any)» вводим пароль, если документ запаролен.
- Нажимаем на «Upload and View» для добавления файла на сайт.
Как только файл будет загружен на сервис и обработан, он будет показан пользователю. В отличие от предыдущих ресурсов, информацию можно лишь просматривать без возможности редактирования.
Мы рассмотрели самые известные сайты для работы с таблицами в формате XLS. Если файл нужно просто просмотреть, подойдет ресурс Online Document Viewer, в остальных случаях лучше выбрать сайты, описанные в первом и втором способе.
Опишите, что у вас не получилось.
Наши специалисты постараются ответить максимально быстро.
Синхронизация со смартфоном
Чтобы настроить мгновенную синхронизацию всех ваших офисных документов со смартфоном, достаточно установить на мобильный гаджет One Drive и авторизоваться в нём под той же учетной записью, которую вы используете в Excel Online и других программах пакета MS Office.
Сразу после сохранения документа на облачном диске, вы сможете открыть его на своём смартфоне.
Также, с помощью телефона вы тоже сможете создавать и редактировать документы. Мобильные браузеры отлично взаимодействуют с сервисом.
Никаких торможений или зависаний при работе не наблюдается. Официальное приложение One Drive можно найти в магазинах Google Play, App Store и Microsoft Store.
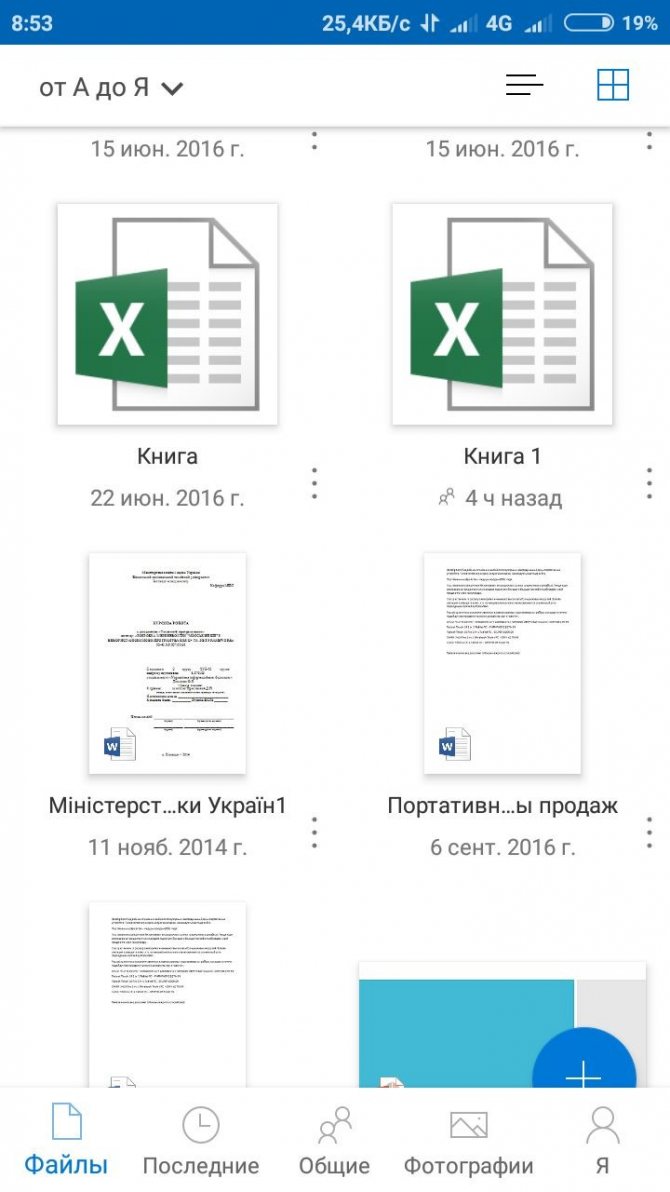
Рис.20
Чем открыть XLSX на компьютере?
1. Microsoft Office Excel
Начать, конечно, следует с родной программы для данного формата – Excel. Данная программа – наиболее популярный и удобный табличный редактор, который используется установлен на компьютеры практически каждой фирмы и учебного заведения.
Следует отметить, что программа является платной, и отдельно она не распространяется – исключительно в составе офисного пакета, который включает в себя текстовый редактор, инструмент для создания качественных презентаций и так далее
В любом случае, если вам требуется обеспечить на своем компьютере качественную работу с XLSX-файлами, то определенно стоит обратить внимание на данную программу, которая не только наделена широким набором функций, но и приятным плоским дизайном, выполненным в духе Windows 10
2. LibreOffice Calc
Если заводить разговор о бесплатных полноценных программах для работы с файлами XLSX, то обязательно стоит обратить внимание на офисный пакет LibreOffice. Программа для работы с электронными таблицами, входящая в состав данного бесплатного офисного пакета, обладает полноценным набором инструментов для создания и редактирования табличных документов
Несмотря на то, что для программы существует свой родной табличный формат, она осуществляет полноценную работу и с XLSX-файлами.
3. Microsoft Office Excel Viewer
Если вам требуется лишь просмотреть документ формата XLSX без возможности редактирования, то вам подойдет бесплатное средство для просмотра Excel-файлов, реализованное компанией Microsoft.
Данный инструмент позволит просматривать неограниченное количество документов формата XLSX, но для внесения коррективов потребуется приобретение «старшего брата», речь о котором шла несколько выше.
4. Ashampoo Office
Компания Ashampoo известна многими интересными и качественными продуктами, среди которых стоит выделить скринсейвер, средство для работы с музыкой, видеоредактор и так далее.
Среди наиболее удачных продуктов компании имеется и офисный пакет, который является прямым конкурентом Microsoft Office. В состав данного офисного пакета входит программа Ashampoo PlanMaker, которая станет эффективным средством для полноценного редактирования XLSX-файлов. Программа будет чрезвычайна полезна как корпоративным пользователям, так и для домашнего использования.
5. Google Документы
Если вам нечасто приходится работать с XLSX-файлами, то не всегда рационально устанавливать на компьютер весомые программы, которые мало того, что могут занимать много места на жестком диске, так и со временем приводят к снижению производительности системы.
В таком случае можно воспользоваться сервисом Google Документы, который является облачной альтернативой Microsoft Office, но с одним большим нюансом: вся полноценная работа с документами будет осуществляться исключительно в окне браузера.
Для работы с данным сервисом вам потребуется завести аккаунт Google (если таковой у вас пока не имеется). После этого вы станете обладателем бесплатного облачного хранилища Google Диск, в котором можно сохранять любые файлы с компьютера (в том числе открывать и редактировать файлы XLSX), а также совершенно бесплатно создавать таблицы, текстовые документы и даже презентации.
Обзор функций
В последнем обновлении за август 2021 года в Excel Online было внесено несколько дополнений:
- Просмотр правок документа в режиме реального времени. Все соавторы будут видеть, как вы редактируете таблицы и смогут внести свои коррективы;
- Улучшено взаимодействие со специальными возможностями. Теперь людям с проблемами зрения и слуха стало гораздо проще работать с сервисом. Также, появился встроенный сервис проверки читаемости;
- Больше горячих клавиш. Теперь Эксель поддерживает более 400 функций, каждая из которых может быть выполнена с помощью простого сочетания клавиш на клавиатуре. Посмотреть все доступные операции можно во вкладке меню «О программе».
Также, Эксель поддерживает стандартные функции: редактирование таблиц, расчет данных, настройку общего доступа и прочие.
Рассмотрим детальнее, как работать с сервисом на примере выполнения стандартных задач.
Создание и редактирование таблиц
Для начала работы с Excel достаточно внести нужные вам данные в ячейки листа.
Чтобы в дальнейшем правильно их обрабатывать, рекомендуется создать полноценную таблицу.
Для этого выделите область на листе, как показано на рисунке ниже.
Она может быть любой, независимо от количества строк или столбцов.
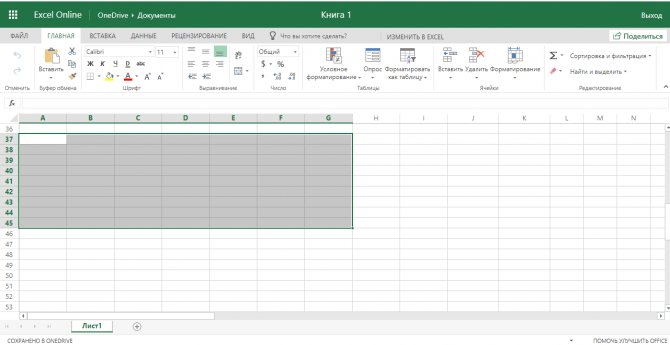
Рис.7 – выделение области под таблицу
Затем перейдите во вкладку вставка и кликните на значок «Таблица». Нажмите на «ОК». В результате, появится готовая к заполнению таблица.
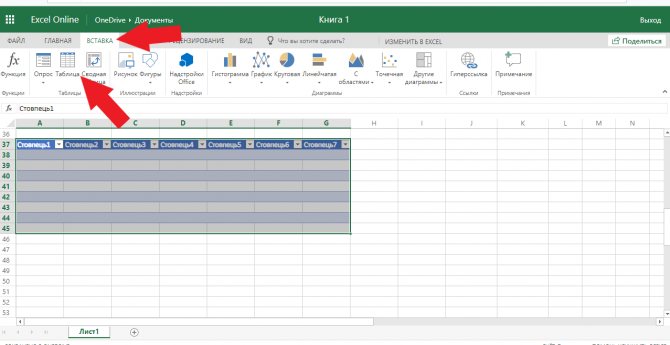
Рис.8 – создание таблицы
Обратите внимание, каждый из столбцов имеет контекстное меню, нажав на которое вы сможете отсортировать значения по возрастанию или убыванию, добавить фильтры
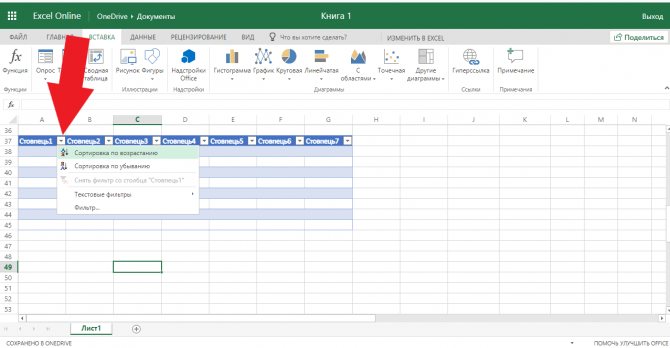
Рис.9
Для внесения данных достаточно дважды кликнуть на нужные ячейки и вписать всю необходимую информацию.
Для редактирования внешнего вида таблицы, во вкладке «Главная» вы можете изменить цветовые шкалы, добавить свои правила выделения ячеек, удалить или добавить строки/столбцы, изменить их размер и так далее.
Содержимое таблицы форматируется, как и в стандартном текстовом редакторе.
Вы можете изменить цвет текста, его положение, выделение, курсив, выбрать шрифт.
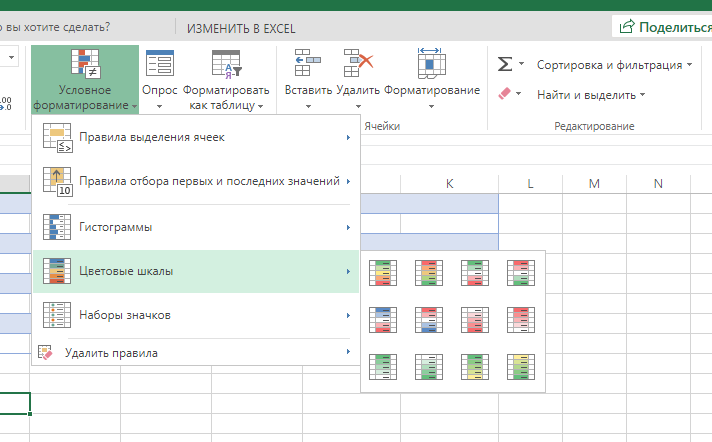
Рис.10 – форматирование документа
Расчет данных
Расчёты в Excel позволяют мгновенно сформировать финансовый отчет или составить график на основе числовых показателей таблицы.
Заполнив ячейки числами, вы должны указать тип данных с которым хотите работать.
К примеру, при работе с любыми денежными операциями нужно выделить все ячейки, которые содержат информацию о количестве денег, и во вкладке меню «Число» выбрать «Денежный.
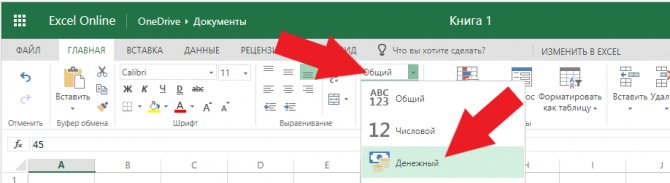
Рис.11 – изменение типа ячейки
Далее можно выбрать валюту, выставить курс и получить точные вычисления.
Также, можно использовать тип данных «Финансовый».
Для удобства проведения расчетов в Excel доступны и другие типы данных: время, дата, текстовый формат, процентный и несколько видов для проведения математических расчетов.
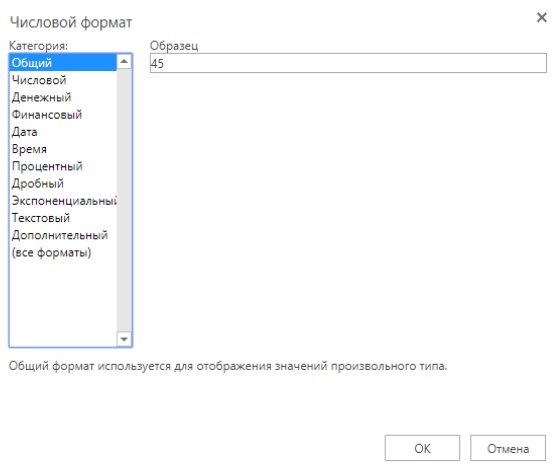
Рис.12 – доступные форматы данных
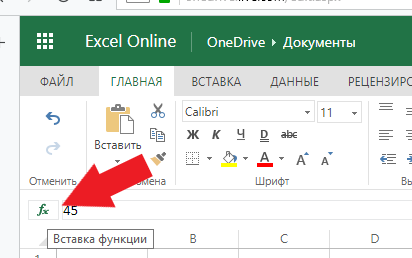
Рис.13
К примеру, если нам нужно узнать среднее значение трех указанных на рисунке ниже чисел, мы должны выделить четвёртую пустую ячейку, нажать на клавишу «Вставка функции» и выбрать параметр «СРЗНАЧ».
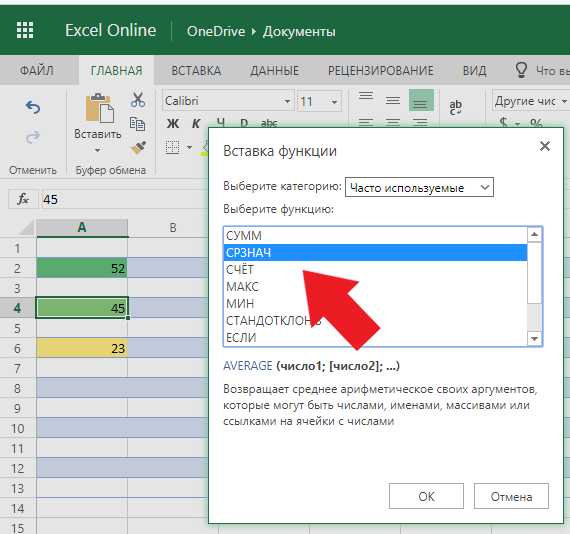
Рис.14
Далее достаточно вписать в скобки каждую из трех ячеек А2, А4 И А6.
Для удобства заполнения Вы можете просто кликнуть на ячейки мышкой, разделяя их точкой с запятой.
Нажмите Enter и результат функции будет рассчитан автоматически.
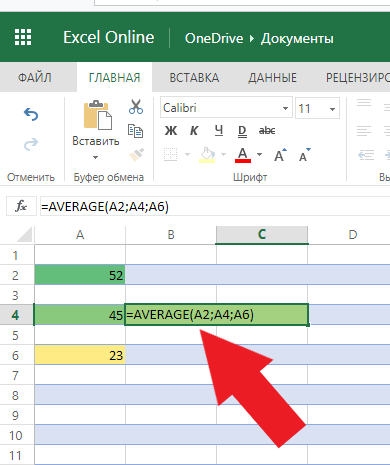
Рис.15
Если вы измените значение одной из трех числовых ячеек, то поменяется и конечный результат вычислений.
Всего Online Excel поддерживает более 100 разных функций: от математических и статистических до текстовых, инженерных и операций с базами данных.
Общий доступ
Чтобы поделиться документом, нажмите на соответствующую клавишу в правом верхнем углу сервиса.
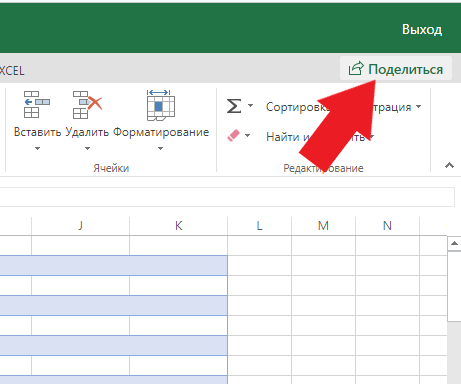
Рис.16
В новом окне выберите способ, как поделиться файлом. Вы можете отправить ссылку для доступа другому человеку на почту или сгенерировать готовую ссылку, которую можно отправить кому-угодно.
В первом варианте нужно ввести адрес электронной почты другого человека и настроить разрешение — могут ли получатели вносить изменения или только просматривать документ.
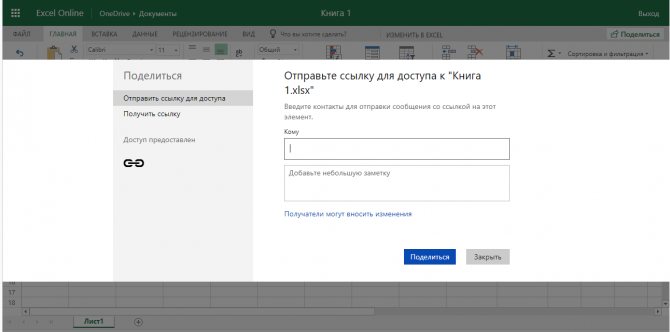
Рис.17
Для генерации ссылки тоже нужно указать один из вариантов доступа – «Только просмотр» или «Редактирование».
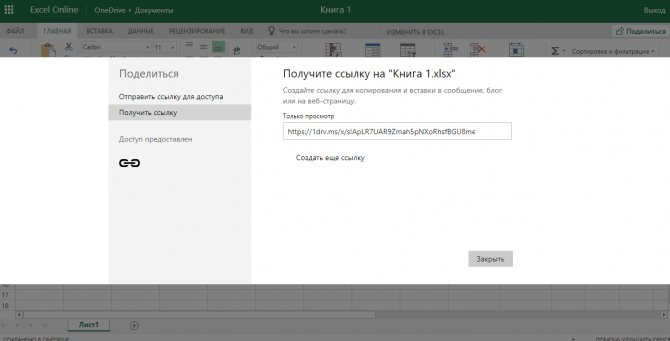
Рис.18
Сохранение онлайн документа
Чтобы сохранить документ, нажмите на вкладку меню «Файл». Далее выберите поле «Сохранить как» и добавьте копию документа на свой One Drive.
Также, вы можете просто скачать итоговый файл на свой компьютер.
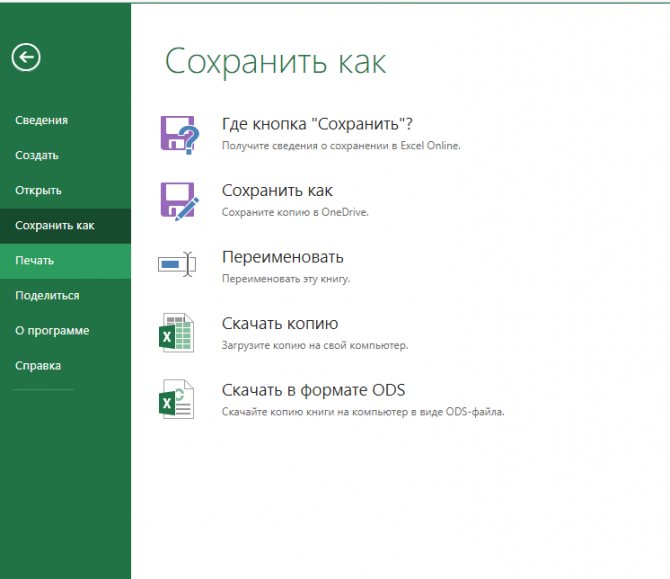
Рис.19
3 онлайн-сервиса для просмотра и редактирования XLS


С каждым днем интернет пополняется все новыми функциональными онлайн-сервисами, которые с легкостью могут заменить собой многие компьютерные программы. Так, если перед вами поставлена задача открыть файл XLS онлайн, то сервисы, приведенные ниже, смогут в любой момент вам выручить.
Сегодня мы рассмотрим три популярных онлайн-сервиса, которые позволят открыть на компьютере файлы формата XLS прямо в окне браузера. XLS – это не что иное, как электронная таблица, а данный формат является родным для популярной программы Microsoft Office Excel.
Онлайн-сервисы для просмотра XLS
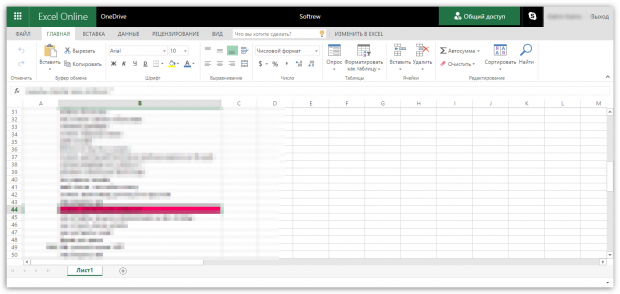
С развитием облачных технологий компания Microsoft не стала оставаться в стороне, реализовав практически полноценный офисный пакет, работающий в окне браузера.
Достоинства Excel Online:
1. Полноценный табличный редактор, по функциональности практически ничем не уступающий настольной версии;
2. Официальное решение от Microsoft;
3. Сервис доступен полностью бесплатно (при условии, что вы не исчерпаете доступный лимит облачного хранилища).
Недостатки Excel Online:
1. Даже для простого просмотра содержимого документа требуется обязательное наличие аккаунта OneDrive, в который, собственно, и будет выполняться выгрузка XLS-файла с последующей возможностью его просмотра и редактирования.
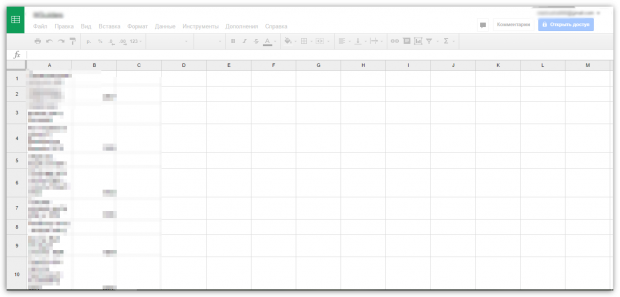
Компания Google имеет на своем счету массу успешных и чрезвычайно полезных сервисов, среди которых особого внимания заслуживает онлайн-пакет офисных приложений – Google Документы. В состав данного пакета входит веб-приложение Google Таблицы, собственно, через которое и будет осуществляться просмотр и редактирование XLS.
Достоинства Google Таблицы:
1. Полноценный редактор документов Excel;
2. Работа с XLS-документами осуществляется абсолютно бесплатно (если вы не исчерпаете доступное место для облачного ранения фалов).
Недостатки Google Таблицы:
1. Работа с Google Таблицами выполняется через облачное хранилище Google Диск. Соответственно, вам потребуется обязательное наличие аккаунта Google.
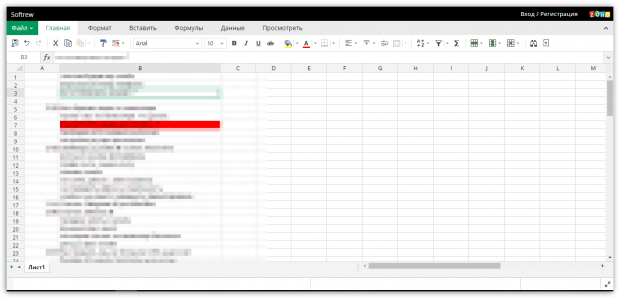
Простой онлайн-сервис, когда требуется быстро и без лишних проблем открыть файл формата XLS онлайн.
Достоинства онлайн-средства просмотра Excel:
1. Полноценный редактор файлов Excel;
2. Сервис доступен абсолютно бесплатно;
3. Чтобы приступить к просмотру, не требуется никакой дополнительной регистрации.
Недостатки онлайн-средства просмотра Excel:
Все три онлайн-сервиса, приведенные в статье – это полноценные редакторы файлов XLS, с помощью которых можно не только просматривать содержимое документов, но и вносить свои коррективы.
Как зарегистрировать учетную запись?
Чтобы приступить к работе в Эксель Онлайн, потребуется учётная запись Google. Регистрация занимает не более 2-3 минут с подтверждением номера мобильного телефона. Пошаговая инструкция включает девять простых пунктов:
- Воспользуйтесь на Эксель Онлайн – она приведёт на главную страницу редактора.
- Найдите блок Для личных целей и нажмите кнопку Открыть Google Таблицы, чтобы на экране появилась форма входа.
- Нажмите в форме входа ссылку Создать аккаунт, выберите в выпадающем списке пункт Для себя, мы рассматриваем редактор для частных пользователей.
- Впишите в регистрационную форму имя и фамилию пользователя, укажите в следующем поле будущий логин для своей учётной записи (если имя окажется занятым, вы получите уведомление). Вместе с логином открывается электронный почтовый ящик в зоне @gmail.com.
- Задайте пароль, отвечающий требованиям безопасности – не менее восьми символов длиной, большие и маленькие буквы, цифры и (желательно, но необязательно) спецсимволы. Пароль указывается дважды – запомните или запишите его.
- Нажмите Далее – аккаунт почти готов, укажите в следующем наборе полей резервную электронную почту, номер мобильного телефона, пол и дату рождения.
- На указанный номер поступит SMS, содержащее код подтверждения – введите его на следующей странице.
- На следующем этапе указывается назначение номера – кликните ссылку Другие варианты и выберите, для чего будет использоваться номер. Доступные варианты – для всех сервисов Google, только для звонков или только для восстановления пароля.
- Подтвердите ознакомление с лицензионным соглашением нажатием кнопки Принимаю – на этом регистрация завершена.
Теперь всё готово к работе с таблицами. Создайте новый документ или выберите готовый шаблон из представленной на странице галереи.
Не хочется создавать новую электронную почту – используйте во время регистрации уже существующий почтовый ящик. Инструкция немного меняется:
Excel Online
Excel Online — веб-версия настольного приложения из пакета Microsoft Office. Она бесплатно предоставляет пользователям основные функции программы для работы с таблицами и данными.
По сравнению с настольной версией, в Excel Online отсутствует поддержка пользовательских макросов и ограничены возможности сохранения документов. По умолчанию файл скачивается на компьютер в формате XLSX, который стал стандартом после 2007 года. Также вы можете сохранить его в формате ODS (OpenDocument). Однако скачать документ в формате PDF или XLS (стандарт Excel до 2007 года), к сожалению, нельзя.
Впрочем, ограничение на выбор формата легко обойти при наличии настольной версии Excel. Например, вы можете скачать файл из веб-приложения с расширением XLSX, затем открыть его в программе на компьютере и пересохранить в PDF.
Если вы работаете с формулами, то Excel Online вряд ли станет полноценной заменой настольной версии. Чтобы в этом убедиться, достаточно посмотреть на инструменты, доступные на вкладке «Формулы». Здесь их явно меньше, чем в программе на ПК. Но те, что здесь присутствуют, можно использовать так же, как в настольной версии.
Есть у Excel Online и преимущества. Главное из них — возможность совместной работы над документом. Вы можете создать файл и открыть к нему доступ на чтение и редактирование любым пользователям, например, членам вашей команды. Чтобы это сделать, пройдите по пути «Файл» — «Поделиться» и еще раз «Поделиться».
Как и Word Online, Excel Online имеет два режима совместной работы:
- Приглашение других пользователей по индивидуальной ссылке, которая привязана к адресу электронной почты. Просматривать или редактировать документ сможет только тот человек, на чей адрес вы отправили приглашение.
- Создание публичной ссылки, по которой доступ к вашему документу может получить любой желающий.
Право на редактирование файла дается по умолчанию всем, кому он доступен. Если вы хотите, чтобы пользователи могли только читать документ и оставлять комментарии, измените для них уровень прав: нажмите на пункт «Всем пользователям, получившим ссылку, доступно редактирование», снимите галочку с опции «Разрешить редактирование», а затем нажмите «Применить». Это переведет документ в режим чтения для всех, кроме владельца — того, кто его создал.
В настройках общего доступа также есть функции установки срока действия ссылки и шифрования, однако для их использования нужен премиум-аккаунт OneDrive. В России его пока приобрести нельзя.
При совместной работе удобно использовать и встроенную в документ систему комментирования, доступную на вкладке «Рецензирование». Все, кто имеет доступ к файлу, могут оставлять и просматривать примечания других. Комментарии прикрепляются к конкретным местам документа и отображаются единым списком.
Файлы, созданные в Excel Online, по умолчанию сохраняются в облаке OneDrive. Доступ в него есть у каждого пользователя, имеющего аккаунт Майкрософт. В бесплатной версии OneDrive у вас будет 5 ГБ дискового пространства. Этого объёма достаточно для хранения миллионов таблиц.
Ещё один способ поделиться таблицей, созданной в Excel Online, — вставить её на сайт с помощью HTML-кода. Чтобы воспользоваться этой возможностью, пройдите по пути «Файл» — «Поделиться» — «Внедрить». Затем нажмите на кнопку «Создать». В окне предварительного просмотра, которое откроется после этого, можно выбрать, что из таблицы должно отображаться на сайте после вставки кода на страницу.
Все созданные документы размещены на главной странице сервиса Excel Online. Они размещены на трех вкладках:
- «Последние» — недавно открытые документы.
- «Закреплённые» — документы, рядом с названиями которых вы нажали на кнопку «Добавить к закреплённым».
- «Общие» — документы других владельцев, к которым вам открыли доступ.
Для редактирования таблиц на смартфоне также можно использовать мобильное приложение Excel. У него есть версии для Android и iOS. После установки авторизуйтесь в приложении под тем же аккаунтом, которым вы пользовались в веб-версии, и вам будут доступны все файлы, созданные в Excel Online. Покупка Office 365 не требуется.








