Как построить график в excel по данным таблицы
Содержание:
- Оформление графика происходит поэтапно
- Диаграммы и графики в Excel
- Понятие функции
- Graph.Reshish.ru
- Как работает графический калькулятор для графиков функций?
- Создать диаграмму можно без Экселя и Ворда
- MagicPlot Student
- Пошаговая инструкция по оформлению
- Вычисление значений функции
- Создание графика с несколькими кривыми
- Виды трендов на графике
- Umath.ru
- Как сделать скриншот в ворде
- Элементарный график изменения
- Добавление шестого измерения
- Как сделать график в Excel
Оформление графика происходит поэтапно
Выбирается учетный период
Необходимо установить период учета рабочего времени — месяц, квартал, год. Выбранный временной отрезок напрямую зависит от характера производства, его специфики, особенностей труда.
Вычисляется фонд времени обслуживания конкретного рабочего места
По каждому рабочему месту вычисляется фонд обслуживаемого времени. Загрузка рабочего места. Исчисляется загрузка при любом виде графика в часах и минутах.
Если место работника задействовано сутки (диспетчер электросетей). Эта норма высчитывается на учетный период (год) и равномерно распределяется по времени отработки отдельных сотрудников.
Определяется часовая норма
Продолжительность времени работы отдельных специальностей имеет отличное значение от всего персонала. В графике проставляется значение каждому работнику, если его норма рабочего времени отличается от нормы работы других.
Подсчет количества рабочих
Рассчитывается количество работников на одно рабочее место и общее количество штата. Данное число сотрудников должно обслуживать рабочее место и выполнять при этом план. Получается количественной кадровый состав — штат. Нормативный показатель штатных единиц предприятия.
Формируется график
В выбранную форму вносятся рабочие должности, затем заполняются данные на специалистов, обслуживающих рабочие места, распределяется между ними часовая норма. Выставляется выработка, включающая все индивидуальные особенности каждого рабочего места. Проставляются выходные и праздничные дни. Принцип заполнения — принцип равномерности, распределение в приближенно одинаковых объемах между специалистами.
Высчитывается число смен, фиксируется сменность между работниками.
Основная задача формирования графика — доступность при восприятии работником, и простота, разборчивость для обсчета бухгалтерией. В график вносятся все штатные работники предприятия. График требует каждодневной корректировки (больничные листы, командировки, отгулы). Если основные данные внесены заранее, данный процесс проходит легче, чем каждодневное внесение данных.
Диаграммы и графики в Excel
Как не оформляйте таблицу, ее данные будут менее читабельны, чем их графическое представление в диаграммах и графиках
Для примера обратите внимание на рисунок:. По данным таблицы не сразу заметишь, в каком месяце были доходы фирмы наибольшие, а в каком наименьшие
Можно, конечно же, применить инструмент «Сортировка», но тогда теряется общее представление о сезонности деятельности фирмы
По данным таблицы не сразу заметишь, в каком месяце были доходы фирмы наибольшие, а в каком наименьшие. Можно, конечно же, применить инструмент «Сортировка», но тогда теряется общее представление о сезонности деятельности фирмы.
Обратите внимание на график, который построен по данным этой же таблице. Здесь не приходится мозолить глаза, чтобы заметить месяцы с наименьшим и наибольшим показателем доходности фирмы
А общее представление графика позволяет проследить сезонность активности продаж, которые приносят большую или меньшую прибыль в определенные периоды года. Данные записанные в таблицу прекрасно подходят для детальных расчетов и вычислений. Но графики и диаграммы предоставляют нам свои бесспорные преимущества:
- улучшают читабельность данных;
- упрощают общую ориентацию по большим объемам данных;
- позволяют создавать качественные презентации отчетов.
все уроки
Понятие функции
Функция — это зависимость y от x, где x является переменной или аргументом функции, а y — зависимой переменной или значением функции.
Задать функцию значит определить правило, в соответствии с которым по значениям независимой переменной можно найти соответствующие ее значения. Вот, какими способами ее можно задать:
- Табличный способ — помогает быстро определить конкретные значения без дополнительных измерений или вычислений.
- Графический способ — наглядно.
- Аналитический способ — через формулы. Компактно, и можно посчитать функцию при произвольном значении аргумента из области определения.
- Словесный способ.
Область определения — множество х, то есть область допустимых значений выражения, которое записано в формуле.
Например, для функции вида область определения выглядит так
х ≠ 0, потому что на ноль делить нельзя. Записать можно так: D (y): х ≠ 0.
Область значений — множество у, то есть это значения, которые может принимать функция.
Например, естественная область значений функции y = x² — это все числа больше либо равные нулю. Можно записать вот так: Е (у): у ≥ 0.
Graph.Reshish.ru
Graph.Reshish.ru — еще один простой и стабильно работающий онлайн-помощник, который неплохо чертит графики основных (floor, celi, log, round и т. д.), тригонометрических и гиперболических функций.
Координатная плоскость Graph.Reshish.ru также поддерживает масштабирование и смещение центра. Кроме того, при наведении на плоскость курсора рядом с ним отображаются координаты.
Для удобства ввода выражений все функции, операции и константы в списке слева выполнены в виде кнопок. Мелочь, но очень облегчает задачу тем, кто пользуется программой на мобильном устройстве.
Готовый результат можно загрузить на компьютер в виде картинки формата png. И пусть вас не смущает темный фон — после скачивания он заменится на прозрачный.
Ход решения при построении графиков здесь также не приводится. Это минус, но в остальном этот сервис весьма удобен.
Как работает графический калькулятор для графиков функций?
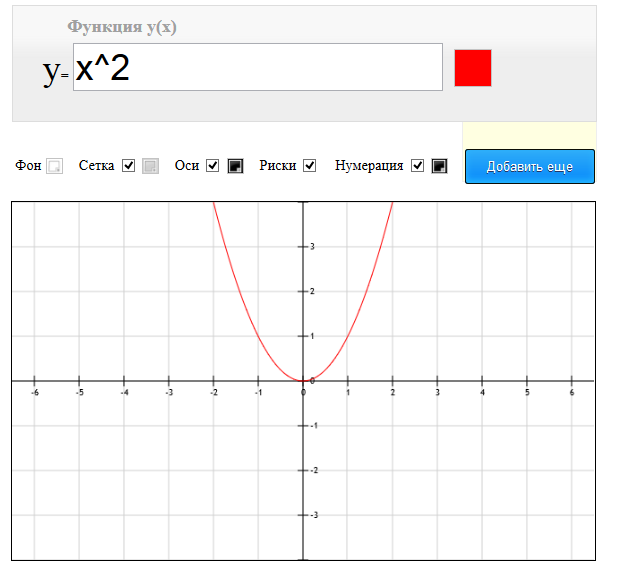
Онлайн сервис работает очень просто. В поле на самом верху вписывается функция (т.е. само уравнение, график которого необходимо построить). Сразу после ввода приложение моментально рисует график в области под этим полем. Все происходит без обновления страницы. Далее, можно внести различные цветовые настройки, а также скрыть/показать некоторые элементы графика функции. После этого, готовый график можно скачать, нажав на соответствующую кнопку в самом низу приложения. На ваш компьютер будет загружен рисунок в формате .png, который вы сможете распечатать или перенести в бумажную тетрадь.
Создать диаграмму можно без Экселя и Ворда
Доступ в интернет позволяет отказаться от нудной загрузки
программ. Практически всё сейчас делается в окне браузера. Созданы сервисы для
решения любых проблем. В этой статье мы решили рассказать про создание диаграмм
и графиков. Потратив несколько минут вы сможете получить нечто подобное:
Согласитесь, такие картинки могут пригодиться во многих
сферах деятельности. Более того, в некоторых случаях требуется наглядно
продемонстрировать распределение или статистику, а для этого идеально подходят
именно диаграммы. В них устанавливаются любые данные, это не сложнее, чем
нарисовать что-нибудь в Paint.
Зачем платить за работу, когда её можно быстро сделать своими
руками. Мы представим бесплатный сервис, объясним, как им пользоваться и в
конце статьи покажем аналогичные ресурсы.
MagicPlot Student

MagicPlot Student
Превосходная кроссплатформенная утилита, которая способна быстро построить график любой сложности в зависимости от заданной математической функции. Отличается приятным оформлением и предельно простым интерфейсом.
В этой программе используются мощные алгоритмы для вычислений. Но при этом утилита весьма легка в освоении. Ее часто используют студенты, что говорит о дружественном интерфейсе. Программа является бесплатной. Установочный файл можно найти на сайте разработчика.
ПЛЮСЫ:
- Мощные алгоритмы для вычислений
- Быстрое построение графиков любой сложности
- Предельно понятный интерфейс
- Миниатюрные размеры
МИНУСЫ:
Нет русского языка
Пошаговая инструкция по оформлению
Шаг 1. Оформляем шапку
В шапке обязательно указывается наименование организации и структурное подразделение (при контроле рабочего времени в структурных подразделениях). Порядковый номер присваивается в соответствии с принятой в организации нумерацией. Дата составления и отчетный период указываются обязательно как реквизиты первичного документа.
Шаг 2. Заполняем графы 1–3
Графа 1, содержащая порядковый номер, заполняется по количеству сотрудников в табеле. Графы 2–3 содержат идентификационные сведения о каждом работнике: Ф. И. О., должность и табельный номер.
Шаг 3. Заполняем графы 4–6
Графа 4 содержит отметки о явках и неявках на работу по каждому числу в соответствующем месяце. В приведенном примере табеля за февраль 2021 года 28 дней, поэтому и ячеек для заполнения данных 28. Для этой информации в таблице четыре строки (по две на каждую половину месяца).
В верхней строке каждой половины месяца ставятся буквенные обозначения причин явок и неявок (буквенное соответствие причин представлено на титульном листе формы Т-12) — это коды явок и неявок к графику рабочего времени. Расшифровка кодов дана в файле в конце статьи.
Отметки, объясняющие причины неявок на работу, отметки о работе в режиме неполного или за пределами нормальной продолжительности рабочего времени и другие делаются на основании документов: листка нетрудоспособности, справки о выполнении государственных или общественных обязанностей, письменного предупреждения о простое, письменного согласия работника на сверхурочную работу в случаях, установленных законодательством, и др.
Под буквенным обозначением проставляется числовой показатель, равный количеству фактически отработанных каждым сотрудником часов и минут.
Графы 5 и 6 содержат суммарный показатель отработанного каждым сотрудником времени за каждую половину месяца в часах, минутах и днях (графа 5) и за весь месяц (графа 6) в часах, минутах и днях.
Шаг 4. Заполняем графы 7–9
Графы 7–9 в форме Т-13 заполняются при использовании автоматизированной системы учета
Необходимо принимать во внимание следующие особенности:
- если всем работникам организации начисление зарплаты происходит только по одному виду оплаты труда и с использованием одного корреспондирующего счета, то показатели «Код вида оплаты» и «Корреспондирующий счет» можно ставить над графами 7, 8 и заполнять только графу 9 — на суммовой показатель отработанных дней и часов (в скобках) по каждому сотруднику;
- если начисления производятся по нескольким видам оплаты (от 2 и более) и с использованием нескольких счетов бухгалтерского учета, то графы 7 и 8 заполняются соответствующими данными, а в 9 отражается суммовой показатель отработанных дней и часов (в скобках) по каждому сотруднику;
- дополнительный блок с аналогичными графами предусмотрен на случай, если количество видов оплаты труда превысит 4.
Шаг 5. Заполняем графы 10–13
Приводится информация о неявках за учетный период по соответствующим кодам в днях и часах (указывается в скобках). Два блока предусмотрены на случай, если количество причин неявок превысит 4.
Следует помнить, что в табель не включаются лица, работающие по гражданско-правовым договорам. Табель можно вести одним из двух способов, который организация фиксирует в учетной политике:
- сплошным способом, то есть регистрировать все явки и неявки на работу;
- способом учета отклонений, то есть регистрировать только отклонения (неявка на работу, опоздание, сверхурочные часы и т. д.).
По окончании месяца табель подписывают ответственные лица, перечень которых установлен в нормативном акте организации, и передают в бухгалтерию для начисления зарплаты и других выплат.
Если в организации зарплата за первую половину месяца (аванс) начисляется за фактически отработанное время, табель разрешено составлять отдельно за первую и вторую половины месяца.
Вычисление значений функции
Нужно вычислить значения функции в данных точках. Для этого в ячейке В2 создадим формулу, соответствующую заданной функции, только вместо x будем вводить значение переменной х, находящееся в ячейке слева (-5).
Важно: для возведения в степень используется знак ^, который можно получить с помощью комбинации клавиш Shift+6 на английской раскладке клавиатуры. Обязательно между коэффициентами и переменной нужно ставить знак умножения * (Shift+8)
Ввод формулы завершаем нажатием клавиши Enter. Мы получим значение функции в точке x=-5. Скопируем полученную формулу вниз.
Мы получили последовательность значений функции в точках на промежутке с шагом 1.
Создание графика с несколькими кривыми
Предположим, нам надо продемонстрировать инвесторам не одну лишь чистую прибыль предприятия, но и то, сколько в общей сумме будут стоить ее активы. Соответственно, выросло количество информации.
Невзирая на это, в методике создания графика принципиальных отличий нет по сравнению с описанным выше. Просто теперь легенду надо оставить, поскольку ее функция отлично выполняется.
Создание второй оси
Какие же действия необходимо предпринять, чтобы создать еще одну ось на графике? Если мы используем общие метрические единицы, то необходимо применить советы, описанные ранее. Если применяются данные различных типов, то придется добавлять еще одну ось.
Но перед этим нужно построить обычный график, как будто используются одни и те же метрические единицы.
После этого главная ось выделяется. Затем вызовите контекстное меню. В нем будет много пунктов, один из которых – «Формат ряда данных». Его нужно нажать. Затем появится окно, в котором необходимо найти пункт меню «Параметры ряда», а далее выставить опцию «По вспомогательной оси».
Далее закройте окно.
Но это всего лишь один из возможных методов. Никто не мешает, например, использовать для вторичной оси диаграмму другой разновидности. Надо определиться, какая линия требует того, чтобы мы добавили дополнительную ось, и потом кликнуть правой кнопкой мыши по ней и выбрать пункт «Изменить тип диаграммы для ряда».
Далее нужно настроить «внешность» второго ряда. Мы решили остановиться на линейчатой диаграмме.
Вот, как все просто. Достаточно сделать лишь пару кликов, и появляется еще одна ось, настроенная под иной параметр.
Виды трендов на графике
Виды трендов отличаются по двум ключевым свойствам. Во-первых, это направленность движения цены. А, во-вторых, следует учитывать продолжительность действтия тренда по времени.
Подробнее разбирая понятие направленности тренда, можно выделить три типа:
- Восходящие тренды. Их еще называют «бычьи». Особенностью тенденции становится то, что максимум и «донышко» каждый раз оказываются на графике выше предыдущего значения.
- Нисходящие тренды. Или, так называемые, «медвежьи». Здесь ситуация обратная первому примеру – очередной новый «пик» и «донышко» располагаются ниже предыдущих значений.
- И, наконец, боковые тренды или «флэт». Тенденция имеет боковой характер, когда цена движется без выбора чёткого направления, примерно с равным уровнем «пиков» и минимумов.
Некоторые игроки рынка ошибочно считают флэт отсутствием определенной тенденции, но это не так. Тренд существует постоянно. Задача трейдера – определить его.
Есть еще одно условие, по которым можно разделить тренды, – период их существования:
- Долгосрочные тренды. Их же называют первичными или основными. Средний срок их существования – один-два года. Чаще всего с такими трендами работают опытные игроки рынка или инвесторы.
- Среднесрочные тренды. Они же промежуточные или вторичные. Это те направления развития рынка, которые занимают период от 1 до 6 месяцев. Такие тренды часто имеют направление, обратное основному долгосрочному тренду.
- Краткосрочные тренды. Порой их трудно анализировать, потому что они связаны с разными событиями, даже случайными. Бывает, что краткосрочные тренды противоречат среднесрочным. Продолжительность этого вида трендов – от 1 до 4 недель. Характеризуется такая тенденция незначительными колебаниями.
Umath.ru
Веб-сервис Umath.ru — не только набор онлайн-калькуляторов, но и неплохой справочник по математике. Позволяет строить 3 разновидности графиков функций:
- Заданных уравнением.
- Заданных параметрически.
- В полярной системе координат.
В отличие от предыдущего, этот веб-сайт дает возможность размещать несколько графиков на одной плоскости (они будут нарисованы разным цветом). Также он позволяет изменять масштаб и смещать положение центра координатного пространства (кнопки управления находятся слева от графика, но можно пользоваться и мышью).
Готовый результат можно скачать на компьютер в виде картинки.
Достоинства Umath.ru — простота применения (на станице есть пояснения, списки функций и констант), масштабирование, возможность оставлять комментарии, пользоваться справочником и другими математическими калькуляторами. Недостаток — ограниченный функционал (к сожалению, нет возможности строить трехмерные графики) и иногда проскакивающие ошибки. Но, надеемся, это временно, так как сервис активно развивается.
Как сделать скриншот в ворде
Изменяем масштаб страницы так, чтобы рисунок графика занял максимальную область экрана. На клавиатуре нажимаем кнопку PrintScreen(PrtSc). Затем идем в нужный документ указываем место для вставки и даем команду Вставить из вкладки Главная на ленте инструментов или из контекстного меню. Вставится все содержимое экрана с ненужными нам частями.
Спасибо, что дочитали до конца. Теперь вы знаете — как построить в ворде график. Этот способ я часто использую для рисования графиков или несложных рисунков в ворде. Надеюсь, в вашей копилке знаний он тоже не будет лишним. Вы можете поделиться с друзьями полученной информацией. Кнопочки социальных сетей ниже.
PS: Интересные факты
Элементарный график изменения
График необходим, если от человека требуется продемонстрировать, насколько определенный показатель изменился за конкретный период времени. И обычного графика для выполнения этой задачи вполне достаточно, а вот различные вычурные диаграммы на деле могут только сделать информацию менее читаемой.
Предположим, у нас есть таблица, которая предоставляет информацию о чистой прибыли компании за последние пять лет.
Затем отправьтесь к вкладке «Вставка», где у вас есть возможность осуществить выбор типа графика, который будет подходящим в конкретной ситуации.
2
Нас интересует тип «График». После нажатия на соответствующую кнопку, появится окошко с настройками внешнего вида будущего графика. Чтобы понять, какой вариант подходит в конкретном случае, вы можете навести указатель мыши на определенный тип, и появится соответствующее приглашение.
После выбора нужного вида диаграммы вам необходимо скопировать таблицу данных связать ее с графиком. Результат будет следующим.
В нашем случае на диаграмме представлено две линии. Первая имеет красный цвет. Вторая – синий. Последняя нам не нужна, поэтому мы можем удалить ее, выбрав ее и нажав кнопку «Удалить». Поскольку мы имеем лишь одну линию, легенда (блок с названиями отдельных линий графика) также может быть удалена. Но маркеры лучше назвать. Найдите панель «Работа с диаграммами» и блок «Подписи данных» на вкладке «Макет». Здесь вы должны определить положение чисел.
Оси рекомендуется называть, чтобы обеспечить большую удобочитаемости графика. На вкладке «Макет» найдите меню «Названия осей» и задайте имя для вертикальной или горизонтальной осей соответственно.
Но вы можете смело обходиться без заголовка. Чтобы удалить его, вам нужно переместить его в область графика, которая невидима для постороннего глаза (над ним). Если вам все еще нужно название диаграммы, вы можете получить доступ ко всем необходимым настройкам через меню «Название диаграммы» на той же вкладке. Вы также можете найти его на вкладке «Макет».
Вместо порядкового номера отчетного года достаточно оставить только сам год. Выберите требуемые значения и щелкните по ним правой кнопкой мышки. Затем кликните по пункту «Выбор данных» – «Изменить подпись горизонтальной оси». Далее вам следует задать диапазон. В случае с нами, это первая колонка таблицы, являющейся источником информации. Результат такой.
Но вообще, можно все оставить, этот график вполне рабочий. Но если есть необходимость сделать привлекательный дизайн графика, то к вашим услугам – Вкладка “Конструктор”, которая позволяет указать фоновый цвет графика, его шрифт, а также разместить его на другом листе.
Добавление шестого измерения
Форма маркера отлично подходит для визуализации категорий. Plotly даёт на выбор 10 различных фигур для 3D графика (звёздочка, круг, квадрат и т.д.). Таким образом, в качестве формы можно показать до 10 различных значений.
У нас есть характеристика num-of-doors, которая содержит целые числа — количество дверей (2 или 4). Преобразуем эти значения в фигуры: квадрат для 4 дверей, круг для 2 дверей. Используется параметр markersymbol функции Scatter3D.
Наблюдения: такое чувство, что у всех самых дешёвых машин по 4 двери (круги). Продолжая изучать график, можно будет сделать больше предположений и выводов.
6D график с формой маркера в качестве шестого измерения (количество дверей)
Как сделать график в Excel
В Excel графики делают для наглядного отображения данных которые записаны в таблице. Прежде чем в экселе начертить график у вас должна быть создана и форматирована таблица с занесёнными в неё данными. Таблицу лучше всего делать на вкладке Вставка.
Делать графики в Excel 2010 нужно начинать с подготовки таблицы
Нажав на иконку Таблица откроется окошко в котором задаются параметры таблицы. Заполненную таблицу форматируют на главной вкладке нажав на Форматировать как таблицу и выбрав понравившийся стиль. Внутренние и внешние линии таблицы задаются на главной вкладке нажав на Другие вкладки, при этом нужно обязательно выделить всю таблицу. Когда таблица будет готова и заполнена то можно начать построение графиков в Excel с двумя осями.
Строить графики в Excel 2010 можно на вкладке Вставка
Перед тем как начать построение графиков в экселе наведите курсор на какую-нибудь ячейку в таблице и нажимаете левую кнопку мыши. Чтобы создать график в экселе нужно перейти на вкладку Вставка и нажать График. Выберите из предложенных графиков нужный и он сразу отобразится. Когда закончите строить графики в экселе нужно их отредактировать.
Закончив построение графика Excel необходимо его отредактировать
Наводите курсор на график и нажимаете правую кнопку мыши. Откроется контекстное меню в котором имеются несколько пунктов.
- Удалить — выбрав этот пункт вы удалите график с листа.
- Восстановить стиль — выбрав этот пункт вы восстановите стиль после его изменения.
- Изменить тип диаграммы — выбрав этот пункт откроется окно в котором можно изменить вид текущего графика на другой.
Построение графика в Excel 2010 производится на вкладке Вставка
Выбрать данные — выбрав этот пункт откроется окно под названием Выбор источника данных. В этом окне удаляя или добавляя элементы можно сделать график в экселе согласно заданных данных. Можно в экселе построить график по координатам задав их в левой колонке
Например можно удалить ненужный график удалив его элемент в правой части окна. Также в этом окне можно построить график в Excel по точкам используя левую часть окна.
Добавить подписи данных — выбрав этот пункт сразу прямо на графике отобразятся данные из таблицы
Добавить линию тренда — выбрав этот пункт сразу появится прямая линия которая разделит график примерно поровну
Формат ряда данных — выбрав этот пункт откроется окно в котором можно будет настроить саму линию графика выбрав для него цвет, ширину, тип линии, тень, свечение с выравниванием, сделать объёмным, а также настроить маркеры
Нарисовать график в Excel 2010 можно любым цветом
Пункт Формат области построения появится если кликнуть левой кнопкой мышки наведя курсор около линии графика, выбрав этот пункт откроется окно под названием Формат области построения. Построение графиков в Excel 2010 завершается их редактированием
В этом окне можно внутри шкалы сделать заливку фона, изменить цвет границ,изменить стиль границ, создать тень, свечение с выравниванием и сделать график объёмным.
Пункт Формат области диаграммы появится если кликнуть левой кнопкой мышки наведя курсор за шкалу графика, выбрав этот пункт откроется окно под названием Формат области диаграммы в котором можно настраивать весь график.
Чтобы подписать оси графика в Excel 2010 необходимо навести курсор на область графика и нажать левую кнопку мыши.
Подписать оси на графике в экселе можно на вкладке Макет
После этого на панели инструментов появится вкладка Макет на которую и необходимо перейти. На этой вкладке нажимаете на Название осей и выбираете Название основной горизонтальной оси или Название основной вертикальной оси. Когда названия отобразятся на осях графика их можно будет отредактировать изменяя не только название но и цвет и размер шрифта.
В этом видео показано как построить график функции в Excel 2010.








