Программы для открытия файлов xls
Содержание:
- Как открыть файл xls на компьютере
- Как конвертировать файл XLSX
- Онлайн-сервисы
- Повреждение файла
- Что такое файл XLS?
- Облачные инструменты
- Программы Windows Office для открытия XLS
- Краткое описание формата XLS
- Как открыть файл xls онлайн
- Как открыть файл XLS расширения
- Чем открыть XLSX на компьютере?
- Как создать таблицу в Excel для чайников
- Microsoft Excel
- Другие программы, связанные с расширением XLS
- Общие сведения о проблемах с XLSM
Как открыть файл xls на компьютере
Есть несколько основных вариантов, как открыть файл xls на компьютере.
-
Использовать EXCEL 2007. Эта или более свежая версия электронных таблиц для адекватного отображения содержания и чтения всех формул.
-
Пакет Open Office, как альтернативу офису МС. Содержит аналог Excel, распространяется бесплатно. Установка ПО занимает считанные минуты, подходит для всех ОС (Рисунок 4).
-
Услуги Яндекс-Диска. С его помощью можно просмотреть XLS и XLSX, если на компьютере нет специального софта. Стоит только загрузить нужный объект, выбрать его и нажать опцию просмотра.
Рисунок 4. Главный экран приложения Open Office для работы с xls файлами
Как конвертировать файл XLSX
Если на вашем компьютере установлено одно из приложений, о которых мы уже упоминали, рекомендуется использовать эту же программу для сохранения любого XLSX, с которым вы работаете, в другом интересующем вас формате. Обычно это делается с помощью меню Файл → Сохранить как….
Например, если вы используете Excel, перейдите в меню Файл → Сохранить как → Обзор и выберите CSV, XLS, TXT, XML и т.д. Клавиша F12поможет быстрее перейти в окно «Сохранить как».
Иногда самое быстрое решение для преобразования файла XLSX не с помощью установленного вами инструмента, а с помощью бесплатной программы преобразования файлов или онлайн-сервиса, такого как Zamzar или Convert Files.
Используя возможности этих двух служб, вы можете преобразовать любой Excel файл в различные типы файлов, такие как CSV, XML, DOC, PDF, ODS, RTF, XLS, MDB, и даже форматы файлов изображений и веб – JPG, PNG и HTML.
Онлайн-сервисы
Если вы не хотите устанавливать громоздкие программы на свой компьютер, следует воспользоваться интернет-сервисами, которые могут работать с офисными файлами.
Все подобные сайты, как правило, бесплатные и не ограничивают пользователей в их использовании.
Yandex Disk
Яндекс-диск – это комплексное облачное хранилище, которое позволяет не только хранить файлы, но и просматривать их.
Редактировать документ вы, к сожалению, не сможете, но зато есть возможность быстро посмотреть его содержимое.
Чтобы открыть .xls, для начала загрузите нужный вам файл на сервис (для этого нужно иметь зарегистрированную учетную запись и достаточное количество места на облачном диске).
Затем дождитесь окончания загрузки файла, кликните на нем и выберите пункт «Посмотреть». Содержимое файла откроется в новой странице браузера.
Рис. 5 – просмотр офисных фалов в облачном хранилище от Яндекса
Google Docs
Следующий сервис, который способен быстро открыть xls без потери данных – это Google Docs.
Сайт Google Drive (drive.google.com) – облачное хранилище для любого типа файлов.
Сервис имеет присоединенные приложения для работы с документами, которые открываются и работают прямо в браузере.
Для работы необходимо подключение к интернету, либо дополнительные настройки утилит, позволяющие работать офлайн (в том числе эту задачу выполняет экстеншн браузера Chrome).
В народе сервис имеет общее название ГуглДокс.
Он полноценно работает со всеми типами обычных офисных документов и содержит множество экземпляров темплейтов, или заготовок документов – для создания резюме, to-do листов, годовых отчетов, бюджетирования и т. д. (рис.6).
Рис. 6 Темплейты Гугл Док
Приложение для текстовых документов называется Google Docs, им удобно открывать и редактировать любые текстовые файлы, в том числе файлы MS Word с разрешением .doc, .docx;
для презентаций – Google Slides; д
ля таблиц – Google Sheets; есть и другие приложения для рисования и работы с базами данных.
Рис.7 – просмотр документов пользователя в Google Docs
Для доступа в Google Drive необходимо иметь учетную запись Google – сервис работает в связке с почтовым сервисом gmail.com.
На старте каждый пользователь получает 7 ГБ свободного места в хранилище и возможность редактировать любые документы онлайн, в том числе в коллаборации с другими юзерами.
Рис. 8 Интерфейс онлайн-приложения Google Sheets Рис. 8а Интерфейс онлайн-приложения Google Sheets
Рис. 9 – страница сервиса для работы с табличными документами
Повреждение файла
При записи документа на флешку или при некорректном сохранении, книга могла быть повреждена. В таком случае попытайтесь восстановить. Чаще всего Excel выводит соответствующее окно с предложением нажать кнопку «Восстановить». Если этого не произошло, выполните следующие действия:
- Откройте программу и нажмите кнопку главного меню или меню «Файл» (зависит от версии).
- Перейдите в каталог с файлом и нажмите на имя файла в окне.
- Внизу найдите слово «Открыть». Щелкните по треугольнику около него и выберите «Открыть и восстановить».
- Нажмите «Восстановить».
- Если это не помогло, то вернитесь к окну путем повторного выполнения вышеуказанных действий, и нажмите «Извлечь данные».
- Далее выберите «Преобразовать формулы в значения» (все формулы пропадут) или «Восстановить формулы».
- После этого возможно данные будут восстановлены. Сохраните документ.
Что такое файл XLS?
Файл XLS представляет собой файл электронной таблицы, созданный Microsoft Excel или другой программой для работы с электронными таблицами, например OpenOffice Calc или Apple Numbers. Он хранит данные в листах, диаграммах и макросах. Файлы XLS сохраняются в формате двоичного файла Excel, который был основным форматом, пока его формат Office Open XML (расширение .XLSX) не заменил его в Excel 2007.
Электронная таблица XLS используется для организации, анализа, обработки и визуализации данных. Таблица обычно состоит из таблицы со строками и столбцами. Ячейки таблицы в файле могут содержать введенные вручную данные или результаты, вычисленные из данных других ячеек.
Excel — это наиболее широко используемое приложение для работы с электронными таблицами в мире. Он поставляется с каждой версией пакета Microsoft Office и используется в домашних, академических и бизнес-средах.
Если вы работаете в офисе, вы, скорее всего, видели и открывали файл XLS. Хотя пользователи Excel в основном сохраняют свои электронные таблицы в формате Office Open XML (файлы XLSX), которые заменяют формат XLS. Однако Excel по-прежнему поддерживает формат XLS.
Облачные инструменты
Сначала рассмотрим наипростейший способ. Преимущество таких инструментов – вам не нужно ничего скачивать, даже сам Microsoft Office. Облачные диски Google и Яндекса предоставляют неплохой функционал по отображению и базовому редактированию таблиц. Такой вариант идеально подходит для того, чтобы оперативно открыть файл, не дожидаясь установки дополнительного софта.
Google Docs
Сервис от самого популярного поисковика дублирует многие функции продуктов Microsoft. Фактически, его можно назвать лучшим сервисом такого плана в Интернете. Для использования необходим лишь аккаунт в системе гугла.
Воспользоваться этим сервисом можно так:
Чтобы зайти на страницу средства, на главной странице поиска в правом верхнем углу нажимаем на иконку дополнительных инструментов. Нажимаем по значку «Приложения Google»
Среди различных проектов выбираем пункт «Документы». Прокрутив колесиком мышки вниз, щелкаем по иконке «Документы»
Авторизуемся с помощью своего аккаунта. Подойдут данные авторизации страницы гугл-почты, так как этот логин и пароль – единый для всех сервисов. Вводим логин от гугл-почты, нажимаем «Далее»
Далее пользователь попадает на главную страницу документов, со всеми когда-либо открытыми через этот сервис документами. Здесь нажимаем на иконку с «плюсом» справа внизу. В правом нижнем углу нажимаем на иконку с «плюсом»
Система сразу же запустит интерфейс создания нового документа
По умолчанию это стандартный текстовый документ, но это не важно, ведь мы всё равно будем открывать собственный файл. Поэтому, выбираем вкладку «Файл», похожую на такую же в «Ворде»
Щелкаем по вкладке «Файл»
В подменю кликаем на пункт «Открыть», чтобы запустить через сервис сторонний документ. Кликаем на пункт «Открыть»
Перед вами окно выбора нужных файлов. Для загрузки внешнего документа, выбираем пункт «Загрузка». Нажимаем по пункту «Загрузка»
Сайт запустит интерфейс для загрузки ваших материалов. Нужный файл можно всего лишь перетащить, либо выбрать из нужной директории на компьютере. Щелкаем по файлу левой кнопкой мышки, не отпуская мышку, перетаскиваем его в поле Google документаНажимаем по кнопке «Выберите файл на компьютере»
Нажимаем «Открыть». Выделяем файл, нажимаем по кнопке «Открыть»
Среда откроет ваш файл для просмотра и базового редактирования. После сохранения новая версия сохранится в облаке, и её можно будет загрузить на компьютер. Открытый файл xlsx в гугл-документе, который можно редактировать
Яндекс.Диск
Данное средство не обладает такими возможностями редактирования, как продукт гугла, но всё же достойно внимания. Способ просмотра с этого сервиса в первых шагах не отличается от предыдущего.
Далее необходимо выполнить такую последовательность:
- Точно так же нужно зайти в собственный аккаунт. Входим в аккаунт Яндекс.Диска
- Найти необходимый раздел «Файлы», и загрузить в него свой элемент. В разделе «Файлы» щелкаем по кнопке «Загрузить»Выделяем свой файл, нажимаем «Открыть»Ожидаем окончания процесса загрузки, нажимаем кнопку «Закрыть»
- Для просмотра достаточно дважды кликнуть по файлу и сервис его откроет. В этом же окне можно нажать на опцию «Редактировать». Дважды щелкаем по файлу левой кнопкой мышки xlsxРежим просмотра в Яндекс.Диске, для изменения файла нажимаем опцию «Редактировать»
- Или выделить необходимый файл кликом мыши. Появится верхняя панель опций для конкретного файла. Нажимаем на значок «Редактировать». Выделяем файл, щелкнув по нему, выбираем опцию «Редактировать»Открытый xlsx-файл в Excel Online в Яндекс.Диске для редактирования
Программы Windows Office для открытия XLS
После установки указанного приложения можно будет открыть электронные таблицы посредством двойного нажатия мышкой по файлу. Утилита отлично взаимодействует с языком Visual Basic, который используется для оптимизации элементарных задач, включая генерацию форм, расчетов и графиков. Программа для работы с файлами .xls воспроизводит разные геометрические фигуры, поддерживает графические типы объектов и не уступает платным аналогом в плане поддержке текстовых форматов. В случае если возникнут вопросы относительно того, как открыть XLS, нужно будет указать путь к расположению ПО. В дальнейшем этого делать не придется. Приложение обновляется автоматически, отличается простым интерфейсом.
Бесплатно Windows Office
Windows XP / Vista / 7 / 8 / 10 Версия: 1.0 04.12.2015 Размер файла: 45,2 МБ.
Краткое описание формата XLS
Книга XLS состоит из отдельных листов. Лист разлинован на столбцы и строки. Столбцы пронумерованы либо цифрами, либо латинскими буквами, а строки – цифрами. На пересечении строки и столбца расположена ячейка. Каждая ячейка однозначно определяется номерами столбца и строки. Ячейки заполняются информацией. Это могут быть числа, текст, даты, проценты, дроби. Над ячейками выполняют действия с помощью формул. Каждую из ячеек раскрашивают для наглядности цветами шрифта и фона, доступными в палитре цветов.
XLS – один из востребованных табличных форматов. Но книгу XLS открыть, просмотреть и отредактировать обычными текстовыми редакторами не удастся. Поэтому вопрос «чем открыть XLS?» возникает достаточно часто.
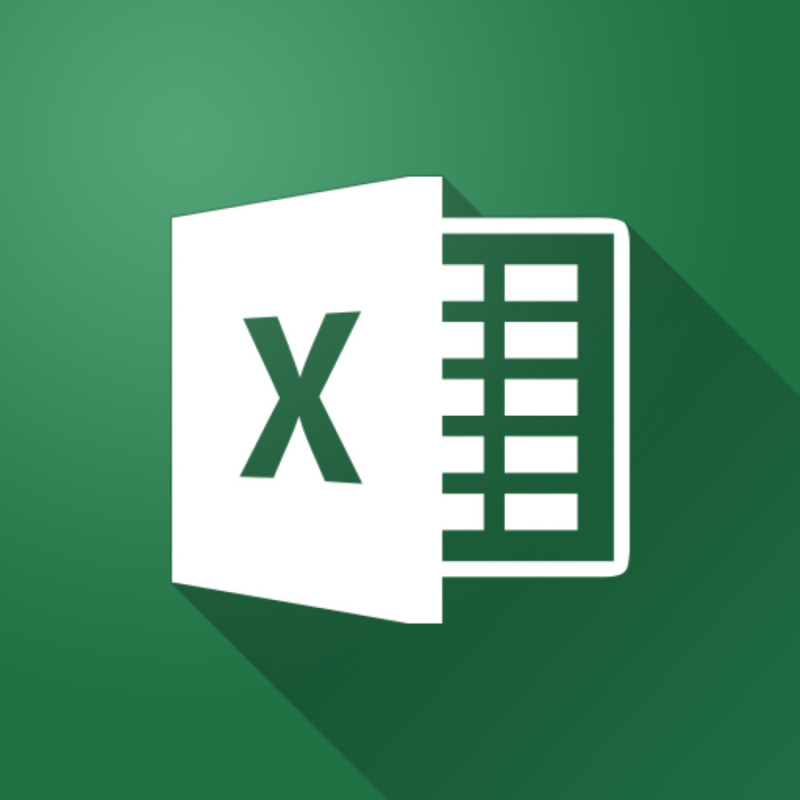
Как открыть файл xls онлайн
В интернете есть много ресурсов, не требующих регистрации для просмотра данных этого типа. Большинство из них поддерживают русский язык.
К примеру, Online Excel Viewer — это браузерная версия Microsoft Excel. Её функции и инструменты полностью идентичны.
Его основные качества:
(adsbygoogle = window.adsbygoogle || []).push({});
общий доступ, позволяющий быстро делиться документами с другими пользователями в интернете;
возможность работы с данными переданными через Skype и внутри него.
Быстро открыть файл excel онлайн бесплатно также помогут следующие сайты.
Google Docs
Рисунок 2. Внешний вид интерфейса онлайн сервиса Google Docs
Включает в себя табличный и текстовый процессоры.
Позволяет с лёгкостью открывать, редактировать и пересылать таблицы.
Поддерживает возможность облачного хранения и обмена (Рисунок 2).
Можно с лёгкостью поделиться ссылкой на сохранённую таблицу.
Требуются регистрация или авторизация.
Zoho Excel Viewer
Для использования понадобится регистрация.
По своим возможностям практически идентичен документам Google.
Обеспечивает сохранение, редактирование и открытие документов.
Можно залить свои бизнес-проекты и рабочие данные для быстрого обмена ими в сети.
Скачать
EditGrid Viewer
Веб-приложение, представляющее собой электронную таблицу в формате Web 2.0. Его особенности:
бесплатные опции для частных пользователей;
абонентский пакет для корпоративных клиентов за отдельную плату;
возможность доступа для организаций на партнёрских каналах и сайтах.
Docspal
Ограниченный по своим возможностям ресурс, позволяющий открывать данные в браузере только для их просмотра. При этом не требует регистрации (Рисунок 3).
Рисунок 3. Внешний вид интерфейса онлайн сервиса Docspal
ThinkFree Online
Бесплатный офисный пакет, работает в облаке, доступен онлайн. Интерфейс приложения идентичен MS Office 2003, но поддерживает таблицы, созданные в версии программы 2007 года. Особенности:
мультиплатформенный доступ;
универсальный онлайн просмотрщик;
1Гб места для хранения данных;
необходима регистрация, но не нужна установка самого ПО.
Как открыть файл XLS расширения
Для этого нужна специальная программа – Microsoft Excel, входящая в состав Microsoft Office.
Если пользователь хочет просмотреть табличную информацию на устройстве, где офисные приложения не установлены, он может попробовать открыть XLS онлайн.
Как открыть файл XLS онлайн
Для этого стоит попробовать запустить программу-вьювер, используя подключение к интернету. Запустив вьювер, пользователь обретает шанс не только просмотреть информацию, но и редактировать введенное, и даже трансформировать в более подходящий формат.
Для этой цели созданы следующие ресурсы:
Далее — нажать знак «плюс» (+), после чего откроется пустая таблица.
Потом нужно последовательно нажать на «Файл», затем на «Открыть», выбрать в списке «Загрузка» и найти нужный файл на стационарном компьютере.
После скачивания и установки программы — нажать на «Выбрать файл», после чего произойдет загрузка информации со стационарного компьютера, потом — использовать кнопку «Просмотреть».
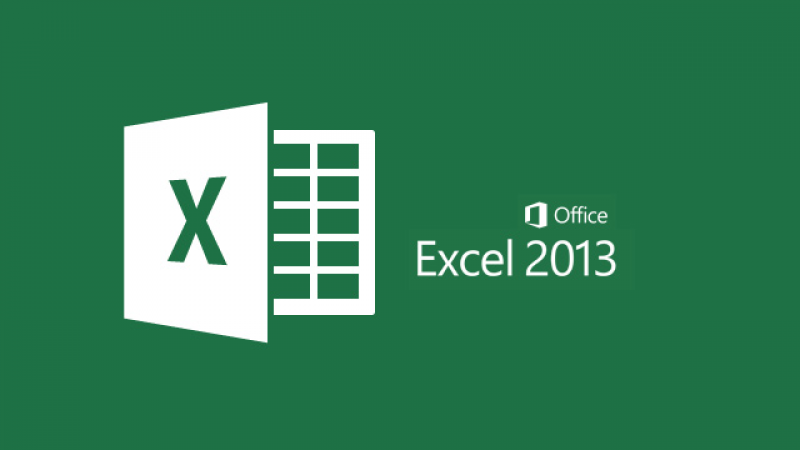
Docspal
Если в предыдущих ресурсах файл можно как редактировать, так и форматировать, то здесь — только быстро просматривать.
Нажимаем на изображение лупы, и в открывшемся окне – на кнопку «Обзор», после чего выбираем необходимый файл на жёстком диске.
Затем — нажимаем кнопку «View document» (расположена справа), начнется процедура обработки файла.
Кроме специальных программ применяются дополнения к браузерам. При помощи дополнений файлы Эксель возможно просматривать быстро и с удобством.
- Google Docs Viewer для Мозилла;
- Google Docs для Хром.
Открываем XLS на Андроиде
Фирма Майкрософт разработала бесплатные программы, специально предназначенные для работы с таблицами Эксель на андроиде:
Эти программы бесплатны и есть на нашем сайте.
QuickOffice позволяет обращаться к популярным облачным хранилищам — Dropbox, Google Docs и просматривать размещенные там файлы с возможностью их редактирования.
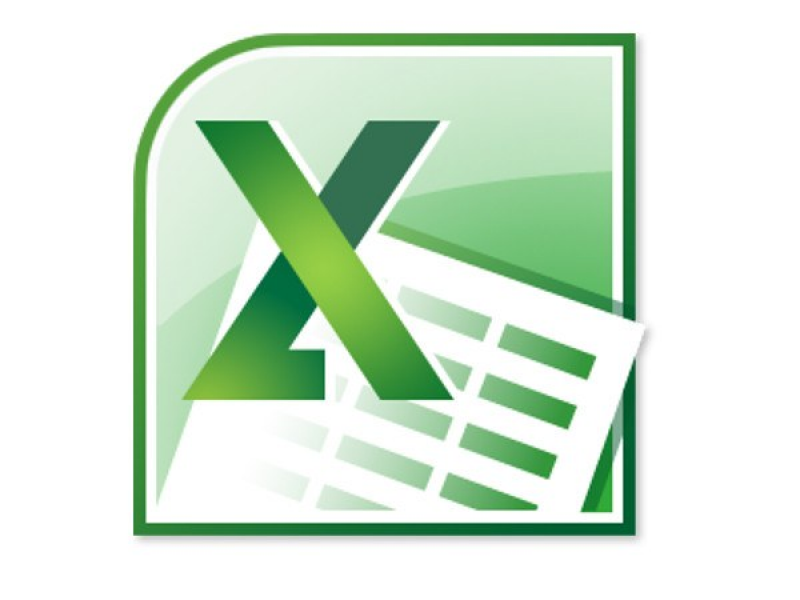
Открываем файл XLS на компьютере
Если всё хорошо, открытие файла происходит по двойному щелчку левой кнопки мыши, когда указатель стоит на названии файла. Но если этого не произошло, то либо программа, используемая для открытия данного типа файлов, не установлена, либо назначение ее программой по умолчанию не произведено. В зависимости от причины потребуется установить нужную программу, или прописать требуемую ассоциацию файла.
Наиболее распространённое средство, позволяющее открыть файл XLS – текстовый процессор Excel, входящий в стандартный пакет программ MS Office.
Если же в вашей системе не установлен пакет программ MS Office от компании Майкрософт, можно использовать аналогичные, но бесплатные программы.
Самые используемые из них:
Для открытия файла XLS нужно запустить программу Calc, входящую в Open Office и LibreOffice. Calc дублирует функции Excel.

Чем открыть XLS в Windows 10
Более 30% пользователей предпочитают использовать для этой цели Microsoft Office 2010, поскольку этот пакет привычен и удобен.
Microsoft Office 2016 – более современный офисный продукт, все программы, входящие в него, и Excel, в том числе, улучшены и доработаны.
Чем открыть XLS в Windows 7
Microsoft Office 2007 — стандартный и наиболее часто используемый пакет, позволяющий просмотр и редактирование файла XLS в Windows 7.
Чем открыть XLSX на компьютере?
1. Microsoft Office Excel
Начать, конечно, следует с родной программы для данного формата – Excel. Данная программа – наиболее популярный и удобный табличный редактор, который используется установлен на компьютеры практически каждой фирмы и учебного заведения.
Следует отметить, что программа является платной, и отдельно она не распространяется – исключительно в составе офисного пакета, который включает в себя текстовый редактор, инструмент для создания качественных презентаций и так далее
В любом случае, если вам требуется обеспечить на своем компьютере качественную работу с XLSX-файлами, то определенно стоит обратить внимание на данную программу, которая не только наделена широким набором функций, но и приятным плоским дизайном, выполненным в духе Windows 10
2. LibreOffice Calc
Если заводить разговор о бесплатных полноценных программах для работы с файлами XLSX, то обязательно стоит обратить внимание на офисный пакет LibreOffice. Программа для работы с электронными таблицами, входящая в состав данного бесплатного офисного пакета, обладает полноценным набором инструментов для создания и редактирования табличных документов
Несмотря на то, что для программы существует свой родной табличный формат, она осуществляет полноценную работу и с XLSX-файлами.
3. Microsoft Office Excel Viewer
Если вам требуется лишь просмотреть документ формата XLSX без возможности редактирования, то вам подойдет бесплатное средство для просмотра Excel-файлов, реализованное компанией Microsoft.
Данный инструмент позволит просматривать неограниченное количество документов формата XLSX, но для внесения коррективов потребуется приобретение «старшего брата», речь о котором шла несколько выше.
4. Ashampoo Office
Компания Ashampoo известна многими интересными и качественными продуктами, среди которых стоит выделить скринсейвер, средство для работы с музыкой, видеоредактор и так далее.
Среди наиболее удачных продуктов компании имеется и офисный пакет, который является прямым конкурентом Microsoft Office. В состав данного офисного пакета входит программа Ashampoo PlanMaker, которая станет эффективным средством для полноценного редактирования XLSX-файлов. Программа будет чрезвычайна полезна как корпоративным пользователям, так и для домашнего использования.
5. Google Документы
Если вам нечасто приходится работать с XLSX-файлами, то не всегда рационально устанавливать на компьютер весомые программы, которые мало того, что могут занимать много места на жестком диске, так и со временем приводят к снижению производительности системы.
В таком случае можно воспользоваться сервисом Google Документы, который является облачной альтернативой Microsoft Office, но с одним большим нюансом: вся полноценная работа с документами будет осуществляться исключительно в окне браузера.
Для работы с данным сервисом вам потребуется завести аккаунт Google (если таковой у вас пока не имеется). После этого вы станете обладателем бесплатного облачного хранилища Google Диск, в котором можно сохранять любые файлы с компьютера (в том числе открывать и редактировать файлы XLSX), а также совершенно бесплатно создавать таблицы, текстовые документы и даже презентации.
Как создать таблицу в Excel для чайников
Работа с таблицами в Excel для чайников не терпит спешки. Создать таблицу можно разными способами и для конкретных целей каждый способ обладает своими преимуществами. Поэтому сначала визуально оценим ситуацию.
Посмотрите внимательно на рабочий лист табличного процессора:
Это множество ячеек в столбцах и строках. По сути – таблица. Столбцы обозначены латинскими буквами. Строки – цифрами. Если вывести этот лист на печать, получим чистую страницу. Без всяких границ.
Сначала давайте научимся работать с ячейками, строками и столбцами.
Как выделить столбец и строку
Чтобы выделить весь столбец, щелкаем по его названию (латинской букве) левой кнопкой мыши.
Для выделения строки – по названию строки (по цифре).
Чтобы выделить несколько столбцов или строк, щелкаем левой кнопкой мыши по названию, держим и протаскиваем.
Для выделения столбца с помощью горячих клавиш ставим курсор в любую ячейку нужного столбца – нажимаем Ctrl + пробел. Для выделения строки – Shift + пробел.
Как изменить границы ячеек
Если информация при заполнении таблицы не помещается нужно изменить границы ячеек:
- Передвинуть вручную, зацепив границу ячейки левой кнопкой мыши.
- Когда длинное слово записано в ячейку, щелкнуть 2 раза по границе столбца / строки. Программа автоматически расширит границы.
- Если нужно сохранить ширину столбца, но увеличить высоту строки, воспользуемся кнопкой «Перенос текста» на панели инструментов.
Для изменения ширины столбцов и высоты строк сразу в определенном диапазоне выделяем область, увеличиваем 1 столбец /строку (передвигаем вручную) – автоматически изменится размер всех выделенных столбцов и строк.
Примечание. Чтобы вернуть прежний размер, можно нажать кнопку «Отмена» или комбинацию горячих клавиш CTRL+Z. Но она срабатывает тогда, когда делаешь сразу. Позже – не поможет.
Чтобы вернуть строки в исходные границы, открываем меню инструмента: «Главная»-«Формат» и выбираем «Автоподбор высоты строки»
Для столбцов такой метод не актуален. Нажимаем «Формат» — «Ширина по умолчанию». Запоминаем эту цифру. Выделяем любую ячейку в столбце, границы которого необходимо «вернуть». Снова «Формат» — «Ширина столбца» — вводим заданный программой показатель (как правило это 8,43 — количество символов шрифта Calibri с размером в 11 пунктов). ОК.
Как вставить столбец или строку
Выделяем столбец /строку правее /ниже того места, где нужно вставить новый диапазон. То есть столбец появится слева от выделенной ячейки. А строка – выше.
Нажимаем правой кнопкой мыши – выбираем в выпадающем меню «Вставить» (или жмем комбинацию горячих клавиш CTRL+SHIFT+»=»).
Отмечаем «столбец» и жмем ОК.
Совет. Для быстрой вставки столбца нужно выделить столбец в желаемом месте и нажать CTRL+SHIFT+»=».
Все эти навыки пригодятся при составлении таблицы в программе Excel. Нам придется расширять границы, добавлять строки /столбцы в процессе работы.
Пошаговое создание таблицы с формулами
- Заполняем вручную шапку – названия столбцов. Вносим данные – заполняем строки. Сразу применяем на практике полученные знания – расширяем границы столбцов, «подбираем» высоту для строк.
- Чтобы заполнить графу «Стоимость», ставим курсор в первую ячейку. Пишем «=». Таким образом, мы сигнализируем программе Excel: здесь будет формула. Выделяем ячейку В2 (с первой ценой). Вводим знак умножения (*). Выделяем ячейку С2 (с количеством). Жмем ВВОД.
- Когда мы подведем курсор к ячейке с формулой, в правом нижнем углу сформируется крестик. Он указываем на маркер автозаполнения. Цепляем его левой кнопкой мыши и ведем до конца столбца. Формула скопируется во все ячейки.
- Обозначим границы нашей таблицы. Выделяем диапазон с данными. Нажимаем кнопку: «Главная»-«Границы» (на главной странице в меню «Шрифт»). И выбираем «Все границы».
Теперь при печати границы столбцов и строк будут видны.
С помощью меню «Шрифт» можно форматировать данные таблицы Excel, как в программе Word.
Поменяйте, к примеру, размер шрифта, сделайте шапку «жирным». Можно установить текст по центру, назначить переносы и т.д.
Microsoft Excel
Microsoft Excel или просто Excel – это приложение для составления таблиц и вычислений. Здесь Вы найдете бесплатные уроки по работе с этой программой для начинающих.
Что это за программа, кому и зачем она нужна. Как открыть Excel на компьютере.
Базовый урок. Учимся составлять таблицы: работать со столбцами и строками, вводить и оформлять данные.
Основы сохранения файлов. Как записать созданную таблицу на компьютер.
В этом уроке мы научимся производить вычисления: складывать, вычитать, делить, умножать.
Учимся применять формулы к группе ячеек. Как посчитать несколько значений и автоматизировать этот процесс.
Что такое функция и чем она отличается от формулы. Применение самой популярной и нужной функции – суммирования (автосуммы).
Excel – это компьютерная программа для работы с электронными таблицами, предназначенная для вычислений любой сложности. Это одно из самых популярных приложений для такого рода задач.
Без Microsoft Excel не обойтись ни бухгалтеру, ни инженеру, ни менеджеру по продажам. В общем, всем, кто так или иначе связан с цифрами, эта программа необходима. Ведь в ней можно составить прайс более чем на миллион позиций, за долю секунды произвести сложнейшие вычисления, моментально сгруппировать значения и многое другое.
Excel входит в состав набора офисных программ Microsoft Office и является вторым по значимости приложением (после Word). Этот пакет, к сожалению, платный, но есть и его бесплатный аналог.
Другие программы, связанные с расширением XLS
- Документ Microsoft WorksРасширение XLS связано с Microsoft Works – набор программ для домашнего офиса, разработанный Microsoft, в настоящее время его выпуск прекращен. .XLS файлы использовались некоторыми более ранними версиями Microsoft Works. Последние версии использовали расширение файла .XLRдля электронных таблиц. Некоторые файлы Microsoft Works можно открыть в последних версиях Microsoft Excel, но могут быть некоторые потери данных. Относится к разделу Документы. Популярность:
- Файл BOM Excel шаблона SolidWorksРасширение XLS файла связано с SolidWorks. SolidWorks используется для создания 2D и 3D проектов. .XLS файлы используются в качестве BOM Excel шаблонов. Возможно так же открываются в Excel. Относится к разделу Документы. Популярность:
Общие сведения о проблемах с XLSM
Проблемные проблемы с открытием XLSM-файлов
Microsoft Excel Исчез
При попытке открыть XLSM-файл возникает сообщение об ошибке, например «%%os%% не удается открыть XLSM-файлы». Обычно это связано с тем, что у вас нет Microsoft Excel для %%os%% установлен. Типичный путь открытия документа XLSM двойным щелчком не будет работать, так как %%os%% не может установить подключение к программе.
Совет: Если у вас есть другое программное обеспечение, которое вы знаете, открывает файлы XLSM, вы можете выбрать его, нажав кнопку «Показать приложения».
Microsoft Excel требует обновления
В других случаях версия файла Microsoft Excel Open XML Macro-Enabled Spreadsheet может не поддерживаться вашей версией Microsoft Excel. Если у вас установлена неправильная версия Microsoft Excel, вам потребуется установить правильную версию. Большую часть времени файл Microsoft Excel Open XML Macro-Enabled Spreadsheet был создан более новым Microsoft Excel, чем то, что вы установили.
Совет . Если щелкнуть правой кнопкой мыши файл XLSM, а затем выбрать «Свойства» (Windows) или «Получить информацию» (Mac), вы можете получить подсказки о том, какая версия вам нужна.
Резюме: В любом случае, большинство проблем, возникающих во время открытия файлов XLSM, связаны с отсутствием на вашем компьютере установленного правильного прикладного программного средства.
Предполагая, что у вас установлена правильная версия Microsoft Excel, другие проблемы могут помешать вам открывать XLSM-файлы. В %%os%% могут возникать внешние проблемы, которые вызывают эти ошибки при открытии XLSM-файлов. Эти другие проблемы включают (перечислены в порядке от наиболее до наименее распространенных):








