Лучшие бесплатные онлайн-инструменты table generator для создания таблиц для любых целей
Содержание:
- Microsoft Excel
- Google Sheet – электронные таблицы от Гугл онлайн
- Цвет фона и текста
- Работа с таблицами
- Как сделать таблицу в Word – Работа с таблицами, вкладка Конструктор
- Как сделать таблицу в Word – Пример добавления стиля таблице
- Как сделать таблицу в Word – Группы Параметры стилей таблиц и Стили таблиц
- Как сделать таблицу в Word – Группа Обрамление
- Как сделать таблицу в Word – Работа с таблицами, вкладка Макет
- Как сделать таблицу в Word – Работа с таблицами, группы Таблица, Рисование, Строки и столбцы
- Как сделать таблицу в Word – Работа с таблицами, группы Объединение, Размер ячейки, Выравнивание
- Как сделать таблицу в Word – Работа с таблицами, группа Данные
- Используйте заметный контраст
- Воспользуйтесь рекомендациями программы.
- Структура и ссылки на Таблицу Excel
- Как создать таблицу онлайн
- Правильно выравнивайте столбцы
- ZOHO Sheet — программа для создания электронных таблиц
- Редактирование каркаса таблицы
- Excel Online в Office Online
- Как сделать таблицу
- Оформление
- Способ №2: команда «Вставить таблицу»
- Оформление таблицы в Excel
- EtherCalc — открывает файлы .xlsx, .xlsm и .xls
- Яндекс.Диск — простая работа с Excel онлайн
Microsoft Excel
Microsoft Excel или просто Excel – это приложение для составления таблиц и вычислений. Здесь Вы найдете бесплатные уроки по работе с этой программой для начинающих.
Что это за программа, кому и зачем она нужна. Как открыть Excel на компьютере.
Базовый урок. Учимся составлять таблицы: работать со столбцами и строками, вводить и оформлять данные.
Основы сохранения файлов. Как записать созданную таблицу на компьютер.
В этом уроке мы научимся производить вычисления: складывать, вычитать, делить, умножать.
Учимся применять формулы к группе ячеек. Как посчитать несколько значений и автоматизировать этот процесс.
Что такое функция и чем она отличается от формулы. Применение самой популярной и нужной функции – суммирования (автосуммы).
Excel – это компьютерная программа для работы с электронными таблицами, предназначенная для вычислений любой сложности. Это одно из самых популярных приложений для такого рода задач.
Без Microsoft Excel не обойтись ни бухгалтеру, ни инженеру, ни менеджеру по продажам. В общем, всем, кто так или иначе связан с цифрами, эта программа необходима. Ведь в ней можно составить прайс более чем на миллион позиций, за долю секунды произвести сложнейшие вычисления, моментально сгруппировать значения и многое другое.
Excel входит в состав набора офисных программ Microsoft Office и является вторым по значимости приложением (после Word). Этот пакет, к сожалению, платный, но есть и его бесплатный аналог.
Google Sheet – электронные таблицы от Гугл онлайн
«Таблицы Гугл» (Google Sheet) – это мощные электронные таблицы, доступные для использования в вашем браузере. Несмотря на то, что данный инструмент позиционируется как автономный продукт, он является частью облачного «Google Drive», и работает в связке с сетевым инструментарием от «Google Docs». Используя «Google Sheet», вы можете создавать и редактировать какие либо документы как в одиночку, так и совместно с другими пользователями онлайн. Сервис имеет огромную галерею темплейтов для облегчённого старта, стабилен в работе, поддерживает множество встроенных формул и автоматическое сохранение создаваемых документов.
Для работы с онлайн сервисом необходимо:
- Перейти на «Таблицы Гугл».
- Нажать «Открыть Гугл таблицы» (при необходимости пройдите процедуру регистрации).
- Затем необходимо кликнуть на кнопку с плюсиком внизу, и перейти непосредственного к созданию таблицы онлайн.
- Для сохранения результата необходимо будет нажать на «Файл» — «Скачать как» — «Файл Майкрософт Эксель».
Цвет фона и текста
Для того чтобы указать фон ячейки таблицы HTML, строки или отдельной ячейки, к тегам <table>, <td> и <tr> можно применить следующие параметры:
- background — в качестве фона используется изображение. Указать можно либо имя файла, либо путь к нему;
- bgcolor — фоном является определённый цвет. Указать можно как название интересующего оттенка, так и шестнадцатеричный код.
Для того чтобы изменить цвет текста в таблице HTML, необходимо использовать тег <font>.
Например:
<table border="1" bgcolor="green">
<tr height="40" bgcolor="blue">
<td><font color="white">Ячейка 1</font></td>
<td bgcolor="red"></td>
</tr>
<tr>
<td background="http://t2.gstatic.com/images?q=tbn:ANd9GcRfByY7DCMopoeaahCdF4Yi7HWMo89lEYTZVJb4GAew7ZlZNiPW">Ячейка 3</td>
<td>Ячейка 4</td>
</tr>
</table>
Отступы таблицы в HTML
В HTML отступы в таблице задаются с помощью тега <table>:
- cellspacing — расстояние между границами соседних ячеек;
- cellpading — расстояние между содержимым и границей ячейки.
Например:
<table border="1" bgcolor="green" cellspacing="20" cellpadding="20">
<tr height="40" bgcolor="blue">
<td><font color="white">Ячейка 1</font></td>
<td bgcolor="red"></td>
</tr>
<tr>
<td>
background="http://t2.gstatic.com/images?q=tbn:ANd9GcRfByY7DCMopoeaahCdF4Yi7HWMo89lEYTZVJb4GAew7ZlZNiPW">Ячейка 3</td>
<td>Ячейка 4</td>
</tr>
</table>
Визуальное отображение данного кода в браузере таково:
Выравнивание таблицы в HTML
Вы можете для каждой отдельной ячейки или строки задать два параметра, которые выполняют горизонтальное (align) и вертикальное (valign) выравнивание текста в таблице HTML.
Параметр align может иметь следующие значения:
- left — выравнивание по левой границе;
- right — выравнивание по правой границе;
- center — выравнивание по центру.
Параметр valign может иметь такие значения:
- bottom — выравнивание по нижней границе;
- top — выравнивание по верхней границы;
- middle — выравнивание посередине.
Пример:
<table border= "1"> <td width="300" height="200">Текст 1</td> <td width="300" height="200" align="right" valign="top">Текст 2</td> </table>
Как сделать таблицу по центру в HTML? С помощью упомянутого значения center.
Например:
<table cellpadding="0" cellspacing="0" width="100%" height="100%">
<tr>
<td align="center">
<table cellpadding="60" cellspacing="4" border="1">
<tr>
<td>
Текст таблицы
</td>
</tr>
</table>
</td>
</tr>
</table>
Вставка изображения в HTML таблицу
У вебмастеров часто возникает вопрос о том, как вставить картинку в HTML таблицу? Для того чтобы это осуществить, необходимо прописать адрес или имя изображения в соответствующей ячейке после тега <td>.
Например:
<table border= "1">
<tr align="left">
<td><img src="http://amadeya.users.photofile.ru/photo/amadeya/1288508/xlarge/42642197.jpg"></td>
<td> Содержимое 2 ячейки </td> </tr>
<tr align="right">
<td> Содержимое 3 ячейки </td>
<td> Содержимое 4 ячейки </td> </tr>
</table>
Дополнительными атрибутами в данном случае являются:
- width — ширина;
- height — высота;
- alt — альтернативный текст, который отображается в браузере при отключенной функции отображения изображений;
- title — подпись к картинке;
- align — горизонтальное выравнивание;
- valign — вертикальное выравнивание.
Кроме того, облачив изображение в специальный тег <a href=»страница, на которую ведёт ссылка»><img src=»имя файла.jpg»></a>, его можно использовать в качестве ссылки.
Объединение ячеек в HTML таблице
Соседствующие ячейки внутри одного столбца или строки можно объединить с помощью параметров rowspan и colspan тега <td>.
Объединение столбцов одной строчки выглядит так:
<table border="1"> <tr> <td colspan="3">Текст 2</td> </tr> <tr> <td>Текст 2</td> <td>Текст 3</td> <td>Текст 4</td> </tr> </table>
У HTML таблицы объединение ячеек одного столбца выглядит следующим образом:
<table border="1"> <tr> <td rowspan="3">Текст 1</td> <td>Текст 2</td> </tr> <tr> <td>Текст 3</td> </tr> <tr> <td>Текст 4</td> </tr> </table>
Работа с таблицами
После того как вы сделали таблицу в ворде, или когда вы кликаете или выделяете созданную таблицу, в Microsoft Word появляется раздел Работа с таблицами, который включает в себе несколько вкладок: КОНСТРУКТОР и МАКЕТ. На этих вкладках находятся инструменты, с помощью которых можно корректировать таблицу, например, буквально за несколько секунд сделать красивую таблицу. Рассмотрим основные инструменты.
Вкладка КОНСТРУКТОР
Вкладка КОНСТРУКТОР предназначена для добавления стиля таблице, изменения границ таблицы, настройки столбцов и строк заголовка и итогов.
Как сделать таблицу в Word – Работа с таблицами, вкладка Конструктор
Если вы хотите сделать красивую таблицу в ворде, но потратить на это как можно меньше времени и усилий, то в группе «Стили таблиц» находится коллекция разных стилей таблиц, которые вы можете применить к своей таблице. Для этого достаточно щелкнуть по понравившемуся стилю. И из простой таблицы, вы можете получить совершенно другую, с определенным форматированием.
Как сделать таблицу в Word – Пример добавления стиля таблице
В группе «Параметры стилей таблиц» вы можете доработать полученную таблицу, управляя доступными пунктами.
Как сделать таблицу в Word – Группы Параметры стилей таблиц и Стили таблиц
Например, можете добавить строку заголовка или строку итогов, а также изменить форматирование для чередующихся строк и столбцов.
На этой же вкладке в группе «Обрамление» вы можете изменить границы таблицы.
Как сделать таблицу в Word – Группа Обрамление
Например, убрать или добавить линию в таблице, изменить цвет границы или толщину, сделать жирную таблицу. Также с помощью этой группы вы можете сделать таблицу невидимой.
Вкладка МАКЕТ
Вкладка МАКЕТ позволяет изменить структуру таблицы, изменить направление текста, сделать его вертикальным или горизонтальным и многое другое.
Как сделать таблицу в Word – Работа с таблицами, вкладка Макет
В группе «Таблица» вы можете выделить текущую ячейку, столбец, строку или всю таблицу; открыть свойства таблицы для детальной настройки; и отобразить или скрыть сетку для невидимых таблиц.
Группа «Рисование» предназначена для того, чтобы сделать таблицу произвольного вида, например, очень нестандартную. О таком способе уже упоминалось выше.
В помощью инструментов в группе «Строки и столбцы» вы можете вставить строки или столбцы в определенном месте или же удалить уже существующие.
Как сделать таблицу в Word – Работа с таблицами, группы Таблица, Рисование, Строки и столбцы
Группа «Объединение» предназначена для объединения или разбиения ячеек, а также для разделения таблицы. О том как правильно сделать разрыв таблицы написано в этой статье.
В группе «Размер ячейки» можно задать высоту строки и ширину столбца, или же выровнять их высоту или ширину, а также выбрать автоматический подбор размера столбца в таблице.
Группа «Выравнивание» отвечает за направление текста в таблице, т.е. вы можете выбрать горизонтальное или вертикальное, а также можете выбрать выравнивание текста в ячейках; и задать поля и интервалы ячеек.
Как сделать таблицу в Word – Работа с таблицами, группы Объединение, Размер ячейки, Выравнивание
В группе «Данные» используя сортировку, можно сделать таблицу по алфавиту; преобразовать таблицу в текст; включить повтор строк заголовков, т.е. сделать повторяющуюся шапку таблицы; а также добавить в ячейки формулы простых расчетов, таких как сумма, среднее, количество и другие.
Как сделать таблицу в Word – Работа с таблицами, группа Данные
На этом будем заканчивать статью Как сделать таблицу в Word.
В следующих статьях мы продолжим изучение работы с таблицами, а именно:
- Как сделать шапку в таблице Word
- Как сделать невидимую таблицу в Word
- Как сделать нумерацию в таблице Word
- Как сделать разрыв таблицы в Word
- Как преобразовать таблицу в текст в Word
Используйте заметный контраст
Определите иерархию, добавив контраст данных к вашей таблице. Это можно сделать с помощью разных стилей текста и фона.
Контраст заголовка: Отделите заголовок от текста столбца, изменив его жирность и цвет. Применение разных цветов фона заголовка может обеспечить дополнительный контраст, если это необходимо.
Наверху: контраст текста заголовка, Внизу: контраст фона заголовка (таблица из UI Prep)
Выделение столбцов: Столбцы также могут быть разных цветов и жирности для выделения определенных данных, таких как идентификатор строки (первый столбец) или главных данных в одной ячейке (например, данные ячейки: 1,234 34%).
Наверху: контраст первой строки, Внизу: Контраст данных (таблица из UI Prep)
Воспользуйтесь рекомендациями программы.
Как вы только что видели, создание сводных таблиц — довольно простое дело, даже для «чайников». Однако Microsoft делает еще один шаг вперед и предлагает автоматически сгенерировать отчет, наиболее подходящий для ваших исходных данных. Все, что вам нужно, это 4 щелчка мыши:
- Нажмите любую ячейку в исходном диапазоне ячеек или таблицы.
- На вкладке «Вставка» выберите «Рекомендуемые сводные таблицы». Программа немедленно отобразит несколько макетов, основанных на ваших данных.
- Щелкните на любом макете, чтобы увидеть его предварительный просмотр.
- Если вас устраивает предложение, нажмите кнопку «ОК» и добавьте понравившийся вариант на новый лист.
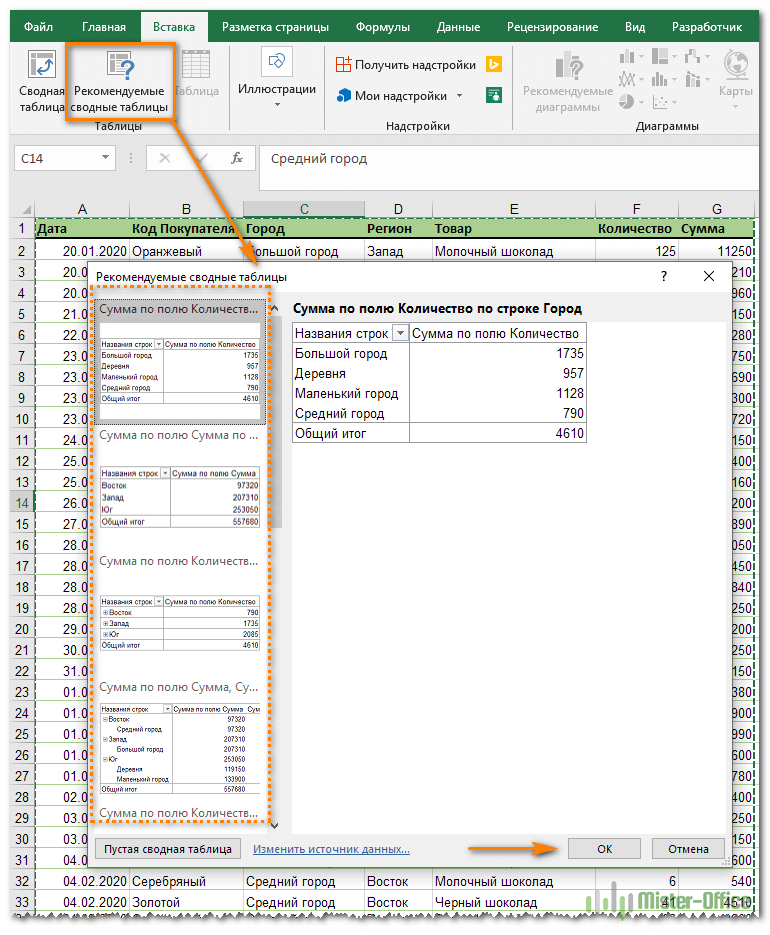
Как вы видите на скриншоте выше, Эксель смог предложить несколько базовых макетов для моих исходных данных, которые значительно уступают сводным таблицам, которые мы создали вручную несколько минут назад. Конечно, это только мое мнение 🙂
Но при всем при этом, использование рекомендаций — это быстрый способ начать работу, особенно когда у вас много данных и вы не знаете, с чего начать. А затем этот вариант можно легко изменить по вашему вкусу.
Структура и ссылки на Таблицу Excel
Каждая Таблица имеет свое название. Это видно во вкладке Конструктор, которая появляется при выделении любой ячейки Таблицы. По умолчанию оно будет «Таблица1», «Таблица2» и т.д.
Если в вашей книге Excel планируется несколько Таблиц, то имеет смысл придать им более говорящие названия. В дальнейшем это облегчит их использование (например, при работе в Power Pivot или Power Query). Я изменю название на «Отчет». Таблица «Отчет» видна в диспетчере имен Формулы → Определенные Имена → Диспетчер имен.
А также при наборе формулы вручную.
Но самое интересное заключается в том, что Эксель видит не только целую Таблицу, но и ее отдельные части: столбцы, заголовки, итоги и др. Ссылки при этом выглядят следующим образом.
=Отчет – на всю Таблицу=Отчет – только на данные (без строки заголовка)=Отчет – только на первую строку заголовков=Отчет – на итоги=Отчет – на всю текущую строку (где вводится формула)=Отчет – на весь столбец «Продажи»=Отчет – на ячейку из текущей строки столбца «Продажи»
Для написания ссылок совсем не обязательно запоминать все эти конструкции. При наборе формулы вручную все они видны в подсказках после выбора Таблицы и открытии квадратной скобки (в английской раскладке).
Выбираем нужное клавишей Tab. Не забываем закрыть все скобки, в том числе квадратную.
Если в какой-то ячейке написать формулу для суммирования по всему столбцу «Продажи»
=СУММ(D2:D8)
то она автоматически переделается в
=Отчет
Т.е. ссылка ведет не на конкретный диапазон, а на весь указанный столбец.
Это значит, что диаграмма или сводная таблица, где в качестве источника указана Таблица Excel, автоматически будет подтягивать новые записи.
А теперь о том, как Таблицы облегчают жизнь и работу.
Как создать таблицу онлайн
Многие из нас работают с различными таблицами формата Excel. С их помощью мы формируем отчётность, фиксируем статистические показатели, обобщаем полученные данные. Обычно такие таблицы мы создаем в самом упомянутом редакторе, но что же предпринять в ситуации, когда на подручном компьютере не оказалось установленного MS Office? В этом случае нам на помощь придут различные сетевые сервисы для создания таблиц онлайн, внести в неё необходимые показатели, а затем и сохранить на ПК. В данном материале я расскажу, как сделать электронную таблицу онлайн, и какие инструменты нам в этом помогут.
Ресурсы, которые будут описаны мной ниже, обладают большинством возможностей стандартного MS Excel. После перехода на такой ресурс вам предложат пройти регистрацию, после чего вы сможете в полной мере пользоваться возможностями сайта для создания и редактирования электронных таблиц.
При этом внешний вид таких сервисов и особенности работы с таблицами не отличается от стандарта Эксель. Сохранение полученных результатов обычно возможно как на пользовательский ПК, так и связанное с данными ресурсами облако.
Правильно выравнивайте столбцы
По умолчанию большинство данных столбца выравнивается по левому краю. Это помогает сделать информацию читабельной и сопоставимой. Единственное исключение — числовые данные, связанные с размером типа данных. Эти числа должны быть выровнены по правому краю, чтобы пользователи могли определить размер числа.
Правила, которым необходимо следовать:
- Выравнивайте текстовые данные по левому краю (например, имя)
- Выравнивайте числовые данные, не связанные с размером (например, дату, почтовый индекс, номер телефона)
- Выравнивайте числовые данные, относящиеся к размеру (например, количество, процент)
- Выравнивайте заголовки в соответствии с данными столбца
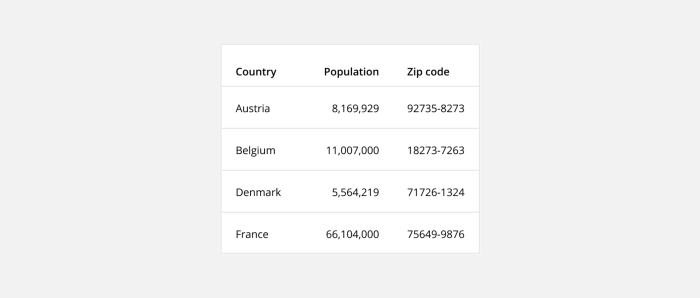
Пример выравнивания (таблица из UI Prep)
ZOHO Sheet — программа для создания электронных таблиц
Сервис с поддержкой русского языка, обладающий всем необходимым функционалом для создания таблиц Excel. Сервис умеет практически всё, что и его конкуренты – работает с большинством форматов эксель, поддерживает совместное редактирование документа несколькими пользователями, позволяет строить графики и диаграммы и так далее.
- Для работы с данным сервисом перейдите на него https://www.zoho.com/docs/sheet.html.
- Нажмите на кнопку «CREATE SPREADSHEET» (могут понадобиться данные вашего аккаунта в Гугл), и вы перейдёте в режим создания таблицы.
- Сохранить полученный результат вы можете, нажав на «Файл» — «Экспорт как», и выбрав удобный для вас вариант формата файла (обычно это «книга MS Excel»).
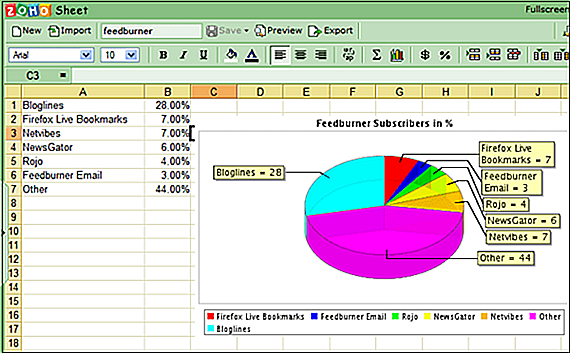
Сервис ZOHO Sheet
Редактирование каркаса таблицы
Изменить внешний вид данного элемента можно различными способами. Рассмотрим их более внимательно.
Как добавить новые строки и столбцы
Это можно сделать следующими действиями:
- Откройте в меню раздел «Макет».
- Выберите нужный инструмент:
- вставить сверху;
- вставить снизу;
- вставить слева;
- вставить справа.
При добавлении новых колонок нужно быть очень внимательным
Важно посчитать, хватит ли места. Поскольку если таблица и так большая (она занимает всё расстояние между границами листа), то для новых элементов часть пространства переносится с уже существующих
В итоге может произойти искажение внешнего вида. Таким образом, вы сможете потерять красивую таблицу. Поэтому будьте очень внимательны.
Те же самые манипуляции можно выполнить и при помощи контекстного меню.
- Сделайте правый клик на любую ячейку.
- Выберите пункт «Вставить».
- Затем вы увидите точно такие же одинаковые варианты добавления новых элементов.
Удаление строк и столбцов
Если в процессе заполнения таблицы вы увидели, что у вас остались пустые или ненужные клетки, вы всегда можете избавиться от них. Для этого необходимо:
- Перейти в нужное место.
- Открыть вкладку «Макет».
- Кликнуть на иконку «Удалить».
- Затем вы сможете удалить:
- текущую ячейку;
- столбец, в котором вы находитесь;
- строку, в которой расположена активная клетка;
- таблицу целиком.
Как правило, разработчики Microsoft любят дублировать различные функции на панели инструментов и в контекстном меню. И этот случай не исключение.
Если вы кликните правой кнопкой мыши по какой-нибудь клетке, то увидите контекстное меню. В нём нужно будет выбрать пункт «Удалить ячейки».
Затем нужно будет указать, что и как именно необходимо удалить:
- со сдвигом влево;
- со сдвигом вправо;
- всю строку целиком;
- весь столбец целиком.
Объединение ячеек
Объединить клетки довольно просто.
- Выделите нужный диапазон элементов.
- Кликните правой клавишей мыши по указанной области.
- В контекстном меню выберите указанный пункт.
- Благодаря этому вы смогли соединить выделенные ячейки.
Те же самые действия можно сделать и при помощи панели инструментов. В этом случае ход действий будет таков:
- Выделяем нужные ячейки.
- Открываем в меню раздел «Макет».
- Кликаем на иконку «Объединение».
- Нажимаем на пункт «Объединить ячейки».
Результат будет точно таким же. Вы можете использовать то, что удобнее всего вам.
Как разбить ячейки
Объединять ячейки мы научились. Теперь разберемся с тем, как их разорвать на несколько составляющих.
В этом случае от вас требуются следующие действия.
- Кликните правой кнопкой мыши на ячейку, с которой мы работали ранее.
- Выберите пункт «Разделить ячейки».
- Затем нужно проставить желаемое количество строк и столбцов.
- Для продолжения кликните на кнопку «OK».
- Результат будет следующим.
Мы уже ранее говорили, что в редакторе Word многие функции дублируются в разных меню. То же самое и тут. Некоторым людям намного удобнее пользоваться панелью инструментов, чем контекстным меню.
В этом случае инструкция выглядит следующим образом.
- Выберите другую ячейку.
- Откройте вкладку «Макет».
- Нажмите на инструмент «Объединение».
- Кликните на кнопку «Разделить ячейки».
- Затем необходимо указать нужное число столбцов и строк. Менять значения можно стрелками или вручную.
- Для сохранения нажмите на «OK».
- В итоге вы увидите следующее.
Excel Online в Office Online
Сначала рассмотрим способ входа на сервис непосредственно на сайте Майкрософт. Для того, чтобы воспользоваться облачным сервисом, необходимо наличие учетной записи Microsoft.
Выполните следующие действия:
- Войдите в Excel Online.
- Введите от своей учетной записи Майкрософт или создайте ее здесь.
- Откроется окно «Excel Online», в котором нужно нажать на «Новая книга».
- После этого откроется окно сервиса, в котором можно создать книгу Excel онлайн.
Все изменения в документе Excel сохраняются в облачном хранилище OneDrive.
Если потребуется открыть другой файл Excel онлайн, с которым вы еще не работали на сервисе, его необходимо предварительно поместить в облачное хранилище OneDrive.
Вам также может быть интересно:
- Как поставить пароль на файл Excel
- Как в Excel снять защиту листа не зная пароль — 2 способа
После завершения работы, войдите в меню «Файл», нажмите на пункт «Сохранить как».
Выберите подходящий вариант для сохранения книги Excel:
- Сохранить как — сохранение копии в OneDrive.
- Переименовать — переименование книги.
- Скачать копию — скачать копию книги на компьютер.
- Скачать в формате ODS — скачать копию книги на компьютер в виде ODS файла.
После завершения работы с книгой Excel, пользователь может поделиться книгой для просмотра и редактирования с другими лицами, или продолжить работу над документом с другого компьютера или мобильного устройства.
Как сделать таблицу
Способ 1: вставка
Сначала необходимо поставить мигающий курсор (мигающую палочку) в нужное место. Для его смещения вниз нажмите кнопку Enter на клавиатуре. А чтобы поднять мигающий курсор выше — Backspace.
Или можно просто щелкнуть в нужном месте два раза левой кнопкой мыши.
В программе Word 2007-2021 для создания таблицы нажмите на надпись «Вставка» в левом верхнем углу программы. Появятся новые пункты редактирования, среди которых будет «Таблица».
Кликнув по ней, откроется список, в котором Ворд предложит несколько вариантов добавления. Нажмите на пункт «Вставить» в нижнем меню.
Откроется небольшое окошко. В верхней части напечатайте необходимое количество столбцов и строк
Также обратите внимание на нижнюю часть окошка. Точка должна стоять на пункте «Постоянная», и в соседнем белом поле должно быть указано значение «Авто»
Другие настройки ширины столбцов применяются крайне редко, в исключительных случаях, и рассматривать их в рамках данного урока мы не будем.
После нажатия на ОК таблица с указанным количеством столбцов и строк вставится в документ (на страницу).
Способ 2: быстрое создание
Быстрое добавление ничем не отличается от обычного. Но этот способ ограничен в возможностях: максимальное количество строк — 8, а столбцов — 10.
Переходим во вкладку «Вставка» в верхнем меню программы.
Нажимаем на надпись «Таблица» и добавляем нужное количество столбцов и строк через верхнюю часть окошка.
Принцип работы прост — Вы проводите курсором (стрелкой) по квадратикам, а программа Word формирует объект исходя из выбранного количества строк и столбцов.
Способ 3: рисование
Этот способ хорош в том случае, если нужно составить сложную таблицу. Например, такую:
Переходим во вкладку «Вставка».
Нажимаем на кнопку «Таблица» и выбираем «Нарисовать».
Курсор (стрелка мышки) примет вид небольшого карандаша. Вот им мы и будем рисовать.
Для начала сделаем основу. Для этого наведите курсор (в нашем случае — карандаш) в нужное место на странице. Затем нажмите левую кнопку мышки и, не отпуская ее, «рисуйте» прямоугольник подходящего размера.
Отпустите кнопку мышки — основа добавится.
Теперь осталось нарисовать детали — строки и столбцы. Это как раз тот редкий случай, когда объяснить данный процесс на словах крайне трудно. Принцип следующий: нажимаем левую кнопку мышки внутри прямоугольника и протягиваем линию. Программа в этом поможет — линия «дорисуется» самостоятельно. Главное, показать Ворду направление.
Если Вы вдруг что-то сделаете неправильно, всегда можно вернуться на шаг или несколько шагов назад. Для этого нажмите на значок «Отменить» вверху программы.
Когда всё будет готово, нажмите два раза левой кнопкой мышки по пустому месту. Курсор снова станет палочкой, а не карандашом.
Способ 4: шаблоны
В программе Word есть готовые шаблоны — заготовки, которые можно добавить на страницу и отредактировать. Поменять цифры и значения, вставить или удалить строки и столбцы.
Делаются они так же, как и обычные — через вкладку «Вставка». Наводим курсор на пункт «Экспресс-таблицы» и выбираем подходящий шаблон.
Способ 5: Excel
Если в ячейки нужно не только ввести значения, но еще и «посчитать» (сложить, умножить, вычислить процент и т.д), то следует вставить лист Excel.
Для этого опять же перейти в закладку «Вставка», нажать на надпись «Таблица». Из списка выбрать пункт «Excel».
Оформление
Внешний вид – это один из важнейших параметров
Очень важно сделать акцент на каких-нибудь элементах. Например, шапка, заголовок и так далее
Всё зависит от конкретного случая.
Рассмотрим вкратце основные манипуляции с ячейками.
Создание заголовка
В качестве примера будем использовать простую таблицу.
- Сначала переходим на вкладку «Главная» и нажимаем на пункт меню «Вставить строки на лист».
- Выделяем появившуюся строчку и нажимаем на пункт меню «Объединить ячейки».
- Далее пишем любой заголовок.
Изменение высоты элементов
Наш заголовок по размеру одинаковый с шапкой. А это не очень красиво. Кроме того, он смотрится невзрачно. Для того чтобы это исправить, нужно перенести курсор на границу 1 и 2 строки. После того, как его внешний вид изменится, сделайте левый клик мыши и потяните вниз.
В результате этого высота строки будет больше.
Выравнивание текста
Наш заголовок расположен внизу ячейки и прилип к шапке. Для того чтобы это исправить, необходимо воспользоваться кнопками выравнивания. Вы можете изменить положение текста как по вертикали, так и по горизонтали.
Кликаем на кнопку «По середине» и получаем желанный результат.
Теперь заголовок смотрится куда лучше.
Изменение стиля
Также рекомендуется изменить шрифт и увеличить кегль (размер по вертикали). Сделать это можно вручную при помощи панели инструментов.
Или же использовать готовые стили. Для этого сначала выделяем строку. Затем через меню выбираем любой из предложенных вариантов оформления.
Эффект будет очень красивым.
Как вставить новую строку или столбец
Для того чтобы изменить количество элементов в таблице, можно воспользоваться кнопкой «Вставить».
Вы можете добавить:
- ячейки;
- строки;
- столбцы;
- целый лист.
Уничтожить ячейку или что-нибудь еще можно точно так же. Для этого есть своя кнопка.
Заливка ячеек
Если вы хотите выделить какую-нибудь колонку или строчку, для этого нужно использовать инструмент заливка.
Благодаря ему вы сможете поменять цвет любых ячеек, которые были выделены ранее.
Формат элементов
При желании можно сделать с таблицей что угодно. Для этого достаточно нажать на кнопку «Формат».
В результате этого вы сумеете:
- вручную или автоматически изменить высоту строк;
- вручную или автоматически изменить ширину столбцов;
- скрыть или отобразить ячейки;
- переименовать лист;
- изменить цвет ярлыка;
- защитить лист;
- блокировать элемент;
- указать формат ячеек.
Формат содержимого
Если нажать на последний из вышеописанных пунктов, то появится следующее:
Благодаря этому инструменту можно:
- изменить формат отображаемых данных;
- указать выравнивание;
выбрать любой шрифт;
изменить границы таблицы;
«поиграть» с заливкой;
установить защиту.
Способ №2: команда «Вставить таблицу»
Команда «Вставить таблицу» находится там же – во вкладке «Вставка», в меню «Таблица».
Кликните на неё — и на экране появится окошко с параметрами вставки.
Чтобы создать таблицу, просто укажите нужное количество столбцов и строк в соответствующих полях. Вы можете либо ввести необходимое значение, либо выбрать его с помощью стрелочек справа от каждого поля.
Кроме того, в этом окошке вы можете сразу настроить ширину таблицы: задать точную ширину каждого столбца, определить подбор ширины по содержимому ячеек или распределить ширину столбцов по всей странице.
Когда все параметры заданы, нажмите Ок. Вот, собственно, и всё. Преимущество этого способа в том, что вы можете создать таблицу любого размера.
Оформление таблицы в Excel
Ниже будет приведено несколько советов по оформлению созданной в Экселе таблицы; эти рекомендации в равной степени пригодятся и опытному, и начинающему пользователю, желающему работать с программой с наибольшей отдачей — и делать не только эргономичные, но и красивые блоки данных.
Изменение цвета ячеек
Чтобы придать ячейкам построенной в Excel таблицы большую привлекательность, можно задать им разные оттенки. Делается это просто:
Пользователь выделяет требуемые блоки.

Находит на вкладке «Главная» выпадающее меню «Заливка» и выбирает для строк, столбцов и отдельных квадратиков приглянувшиеся цвета.

Изменение высоты и ширины ячеек
Чтобы изменить в таблице Эксель высоту строки или ширину столбца, начинающему юзеру понадобится:
Выделить на листе Excel требуемую строку.
Щёлкнуть по её порядковому номеру правой клавишей мыши, выбрать пункт «Высота строки».

И задать в диалоговом окошке требуемое значение.

То же проделать для вертикальных рядов данных — только вместо «Высоты строки» кликнуть по пункту «Ширина столбца».

Пользователь может устанавливать по горизонтали и вертикали любые значения в пределах разумного; чтобы вернуться к исходным, достаточно воспользоваться комбинацией клавиш Ctrl + Z.

Изменение начертания и размера шрифта
Чтобы настроить эти параметры, автор таблицы в Экселе, желающий сделать самое красивое представление данных, должен:
Выделить на листе Excel нужные ячейки, строки или столбцы, на вкладке «Главная» в выпадающем списке подобрать оптимальное начертание символов.

Рядом, пользуясь кнопками B и I, определить, должен ли шрифт быть полужирным или наклонным.

И установить размер символов — кликнув по нужному в выпадающем списке или воспользовавшись кнопками «Больше/Меньше».
Выравнивание надписей
Задать положение в тексте ячейки по высоте и ширине можно следующим образом:
Выделить нужные области таблицы Экселя правой клавишей мыши и в открывшемся контекстном меню выбрать параметр «Формат ячеек».

На вкладке «Выравнивание» отметить в выпадающих списках способ привязки текста к центральной точке.


Изменение стиля таблицы
Сменить стиль можно только для созданной автоматически таблицы Эксель; юзер, решивший построить её вручную, вынужден будет «подгонять» параметры шрифта, заливку ячеек, выравнивание и другие характеристики, чтобы добиться схожести с оригинальной «заготовкой».
Чтобы сменить стиль в Excel, нужно:
Переключиться на вкладку «Конструктор».

Отметить галочками, должны ли быть выделены жирным первый и последний столбцы.

Нужна ли под таблицей строка результатов — и выбрать другие содержащиеся на вкладке параметры.

А открыв расположенное тут же выпадающее меню «Стили», владелец компьютера сможет выбрать один из нескольких десятков полностью готовых шаблонов — и применить его одним щелчком мыши.

EtherCalc — открывает файлы .xlsx, .xlsm и .xls
Среди преимуществ данного сервиса я бы отметил возможность работать с таблицами Excel без какой-либо регистрации, поддержку параллельного редактирования одной таблицы несколькими пользователями, удобный функционал, а также множество других достоинств, позволяющих работать с эксель таблицами онлайн на русском языке.
- Для работы с данным сервисом выполните переход на него https://ethercalc.org/.
- Нажмите на кнопку «Create Spreadsheet» (создать электронную таблицу).
- Вы перейдёте в режим редактирования, и сможете создать нужную вам таблицу.
- Для сохранения конечного документа нажмите на изображение с дискеткой слева, выберите формат сохранения, и загрузите таблицу к себе на ПК.
Рабочее окно сервиса «EtherCalc»
Яндекс.Диск — простая работа с Excel онлайн
Отечественная компания Яндекс порадовала пользователя возможностью создать и отредактировать онлайн документ Excel с помощью специального сервиса на Яндекс.Диск. По своему функционалу данный сервис является копией Office Online (первый из описанных мной сетевых сервисов), при этом, по отзывам пользователей, на данном сервисе от Яндекс иногда случаются проблемы в работе больших формул, возникают баги, сервис плохо работает с файлами эксель, созданными в MS Excel до 2007 года.
- Для работы с данным сервисом перейдите на него https://disk.yandex.ua/client/disk (может понадобиться регистрация на Яндекс).
- Нажмите на кнопку «Создать» — «Таблицу».
- Вы перейдёте в режим создания и редактирования таблицы.
Создаём таблицу с помощью Яндекс.Диск
Сохранить набранную таблицу вы сможете, нажав на «Файл» — «Сохранить как» — «Скачать копию».








