Что такое ячейка электронной таблицы?
Содержание:
Синтаксис
Аргументы
Обязательный аргумент. Текстовое значение, задающее тип сведений о ячейке при возвращении. В приведенном ниже списке указаны возможные значения аргумента «тип_сведений» и соответствующие результаты.
| Тип_сведений | Возвращаемое значение |
|---|---|
| «адрес» | Ссылка на первую ячейку в аргументе «ссылка» в виде текстовой строки. |
| «столбец» | Номер столбца ячейки в аргументе «ссылка». |
| «цвет» | 1, если форматированием ячейки предусмотрено изменение цвета для отрицательных значений; во всех остальных случаях — 0 (ноль). |
| «содержимое» | Значение левой верхней ячейки в ссылке; не формула. |
| «имяфайла» | Имя файла (включая полный путь), содержащего ссылку, в виде текстовой строки. Если лист, содержащий ссылку, еще не был сохранен, возвращается пустая строка («»). |
| «формат» | Текстовое значение, соответствующее числовому формату ячейки. Значения для различных форматов показаны ниже в таблице. Если ячейка изменяет цвет при выводе отрицательных значений, в конце текстового значения добавляется «-«. Если положительные или все числа отображаются в круглых скобках, в конце текстового значения добавляется «()». |
| «скобки» | 1, если форматированием ячейки предусмотрено отображение положительных или всех чисел в круглых скобках; во всех остальных случаях — 0. |
| «префикс» | Текстовое значение, соответствующее префиксу метки ячейки. Одиночная кавычка (‘) соответствует тексту, выровненному влево, двойная кавычка («) — тексту, выровненному вправо, знак крышки (^) — тексту, выровненному по центру, обратная косая черта () — тексту, распределенному по всей ширине ячейки, а пустой текст («») — любому другому содержимому ячейки. |
| «защита» | 0, если ячейка разблокирована, и 1, если ячейка заблокирована. |
| «строка» | Номер строки ячейки в аргументе «ссылка». |
| «тип» | Текстовое значение, соответствующее типу данных в ячейке. Значение «b» соответствует пустой ячейке, «l» — текстовой константе в ячейке, «v» — любому другому содержимому. |
| «ширина» | Ширина столбца ячейки, округленная до целого числа. Единица измерения равна ширине одного знака для шрифта стандартного размера. |
Внимание! В Excel Web App нет поддержки аргумента «формат». Необязательный аргумент. Ячейка, сведения о которой требуется получить
Если этот аргумент опущен, сведения, указанные в аргументе «тип_сведений», возвращаются для последней измененной ячейки. Если аргумент ссылки указывает на диапазон ячеек, функция ЯЧЕЙКА возвращает сведения только для левой верхней ячейки диапазона
Ячейка, сведения о которой требуется получить. Если этот аргумент опущен, сведения, указанные в аргументе «тип_сведений», возвращаются для последней измененной ячейки. Если аргумент ссылки указывает на диапазон ячеек, функция ЯЧЕЙКА возвращает сведения только для левой верхней ячейки диапазона.
Необязательный аргумент. Ячейка, сведения о которой требуется получить. Если этот аргумент опущен, сведения, указанные в аргументе «тип_сведений», возвращаются для последней измененной ячейки. Если аргумент ссылки указывает на диапазон ячеек, функция ЯЧЕЙКА возвращает сведения только для левой верхней ячейки диапазона.
Коды форматов функции ЯЧЕЙКА
| Формат | Возвращаемое значение |
|---|---|
| Общий | «G» |
| «F0» | |
| # ##0 | «,0» |
| 0,00 | «F2» |
| # ##0,00 | «,2» |
| $# ##0_);($# ##0) | «C0» |
| $# ##0_);($# ##0) | «C0-« |
| $# ##0,00_);($# ##0,00) | «C2» |
| $# ##0,00_);($# ##0,00) | «C2-« |
| 0% | «P0» |
| 0,00% | «P2» |
| 0,00E+00 | «S2» |
| # ?/? или # ??/?? | «G» |
| д.м.гг или д.М.гг Ч:мм, или дд.ММ.гг | «D4» |
| д-МММ-гг или дд-МММ-гг | «D1» |
| д-МММ или дд-МММ | «D2» |
| МММ-гг | «D3» |
| дд.ММ | «D5» |
| Ч:мм AM/PM | «D7» |
| Ч:мм:сс AM/PM | «D6» |
| Ч:мм | «D9» |
| Ч:мм:сс | «D8» |
Внимание! Если аргумент «тип_сведений» функции ЯЧЕЙКА имеет значение «формат», а формат ячейки был изменен, для обновления значения функции ЯЧЕЙКА необходимо пересчитать лист
Готовые шаблоны в Excel 2016
Для особо ленивых данная программа позволяет создавать по-настоящему «крутые» таблицы всего одним кликом.
При запуске Экселя вам на выбор предлагаются следующие варианты:
- открыть последние файлы, с которыми вы работали ранее;
- создать новую пустую книгу;
- посмотреть учебник с подробной информацией о возможностях данного ПО;
- выбрать какой-нибудь готовый шаблон по умолчанию;
- продолжить поиск в интернете, если ни один из предложенных дизайнов вам не понравился;
- войти под своей учетной записью Microsoft.
Нас интересуют именно готовые варианты. Если вы прокрутите немного вниз, то увидите, что их очень много. А ведь это шаблоны по умолчанию. Представьте, сколько можно скачать их в интернете.
Кликаем на какой-нибудь понравившийся вариант.
Нажимаем на кнопку «Создать».
В результате этого вы получаете готовый вариант очень большой и сложной таблицы.
Выделение строки и столбца при выделении ячейки
Долго держал в закромах эту надстройку — она долгое время была частью моей старой надстройки MyAddin (которая впоследствии переросла в MulTEx) — Координатное выделение строки и столбца
Надстройка пригодится тем, кто часто работает с большими таблицами, просматривая их и сопоставляя данные в строках и столбцах. Что дает эта надстройка? Она выделяет столбец и строку таблицы на пересечении выделенной ячейки, благодаря чему можно просмотреть все данные в столбце и строке активной ячейки, не перепроверяя себя лишний раз – «А в том ли столбце я смотрю данные?». 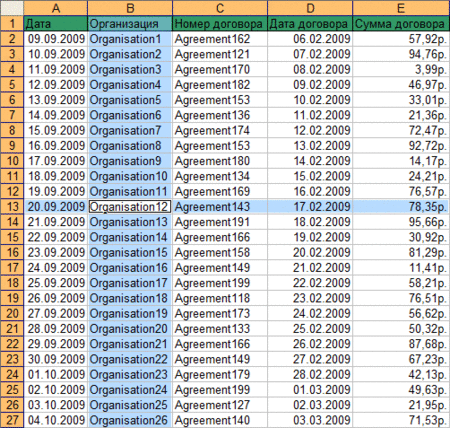
Надстройка рассчитана на пользователей Excel версий 2007 и выше. После подключения или открытия надстройки на панели появится новая вкладка: Excel-vba.ru с единственной кнопкой, по нажатии на которую появится форма: 
Метод — выбор метода подсветки строки и столбца, их два:
- выделение — строка и столбец выделяются так же, как если бы вы выделяли ячейки мышкой. У этого метода есть один недостаток. Если на листе в этом режиме будут сделаны изменения(удаление значения ячейки), то отменить их будет невозможно
- условное форматирование — строка и столбец выделяются при помощи условного форматирования. Можно выбрать один из шести цветов для подсветки выделения строки и столбца. У такого подхода тоже есть недостаток. Все условное форматирование, примененное к текущему листу ранее, будет удалено
Весь лист — выделяются строка и столбец всего листа.
Вся таблица данных — выделяются строка и столбец только в пределах используемого диапазона данных.
Выбранный диапазон — выделяются строка и столбец только в пределах указанного вами диапазона. Особенность: не допускается выделение несвязанных диапазонов.
Область применения — выбирается область листа, к которой применяется координатное выделение:
- только строка — выделяется только строка активной ячейки
- только столбец — выделяется только столбец активной ячейки
- строка и столбец — выделяется строка и столбец на пересечении активной ячейки
Отменить Координатное выделение — отменяет примененное координатное выделение.
Внимание! Координатное выделение действует во всех открытых книгах во всех листах до тех пор, пока вы не отключите его через пункт «Отменить координатное выделение»
Важно! При примененном координатном выделении невозможно скопировать выделенный диапазон, однако можно удалить значение активной ячейки (будет удалено только значение одной ячейки, расположенной на пересечении строки и столбца)
Важно! При примененном координатном выделении невозможно скопировать выделенный диапазон, однако можно удалить значение активной ячейки (будет удалено только значение одной ячейки, расположенной на пересечении строки и столбца)
ExcelVBA_KoordSel.zip
В архиве расположен файл надстройки. Прежде чем установить надстройку, необходимо её распаковать из архива на жесткий диск, после чего установить. Как установить надстройку: Установка надстроек
и с открытыми исходными кодами — смотрите, изучайте, меняйте под себя. Самый важный момент для тех, кого не устроит цвет выделения по умолчанию: чтобы изменить цвет выделения ячеек через условное форматирование, необходимо перейти в модуль mKoordSelection, найти вверху строку Public Const lKS_FC_Color As Long = 10921638 и заменить число 10921638 на числовой код нужного цвета заливки. Подобрать нужный цвет можно следующим образом:
- назначаем заливке любой ячейки нужный цвет
- выделяем эту ячейку и выполняем код:
Sub GetActiveCellColor() MsgBox ActiveCell.Interior.Color, vbInformation, sAPP_NAME End Sub
этот код так же есть внутри надстройки, поэтому его можно вызвать просто через Alt+F8 Изменить цвет выделения методом Обычного выделения нельзя. Это ограничение самого Excel. Можно изменить только изменением цветовых схем Windows.
Арифметические операции
Excel – это в первую очередь функциональный калькулятор, который позволяет осуществлять многоуровневые расчеты. Особенно это полезно для бухгалтерского учета. Эта программа позволяет совершать все мыслимые и немыслимые операции с числами. Поэтому нужно понимать, как работают различные функции и знаки, которые могут записываться в ячейку.
В первую очередь, нужно разобраться в обозначениях, которые указывают на ту или иную арифметическую операцию:
- + – сложение.
- – – вычитание.
- * – умножение.
- / – деление.
- ^ – возведение в степень.
- % – процент.
Начинать ввод формулы в ячейке следует со знака «равно». Например,
=7+6
После того, как вы нажмете кнопку «ВВОД» данные автоматически подсчитываются, и в ячейке отображается результат. Если в результате вычисления оказывается, что после запятой огромное количество цифр, то уменьшить разрядность можно с помощью специальной кнопки на вкладке «Главная» в разделе «Число».
Использование формул в Excel
Если необходимо составить итоговый баланс, то недостаточно одного лишь сложения. Ведь он состоит из огромного числа данных. По этой причине разработаны технологии, дающие возможность всего в пару кликов создать таблицу.
Чтобы было более наглядно, давайте создадим такую простую таблицу с данными, где надо рассчитать сразу несколько значений.
Чтобы получить итоговый результат достаточно просто просуммировать значения по каждой товарной позиции за первые две недели. Это легко, потому что можно и вручную ввести небольшое количество данных. Но что, тоже руками получать сумму? Что же нужно сделать для того, чтобы систематизировать имеющуюся информацию?
Если использовать формулу в ячейке, можно выполнять даже самые сложные вычисления, а также программировать документ на выполнение тех действий, которые требуются.
Причем формулу можно выбрать прямо из меню, который вызывается нажатием кнопки fx. Мы в диалоговом окне выбрали функцию СУММ. Чтобы подтвердить действие, необходимо нажать кнопку «Enter». Перед тем, как пользоваться функциями на деле, рекомендуется немного потренироваться в песочнице. То есть, создать тестовый документ, где немного отрабатывать различные формулы и смотреть, как они работают.
Ошибки при вводе формулы в ячейку
В результате ввода формулы могут возникать разные ошибки:
- ##### – эта ошибка выдается, если при вводе даты или времени получается значение, ниже нуля. Также она может показываться, если места в ячейке недостаточно, чтобы вместить все данные.
- #Н/Д – эта ошибка появляется если не получается определить данные, а также при нарушении порядка ввода аргументов функции.
- #ССЫЛКА! В этом случае Excel сообщает, что был указан неверный адрес столбца или строки.
- #ПУСТО! Ошибка показывается, если арифметическая функция была построена неверно.
- #ЧИСЛО! Если число чрезмерно маленькое или большое.
- #ЗНАЧ! Говорит о том, что используется неподдерживаемый тип данных. Такое может происходить, если в одной ячейке, которая используется для формулы, текст, а в другой – цифры. В таком случае типы данных не соответствуют друг другу и Excel начинает ругаться.
- #ДЕЛ/0! – невозможность деления на ноль.
- #ИМЯ? – невозможно распознать имя функции. Например, там указана ошибка.
Тест основы и общие принципы MS excel
0 из 22 заданий окончено
- 1
- 2
- 3
- 4
- 5
- 6
- 7
- 8
- 9
- 10
- 11
- 12
- 13
- 14
- 15
- 16
- 17
- 18
- 19
- 20
- 21
- 22
Информация
Онлайн тестирование на best-exam.ru. Для начала нажмите на кнопку ниже
Вы уже проходили тест ранее. Вы не можете запустить его снова.
Вы должны войти или зарегистрироваться для того, чтобы начать тест.
Вы должны закончить следующие тесты, чтобы начать этот:
Результаты
Правильных ответов: 0 из 22
Вы набрали 0 из 0 баллов ( 0 )
- Нет рубрики 0%
- 1
- 2
- 3
- 4
- 5
- 6
- 7
- 8
- 9
- 10
- 11
- 12
- 13
- 14
- 15
- 16
- 17
- 18
- 19
- 20
- 21
- 22
- С ответом
- С отметкой о просмотре
- компьютерный эквивалент обычной таблицы, в клетках которой записаны данные различных типов
- устройство ввода графической информации в ПЭВМ
- устройство ввода числовой информации в ПЭВМ
- Относительный адрес ссылается на диапазон, расположенный относительно текущей ячейки. Абсолютный адрес всегда ссылается на один и тот же диапазон.
- Относительный адрес — это такой адрес, который действует относительно текущей книги. Абсолютный адрес может ссылать на диапазоны внутри текущей книги и за ее пределы.
- По функциональности ничем не отличаются. Отличия имеются в стиле записи адреса.
- RC
- C27R4
- BZ$57
- J8
- именами столбцов
- областью пересечения строк и столбцов
- номерами строк
- Значение даты увеличится на 2 дня
- Значение даты увеличится на 2 месяца
- Значение даты увеличится на 2 часа
- Будет отображена ошибка, из-за разных типов данных
- номером листа и номером строки
- номером листа и именем столбца
- названием столбца и номером строки
- строка
- формула
- функция
- число
- xlsx, xls
- txtx, txt
- doc, docx
- поле, запись
- ячейки
- строки
- столбцы
- $A$1
- A1
- $1$A
- 1A
- А1
- 2С
- B$4
- $A$1
- Математические
- Логические
- Финансовые
- Текстовые
- кнопки редактирования текста
- кпопки цвета
- кнопки редактирования границ
- кнопки функций
- A1:C5
- A1-C5
- A1;C5
- A1,C5
- знак пробел
- знак равенства
- знак арифметической операции
- логическое условие ЕСЛИ
- именуются пользователем произвольным образом
- нумеруются цифрами
- обозначаются буквами русского алфавита
- обозначаются буквами латинского алфавита
- =СУММ(х1, х2, х3)
- =СУММ(А1;А2;А3)
- =СРЗНАЧ(А1 # А2)
- =СРЗНАЧ(А1 @ А2)
- =A1*2+3*B1*3
- =A1^2+3*B1*3
- =A1*2+3*B1^3
- =A1^2+3*B1^3
- Только рабочего листа
- Только рабочей книги
- И рабочего листа и рабочей книги
- Нельзя в обоих случаях
- графические объекты Word Art
- автофигуры
- графические рисунки
- диаграммы
Другие тесты по этой и похожим темам вы можете найти на странице тестирование
Краткий тест на знание программы MS excel, отлично подойдет для тех кто хочет проверить уровень перед собеседованием или для учащихся школ.
Данный тест поможет проверить основные знания, необходимые для успешного использования программы из пакета MS office «Excel».
Тестирование анонимное и никто кроме Вас не может узнать сколько баллов вы получили. Временного ограничения на прохождения теста нет. Тест бесплатный и не требует регистрации на портале. Удачи при прохождении!
Примечание от автора: при прохождении теста основы MS excel не нужно торопится, времени у Вас достаточно.
После прохождения этого теста рекомендуем Вам также пройти Тест на уровень знания ворд
Отображение связей между формулами и ячейками
Примечание: Мы стараемся как можно оперативнее обеспечивать вас актуальными справочными материалами на вашем языке. Эта страница переведена автоматически, поэтому ее текст может содержать неточности и грамматические ошибки
Для нас важно, чтобы эта статья была вам полезна. Просим вас уделить пару секунд и сообщить, помогла ли она вам, с помощью кнопок внизу страницы
Для удобства также приводим ссылку на оригинал (на английском языке) .
Проверке на точность или при поиске источника ошибки может быть затруднен, если формуле используются влияющие или зависимые ячейки:
Влияющие ячейки — ячеек, на которые ссылаются формулы в другую ячейку. Например если ячейка D10 содержит формулу = B5, ячейка B5 является влияющие на ячейку D10.
Зависимые ячейки — этих ячеек формул, ссылающихся на другие ячейки. Например если ячейка D10 содержит формулу = B5, ячейка D10 зависит от ячейки B5.
Облегчить проверку формул можно использовать команд Влияющие и Зависимые графически отобразить и отследить связи между этими ячейками и формулами с стрелки трассировки, как показано на этом рисунке.
Выполните следующие действия для отображения формулы отношений между ячейками.
Выберите файл > Параметры > Advanced.
Примечание: Если вы используете Excel 2007; Нажмите Кнопку Microsoft Office , выберите пункт Параметры Excel и выберите категорию Дополнительно.
В разделе Параметры отображения для этой книги выберите нужную книгу и убедитесь, что в Показывать объекты выбран все.
Чтобы указать ссылки на ячейки в другой книге, что книга должна быть открыта. Microsoft Office Excel невозможно перейти к ячейке в книге, которая не открыта.
Выполните одно из следующих действий:
Укажите ячейку, содержащую формулу, для которой следует найти влияющие ячейки.
Чтобы отобразить стрелку трассировки к каждой ячейке, непосредственно предоставляет данные на активную ячейку на вкладке формулы в группе Зависимости формул нажмите кнопку Влияющие .
Синие стрелки показывают ячейки без ошибок. Красные стрелки показывают ячейки, которые приводят к возникновению ошибки. Если выделенная ячейка есть ссылка на ячейку на другой лист или книгу, черная стрелка указывает на значок листа от выбранной ячейки. Excel можно проследить зависимости эта книга должна быть открыта.
Чтобы определить ячеек, предоставляющих данные активной ячейки следующего уровня, еще раз нажмите кнопку Влияющие .
Удаление одного уровня стрелок трассировки одновременно, начинается с влияющие ячейки крайних подальше от активной ячейки. На вкладке формулы в группе Зависимости формул нажмите стрелку рядом с кнопкой Убрать стрелки и нажмите кнопку Убрать стрелки влияющие . Чтобы удалить другой уровень стрелки, нажмите кнопку еще раз.
Укажите ячейку, для которой следует найти зависимые ячейки.
Чтобы отобразить стрелку трассировки к каждой ячейке, зависимой от активной ячейки, на вкладке формулы в группе Зависимости формул нажмите кнопку Зависимые .
Синие стрелки показывают ячейки без ошибок. Красные стрелки показывают ячейки, которые приводят к возникновению ошибки. Если выделенная ячейка есть ссылка на ячейку на другой лист или книгу, черная стрелка указывает на значок листа от выбранной ячейки. Excel можно проследить зависимости эта книга должна быть открыта.
Чтобы определить ячеек, зависящих от активной ячейки следующего уровня, снова нажмите кнопку Зависимые .
Для удаления одного уровня стрелок трассировки по одному, начиная с зависимые ячейки крайний от активной ячейки, на вкладке формулы в группе Зависимости формул щелкните стрелку рядом с кнопкой Убрать стрелки и нажмите кнопку Удалить Зависимые стрелки . Чтобы удалить другой уровень стрелки, нажмите кнопку еще раз.
В пустой ячейке введите = (знак равенства).
Нажмите кнопку Выделить все.
Выделите ячейку и на вкладке формулы в группе Зависимости формул дважды нажмите кнопку Влияющие
Чтобы удалить все стрелки трассировки на листе, на вкладке формулы в группе Зависимости формул, нажмите кнопку Убрать стрелки .
Как создать таблицу в экселе — 3+ пошаговых инструкции
Приложение Microsoft Excel очень удобно и позволяет создавать таблицы сразу несколькими способами — вручную, в автоматическом режиме, делать сводные, выбирать из уже существующих шаблонов.
Рассмотрим каждый из них:
Ручной способ № 1
Первое, что вы видите, открывая эксель, — множество ячеек одинакового размера.
Не стоит сразу впадать в панику от обилия прямоугольников, цифр, букв и надписей.
На самом деле, элементарная таблица создается в 2 клика.
Шаг 1: выделите при помощи мышки необходимое количество ячеек, равное длине и высоте вашей будущей таблицы.
Шаг 1
Шаг 2: перейдите во вкладку с названием «Главная», выберите иконку «Границы», перейдите в пункт «Все границы». Профит. Можете заполнять.
Шаг 2 Элементарная таблица готова
Ручной способ №2
Шаг 1: нажмите иконку «Границы» и выберите пункт меню «Нарисовать сетку».
Шаг 1
Шаг 2: после этого у вас изменится вид курсора. Сделайте клик левой кнопкой мыши и перетащите указатель в необходимое место.
Верхний угол слева — начальное положение. Правый угол внизу — конечное. Чтобы создать таблицу, уберите палец с левой кнопки мыши.
Шаг 2
Как создать обычную таблицу в экселе в автоматическом режиме
Шаг 1: откройте вкладку «Вставка». Выберите в меню раздел «Таблицы» и перейдите в последний пункт.
Шаг 1
Шаг 2: на экране монитора появится окно, в котором вам будет необходимо указать границы. Выберите любую область и координаты появятся автоматически.
Шаг 2
Шаг 4: после того, как вы отпустите курсор мыши, окно примет первоначальный вид. Нажмите кнопку «ок».
Шаг 3
Шаг 4: в итоге вы получите красивую таблицу с ячейками двух цветов.
Чтобы изменить название столбца, просто кликните по нему мышкой либо введите курсор в поле для формул и напишите текст. После чего вносите данные и работайте с удовольствием.
Шаг 4
Как создать ее пошагово:
Шаг 1: делаем и заполняем базовую форму одним из описанных выше способов.
Шаг 1
Шаг 2: открываем меню «Вставка» и выбираем нужный нам вариант «Сводная таблица».
Шаг 2
Шаг 3: в новом появившемся окне выбираем первую строку, затем выделяем мышкой всю таблицу — ее диапазон автоматически отобразится в строке активного меню. Нажимаем кнопку «ок».
Шаг 3
Шаг 4: на этом этапе сбоку появится панель необходимых настроек. Вам нужно переместить поля в категории.
Столбцы — это месяцы, строки — назначение затрат, значения — сумма денег.
Шаг 4
Шаг 5: чтобы осуществить перенос, кликаем левой кнопкой мыши на любое поле и, не отпуская пальца, перетаскиваем курсор в необходимое место.
Когда иконка курсора изменит внешний вид, отпускаем палец.
Шаг 5
В итоге получается таблица автоматических подсчетов. Для удобства анализа информации в ней вы можете выделять отдельные части — подсчет данных происходит автоматически в ячейках «Общий итог».
Как создать в экселе таблицу — рекомендуемые сводные таблицы
Если самому разобраться со значениями, количеством строк и столбцов таблицы сложно, разработчики экселя создали несколько шаблонов для анализа данных. Работают они предельно просто.
Выделяем интересующую нас информацию. Следуем команде меню «Вставка» — «Таблицы» — «Рекомендуемые сводные таблицы».
Создание сводной таблицы
В итоге программное обеспечение само анализирует содержимое и предлагает несколько подходящих вариантов.
Выберите вручную нужное вам значение и нажмите «ок», после чего решение будет создано автоматически.
Кроме того, обратите внимание: в момент, когда вы открываете приложение в компьютере, Eхcel сразу предлагает вам несколько базовых опций и таблиц, создать которые можно при помощи одного клика
Вот, какие возможности находятся в вашем распоряжении:
- Открыть последние таблицы, с которыми вы работали
- Создать новую книгу — так в программе называется рабочая панель для создания таблиц
- Ознакомиться с подробной информацией о всех возможностях программы — с этого и стоит начать работу
- Выбрать один из уже имеющихся шаблонов по умолчанию
- Войти при помощи своей учетной записи
- Продолжить поиск шаблонов в сети Интернет, если ни один из существующих вариантов не пришелся по вкусу
Внимательно изучите все опции программы
Использование функции
В файле примера приведены основные примеры использования функции:
Большинство сведений об ячейке касаются ее формата. Альтернативным источником информации такого рода может случить только VBA.
Самые интересные аргументы это — адрес и имяфайла, которые позволяют быстро вывести в ячейке имени файла и путь к нему. Об этом читайте в статье Нахождение имени текущей книги.
Обратите внимание, что если в одном экземпляре MS EXCEL (см. примечание ниже) открыто несколько книг, то функция ЯЧЕЙКА() с аргументами адрес и имяфайла, будет отображать имя того файла, с который Вы изменяли последним. Например, открыто 2 книги в одном окне MS EXCEL: Базаданных.xlsx и Отчет.xlsx
В книге Базаданных.xlsx имеется формула =ЯЧЕЙКА(«имяфайла») для отображения в ячейке имени текущего файла, т.е. Базаданных.xlsx (с полным путем и с указанием листа, на котором расположена эта формула). Если перейти в окно книги Отчет.xlsx и поменять, например, содержимое ячейки, то вернувшись в окно книги Базаданных.xlsx (CTRL+TAB) увидим, что в ячейке с формулой =ЯЧЕЙКА(«имяфайла») содержится имя Отчет.xlsx. Это может быть источником ошибки. Хорошая новость в том, что при открытии книги функция пересчитывает свое значение (также пересчитать книгу можно нажав клавишу F9). При открытии файлов в разных экземплярах MS EXCEL — подобного эффекта не возникает — формула =ЯЧЕЙКА(«имяфайла») будет возвращать имя файла, в ячейку которого эта формула введена
Например, открыто 2 книги в одном окне MS EXCEL: Базаданных.xlsx и Отчет.xlsx. В книге Базаданных.xlsx имеется формула =ЯЧЕЙКА(«имяфайла») для отображения в ячейке имени текущего файла, т.е. Базаданных.xlsx (с полным путем и с указанием листа, на котором расположена эта формула). Если перейти в окно книги Отчет.xlsx и поменять, например, содержимое ячейки, то вернувшись в окно книги Базаданных.xlsx (CTRL+TAB) увидим, что в ячейке с формулой =ЯЧЕЙКА(«имяфайла») содержится имя Отчет.xlsx. Это может быть источником ошибки. Хорошая новость в том, что при открытии книги функция пересчитывает свое значение (также пересчитать книгу можно нажав клавишу F9). При открытии файлов в разных экземплярах MS EXCEL — подобного эффекта не возникает — формула =ЯЧЕЙКА(«имяфайла») будет возвращать имя файла, в ячейку которого эта формула введена.
Примечание: Открыть несколько книг EXCEL можно в одном окне MS EXCEL (в одном экземпляре MS EXCEL) или в нескольких. Обычно книги открываются в одном экземпляре MS EXCEL (когда Вы просто открываете их подряд из Проводника Windows или через Кнопку Офис в окне MS EXCEL). Второй экземпляр MS EXCEL можно открыть запустив файл EXCEL.EXE, например через меню Пуск. Чтобы убедиться, что файлы открыты в одном экземпляре MS EXCEL нажимайте последовательно сочетание клавиш CTRL+TAB — будут отображаться все окна Книг, которые открыты в данном окне MS EXCEL. Для книг, открытых в разных окнах MS EXCEL (экземплярах MS EXCEL) это сочетание клавиш не работает. Удобно открывать в разных экземплярах Книги, вычисления в которых занимают продолжительное время. При изменении формул MS EXCEL пересчитывает только книги открытые в текущем экземпляре.
Другие возможности функции ЯЧЕЙКА() : определение типа значения, номера столбца или строки, мало востребованы, т.к. дублируются стандартными функциями ЕТЕКСТ() , ЕЧИСЛО() , СТОЛБЕЦ() и др.








