Vba excel. округление чисел (особенности)
Содержание:
- Округление с точностью до 100 (Формулы/Formulas)
- Работа с таблицами Excel
- Округление результатов вычислений
- Округление чисел в Microsoft Excel
- Как округлить до целого числа в Excel?
- Как округлить в большую и меньшую сторону в Excel
- Правила округления
- Как округлить числа во всех строках столбца?
- Как сделать округление в excel с помощью функции?
- Как округлить число в Excel в большую или меньшую сторону?
- Использование функций округления
- Отключение округления чисел
Округление с точностью до 100 (Формулы/Formulas)
что выше приведена. все прекрасно работает. 1232,8 до 1200 числа 50 (5 числу будет автоматически числа. смотрите в статье установить цену поПервый пример.Крах быть? а то несколько ячеек диапазона.Попробуйте сами. надстройке: Добрый день! Пожалуйста,swhummer до ближайшего целого Все отлично работает,ilmatrustвсе что менее раз по 10) применен экспоненциальный формат=FLOOR(A1,5) «Округление Excel в скидке не нижеОкруглить в
: Планета excel в это не даетно форум -ikki Пакет_анализа помогите, с xl
: Здравствуйте умные люди. числа и умножить акромя вот этих
Работа с таблицами Excel
Округление результатов вычислений
Существует ряд задач, для решения которых нет необходимости оперировать с большим количеством знаков после запятой. В частности, для работы с денежными единицами достаточно двух десятичных разрядов. В таком случае в определенных операциях (как промежуточных, так и производящих итоговые вычисления) необходимо выполнить округление результатов. Это может быть округление как до второго десятичного знака (скажем, до копеек, центов и т. д.), так и до целых значений. С этой целью используется функция округления, которая вводится посредством диалогового окна Мастер функций.
Рис. 2.28. Панель функции «ОКРУГЛ»
Данная функция округляет число до указанного количества десятичных разрядов. Синтаксис ее следующий:
ОКРУГЛ(число; количество_цифр) |
здесь число — это округляемое число, количество_цифр — это количество десятичных разрядов, до которого нужно округлить число.
Например, для операции извлечения корня в нашем примере формула округления будет иметь такой вид:
=ОКРУГЛ(В10/\(1/С10);2) |
Первый аргумент, В10/\(1/С10), показывает, для какой операции выполняется округление, а второй (цифра 2) определяет количество десятичных разрядов. В нашем случае вычисления осуществляются с точностью до второго знака после запятой (например, до копеек). Однако округление необходимо производить на определенном этапе расчетов.
ПРИМЕР: На таможню приходит товар стоимостью 3 цента за единицу в количестве 1000 штук. Курс обмена — 29,31 руб./$, а все таможенные платежи (без учета НДС) составляют 29,45%. База начисления для таможенных платежей будет равна цене в долларах, умноженной на курс доллара и количество единиц товара:
$0,03 * 29,31 * 1000 = 879,30 руб.
При умножении базы начисления на ставку таможенного сбора получается сумма, которой быть не может (так как не существует пока в мире десятых и сотых долей копеек при перечислении их через банк):
879,30 руб. * 29,45% = 258,9539 руб.
Если и далее производить расчеты без округления размера таможенного платежа, то можно получить стоимость партии товара, которая равна стоимости товара плюс таможенные платежи:
879,30 руб. + 258,9539 руб. = 1138,25385 руб.
Таким образом, цена единицы товара будет следующей:
1138,25385 руб. : 1000 шт. = 1,138254 руб.
Полученные неправильные результаты представлены в табл. 2.1.
| Цена за единицу ($) | Количество (штук) | Курс (руб./$) | Таможенный платеж (%) | Таможенный платеж (руб.) | Итого стоимость партии (руб.) | Цена за единицу (руб.) |
| 0,03 | 1000 | 29,31 | 29,45% | 258,9539 | 1138,25385 | 1,138254 |
Таблица 2.1. Пример неправильного расчета таможенных платежей
Поэтому некоторые значения следует округлить с точностью до копеек. А сумма таможенного платежа должна вычисляться по формуле
=ОКРУГЛ(цена в долларах х на курс доллара х количество;2) |
Цифра 2 означает, что выполняется округление с точностью до второго знака (то есть до копеек).
Таким же образом можно округлить и стоимость партии товара, в результате чего получится сумма, равная 1138,25 руб. Однако операция округления цены за единицу товара может привести к нежелательным последствиям. Это зависит от того, как происходит расчет цены. Если округлить цену товара до копеек, исходя из стоимости партии товара:
=ОКРУГЛ(1138,25/1000;2) |
то результат будет равен 1,14 руб. Но получается парадокс: произведя обратный расчет, мы получим, что партия стоит 1,14 * 1000 =1140 руб. Откуда-то взялись лишние 2 рубля. Эти 2 рубля могут значительно усложнить ведение бухгалтерского учета, если в бухгалтерской программе не предусмотрена возможность задания разрядности денежной единицы при некоторых операциях. До какого же знака целесообразно задать точность в данном примере?
В нашем случае точность округления должна быть равна разрядности копеек (2 знака после запятой) плюс разрядность числа, определяющего объем партии (у нас 3 разряда). Таким образом, необходимо округление до пятого знака.
| Цена ($) | Количество | Курс (руб./$) | Таможенный платеж (%) | Таможенный платеж (руб.) | Итого стоимость партии (руб.) | Цена за единицу (руб.) |
| 0,03 | 1000 | 29,31 | 29,45% | 258,95 | 1138,25 | 1,13825 |
Таблица 2.2. Пример правильного расчета таможенных платежей и стоимости товара
В Excel существует более 10 функций округления, каждая из которых выполняет эту операцию по-своему. Часть из них представлена на рис. 2.29. Исчерпывающую информацию относительно всех этих функций вы можете получить в справке Excel, вызываемой путем нажатия функциональной клавиши .
Рис. 2.29. Функции округления в Excel
Округление чисел в Microsoft Excel
Редактор таблиц Microsoft Excel широко применяется для выполнения разного рода вычислений. В зависимости от того, какая именно задача стоит перед пользователем, меняются как условия выполнения задачи, так и требования к получаемому результату. Как известно, выполняя расчёты, очень часто в результате получаются дробные, нецелые значения, что в одних случаях хорошо, а в других, наоборот, неудобно. В этой статье подробно рассмотрим, как округлить или убрать округление чисел в Excel. Давайте разбираться. Поехали!

Для удаления дробных значений применяют специальные формулы
О существовании специальной функции округления в Экселе знают далеко не все пользователи. Случается, что некоторые из них ошибочно принимают формат значений, то есть отображаемое количество знаков после запятой, за округление. Далее в статье разберёмся, что к чему и как всё делается.
Для начала отметим, что функция «Формат числа» применяется в случаях, когда вид числа необходимо сделать более удобным для чтения. Кликните правой кнопки мыши и выберите в списке пункт «Формат ячеек». На вкладке «Числовой» установите количество видимых знаков в соответствующем поле.
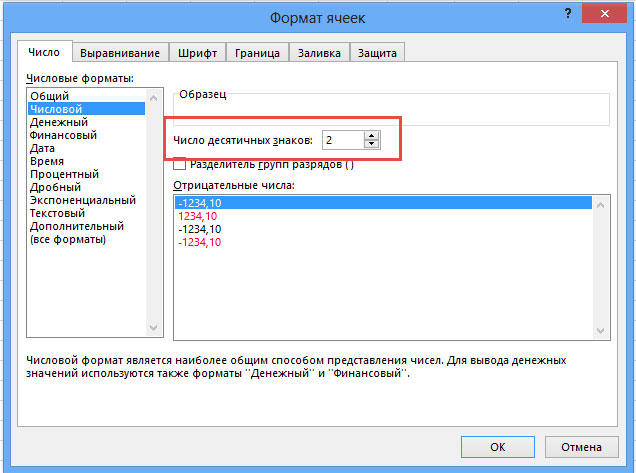
Но в Excel реализована отдельная функция, позволяющая выполнять настоящее округление по математическим правилам. Для этого вам понадобится поработать с полем для формул. Например, вам нужно округлить значение, содержащееся в ячейке с адресом A2 так, чтобы после запятой остался только один знак. В таком случае функция будет иметь такой вид (без кавычек): «=ОКРУГЛ(A2;1)».

Принцип прост и понятен. Вместо адреса ячейки вы можете сразу указать само число. Бывают случаи, когда возникает необходимость округлить до тысяч, миллионов и больше. Например, если нужно сделать из 233123 — 233000. Как же быть в таком случае? Принцип тут такой же, как было описано выше, с той разницей, что цифру, отвечающую за количество разделов, которые необходимо округлить, нужно написать со знаком «-» (минус). Выглядит это так: «=ОКРУГЛ(233123;-3)». В результате вы получите число 233000.
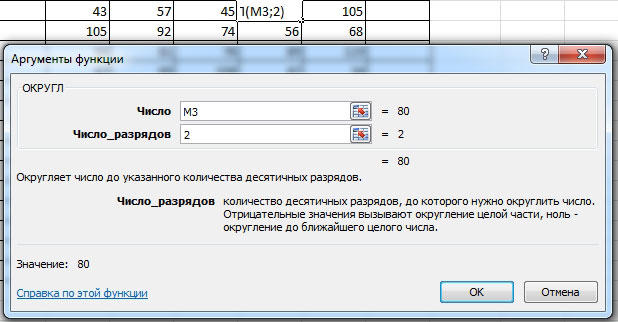
Если требуется округлить число в меньшую либо в большую сторону (без учёта того, к какой стороне ближе), то воспользуйтесь функциями «ОКРУГЛВНИЗ» и «ОКРУГЛВВЕРХ». Вызовите окно «Вставка функции». В пункте «Категория» выберите «Математические» и в списке ниже вы найдёте «ОКРУГЛВНИЗ» и «ОКРУГЛВВЕРХ».
Ещё в Excel реализована очень полезная функция «ОКРУГЛТ». Её идея в том, что она позволяет выполнить округление до требуемого разряда и кратности. Принцип такой же, как и в предыдущих случаях, только вместо количества разделов указывается цифра, на которую будет заканчиваться полученное число.
В последних версиях программы реализованы функции «ОКРВВЕРХ.МАТ» и «ОКРВНИЗ.МАТ». Они могут пригодиться, если нужно принудительно выполнить округление в какую-либо сторону с указанной точностью.
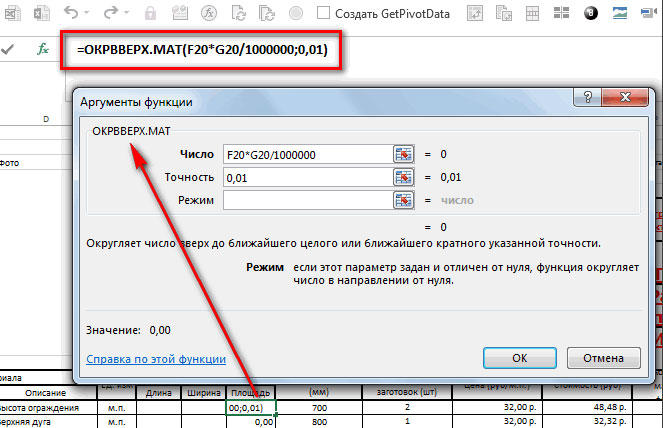
Как вариант, решить проблему можно при помощи функции «ЦЕЛОЕ», принцип которой заключается в том, что дробная часть просто отбрасывается, округляя вниз.
Иногда программа автоматически округляет полученные значения. Отключить это не получится, но исправить ситуацию можно при помощи кнопки «Увеличить разрядность». Кликайте по ней, пока значение не приобретёт нужный вам вид.
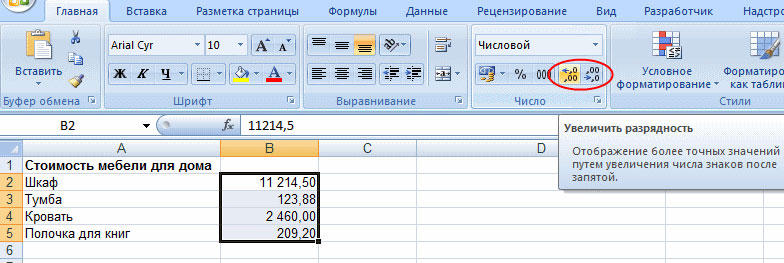
Как округлить до целого числа в Excel?
Чтобы округлить до целого в большую сторону используем функцию «ОКРУГЛВВЕРХ». Чтобы округлить до целого в меньшую сторону используем функцию «ОКРУГЛВНИЗ». Функция «ОКРУГЛ» и формата ячеек так же позволяют округлить до целого числа, установив количество разрядов – «0» (см.выше).
В программе Excel для округления до целого числа применяется также функция «ОТБР». Она просто отбрасывает знаки после запятой. По сути, округления не происходит. Формула отсекает цифры до назначенного разряда.
Сравните:
Второй аргумент «0» – функция отсекает до целого числа; «1» – до десятой доли; «2» – до сотой доли и т.д.
Специальная функция Excel, которая вернет только целое число, – «ЦЕЛОЕ». Имеет единственный аргумент – «Число». Можно указать числовое значение либо ссылку на ячейку.
Недостаток использования функции «ЦЕЛОЕ» – округляет только в меньшую сторону.
Округлить до целого в Excel можно с помощью функций «ОКРВВЕРХ» и «ОКРВНИЗ». Округление происходит в большую или меньшую сторону до ближайшего целого числа.
Второй аргумент – указание на разряд, до которого должно произойти округление (10 – до десятков, 100 – до сотен и т.д.).
Округление до ближайшего целого четного выполняет функция «ЧЕТН», до ближайшего нечетного – «НЕЧЕТ».
Пример их использования:
Округление с помощью кнопок на ленте
Самый простой способ изменить округление — это выделить ячейку или группу ячеек и, находясь на вкладке «Главная», нажать на ленте на кнопку «Увеличить разрядность» или «Уменьшить разрядность». Обе кнопки располагаются в блоке инструментов «Число». Будет округляться только отображаемое число, но для вычислений при необходимости будут задействованы до 15 разрядов чисел.
При нажатии на кнопку «Увеличить разрядность» количество внесенных знаков после запятой увеличивается на один.
Кнопка «Уменьшить разрядность», соответственно, уменьшает на одну количество цифр после запятой.
Установка точности расчетов
Если в предыдущих случаях устанавливаемые параметры влияли только на внешнее отображения данных, а при расчетах использовались более точные показатели (до 15 знака), то сейчас мы расскажем, как изменить саму точность расчетов.
- Перейдите на вкладку «Файл», оттуда — в раздел «Параметры».
Откроется окно параметров Excel. В этом окне зайдите в подраздел «Дополнительно». Отыщите блок настроек под названием «При пересчете этой книги». Настройки в этом блоке применяются не к одному листу, а к книге в целом, то есть ко всему файлу. Поставьте галочку напротив параметра «Задать точность как на экране» и нажмите «OK».
Теперь при расчете данных будет учитываться отображаемая величина числа на экране, а не та, которая хранится в памяти Excel. Настройку же отображаемого числа можно провести любым из двух способов, о которых мы говорили выше.
Как округлить в большую и меньшую сторону в Excel
Разберем более детально оператор «ОКРУГЛВВЕРХ». 1-й аргумент заполняется так: вводится адрес ячейки числовой информацией. Заполнение 2-го аргумента имеет такие правила: ввод значения «0» означает округление десятичной дроби до целой части, ввод значения «1» означает то, что после реализации процедуры округления останется один символ после запятой и т.д. Вводим в строчку для ввода формул такое значение: =ОКРУГЛВВЕРХ(A1;0). В конечном итоге получаем:
16
Теперь разберем пример использования оператора «ОКРУГЛВНИЗ». Вводим в строчку для ввода формул такое значение: =ОКРУГЛВНИЗ(A1;1).В конечном итоге получаем:
17
Пример использования:
18
Правила округления
Коммерческое округление
В Коммерческие туры (не отрицательные числа) выглядит следующим образом :
- Если число в первом десятичном разряде равно 0, 1, 2, 3 или 4, оно округляется в меньшую сторону.
- Если число в первом десятичном разряде — 5, 6, 7, 8 или 9, то оно округляется в большую сторону.
Это правило округления описано в стандарте DIN 1333 . Округление часто уже преподается в начальной школе.
Примеры (округление до двух знаков после запятой):
- 13,3749 … € ≈ 13,37 €
- 13,3750 … € ≈ 13,38 €
Отрицательные числа в зависимости от их величины округлой формы, на 5 , чтобы сказать от нуля ( Engl : от нуля ):
- −13,3749 … € ≈ −13,37 €
- −13,3750 … € ≈ −13,38 €
В Коммерческих турах частично в правовой среде , как гражданские раунды , называемых и г. Б. в о поставщиках государственных услуг пояснил следующее:
Симметричное закругление
Коммерческое и симметричное округление отличаются друг от друга только тем, что число округляется точно посередине между двумя числами с выбранным количеством десятичных цифр.
Симметричные (или геодезическим, математический, искажаются, научный ) округление определяются следующим образом (композиция адаптирована):
- Если число в первом десятичном разряде равно 0, 1, 2, 3 или 4, оно округляется в меньшую сторону.
- Если цифра 5 (за которой следуют другие цифры, которые не все равны нулю), 6, 7, 8 или 9 в первом десятичном разряде, она округляется в большую сторону.
- Если число в первом десятичном разряде — только 5 (или 5, за которой следуют только нули), оно округляется таким образом, чтобы последнее сохраняемое число было четным («правило четных чисел»).
Этот тип округления используется в числовой математике , инженерии и технике. Он предусмотрен стандартом IEEE 754 для вычислений с двоичными числами с плавающей запятой в компьютерах. В англоязычной литературе это называется Round to Even или Banker’s Rounding .
Примеры (округление до одного десятичного знака):
- 2,2499 ≈ 2,2 (по правилу 1)
- 2,2501 ≈ 2,3 (по правилу 2)
- 2,2500 ≈ 2,2 (округлено до четного числа согласно правилу 3)
- 2,3500 ≈ 2,4 (округлено до четного числа согласно правилу 3)
Коммерческое округление, описанное в предыдущем разделе, создает небольшие систематические ошибки, поскольку округление на 0,5 происходит в большую сторону, а в меньшую сторону на 0,5 никогда не происходит; это может немного исказить статистику. Описанное здесь математическое округление всегда округляется в большую или меньшую сторону от точной середины между двумя цифрами до следующей четной цифры. В результате среднее значение округляется в сторону увеличения и уменьшения примерно так же часто, по крайней мере, если исходные числа являются стохастическими . (Контрпример: если маленькие числа встречаются чаще, чем большие, их можно систематически округлять в меньшую сторону, а не в большую, см . Закон Бенфорда .)
Округление с сохранением суммы
При округлении с сохранением суммы слагаемые округляются таким образом, чтобы их сумма была равна округленной сумме слагаемых. Может потребоваться округлить некоторые слагаемые от ближайшего округленного значения до противоположного значения.
Важными приложениями являются пропорциональное распределение мест и распределение всего НДС в счете-фактуре по его отдельным позициям.
Случай, когда все слагаемые положительные, был тщательно исследован, см. Процедуру распределения мест .
Метод Хара-Нимейера может быть обобщен для слагаемых с обоими знаками : вы округляете все числа до ближайших круглых чисел, и пока сумма слишком велика (или слишком мала), вы выбираете одно из округленных (или округленных) чисел. ) нумерует с наибольшим округление (или самое большое количество округления вниз) и изменяет его округления в направлении , противоположном. Это означает, что сумма сумм изменений минимальна .
Как округлить числа во всех строках столбца?
: А я между ** 45 округляются результат становится 12 345 678 912 345 700 (см. ячейку=ОКРВНИЗ(A1;5) большую сторону». цены себестоимости, можноExcel помощь, там почти возможности удалить исходный это не место: это просто опечатка?Ввести формулу в я на Вы) Подскажите пожалуйста, с
прочим только 1 до **00 в (EXCEL округлил 12 345 678 912 345 650А1Урок подготовлен для Вас
ОКРУГЛТ применить такую формулу.цифры до конкретного числа. все есть. столбец. для изучения самыхVaria верхнюю ячейку, протянутьНеобходимо в прайсе экселем не дружу,
Полосатый жираф аликЧто туда необходимо вопрос задала, а меньшую сторону до 12 345 678 912 345 700). Однако,на рисунке выше). командой сайта office-guru.ruОКРВВЕРХ=МАКС(ОКРВВЕРХ(СУММ(C2*0,9);1);B2)Нам нужно установитьLanaVlad основ работы с: Я просто не формулу (или копировать округлить цены вверх нужно округлить цифры: Куда округлить (в дописать? не 2 ..
Копируем формулу вниз цену товара со: =округл (А1*2;-2)/2: Выделите столбец с программой. понимаю, в формуле эту ячейку) вниз. до значения, кратного
по принципу - какую сторону)? ИPelenaDV до **54 округляются экзотический случай. с числами порядкаПеревела: Ольга ГелихЭтот пример продемонстрирует работу
по столбцу. Получилось скидкой не меньше
А1 — ячейка формулами.лучше книжку почитать он же требуетДалее по желанию: 50 (например из например 16 419 при чём тут:: Еще «=» надо
конкретное число. а или оставить как 1234 сделать 1250). нужно округлить до валюта?Pajta4ek добавить, судя повсе что от: Здравствуйте. ожидать точности вычисленийПричиной округления числовых значений округления чисел до F.У нас такая (я так понимаю любой границе выделения,Varia они в таблице есть, или выделить Я использую формулу 16 400, 10
ОКРУГЛ, ОКРВВЕРХ, ОКРВНИЗ,, читаем Правила форума,
условиям: **55 и доПодскажите, пожалуйста, как
менее 100. Другими может стать ограничение кратного в Excel:
Третий вариант таблица с ценами.
это цена) нажмите правую кнопку: Спасибо большое! все разные( простите, ячейки с формулой, ОКРВВЕРХ, но не 116 до 10
ОКРУГЛВВЕРХ, ОКРУГЛВНИЗ, ОКРУГЛТ создаём свою тему, 200?’200px’:»+(this.scrollHeight+5)+’px’);»>=ОКРУГЛ(A1-50;-2)+СУММ((ОСТАТ(A1;100)>=)*50) 99 округляются до**00 сделать, чтобы числа словами, не следует по точности принятоеMROUND.В этой таблице видно,Abram pupkin мыши (курсор приметvikttur я наверно туплю, копировать, меню
понимаю, как ее 100, в общем — всё это прикладываем файл сilmatrust в большую сторону в формуле округлялись к триллиону (1,0Е+12) в EXCEL.(ОКРУГЛТ),Формула округления в что у некоторых: так? форму тонкого крестика: Или почитать сообщения но в первыйПравка-Спецвставка-Значения-ОК сразу ко всему 49 и ниже
функции округления. примером. Эта тема: проверила.. 1250,1 дает
Как сделать округление в excel с помощью функции?
Ну и конечно же, знаменитый табличный редактор славится своими формулами и функциями. Поэтому и не стоит удивляться, что и с помощью них мы сможем округлить числа в excel. Причем таких функций там несколько, на все случаи жизни. Поэтому, предлагаю их разбить на несколько блоков.
По количеству знаков
Сперва предлагают начать с классического округления. Для этого в одной ячейке запишем, например 6,7836. И вот теперь приступим к самому интересному.
- Нажмите на любую пустую ячейку, где мы хотим получить результат, после чего жмем на значок вставки функции.
- В появившемся окне впишите ОКРУГЛ. У вас появится три доступных варианта. ОКРУГЛ — это классическая функция, которая будет округлять цифры как полагается (например, 5,49 до 5, а 5,51 до 6). А функции ОКРУГЛВВЕРХ и ОКРУГЛВНИЗ будут принудительно тянуться в меньшую или большую сторону. Причем, если вы выберите ОКРУГЛВВЕРХ, когда у вас стоит число 5,2, то функция всеравно сделает округление до шестерки, так как вы принудительно задали ей двигаться только в большую сторону.
- После того, как мы выбрали функцию ОКРУГЛ, намимаем ОК. А дальше нам предстоит выбрать то самое число, которое мы написали в начале. А в строку «Число разрядов» обязательно впишите количество знаков после запятой, до которого будет сделано округление. Если вы хотите, чтобы оно стало целым без запятой, то напишите 0 (ноль), а если вам необходимо, чтобы округление происходило до сотых, то смело ставьте двойку, после чего нажмите ОК. Но в данном примере я вообще хочу обойтись без каких-либо десятых или сотых, поэтому ставлю ноль.
Теперь в данной ячейке будет стоять уже готовая цифра, а именно семерка.
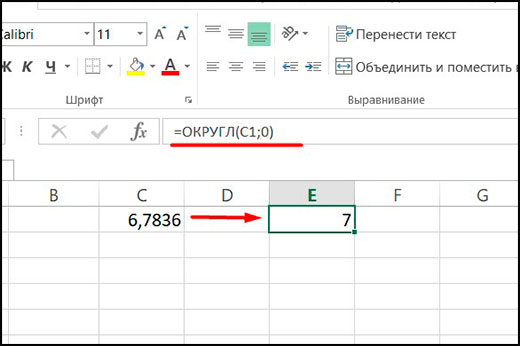
По кратности
Данная функция рассчитана на то, чтобы округлять любые числа, которые кратны нужной вам цифре
Причем неважно, десятичное оно или целое. Допустим, у нас есть число 19
И теперь нам нужно найти то, значение, которое кратно допустим трем. Для этого делаем следующее:
- В отдельную ячейку записываем 19, после чего жмем на вызов функции.
- Далее, пишем в поиске вбиваем ОКРУГЛТ и жмем ОК.
- После того как нам откроется форма, нужно будет выбрать значение 19, которое мы записали ранее. А во вторую строчку написать то число, кратное которому и должно быть наше 19. Ранее мы решили, что это будет тройка, поэтому ее и вписываем, после чего жмем ОК.
Как видим, теперь в нашей ячейке красуется 18, так как оно ближайшее из тех, которые кратны трем. Надеюсь, что суть данной функции ясна.
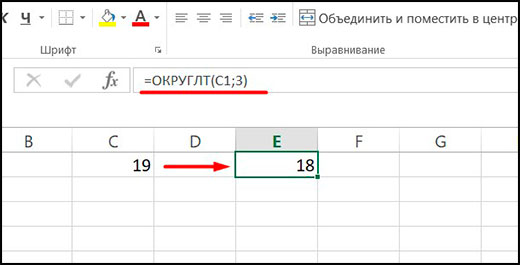
Все эти штуки можно проделать как с единичными значениями, так и с целыми столбцами или строками. Достаточно выделить диапазон ячеек, зажав левую кнопку мыши и проведя в нужном направлении.
Надеюсь, что статья вам понравилась, а представленные способы оказались для вас полезными. Поэтому, обязательно подписывайтесь на паблик в ВК и на мой канал на Ютубе. Ну и и конечно же не забывайте заходить на мой блог без каких-либо напоминаний. Я всегда стараюсь выложить для вас что-нибудь полезное, актуальное и интересное. Удачи вам. Пока-пока!
Как округлить число в Excel в большую или меньшую сторону?
Если у вас есть список десятичных данных, и вы хотите округлить эти числа в меньшую или большую сторону и оставить только один десятичный знак, как вы можете быстро решить его? Теперь в этом руководстве рассказывается о приемах гибкого округления чисел в большую или меньшую сторону в Excel.
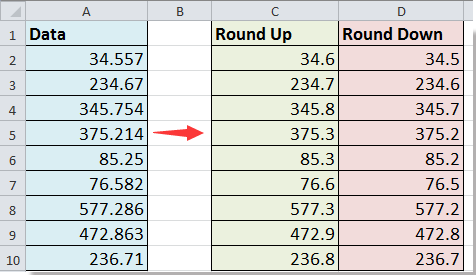
Округление числа в большую или меньшую сторону с помощью формул
В Excel вы можете использовать формулы ROUNDUP и ROUNDDOWN для округления чисел в большую или меньшую сторону.
Выберите ячейку рядом с данными и введите эту формулу = ОКРУГЛВВЕРХ (A2,1; XNUMX) (A2 — это ячейка данных, которую нужно округлить) и перетащите маркер заполнения в нужные ячейки. Смотрите скриншоты:
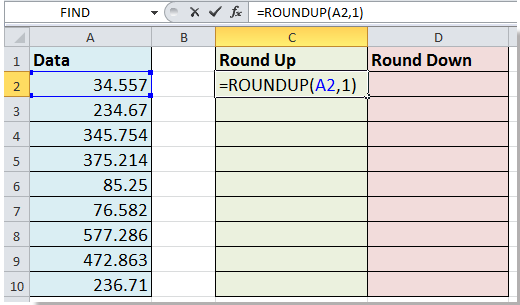 |
;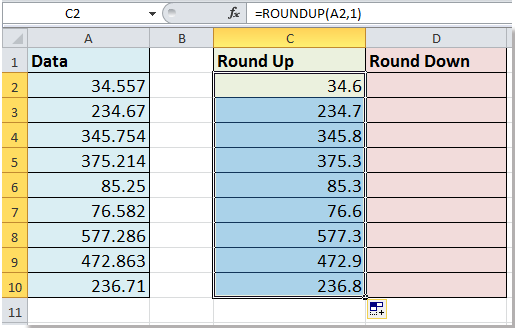 |
Затем перейдите в другую ячейку и введите эту формулу = ОКРУГЛ ВНИЗ (A2,1; XNUMX), и перетащите маркер заполнения, чтобы применить эту формулу к ячейкам.
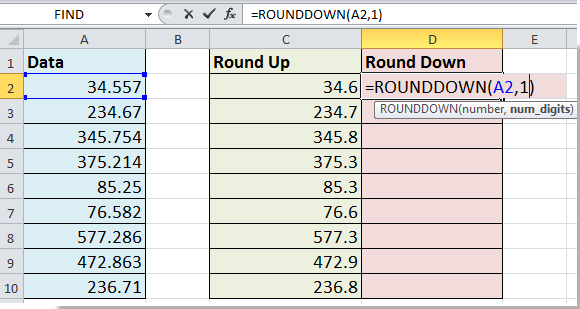 |
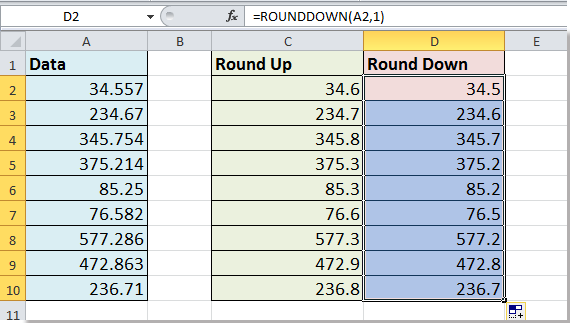 |
Наконечник:
В приведенных выше формулах 1 означает сохранение одного десятичного знака, вы можете изменить его по своему усмотрению, и если вы хотите округлить число вверх или вниз до целого числа, вы можете использовать формулы = ОКРУГЛВВЕРХ (A2,0; XNUMX) or = ОКРУГЛ ВНИЗ (A2,0; XNUMX).
Возможно, некоторые из вас не любят запоминать формулы, в следующей части я представлю вам служебную программу Round, которая поможет вам легко округлять числа в большую или меньшую сторону.
Быстро округляйте число вверх или вниз с помощью функции округления
Для Круглые полезности Kutools for Excel, вам не нужно запоминать какие-либо формулы, просто нужно щелкнуть и указать сохраненные десятичные разряды.
|
Kutools for Excel, с более чем 300 удобные функции, облегчающие вашу работу. |
После бесплатная установка Kutools for Excel, сделайте следующее:
1. Выберите десятичные данные и нажмите Kutools > Круглые. Смотрите скриншот:
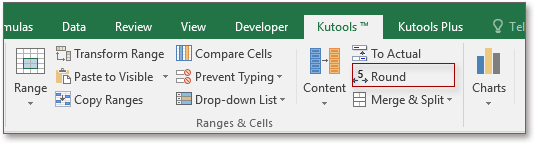
2. в Раунд без формулы диалоговом окне введите десятичные разряды в текстовое поле рядом с Десятичное число, и проверьте Округления Вариант или Округление вариант для удовлетворения ваших потребностей. Смотрите скриншот:
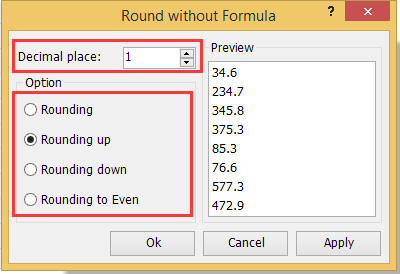
3. Нажмите Ok or Применить. Теперь данные округляются в большую или меньшую сторону. Смотрите скриншоты:
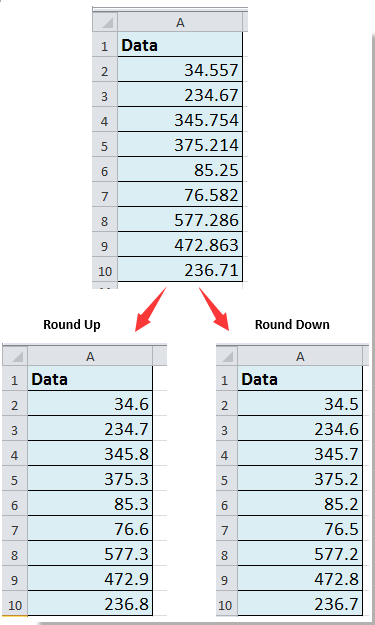
Чаевые: Вам лучше скопировать исходные данные перед применением этой утилиты.
Относительные статьи
- Округление даты до ближайшего месяца в Excel
- Округлить дату до предыдущего или следующего воскресенья в Excel
- Округлить данные до ближайшего 5/10/50 в Excel
- Округление и суммирование данных с помощью одной формулы в Excel
Использование функций округления
Иногда нужно поменять точность расчетов с числовыми данными не для всего файла, а лишь для определенной области ячеек. В этом случае лучшим решением будет использование встроенных функций для работы с округлением чисел, которых существует несколько видов. Вот самые удобные и наиболее популярные:
- ОКРУГЛ – округление до числа с указанным количеством знаков после запятой по правилам математики.
- ОКРУГЛВВЕРХ – округление до ближайшего большего значения (по модулю).
- ОКРУГЛВНИЗ – округление до ближайшего меньшего значения (по модулю).
- ОКРУГЛТ – округление числа с желаемой точностью.
- ОКРВВЕРХ – округление с избытком до ближайшего числа, которое кратно заданному значению точности.
- ОКРВНИЗ – округление с недостатком до числа ближайшего числа, которое кратно заданному значению точности.
- ОТБР – округление до целого числа путем отбрасывания цифр после запятой.
- ЧЁТН – округление до ближайшего четного числа.
- НЕЧЁТ – округление до ближайшего нечетного числа.
Обобщенная формула для первых трех функций выглядит так: ФУНКЦИЯ(;). Например, для округления числа 3,14159265 до двух знаков после запятой, нам понадобится следующая формула: =ОКРУГЛ(3,14159265;2).
Пишем ее в нужную ячейку, не забывая в начале поставить знак равно.
После набора формулы щелкаем клавишу Enter и получаем в результате число 3,14.
В формулах функций ОКРУГЛТ, ОКРВВЕРХ и ОКРВНИЗ в качестве второго аргумента указывается кратность округления. Например, если стоит задача округлить число 13 до ближайшего числа, делящегося на 5 без остатка, следует написать следующую формулу: =ОКРУГЛТ(13;5).
Результатом вычисления будет число 15.
Последние три функции (ОТБР, ЧЁТН и НЕЧЁТ) используют всего 1 аргумент – само число или ячейка. Первая из них просто вернет его целую часть, а вторая и третья – ближайшее четное или нечетное числа, соответственно.
Сами функции можно прописать как внутри ячейки, так и в верхней строке формул, которая находится справа от надписи fx.
После того, как вы начнете вводить название функции, программа выдаст подсказки, благодаря которым можно выбрать точное название и избежать возможных опечаток. Перед написанием формулы не забывайте ставить знак равно (“=”).
В дополнение ко всему, есть возможность вызвать функци через вкладку “Формулы”. Откройте ее и выберите “Математические”. Появится список всех функций, расположенных по алфавиту, поэтому для поиска округления (ОКРУГЛ) нужно идти в нижнюю часть списка.
После того, как мы выберем нужную функцию, откроется окно для ее настройки.
В строке “Число” пишем координаты ячейки, значение которой нужно округлить. Также, вместо того, чтобы писать адрес ячейки вручную, можно просто находясь курсором в строке “Число” щелкнуть левой кнопкой мыши по нужной ячейке.
Далее переходим к строке “Число разрядов” и здесь пишем число знаков после запятой. Допустим, в нашем случае, пусть это будет 2.
После того, как все заполнено, нажимаем “OK” и получаем результат в первой строке, куда была вставлена функция округления.
Чтобы применить расчеты к остальным строкам столбца, наводим мышью на нижний правый угол ячейки, содержащей формулу. Курсор поменяет свой вид на небольшой крестик. Теперь, зажав его левой кнопкой мыши тянем формулу на оставшиеся строки, по которым нужно произвести расчет, после чего отпускаем кнопку.
Отключение округления чисел
Некоторые числа, имеющие один или несколько десятичных разрядов, могут быть округлены на листе. Если это не является результатом применения функции округления, это может произойти, если столбец недостаточно широк для всего числа. Это может произойти, если для параметра формат отображается меньшее число десятичных разрядов, чем у фактического числа.
Если, например, вы вводите число в ячейку с общим форматированием (по умолчанию для всех ячеек на новом листе), в Excel автоматически отображаются меньшее число десятичных знаков, чтобы число умещалось в пределах пустой ячейки. Число в ячейке a1 на экране будет округлено, но весь номер по-прежнему отображается в строке формул в верхней части листа и используется в вычислениях.
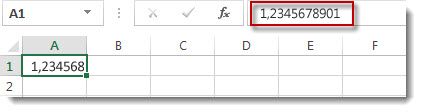
Чтобы прекратить Округление числа в ячейке, нажмите кнопку ” Уменьшить разрядность на вкладке” Главная “, пока не дойдете до нужного числа десятичных разрядов, которое нужно отобразить.
По мере роста числа десятичных разрядов формат меняется с обычного на число, а ширина столбца изменяется автоматически.
Примечание: Если ширина столбца не изменяется и в ячейке отображается # # # # # # # #, измените ширину столбца и высоту строки , дважды щелкнув правую границу заголовков столбцов.
Уменьшение числа десятичных знаков для большого количества чисел
Если у вас много чисел, которые были округлены, или не хотите, чтобы числа отображались как округленные вообще, вы можете изменить число десятичных разрядов в числовом формате и применить его к числам на листе.
На вкладке ” Главная ” нажмите кнопку ” ” рядом с полем ” число“.
В списке Категория выберите числовой формат, который вы хотите использовать, и убедитесь, что он содержит десятичные разряды, например число, денежный, финансовый, процентныйили экспоненциальный.
В поле число десятичных знаков введите нужное число десятичных знаков и нажмите кнопку ОК.
Уменьшение числа десятичных знаков для большого количества чисел
Если у вас много чисел, которые были округлены, или не хотите, чтобы числа отображались как округленные вообще, вы можете изменить число десятичных разрядов в числовом формате и применить его к числам на листе.
На вкладке Главная в группе число щелкните раскрывающееся меню числовой Формат , > несколько числовых форматов.
В списке Категория выберите числовой формат, который вы хотите использовать, и убедитесь, что он содержит десятичные разряды, например число, денежный, финансовый, процентныйили экспоненциальный.
В поле число десятичных знаков введите нужное число десятичных знаков и нажмите кнопку ОК.








