Свойства css для оформления текста html (vertical-align, text-align, text-indent и другие)
Содержание:
- Rem
- Отступ первой строки
- Тэги изменения начертания шрифта
- Как выровнять в html текст по центру?
- Шаг 3
- § 2. Сами теги для форматирования
- Обтекание изображения текстом
- 5-ый метод
- Выравнивание текста
- Свойство font-size
- Центрируем два адаптивных div-элемента рядом друг с другом
- Таблица посередине text-align: center;
- Применение CSS — выравнивание по центру HTML
- Центрирование по вертикали в CSS уровня 3
- Выравнивание текста по вертикали HTML & CSS
- Отступы
- § 1. Теория
- Центрируем DIV по нижней границе страницы
- Отступы между абзацами (отступ перед и отступ после абзаца)
Rem
Итак, как вы уже поняли, это значение не взаимодействует с body, оно взаимодействует с основным корневым тегом . У корневого узла есть особый селектор псевдокласса, который записывается как . В данном случае rem это и есть сокращение от слов «root em», то есть «корневой em». Если вы работаете с rem, то вы должны помнить, что его значения относительны не к текущему элементу, а к корневому
В данном случае совершенно не важно, где вы используете значение rem, оно никак не будет влиять на остальные значения
Если мы вернемся к предыдущему примеру с вложенностями, то в данном случае, если мы напишем rem, эта проблема отпадёт. Вы так же можете использовать значения больше единицы, и при этом остальные уровни никак не видоизменятся. Они используют те же значения, что и первый элемент.
Если вернуться к примеру где мы рассматривали em, то мы можем скопировать и написать , что сделать небольшое отличие в классах:
<div class="box-rem"> Lorem Ipsum <p class="post">Lorem Ipsum</p> </div>
Если в стилях запишем
.box-rem .post {
font-size: 1.2rem;
}
то увидим, что это значение никак не видоизменится, т.к. первый «Lorem Ipsum» записан вне тегов. Он меняется по отношению к body, но при этом, если мы запишем селектор
:root {
font-size: 50px;
}
то мы увидим, что значение меняется относительно этого сектора.
Давайте создадим еще один пример и поговорим о некоторых тонкостях с использованием rem. Давайте снова создадим , внутри которого будет содержаться тег и
<div class="box"> <h2>Home</h2> <p>Does your lorem ipsum text long for something a little fishier? Give our generator a try… it’s fishy!</p> </div>
То, что я сейчас покажу — это анти-пример и я не советую применять на своих проектах. И в конце я объясню почему.
Итак, запишем селектор .
Заодно давайте поговорим о том, как вычислить 10px с точки зрения em. Для этого открываем калькулятор. Что бы вычислить, сколько будет 10px, мы делим 10 на тот размер, который у нас установлен по умолчанию, то есть на 16px. Итого у нас получается значение 0.625. Давайте запишем:
:root {
font-size: 0.625em; /*=10px */
}
Далее давайте будем стилизовать . Начнем вычислять с точки зрения rem для этого нам необходимо 14 разделить на 10 и выходит 1.4rem
h2 {
font-size: 1.4rem; /* =14px */
}
Этот метод удобен тем, что нам не потребуется прибегать к вычислениям. Всё это возможно вычислить в уме. Но я предлагаю сделать заголовок сделать все-таки чуть больше, например, 24px. В rem значении это будет 2.4rem.
h2 {
font-size: 2.4rem; /* =24px */
}
Как вы видите, по умолчанию, если я не буду стилизовать , либо какие-то другие элементы, которые будут появляться на странице, например:
<ul><li>Lorem</li><li>Lorem</li><li>Lorem</li></ul>
то все они автоматом будут иметь размер шрифта 10px. Это слишком маленький размер шрифта и на экранах он будет нечитабельным, а это значит, что вам придется для каждого элемента добавлять значение , из-за чего файл документа CSS значительно увеличится. В данном случае приходиться чем-то жертвовать и как мне кажется, использовать такой метод нецелесообразно.
Если вы не хотите использовать размер шрифта 10px по умолчанию, то вы можете использовать другое значение — 14px. Чтобы вычислить, сколько это будет в rem, для этого нужно 14px / 16px. Итог: 0.875rem
:root {
font-size: 0.875em; /*=14px */
}
Теперь мы видим, что текст по умолчанию стал читабельным. Заголовок увеличился, потому что 2.4rem это уже не 24px. А сколько? Давайте посчитаем: 24px / 14px = 1.71rem. Давайте запишем:
h2 {
font-size: 1.71rem; /* =24px */
}
В таком случае размер заголовка у нас стал таким же, как тогда когда у нас составлял 10px. Конечно же, такое значение не вычислить в уме, однако работы с кодом по итогу будет значительно меньше.
Давайте предположим, что мы работаем с media-запросами. Например, размер шрифта нам нужно сделать чуть большедля планшетов и ПК устройств. То есть если мы будем использовать media-запросы то внутри мы можем записать и внутри media мы запишем селектор :root с значением font-size: 1em, то есть 16px:
@media (min-width:768px) {
:root {
font-size: 1em;
}
}
Таким образом, при увеличении экрана у нас размер шрифта становится больше, заголовок тоже автоматически становится больше, при этом, если вам нужно его подкорректировать вы это тоже можете сделать в media запросе, но в целом много стилей вам менять не потребуется. И это на самом деле удобнее, чем, если бы вы работали с простыми пикселями. Потому что если бы вы работали с пикселями, то вам потребовалось бы менять каждое значение, чтобы сохранить соотношение.
Отступ первой строки
Если Вы откроете практически любую книгу, содержащую текстовую информацию, то можете заметить, что первая строка каждого абзаца, как правило, имеет отступ (красная строка).
Если у вас есть необходимость придать вашему документу вид подобный печатному изданию, то воспользуйтесь таким CSS свойством, как text-indent.
Вы можете применить те относительные единицы измерения, которые вы используете в своем документе, будь то пиксели, либо значения, которые зависят от базового размера шрифта (например, такие как em).
Обращаю Ваше внимание, что в некоторых ситуациях у вас может появится необходимость использовать отрицательный отступ первой строки, свойство text-indent допускает использование отрицательных значений, в этом случае строка сдвигается в обратном направлении. Давайте рассмотрим пример использования этого свойства:
Давайте рассмотрим пример использования этого свойства:
<!DOCTYPE html>
<html>
<head>
<title>Пример использования свойства text-indent</title>
<style>
.test {
text-indent : 0px; /* задаём отступ для первой строки текстового блока 0px (это значение по умолчанию) */
}
.test2 {
text-indent : 40px; /* задаём отступ для первой строки текстового блока 40px */
}
.test3 {
text-indent : -20px; /* задаём отрицательный отступ для первой строки текстового блока */
}
.test4 {
text-indent : 50%; /* задаём отступ для первой строки текстового блока 50% */
}
</style>
</head>
<body>
<p class = "test">Съешь же ещё этих мягких французских булок да выпей чаю. Съешь же ещё этих мягких французских булок да выпей чаю. Съешь же ещё этих мягких французских булок да выпей чаю. Съешь же ещё этих мягких французских булок да выпей чаю.</p>
<p class = "test2">Съешь же ещё этих мягких французских булок да выпей чаю. Съешь же ещё этих мягких французских булок да выпей чаю. Съешь же ещё этих мягких французских булок да выпей чаю. Съешь же ещё этих мягких французских булок да выпей чаю.</p>
<p class = "test3">Съешь же ещё этих мягких французских булок да выпей чаю. Съешь же ещё этих мягких французских булок да выпей чаю. Съешь же ещё этих мягких французских булок да выпей чаю. Съешь же ещё этих мягких французских булок да выпей чаю.</p>
<p class = "test4">Съешь же ещё этих мягких французских булок да выпей чаю. Съешь же ещё этих мягких французских булок да выпей чаю. Съешь же ещё этих мягких французских булок да выпей чаю. Съешь же ещё этих мягких французских булок да выпей чаю.</p>
</body>
</html>
В данном примере мы создали 4 (четыре) стиля и поочередно применили их к четырем абзацам. Для первого абзаца установили значение отступа по умолчанию (), для второго задали отступ 40 пикселей, для третьего указали отрицательный отступ (-20px), в результате чего, абзац сдвинулся за окно браузера и для четвертого абзаца установили отступ равный 50%.
Обращаю ваше внимание, что если вы используете процентные значения, то отступ зависит от ширины родительского элемента, в котором находится абзац. Результат нашего примера:
Результат нашего примера:
Рис. 61 Пример использование свойства text-indent (красная строка).
Тэги изменения начертания шрифта
Создадим новый документ.
Пример:
<HTML> <HEAD> <TITLE> Формулы </TITLE> </HEAD> <BODY> <H3 ALIGN = “CENTER”> Пример некоторых математических формул </H3> здесь будут записаны 2 математические формулы <H3 ALIGN = “CENTER”> Пример некоторых химических формул </H3> здесь будут записаны 2 химические формулы </BODY> </HTML>
Для строки «здесь будут записаны 2 математические формулы» установим курсивное начертание, для этого используем тэг <I>.
Пример:
<I> здесь будут записаны 2 математические формулы </I>
А для строки «здесь будут записаны 2 химические формулы» установим жирное начертание, используя тэг <B>.
Пример:
<B> здесь будут записаны 2 химические формулы </B>
Результат:
Тэг <SUB> отображает шрифт в виде нижнего индекса. Текст при этом располагается ниже базовой линии остальных символов строки и уменьшенного размера.
Тэг <SUP> отображает шрифт в виде верхнего индекса. Текст при этом располагается выше базовой линии остальных символов строки и уменьшенного размера.
Пример:
<HTML> <HEAD> <TITLE> Формулы </TITLE> </HEAD> <BODY> <H3 ALIGN = “CENTER”> Пример некоторых математических формул </H3> <I> здесь будут записаны 2 математические формулы <BR> </I> (a+b) <SUP> 2</SUP> =a<SUP> 2</SUP> +2*a*b+b<SUP> 2</SUP> <BR> (a+b)*(a-b)=a<SUP> 2</SUP>-b<SUP> 2</SUP> <BR> <H3 ALIGN = “CENTER”> Пример некоторых химических формул </H3> <B> здесь будут записаны 2 химические формулы </B> H<SUB> 2</SUB> O <BR> H<SUB> 2</SUB> SO<SUB> 4</SUB> </BODY> </HTML>
Результат:
Как выровнять в html текст по центру?
В HTML есть два варианта, которые не предполагают использование CSS.
-
1.Тег <center>
Очень простой в использовании тег, который выравнивает по центру все строчные элементы, которые в нём находятся, а именно:- текст,
- картинки,
- ссылки,
- а также теги <span>, <strong>, <b>, <gt;, <gt;, <input><select> и некоторые другие.
PHP
<center>
Текст, который нужно выровнять по центру.
</center>1
2
3<center>
Текст,которыйнужновыровнятьпоцентру.
<center>
-
2.Использование HTML атрибута align cо значением center.
Этот атрибут нам нужно дописать внутри блочного тега, в котором находится текст, который нам нужно выровнять по центру.
Это может быть тег <div>, <p>, <h1> <h2>… <h6> <blockquote> <form> <section> и некоторые другие.PHP
<h2 align=»center»>Выравнивание текста по центру при помощи HTML</h2></li>
1 <h2 align=»center»>ВыравниваниетекстапоцентруприпомощиHTML<h2><li>
Если у вас не срабатывает выравнивание заданное при помощи HTML, то, скорее всего, для этого блока уже задано выравнивание в CSS.
Так же атрибут align имеет и другие значения:
- align=’»left’ — выравнивание текста по левому краю
- align=’right’ – выравнивание по правому краю
- align=’justify’ – выравнивание текста по ширине
Шаг 3
И последнее что мы сделаем, это добавим кое-какие стили, чтобы страничка выглядела немного привлекательнее. Давайте начнём с меню.
Первое что мы сделали, чтобы меню выглядело лучше, удалили маркеры, установив атрибут list-style:none, а также установили внутренние и внешние отступы, так как по умолчанию в разных броузерах они сильно различаются.
Обратите внимание, что затем мы указали чтобы ссылки отбражадись как блочные элементы. Теперь, при выводе, они растягиваются по всей ширине элемента в котором они расположены
Другая интересная вещь, которую мы использовали для меню — это псевдо-классы :before и :after. Они позволяют вам добавить что-нибудь перед и после элемента. Это хороший способ добавлять иконки или символы, такие как стрелочка в конце каждой ссылки. Такой трюк не работает в Internet Explorer 7 и ниже.

§ 2. Сами теги для форматирования
Предварительно отформатированный текст можно вставить в html-страницу с помощью тегов и . Браузер покажет текст, заключенный между этими тегами в том виде, в каком он был в текстовом редакторе. Я, если честно, ни разу не использовал этот тег на практике, поэтому что-то ещё про него сказать не могу.
Самыми популярными тегами для форматирования текста являются:
-
— используется для выделения текста полужирным.
!
Примечание. Во многих последних (по времени выпуска) учебниках и самоучителях вместо него рекомендуется использовать тег . Я не знаю, почему это так, но для «жирного» выделения использую рекомендуемый тег strong.
- — используется для получения курсивного текста. Вместо этого тега рекомендуется использовать тег .
- — позволит подчеркнуть текст. Тут главное, чтобы пользователь не перепутал подчёркнутый текст с ссылкой.
-
— делает текст
перечёркнутым. -
— предназначен для выделения подстрочного текста (нижний индекс). Этот тег может быть полезен, например, для записи химических формул. Вот этот код
H2O
даст нам вот такую формулуH2O.
-
— нужен для выделения надстрочного текста (верхнего индекса). Например, для записи возведения в степень: пишем
(a+b)2,
получаем(a+b)2.
Все эти теги для форматирования текста можно использовать как по одному, так и несколько вместе. Достигается это путем вложения тегов друг в друга. Например, следующий html-код:
H2O — это формула воды.
при просмотре в браузере будет выглядеть так:
H2O — это формула воды.
Обтекание изображения текстом
Выравнивание изображения с одновременным обтеканием его текстом — один из популярных приёмов вёрстки веб-страниц, когда изображение располагается по краю окна браузера, а текст обходит его с разных сторон. Для создания обтекания изображения текстом существует несколько способов, самый удобный, конечно же, связан с применением стилей.
Для обтекания картинки текстом применяется стилевое свойство float. Значение right будет выравнивать изображение по правому краю родительского элемента или окна браузера, а текст размещать слева от рисунка. Значение left, наоборот, выравнивает изображение по левому краю, а текст — справа от рисунка (пример 1). Элемент, для которого установлено значение float, обычно называется плавающим. Это название, конечно же, условное и говорит лишь о том, что текст или другие объекты будут обходить его с разных сторон, создавая обтекание.
Пример 1. Применение float
<!DOCTYPE html>
<html>
<head>
<meta charset=»utf-8″>
<title>Изображения</title>
<style>
figcaption {
text-align: center;
}
.left {
float: left; /* Выравнивание по левому краю */
margin: 0 1em 1em 0; /* Отступ справа и снизу */
}
.right{
float: right; /* Выравнивание по правому краю */
margin: 0 0 1em 1em; /* Отступ снизу и слева */
}
</style>
</head>
<body>
<figure class=»left»>
<img src=»image/fig.jpg» width=»200″ alt=»»>
<figcaption>Подпись снизу</figcaption>
</figure>
<p>Текст</p>
</body>
</html>
В данном примере вводится два класса с именами left и right, добавление которых к элементу <img> или <figure> выравнивает их по соответствующему краю. Чтобы текст немного отступал от картинки добавляется универсальное свойство margin. На рис. 1 показано выравнивание по левому краю.
Рис. 1. Выравнивание фотографии по левому краю
5-ый метод
С помощью этого метода можно выровнять по центру одну строку текста. Просто устанавливаем высоту текста (line-height) равной высоте элемента (height). После этого строка будет выведена по центру.
Минусы
- Работает только с текстом (не работает с блочными элементами).
- Если текста больше чем одна строка, то выглядит очень плохо.
Этот способ очень полезен для небольших элементов, например чтобы вырвнять по центру текст в кнопке или в текстовом поле.
Теперь вы знаете как добиться вертикального выравнивания по центру, давайте сделаем простой web-сайт, который, в конце-концов будет выглядеть так:
Выравнивание текста
Благодаря свойству CSS text-align, вы можете разместить заголовки вашего документа по центру, расположить текстовое содержимое относительно левого, либо правого края, или, может, вы готовите страницы к печати и необходимо выровнять их по ширине, подобно тому, как текст размещается в печатных изданиях.
Чтобы установить выравнивание для текста, используйте следующие ключевые слова со свойством text-align:
| Значение | Описание |
|---|---|
| left | Выравнивает текст влево. Это значение по умолчанию (если направление текста слева направо). |
| right | Выравнивает текст вправо. Это значение по умолчанию (если направление текста справа налево). |
| center | Выравнивает текст по центру. |
| justify | Растягивает линии так, что каждая линия имеет одинаковую ширину (растягивает текст по ширине). |
Давайте рассмотрим пример работы с выравниванием текста:
<!DOCTYPE html>
<html>
<head>
<title>Пример использования свойства text-align</title>
<style>
div {
background-color : rgba(0, 255, 0, .1); /* задаём цвет заднего фона для всех элементов <div> */
}
.test {
text-align : left; /* задаём выравнивание текста влево */
}
.test2 {
text-align : center; /* задаём выравнивание текста по центру */
}
.test3 {
text-align : right; /* задаём выравнивание текста вправо */
}
.test4 {
text-align : justify; /* задаём выравнивание текста по ширине */
}
</style>
</head>
<body>
<div class = "test">Съешь же ещё этих мягких французских булок да выпей чаю. </div>
<div class = "test2">Съешь же ещё этих мягких французских булок да выпей чаю.</div>
<div class = "test3">Съешь же ещё этих мягких французских булок да выпей чаю. </div>
<div class = "test4">Съешь же ещё этих мягких французских булок да выпей чаю. Съешь же ещё этих мягких французских булок да выпей чаю. Съешь же ещё этих мягких французских булок да выпей чаю. Съешь же ещё этих мягких французских булок да выпей чаю.</div>
</body>
</html>
В данном примере мы создали 4 (четыре) класса, которые определяют различные варианты выравнивания текста. Для всех элементов <div> мы установили цвет заднего фона rgba(0, 255, 0, .1).
Результат нашего примера:
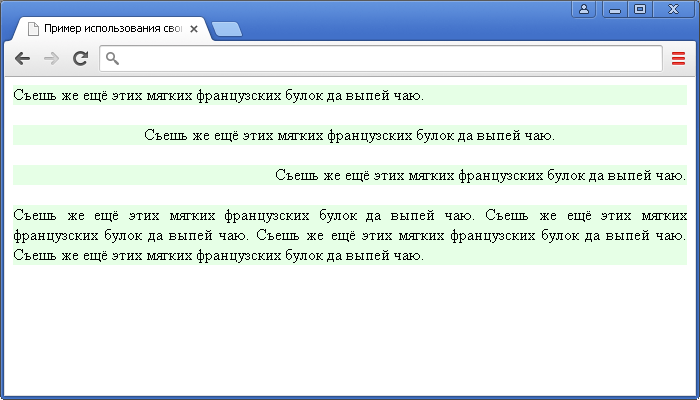
Рис.60 Пример использования свойства text-align (выравнивание текста).
Свойство font-size
Свойство используется для установки размера шрифта для текстового содержимого элемента.
Есть несколько способов указать значения размера шрифта, например, ключевыми словами, , , , и т. д.
Установка font-size в пикселях (px)
Установка размера шрифта в значениях пикселей (например, , и т. д.) является хорошей практикой только когда вам нужна точность. Пиксель — это абсолютная единица измерения, которая определяет фиксированное значение.
Посмотрим следующий пример, чтобы понять, как это в основном работает:
Определение размеров шрифта в пикселях не считается хорошей практикой, поскольку пользователь не может изменить размер шрифта в настройках браузера. Например, пользователи с ограниченным или слабым зрением могут захотеть немного увеличить размер шрифта.
Поэтому следует избегать использования значений в пикселях, а использовать относительные единицы измерения, если вы хотите создать отзывчивый дизайн.
Размер текста также можно изменить во всех браузерах, используя функцию масштабирования. Однако эта функция изменяет размер всей страницы, а не только текста. W3C рекомендует использовать значения или для создания более отзывчивых макетов.
Установка font-size в единицах em
Единица является пропорциональной единицей измерения. При определении свойства значение равно размеру шрифта, который применяется к родительскому элементу.
Итак, если вы установите для элемента , то и .
Однако, если вы нигде не указали размер шрифта на странице, то браузер по умолчанию, будет использовать значение 16 пикселей. Соответственно, относительные единицы будет рассчитываться так: и .
Давайте посмотрим на следующий пример, чтобы понять, как это работает:
Использование комбинации % и em
Чтобы упростить вычисление значений , есть лайфхак, который состоит в том, чтобы установить для элемента равным (чтобы единицы рассчитывались не от , а от ).
Теперь вы можете установить размер шрифта для любых элементов, используя единицы , с помощью простого для запоминания преобразования, умножив значение на 10. Таким образом, , , , и т.д. Давайте посмотрим на следующий пример:
Установка font-size в единицах rem
Для большей отзывчивости, в CSS3 введены единицы измерения rem (сокращенно от root em), которые всегда зависят от размера шрифта корневого элемента (), независимо от того, где находится элемент в документе (в отличие от , который расчитывается относительно размера шрифта родительского элемента).
Это означает, что эквивалентен размеру шрифта элемента , который по умолчанию составляет в большинстве браузеров. Взглянем на пример, чтобы понять, как это работает:
Установка font-size с помощью ключевых слов
CSS предоставляет возможность использования некоторых ключевых слов для определения размеров шрифта.
Размер шрифта можно указать с помощью одного из следующих ключевых слов: , , , , , , . Кроме этих, есть еще ключи со значением относительного размера шрифта: or . Посмотрим, как это работает:
Ключевое слово равно стандартному размеру шрифта в браузере, который обычно составляет . Аналогично, — это эквивалент , — , — , — , — и — .
Установив размер шрифта для элемента , вы можете установить относительный размер шрифта для любых элементов на странице, что дает вам возможность легко и удобно масштабировать размер шрифта.
Установка font-size в единицах vw и vh
Размеры шрифта могут быть указаны с использованием относительных единиц : или .
Единицы расчитываются в процентном отношении от размеров окна браузера, где ширины области просмотра и высоты области просмотра. Следовательно, если область просмотра имеет ширину составляет , но т.к. чаще область просмотра имеет ширину то составит
Посмотрим следующий пример:
Однако существует проблема с единицами . На маленьких экранах шрифты становятся такими маленькими, что их трудно прочитать. Чтобы предотвратить это, вы можете использовать CSS-функцию , как в примере:
В этом примере, даже если ширина области просмотра становится равной , размер шрифта будет по крайней мере равен или .
Для создания более гибкой типографики вы можете использовать медиазапросы CSS.
Центрируем два адаптивных div-элемента рядом друг с другом
Здесь у нас два расположенных рядом адаптивных div-элемента. Этот метод установки div по центру экрана будет работать во всех современных браузерах.
CSS
.container
{
text-align: center;
}
.left-div
{
display: inline-block;
max-width: 300px;
vertical-align: top;
}
.right-div
{
display: inline-block;
max-width: 150px;
}
screen and (max-width: 600px)
{
.left-div, .right-div
{
lef max-width: 100%;
}
}
HTML
<div class="container"><div class="left-div"></div><div class="right-div"></div></div>
Здесь у нас несколько элементов с примененным свойством inline-block, расположенных внутри центрированного контейнера. В этом примере также используются медиа-запросы CSS; то есть, если размер экрана меньше 600 пикселей, то свойство max-width как для левого, так и для правого div-элемента устанавливается на 100%.
Таблица посередине text-align: center;
поставить таблицу посередине с помощью text-align: center;
Нам понадобится div, внутрь тега начального помещаем «style=»text-align: center;»»
<div style=»text-align: center;»>
Далее нам нужен тег table + добавляем туда атрибут border + attribute style с «display: inline-block»
<table width=»200″ border=»1″ style=»display: inline-block;»>
Соберем весь код таблицы посередине вместе:
Html:
<div style=»text-align: center;»>
<table width=»200″ border=»1″ style=»display: inline-block;»>
<tbody>
<tr>
<td>Пример таблицы по центру с атрибутом style </td>
</tr>
</tbody>
</table>
</div>
Поставим эту таблицу прямо здесь:
Применение CSS — выравнивание по центру HTML
Центрирование с помощью CSS может стать проблемой для начинающих веб-дизайнеров. Существует много способов сделать это, но не все они применимы к каждому элементу.
CSS можно использовать, чтобы:
- Центрировать текст;
- Центрировать блочный элемент (например, div);
- Центрировать изображение;
- Вертикально центрировать блок или изображение.
Много лет назад веб-дизайнеры могли использовать <center> для центрирования изображений и текста. Но теперь этот тег признан устаревшим и больше не поддерживается современными браузерами. Это вызвано тем, что современные сайты должны иметь четкое разделение структуры и стилей.
Центрирование по вертикали в CSS уровня 3
Уровень 3 CSS предлагает и другие возможности. На момент
написания этой статьи (2014 год), хороший способ вертикального
выравнивания блока без использования абсолютного позиционирования
(что может приводить к частичному перекрытию текста) всё ещё
обсуждается. Но если вам известно, что частичное перекрытие текста
не станет проблемой в вашем документе, вы можете использовать
свойство ‘transform’, чтобы выровнять по центру абсолютно
позиционированный элемент. Например:
Этот абзац выровнен вертикально по центру.
Для документа, который выглядит вот так:
<div class=container3> <p>Этот абзац… </div>
таблица стилей выглядит так:
div.container3 {
height: 10em;
position: relative } /* 1 */
div.container3 p {
margin: 0;
position: absolute; /* 2 */
top: 50%; /* 3 */
transform: translate(0, -50%) } /* 4 */
Основные правила:
-
Сделайте контейнер относительно позиционированным
(position: relative), что превратит его в контейнер для абсолютно
позиционированных элементов. -
Сам элемент сделайте абсолютно позиционированным
(position: absolute). -
Поместите элемент посередине контейнера с помощью ‘top: 50%’.
(Заметьте, что ‘50%’ здесь означают 50% высоты контейнера.) - Используйте translate, чтобы переместить элемент вверх на
половину своей собственной высоты. ( ‘50%’ в ‘translate(0, -50%)’
указывают на высоту самого элемента.)
Недавно (начиная приблизительно с 2015-го года) в нескольких
реализациях CSS стала доступна новая техника. Она основана на новом
ключевом слове ‘flex’ для свойства ‘display’. Это ключевое слово
предназначено для использования в графическом интерфейсе
пользователя (GUI), но ничто не мешает вам использовать его в
документе, если у этого документа правильная структура.
Этот абзац выровнен по центру вертикально.
таблица стилей выглядит следующим образом:
Выравнивание текста по вертикали HTML & CSS
Куда большую проблему, особенно для начинающих, доставляет необходимость вертикального выравнивания тексте. Необходимость выровнять текст по вертикали, в верстке встречается при:
- создании различных дизайнов кнопок;
- выравнивании разной величины блоков находящихся на одной линии;
- вертикальное выравнивание текстов, с разным количеством строчке;
- и еще в 100500 случаях.
Ниже приведу самые распространенные способы для центрирования по вертикали, ознакомьтесь и выберите наиболее подходящий в вашем случае.
Вертикальное центрирование текста с помощью тега «line-height»
Приведу пример создания кнопки стилями CSS.
Код HTML:
<div id="wrapper"> <div class="button"> Скачать </div> </div>
Код CSS:
#wrapper {
}
.button {
background-color: #FFFFFF;
border: 1px solid #CCCCCC;
box-shadow: 0 1px 1px rgba(0, 0, 0, 0.075) inset;
transition: border 0.2s linear 0s, box-shadow 0.2s linear 0s;
border-radius: 4px;
color: #555555;
width:120px;
margin: 20px auto;
font-size: 14px;
text-align:center;
height: 40px;
line-height: 40px;
}
.button:hover, a.button:focus {
border-color: rgba(82, 168, 236, 0.8);
box-shadow: 0 1px 1px rgba(0, 0, 0, 0.075) inset, 0 0 8px rgba(82, 168, 236, 0.6);
outline: 0 none;
}
Результат: https://jsfiddle.net/k6g1phmf/14/.
Самые главные строчки, которые изучаем в данном примере, это и . Height, это высота кнопки, а тег , указывает на межстрочный интервал сверху и снизу. В результате, название кнопки располагается по центру.
В том случае, если высота родительского блока известна, может помочь следующая вариация.
Код HTML:
<div id="wrapper"> <div class="content"> Какой то длинный текст в этом блоке. Какой то длинный текст в этом блоке. Какой то длинный текст в этом блоке. Какой то длинный текст в этом блоке. </div> </div>
Код CSS:
#wrapper {
background: #f09d06;
height: 300px;
margin: 20px;
width: 300px;
position: relative;
resize: vertical;
overflow: auto;
}
.content {
position: absolute;
top: 50%;
left: 20px;
right: 20px;
height: 100px;
margin-top: -70px;
background: #00f;
color: white;
padding: 20px;
}
Результат: https://jsfiddle.net/k6g1phmf/15/.
Вертикальное выравнивание по типу таблицы
Код HTML:
<div id="wrapper"> <div class="content"> Какой то длинный текст в этом блоке. Какой то длинный текст в этом блоке. </div> </div>
Код CSS:
#wrapper {
display: table;
}
.content {
background: #f09d06;
color: white;
width: 300px;
display: table-cell;
height: 200px;
text-align: center;
vertical-align: middle;
}
Результат: https://jsfiddle.net/k6g1phmf/18/.
Вертикальное выравнивание блока тегом «transform»
В том случае если не известен размер родительского блока, можно сделать такой трюк:
Код HTML:
<div id="wrapper"> <div class="content"> Какой то длинный текст в этом блоке. Какой то длинный текст в этом блоке. Какой то длинный текст в этом блоке. Какой то длинный текст в этом блоке. </div> </div>
Код CSS:
#wrapper {
background: #f09d06;
height: 300px;
margin: 20px;
width: 300px;
position: relative;
}
.content {
position: absolute;
top: 50%;
left: 20px;
right: 20px;
background: black;
color: white;
padding: 20px;
transform: translateY(-50%);
resize: vertical;
overflow: auto;
}
Результат: https://jsfiddle.net/k6g1phmf/16/.
Выравнивание по вертикали с использованием «display:flex»
На сегодняшний день, самый лучший способ центрирования текста по вертикали в CSS, использование flex-верстки. Все что нужно сделать, это задать родительскому блоку тег и указать свойства и .
Код HTML:
<div id="wrapper"> <div class="content"> Какой то длинный текст в этом блоке. Какой то длинный текст в этом блоке. </div> </div>
Код CSS:
#wrapper {
background: #f09d06;
height: 300px;
margin: 20px;
width: 300px;
display: flex;
justify-content: center;
align-items: center;
}
.content {
background: black;
color: white;
width: 50%;
padding: 20px;
}
Результат: https://jsfiddle.net/k6g1phmf/17/.
Теперь вы знаете как выровнять текст в CSS. Материал получился объемный, но зато очень полезный. Выравнивание текста и блоков посредством CSS, первостепенные знания, без которых не получится адекватно сверстать сайт.
Интересненько!Нужно срочно изучить!
Отступы
1 2 3 4 5 6 7 8 9 10 11 12 13 14 15 16 17 18 19 20 21 22 23 24 |
<!DOCTYPE html>
<html>
<head>
<meta charset="utf-8">
<title>text-indent</title>
<style>
#a { text-indent: 53px; }
#b { text-indent: -43px; }
div {
background: #FFDAB9;
width:35%;
font-size:29px;
margin-left: 30%;
padding-left:50px;
}
</style>
</head>
<body>
<div>
<p id="a">Для создания красной строки нужно знать всего лишь один параметр.</p>
<p id="b">Им является простое свойство text-indent.</p>
</div>
</body>
</html>
|
Хвалю тех, кто опробовал каждый пример на практике. Отправляйте ссылки на мой блог друзьям и не забывайте подписываться. Удачи! Пока-пока!
Прочитано: 1330 раз
§ 1. Теория
Здесь нужно коротко упомянуть о том, что такое текст в «электронном» виде. Я не буду подробно вдаваться в то, как он представляется в различных кодировках и системах. Скажу лишь о том, как связаны форматирование текста в HTML и его редактирование в текстовых редакторах.
Допустим, ты набрал текст в редакторе, произвел его форматирование (выделил какие-то слова жирным или курсивом), либо сделал с ним что-то ещё. Затем скопировал и вставил текст в свой html-код. Открываешь html-страницу в браузере, а всё твоё форматирование куда-то исчезло. Происходит это потому, что текстовый редактор для форматирования текста применяет свои спецсимволы (по сути те же теги, только используются в текстовых редакторах), которые ты по умолчанию не видишь.
В окне редактора ты видишь только текст. А на самом деле там есть ещё управляющие спецсимволы, с помощью которых редактор «понимает», как ему отображать тот или иной кусок текста. Т. е., повторюсь, это то же самое, что и теги в HTML, только «заточенные» под использование в текстовых редакторах.
Но, не смотря на это, существует способ перенести текст из редактора и вставить его в html-код в исходном виде. И раз уж об этом зашла речь, то форматирование текста и начнем изучать с этого тега. Итак, приступим.
Центрируем DIV по нижней границе страницы
Здесь для расположения div по центру по вертикали используется margin: auto и абсолютное позиционирование для внешнего элемента. Метод будет работать во всех современных браузерах.
CSS
.outer-div
{
position: absolute;
bottom: 30px;
width: 100%;
}
.inner-div
{
margin: 0 auto;
width: 100px;
height: 100px;
background-color: #ccc;
}
HTML
<div class="outer-div"><div class="inner-div"></div></div>
У внутреннего div должна быть установлена ширина. Пространство внизу страницы регулируется с помощью свойства bottom внешнего div. Вы также можете центрировать div по верхней границе страницы, заменив свойство bottom на свойство top.
Отступы между абзацами (отступ перед и отступ после абзаца)
В HTML или CSS нам это не нужно. Мы можем просто указать стиль padding для элемента <p>. padding-top и padding-bottom задают пустое пространство до и после абзаца, которое работает, как отступ сверху или снизу. Посмотрите на приведенный ниже пример тега <p>. Я установил для первого абзаца HTML отступ 10 пикселей перед вторым и 50 пикселей после второго абзаца:
<!Doctype html><html><head><title> Отступы между абзацами с помощью атрибута Style </title> </head> <body> <p style=”text-align:justify”>Для этого абзаца не заданы отступы до или после. Это обычный абзац, выровненный по ширине. Как вы уже знаете, мы можем выровнять абзац по ширине с помощью кода style=”text-align:justify” внутри тега.</p> <p style=”padding-top:10px; padding-bottom:50px; text-align:justify”>Этот абзац выронен по ширине. Он также имеет отступ в 10 пикселей перед абзацем и 50 пикселей после. Внутри тега я задал 3 стиля. </p> <p> Это обычный абзац без отступов и с выравниванием по умолчанию.</p> </body></html>








