Файлы xls
Содержание:
- Подробнее об электронных таблицах формата xls (как открыть и чем)
- Немного о Microsoft Excel
- Настройки формата ячеек
- Свойства Таблиц Excel
- XLSX: чем открыть на андроид-устройстве
- Проверка множества однотипных условий
- Именованные выражения форматов
- Описание Microsoft Excel
- Многооконный режим
- Как пишется формат эксель
- Форматы файлов Excel
- Сменить формат файлов
- Создание пользовательских форматов
- Онлайн инструменты
Подробнее об электронных таблицах формата xls (как открыть и чем)
Этот формат самый распространённый в электронных таблицах. Расширение файла XLS включает в себя численные и статистические фрагменты данных. Также изображения и графика могут встраиваться в строки, столбцы и ячейки электронной таблицы. Открыть хls файл очень легко, стоит щёлкнуть по нему несколько раз на Вашем устройстве. Для работы с этими таблицами используют офисные приложения. Их поддерживает не только Excel, но и другие приложения, такие как: QuattroPro, Calc, PlanMaker – они содержатся в офисных пакетах OpenOffice, Ashampoo Office, Corel WordPerfect Office. Ещё для просмотра хls таблиц, но не для редактирования, можно использовать очень простую программу Universal Viewer. Она отображает огромное количество разных форматов файлов — эта программа для открытия хlsфайлов и многих других. Но более удобно открыть и работать с документами хls при помощи Windows Excel. Именно эта программа для открытия хlsфайлов. Рассмотрим подробнее как открыть с лёгкостью этот файл в Excel:
- Открыть программу, создать пустой электронный лист, перемещаемся в вкладку «Файл»;
- Выбрать вкладку «Открыть» и переместить в папку «Обзор»;
- Откроется окно с папкой, в которой хранятся данные приложения. Выбрать нужный файл и нажать кнопку «Открыть»;
- После всего выше указанного откроется документ хls формата;
- Документ готов к работе.
Документ с форматом файла хlsлегко конвертируется в форматы более поздних версий, как самим офисным приложением, так и онлайн программами.
Для более подробной информации и скачать программу WINDOWSEXCEL 2020 бесплатно, можете перейти по этой ссылке https://windowsexcel.ru
Подведем небольшой итог – WindowsExcel является идеальным вариантом программы не только для открытия xls файлов, но и для организации эффективной работы с таблицами любой сложности.
Немного о Microsoft Excel
Итак, если хотите узнать про еще одну полезную программу для текстовых файлов, то конечно же, вам сюда.
Во-первых, на сегодняшний день это самая распространенная и известная программа для работы с табличными файлами. Например, она позволяет создавать и редактировать электронные таблицы.
Во-вторых, у этого приложения очень много различных функций. С их помощью вы можете не только редактировать таблицы, но и сами создавать новые, добавлять туда любые данные.
В Excel присутствуют следующие функции:
В-третьих, вы можете делать самые сложные расчеты, строить графики, формировать отчеты и все это за пару кликов мышкой! Без особых усилий! Согласитесь, это очень удобно!
В-четвертых, присутствует широкий выбор шаблонов, а также мастер построения диаграмм. Вы можете донести до пользователя вашу информацию наглядно, в графическом виде. Вас будет легко понять.
Однозначно рекомендую установить эксель бесплатно для виндовс 10, виндовс 7. Вы спросите, кому он больше подойдет? Абсолютно всем, кто часто работает с большим количеством информации, расчетами, делает отчеты.
И уже сегодня убедиться во всех преимуществах и возможностях, которые дает эта программа.
Очень пригодится для работы финансистам, преподавателям, экономистам, маркетологам, бухгалтерам и прочим специальностям.
Еще одно важное преимущество: вы можете скачать и установить эту программу даром и без регистрации
Настройки формата ячеек
Все эти функции отображены на вкладке «Выравнивание». Здесь уже есть возможность поместить символы в ячейке относительно некоторых нужных параметров и границ. К примеру, можно разместить надписи справа, слева либо по центру ячейки. Ну и, естественно, вполне реально поместить надпись по вертикали, то есть сверху вниз или же снизу вверх, или по горизонтали. К тому же в этом пункте реально изменить распределение нескольких слов в одной ячейке, для чего следует активировать флажок «Переносить по словам».
В настройке «Формата ячеек» есть большая вкладка «Число». Она позволяет установить абсолютно любой необходимый формат числа. К примеру, можно разместить подобную надпись в виде числа, текстовой информации, дроби, валюты, процентов и так далее. Здесь же можно установить количество цифр после запятой, а также разделить число на разряды.
На панели «Главная» есть раздел, называющийся «Стили». Он подразумевает использование готовых стилей при форматировании ячеек. Для того чтобы, в зависимости от установленных условий, ячейки перекрашивались в определенный цвет, предназначена функция «Условное форматирование».
Ну и, наконец, раздел «Редактирование» позволяет осуществить поиск элементов по всей книге и быстро перейти в нужную ячейку. Эта функция раздела, находится под названием «Поиск».
Свойства Таблиц Excel
1. Каждая Таблица имеет заголовки, которые обычно берутся из первой строки исходного диапазона.
2. Если Таблица большая, то при прокрутке вниз названия столбцов Таблицы заменяют названия столбцов листа.
Очень удобно, не нужно специально закреплять области.
3. В таблицу по умолчанию добавляется автофильтр, который можно отключить в настройках. Об этом чуть ниже.
4. Новые значения, записанные в первой пустой строке снизу, автоматически включаются в Таблицу Excel, поэтому они сразу попадают в формулу (или диаграмму), которая ссылается на некоторый столбец Таблицы.
Новые ячейки также форматируются под стиль таблицы, и заполняются формулами, если они есть в каком-то столбце. Короче, для продления Таблицы достаточно внести только значения. Форматы, формулы, ссылки – все добавится само.
5. Новые столбцы также автоматически включатся в Таблицу.
6. При внесении формулы в одну ячейку, она сразу копируется на весь столбец. Не нужно вручную протягивать.
Помимо указанных свойств есть возможность сделать дополнительные настройки.
XLSX: чем открыть на андроид-устройстве
Как открыть ZIP-файл на андроиде — все способы распаковать архив
Многие сегодня везде используют мобильные телефоны. Они ничуть не уступают своим функционалом компьютерам. Пользователи, которые работают в офисе, часто просматривают почту и файлы на своих гаджетах. Касается это и файлов экселя — одного из популярнейших приложений для создания электронных таблиц с целью хранения структурированных наборов данных.
Обратите внимание! Для работы с подобными файлами часто прибегают к использованию официальных приложений от и сторонних программных решений
Microsoft Excel
Официальное и наиболее мощное средство, позволяющее быстро и эффективно работать с файлами компьютерной программы эксель, создавать свои документы прямо на телефоне, редактировать их и иметь к ним быстрый доступ в пару нажатий. Где бы ни был человек, можно всегда иметь под рукой мощное средство для ведения бухгалтерского учета и аудита, планирования финансов и создания баз данных для небольших предприятий. Доступно для скачивания в Play Market.
Google Таблицы
Приложение Гугл Таблицы дает каждому пользователю гаджета на базе андроид производить редактирование и прочую работу с файлами различных форматов прямо в телефоне. Среди функционала создание и редактирование таблиц, расшаривание документов, работа с данными без подключения к Глобальной сети, добавление аннотаций и комментариев, форматирование ячеек и использование множества функций из эксель.
Это приложение не попало бы в этот список, если бы не могло работать с электронными таблицами формата XLSX. Гугл Таблицы в полной мере могут открывать, редактировать и сохранять подобные данные.
Работа в Google Таблицы
QuickOffice
С помощью этого программного продукта можно без труда создавать, редактировать и получать доступ ко всем популярным документам, создаваемым с помощью программ «Майкрософт Офис»: Word, Excel, PowerPoint. Есть поддержка даже самых старых версий форматов.
Обратите внимание! Для редактирования доступно множество инструментов, которые были скопированы с оригинальных приложений. Также повторен дизайн с оформлением
MobiSystems OfficeSuite Pro
Еще один продукт, который позволяет любому пользователю смотреть, конвертировать и редактировать документы, создаваемые в формате программ Word, Excel или Power Point от «Майкрософт». Доступен и вывод документа на печать, если мобильное устройство или планшет подключено к проводному или беспроводному принтеру.
Microsoft Office для Android
Microsoft Office — это целый пакет программ, который содержит в себе инструменты Word, Excel и PowerPoint. Это новое приложение от «Майкрософт», объединяющее три различные программы в одну среду. Теперь стало возможно заниматься созданием и редактированием файлов без надобности переключения от окна к окну.
WPS (Kingsoft Office)
Обладает высоким рейтингом среди подобных приложений. Решение представляет собой набор программ, которые подойдут для любого гаджета на операционной системе андроид, включая планшеты, мобильные телефоны и даже ноутбуки. Софт работает не только как редактор подобных файлов, но и способен конвертировать их в другие популярные форматы по типу DOC, PPT, DOCX и т. д.
Важно! Преимущество заключается в поддержке русского и английского языков среди множества других
AndroXLS
Аналогичный по функционалу софт для работы с электронными таблицами в формате XLS. Кроме простого создания и работы в документах, можно организовать к ним общий доступ, то есть поделиться через встроенные средства. Также имеет файловый менеджер для более быстрого и удобного управления документами.
Document Viewer
Простое и минималистичное приложение, выполненное в стиле официальных средств. Это одно из самых маленьких по весу решений, которое, несмотря на это, обладает широким функционалом для просмотра и сохранения файлов Word, Excel, Docs, Slide & Sheet.
Интерфейс AndroXLS
Проверка множества однотипных условий
Предположим, что необходимо сравнить некое контрольное значение (в ячейке B6) с тестовыми значениями из диапазона A6:A9. Если контрольное значение совпадает хотя бы с одним из тестовых, то формула должна вернуть ИСТИНА. Можно, конечно записать формулу =ИЛИ(A6=B6;A7=B6;A8=B6;A9=B6) но существует более компактная формула, правда которую нужно ввести как формулу массива (см. файл примера ): =ИЛИ(B6=A6:A9) (для ввода формулы в ячейку вместо ENTER нужно нажать CTRL+SHIFT+ENTER)
Вместо диапазона с тестовыми значениями можно также использовать константу массива: =ИЛИ(A18:A21> )
В случае, если требуется организовать попарное сравнение списков, то можно записать следующую формулу: =ИЛИ(A18:A21>=B18:B21)
Если хотя бы одно значение из Списка 1 больше или равно (>=) соответствующего значения из Списка 2, то формула вернет ИСТИНА.
Именованные выражения форматов
Именные форматы даты и времени
| Имя формата | Описание |
|---|---|
| General Date | Стандартное отображение даты и времени в соответствии с параметрами системы. |
| Long Date | Длинный формат даты. |
| Medium Date | Средний формат даты. |
| Short Date | Краткий формат даты. |
| Long Time | Длинный формат времени. |
| Medium Time | Средний формат времени. |
| Short Time | Краткий формат времени. |
Проверьте отображение даты и времени с использованием именованных форматов на вашем компьютере при помощи следующего кода VBA Excel:
|
1 |
SubFormatDateTime() MsgBox»General Date: «&Format(Now,»General Date»)&vbNewLine_ &vbNewLine&»Long Date: «&Format(Now,»Long Date»)&vbNewLine_ &vbNewLine&»Medium Date: «&Format(Now,»Medium Date»)&vbNewLine_ &vbNewLine&»Short Date: «&Format(Now,»Short Date»)&vbNewLine_ &vbNewLine&»Long Time: «&Format(Now,»Long Time»)&vbNewLine_ &vbNewLine&»Medium Time: «&Format(Now,»Medium Time»)&vbNewLine_ &vbNewLine&»Short Time: «&Format(Now,»Short Time») EndSub |
Скорее всего, результат будет таким:
Именованные форматы чисел
| Имя формата | Описание |
|---|---|
| General Number | Стандартное отображение числа без знака разделителя групп разрядов. |
| Currency | Денежный формат. |
| Fixed | Отображение числа без знака разделителя групп разрядов с двумя цифрами после разделителя целой и дробной части. |
| Standard | Отображение числа со знаком разделителя групп разрядов и с двумя цифрами после разделителя целой и дробной части. |
| Percent | Процентный формат: отображение числа, умноженного на 100, со знаком процента (%), добавленного справа. |
| Scientific | Отображение числа в экспоненциальном виде. |
| Yes/No | Возвращается «Нет», если число равно 0, иначе отображается «Да». |
| True/False | Возвращается «Ложь», если число равно 0, иначе отображается «Истина». |
| On/Off | Возвращается «Выкл», если число равно 0, иначе отображается «Вкл». |
Проверяем работу именованных форматов на числах 2641387.7381962 и с помощью кода VBA Excel:
|
1 |
SubFormatNumber() DimnAsDouble n=2641387.7381962 ‘n = 0 MsgBox»Форматируемое число = «&n&vbNewLine_ &vbNewLine&»General Number: «&Format(n,»General Number»)&vbNewLine_ &vbNewLine&»Currency: «&Format(n,»Currency»)&vbNewLine_ &vbNewLine&»Fixed: «&Format(n,»Fixed»)&vbNewLine_ &vbNewLine&»Standard: «&Format(n,»Standard»)&vbNewLine_ &vbNewLine&»Percent: «&Format(n,»Percent»)&vbNewLine_ &vbNewLine&»Scientific: «&Format(n,»Scientific»)&vbNewLine_ &vbNewLine&»Yes/No: «&Format(n,»Yes/No»)&vbNewLine_ &vbNewLine&»True/False: «&Format(n,»True/False»)&vbNewLine_ &vbNewLine&»On/Off: «&Format(n,»On/Off») EndSub |
Получаем следующий результат:
Вместо вопросительного знака в отображении числа в формате Currency, по идее, должен быть знак валюты (₽ или руб.).
Описание Microsoft Excel
Microsoft Excel — приложение, разработанное компанией Microsoft и предназначенное для работы с электронными таблицами. Обладает широкими возможностями для визуализации и анализа данных. В программе доступно большое количество предустановленных шаблонов, помогающих сократить время работы по оформлению и распределению элементов.
Microsoft Excel обеспечивает возможность совместной работы над проектами, внесение и обсуждение правок, а также откат к более ранним версиям документа. Доступно индивидуальное распределение участников проекта по уровням доступа: только чтение, комментирование и редактирование.
Основные возможности Microsoft Excel:
- Детальная настройка внешнего вида таблиц;
- Встроенная проверка орфографии;
- Распознавание закономерностей и заполнение в автоматическом режиме;
- Возможность отправки материалов по электронной почте из программы;
- Хранение данных как локально, так и в облаке;
- Автоматическая настройка сетки для таблиц;
- Возможность запаролить любой документ;
- Интеграция с остальными приложениями офисного пакета Microsoft Office
- Возможность поиска слов, предложений и изображений в поисковых системах, не выходя из интерфейса программы;
- Статический анализ данных;
- Итоговое вычисление в автоматическом режиме;
- Выстраивание графиков и диаграмм по введенным ранее данным;
- Функция автосохранения сохраняет все открытые файлы в заданный промежуток времени, а также при экстренном закрытии.
Для устройств с сенсорным экраном доступен рукописный ввод формул, фигур и выполнение всех основных операций. Используя возможности Visual Basic for Applications, можно задавать последовательность выполнения действий при определенных обстоятельствах.
Программа дает возможность одновременной работы с большим количеством книг Excel, используя отдельные окна. Доступен экспресс-анализ, с помощью которого можно выполнить упрощенное преобразование данных в диаграммы и таблицы.
Горячие клавиши
- ALT+N – Открытие вкладки “Вставка” и вставка сводных таблиц, диаграмм, надстроек, спарклайнов, рисунков, фигур, заголовков или надписей.
- CTRL+L – Вывод диалогового окна “Создание таблицы”.
- CTRL+SHIFT+звездочка (*) – Выбор текущей области вокруг активной ячейки или выбор всего отчета сводной таблицы.
- CTRL+SHIFT+U – Развертывание или свертывание строки формул.
- CTRL+END – Перемещение курсора в конец текста в строке формул.
- CTRL+S – Сохранение книги
- CTRL+C – Копирование
- CTRL+V – Вставка
- DELETE – Удаление содержимого ячеек
- ALT+P – Переход на вкладку Разметка страницы
- ALT+Л – Переход на вкладку Формула
- CTRL+9 – Скрытие выделенных строк
- CTRL+0 – Скрытие выделенных столбцов
Поддерживаемые форматы файлов и расширения
- XLSX – Книга Excel
- XLSM – Книга Excel с поддержкой макросов
- XLSB – Двоичная книга Excel
- XLTX – Шаблон
- XLTM – Шаблон (код)
- XLS – Книга Excel 97—2003
- XLT – Шаблон Excel 97—2003
- XLS – Формат двоичных файлов Excel 5.0/95 (BIFF5).
- XML – Формат файлов XML-таблиц 2003 (XMLSS).
- XML – Формат данных XML.
- CSV – Формат с разделителями-запятыми
- XLS – Форматы файлов Microsoft Excel
Минимальные системные требования
Системные требования для запуска и установки Microsoft Excel для операционных систем Windows
| Программа | Процессор | ОЗУ | HDD |
| Microsoft Excel 2016 | 1 ГГц | от 1 ГБ | от 3 ГБ |
| Microsoft Excel 2013 | 1 ГГц | 1 – 2 ГБ | от 3 ГБ |
| Microsoft Excel 2010 | 500 МГц | от 256 Мб | от 1.5 ГБ |
| Microsoft Excel 2007 | 500 МГц | от 256 Мб | от 1 ГБ |
| Microsoft Excel 2003 | 400 МГц | от 64 Мб | от 200 МБ |
* Microsoft Excel корректно работает со всеми версиями Windows
Многооконный режим
По умолчанию все книги Excel 2007 – 2013 открываются в одном окне. Вы можете изменить это, если работаете одновременно с несколькими документами. Более поздние версии уже открывают разные окна автоматически. Если ваш Office открывает книгу в одном и том же окне, зайдите через «Пуск» в главное меню и запустите еще один экземпляр программы. Теперь вы увидите на панели задач два ярлыка. Так их можно открыть сколько угодно.
Если все проблемы устранены, прочитайте о том, как использовать горячие клавиши в Excel.
Я пытаюсь открыть CSV файл в Excel 2013 , но ничего не происходит. Excel только открывается без ничего видимого (только серый фон , как вы только что закрыл книгу).
Файл CSV является 2,7 Гб. Я понятия не имею, сколько строк, которые могут быть, столбцы 30.
Я видел подобные проблемы с довольно небольшими файлами, которые до сих пор не открываются. Нет решения до сих пор .
Для получения информации, эти ограничения для Excel 2013 , так это выглядит , как вам нужно будет разделить входной файл и изучить его в разделах — это особенно актуально , если вы на 32-битных , так как Excel рассчитывает иметь только 500 — 700 Мб бесплатно для данных в адресном пространстве 2 Гб.
Если это помогает, Google нашел Large Text File Viewer , которая может быть полезной альтернативой.
Total Commander имеет fiture для разделения файлов. попробуйте использовать его
Я хотел бы добавить некоторые моменты, которые могли бы помочь вам сейчас и в будущем.
Вы ответили на комментарий , который вы хотите загрузить файл CSV в базу данных. Я бы порекомендовал вам , если это можно использовать SSIS package . Вы можете сделать это без фактического открытия файла. Внутри упаковки вы также можете редактировать свои символы и преобразование данных , прежде чем вставлять его в базе данных. Конечно , вы могли бы сделать это после вставки в SQL queries.
Как пишется формат эксель
В 1982 году Microsoft запустила на рынок свой первый электронный табличный процессор Multiplan, который был очень популярен на CP/M системах, но на MS-DOS системах он уступал Lotus 1-2-3. Первая версия Excel предназначалась для Mac и была выпущена в 1985 году, а первая версия для Windows была выпущена в ноябре 1987 года. Lotus не торопилась выпускать 1-2-3 под Windows, и Excel с 1988 года начала обходить по продажам 1-2-3, что в конечном итоге помогло Microsoft достичь позиций ведущего разработчика программного обеспечения. Microsoft укрепляла свое преимущество с выпуском каждой новой версии, что имело место примерно каждые два года. Текущая версия для платформы Windows — Excel 14, также известная как Microsoft Office Excel 2010. Текущая версия для платформы Mac OS X — Microsoft Excel 2011.
В начале своего пути Excel стал причиной иска о товарном знаке от другой компании, уже продававшей пакет программ под названием «Excel». В результате спора Microsoft была обязана использовать название «Microsoft Excel» во всех своих официальных пресс-релизах и юридических документах. Однако со временем эта практика была позабыта, и Microsoft окончательно устранила проблему, приобретя товарный знак другой программы. Microsoft также решила использовать буквы XL как сокращённое название программы: иконка Windows-программы состоит из стилизованного изображения этих двух букв, а расширение файлов по умолчанию в Excel — .xls. В сравнении с первыми табличными процессорами Excel представляет множество новых функций пользовательского интерфейса, но суть остается прежней: как и в программе-родоначальнике, VisiCalc, организованные в строки и столбцы клетки-ячейки могут содержать данные или формулы с относительными или абсолютными ссылками на другие клетки.
Excel был первым табличным процессором, позволявшим пользователю менять внешний вид таблицы на экране: шрифты, символы и внешний вид ячеек. Он также первым представил метод умного пересчёта ячеек — обновления только ячеек, зависящих от изменённых ячеек: раньше табличные процессоры пересчитывали все ячейки; это делалось либо после каждого изменения (что на больших таблицах долго), либо по команде пользователя (что могло вводить пользователя в заблуждение непересчитанными значениями).
Будучи впервые объединёнными в Microsoft Office в 1993 году, Microsoft Word и Microsoft PowerPoint получили новый графический интерфейс для соответствия Excel, главного стимула модернизации ПК в то время.
Начиная с 1993 года, в состав Excel входит Visual Basic для приложений (VBA), язык программирования, основанный на Visual Basic, позволяющий автоматизировать задачи Excel. VBA является мощным дополнением к приложению и в более поздних версиях Excel доступна полнофункциональная интегрированная среда разработки. Можно создать VBA-код, повторяющий действия пользователя и таким образом автоматизировать простые задачи. VBA позволяет создавать формы для общения с пользователем. Язык поддерживает использование (но не создание) DLL от ActiveX; более поздние версии позволяют использовать элементы объектно-ориентированного программирования.
Функциональность VBA делала Excel легкой мишенью для макровирусов. И это было серьёзной проблемой до тех пор, пока антивирусные продукты не научились обнаруживать их. Фирма Microsoft, с опозданием приняв меры для уменьшения риска, добавила возможность выбора режима безопасности:
- полностью отключить макросы
- включить макросы при открытии документа
- доверять всем макросам, подписанным с использованием надёжных сертификатов.
Версии Excel от 5.0 до 9.0 содержат различные «пасхальные яйца», хотя, начиная с версии 10 Microsoft начала принимать меры по их ликвидации.
Форматы файлов Excel
Стандартный формат файлов Excel 2010 и Excel 2007, основанный на языке XML. В этом формате нельзя сохранять код макросов Microsoft Visual Basic для приложений (VBA) и листы макросов Microsoft Office Excel 4.0 (XLM).
Книга Excel с поддержкой макросов (код)
Формат файлов на основе XML и с поддержкой макросов для Excel 2016, Excel 2013, Excel 2010 и Excel 2007. В этом формате можно сохранять код макросов VBA и листы макросов Excel 4.0 (XLM).
Формат двоичных файлов (BIFF12) для Excel 2010 и Excel 2007.
Формат файлов по умолчанию для шаблона Excel для Excel 2010 и Excel 2007. Не позволяет сохранять код макросов VBA, а также листы макросов Microsoft Excel 4.0 (XLM).
Формат файлов с поддержкой макросов в шаблонах Excel Excel 2010 и Excel 2007. В этом формате можно сохранять код макросов VBA и листы макросов Excel 4.0 (XLM).
Формат двоичных файлов Excel 97 – Excel 2003 (BIFF8).
Шаблон Excel 97- Excel 2003
Формат двоичных файлов Excel 97 – Excel 2003 (BIFF8) для хранения шаблонов Excel.
Книга Microsoft Excel 5.0/95
Формат двоичных файлов Excel 5.0/95 (BIFF5).
Формат файлов XML-таблиц 2003 (XMLSS).
Надстройка Microsoft Excel
Формат файлов надстроек Excel 2010 и Excel 2007 на основе XML с поддержкой макросов. Надстройка — это программа, обеспечивающая возможность выполнения дополнительного кода. Позволяет использовать проекты VBA и листы макросов Excel 4.0 (XLM).
Надстройка Excel 97-2003, дополнительная программа, предназначенная для выполнения дополнительного кода. Поддерживает использование проектов VBA.
Формат файла Excel 4.0, в котором сохраняются только обычные листы, листы диаграмм и макросов. Книгу можно открыть в этом формате файла в Excel 2010, но сохранить файл Excel в этом формате нельзя.
Электронная таблица Works 6.0-9.0
Электронная таблица, сохраненная в Microsoft Works 6.0-9.0.
Примечание: Этот формат поддерживается только в Excel Starter.
Сменить формат файлов
Данная функция является частью надстройки MulTEx
Команда изменяет формат для всех отобранных файлов на указанный. При этом команда может создать копию файла или заменить формат у исходного файла, а так же применить к каждому файлу указанный макрос из любой выбранной книги. Для чего это может быть нужно: некоторые программы и макросы позволяют работать исключительно с определенными форматами файлов. А в жизни далеко не всегда все файлы в одном формате. Так же эту команду можно применить для удаления макросов из всех указанных книг. Все книги, макросы в которых необходимо удалить, помещаются в одну папку. Далее запускается эта команда, выбирается формат «xlsx — книга Excel без поддержки макросов» и выполняется. Все файлы будут сохранены в этом формате. После этого можно будет файлы пересохранить и в иной формат(xls, например). Но макросов там уже точно не будет. Изменение формата данной командой применимо исключительно к файлам Excel и не может быть использовано для изменения форматов файлов других программ (OpenOffice, Paint и т.п.).
Просматривать файлы:
- Все в выбранной папке — после нажатия кнопки ОК будет предложено выбрать папку с файлами. Форматы всех файлов в этой папке будут изменены на указанный.
- включая подпапки — доступно для пункта Все в выбранной папке. Если установлен, то файлы будут просматриваться не только в указанной папке, но и во всех вложенных в неё папках до самой глубоко вложенной. Если отключен, то файлы будут просматриваться исключительно в указанной папке.
Только выбранные — после нажатия кнопки ОК будет предложено выбрать группу файлов или файл(несколько файлов можно выделять, зажав клавишу Shift или Ctrl). Форматы всех выбранных файлов будут изменены на указанный.
Изменять формат файлов: — включить, если надо изменять формат файлов. Если отключен, то формат файлов не изменяется. Это можно использовать если необходимо лишь применить для группы файлов определенный макрос, не изменяя сами форматы.
- Сохранить все файлы в формат — выбирается формат файлов, который будет назначен выбранным файлам после выполнения команды. Доступно девять форматов:
Все форматы стандартны для Excel Если файл существует — опция предназначена для возможности выбора действий при возникновении конфликтов создания файлов, которые возникают при наличии такого файла в папке. Что это значит. Если программа должна изменить формат файла «Книга1.xlsx» на «Книга1.xlsm», но файл «Книга1.xlsm» уже существует в папке с исходными файлами — программа может либо заменить существующий файл, либо оставить его и ничего не преобразовывать. И в таких ситуациях Вы можете выбрать как должна поступить программа:
Сохранять исходные файлы — если установлен, то при смене формата исходные файлы(формат которых меняется) не удаляются, а остаются в той же папке. Смена формата в таком случае происходит на копиях исходных файлов. Если среди просматриваемых файлов есть файлы, формат которых совпадает с указанным в пункте Сохранить все файлы в формат, то файлы не пересохраняются. Если при этом указано Применить к каждому файлу код(макрос), то код все равно будет применен.
Применить к каждому файлу код(макрос) — если установлен, необходимо выбрать книгу, содержащую макросы. Ниже появится список доступных для выполнения макросов. Можно выбрать один любой макрос, который будет выполнен для каждой просматриваемой книги. В поле попадают только те макросы, которые не содержат обязательных передаваемых аргументов.
- после выполнения кода
Примечание: применяя данную команду следует убедиться, что у Вас есть все права на запись и изменение файлов в указанных папках
Так же следует осторожно выбирать форматы и файлы — операции по изменению формата необратимы и во избежание потери данных рекомендуется пробовать функционал команды на копиях файлов. В случае утери каких-либо данных вследствие неосмотрительного применения данной команды автор надстройки никакой ответственности не несет
Создание пользовательских форматов
Excel позволяет создать свой (пользовательский) формат ячейки. Многие знают об этом, но очень редко пользуются из-за кажущейся сложности. Однако это достаточно просто, главное понять основной принцип задания формата.
Для того, чтобы создать пользовательский формат необходимо открыть диалоговое окно Формат ячеек и перейти на вкладку Число. Можно также воспользоваться сочетанием клавиш Ctrl + 1.
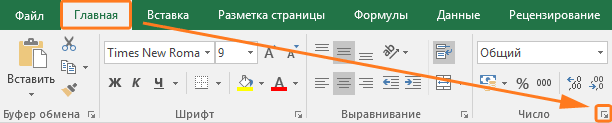
В поле Тип вводится пользовательские форматы, варианты написания которых мы рассмотрим далее.
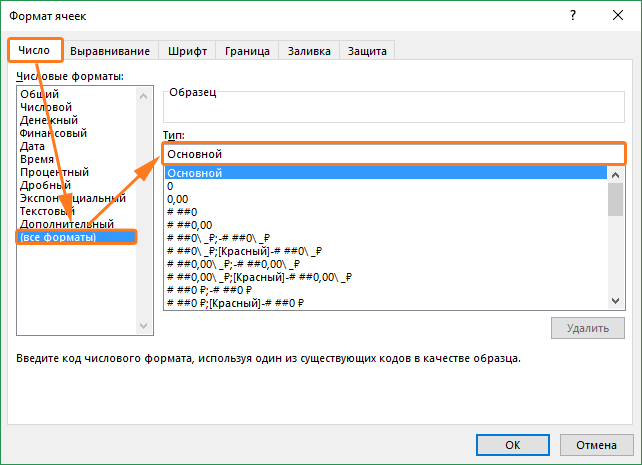
В поле Тип вы можете задать формат значения ячейки следующей строкой:
”любой текст”КодФормата”любой текст”
Посмотрите простые примеры использования форматирования. В столбце А – значение без форматирования, в столбце B – с использованием пользовательского формата (применяемый формат в столбце С)
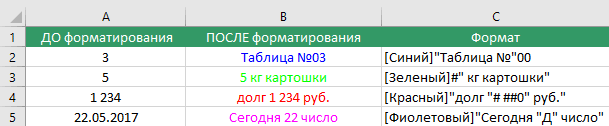
Какие цвета можно применять
В квадратных скобках можно указывать один из 8 цветов на выбор:
Синий, зеленый, красный, фиолетовый, желтый, белый, черный и голубой.
Далее рассмотрим коды форматов в зависимости от типа данных.
Числовые форматы
| Символ | Описание применения | Пример формата | До форматирования | После форматирования |
|---|---|---|---|---|
| # | Символ числа. Незначащие нули в начале или конце число не отображаются | ###### | 001234 | 1234 |
| Символ числа. Обязательное отображение незначащих нулей | 000000 | 1234 | 001234 | |
| , | Используется в качестве разделителя целой и дробной части | ####,# | 1234,12 | 1234,1 |
| пробел | Используется в качестве разделителя разрядов | # ###,#0 | 1234,1 | 1 234,10 |
Форматы даты
| Формат | Описание применения | Пример отображения |
|---|---|---|
| М | Отображает числовое значение месяца | от 1 до 12 |
| ММ | Отображает числовое значение месяца в формате 00 | от 01 до 12 |
| МММ | Отображает сокращенное до 3-х букв значение месяца | от Янв до Дек |
| ММММ | Полное наименование месяца | Январь – Декабрь |
| МММММ | Отображает первую букву месяца | от Я до Д |
| Д | Выводит число даты | от 1 до 31 |
| ДД | Выводит число в формате 00 | от 01 до 31 |
| ДДД | Выводит день недели | от Пн до Вс |
| ДДДД | Выводит название недели целиком | Понедельник – Пятница |
| ГГ | Выводит последние 2 цифры года | от 00 до 99 |
| ГГГГ | Выводит год даты полностью | 1900 – 9999 |
Стоит обратить внимание, что форматы даты можно комбинировать между собой. Например, формат “ДД.ММ.ГГГГ” отформатирует дату в привычный нам вид 31.12.2017, а формат “ДД МММ” преобразует дату в вид 31 Дек
Форматы времени
Аналогичные форматы есть и для времени.
| Формат | Описание применения | Пример отображения |
|---|---|---|
| ч | Отображает часы | от 0 до 23 |
| чч | Отображает часы в формате 00 | от 00 до 23 |
| м | Отображает минуты | от 0 до 59 |
| мм | Минуты в формате 00 | от 00 до 59 |
| с | Секунды | от 0 до 59 |
| сс | Секунды в формате 00 | от 00 до 59 |
| Формат истекшего времени в часах | например, :мм -> 30:15 | |
| Формат истекшего времени в минутах | например, :сс -> 65:20 | |
| Формат истекшего времени в секундах | – | |
| AM/PM | Для вывода времени в 12-ти часовом формате | например, Ч AM/PM -> 3 PM |
| A/P | Для вывода времени в 12-ти часовом формате | например, чч:мм AM/PM -> 03:26 P |
| чч:мм:сс.00 | Для вывода времени с долями секунд |
Текстовые форматы
Текстовый форматов как таковых не существует. Иногда требуется продублировать значение в ячейке и дописать в начало и конец дополнительный текст. Для этих целей используют символ @.
| ДО форматирования | ПОСЛЕ форматирования | Примененный формат |
|---|---|---|
| Россия | страна – Россия | “страна – “@ |
Онлайн инструменты
Ну а теперь давайте посмотрим, как мы можем открыть файл xlsx на компьютере онлайн методами, коих не так уж и мало. Безусловным плюсом такого способа является то, что вы можете работать откуда угодно. Но есть и минус. Во-первых это немного муторно, а во-вторых обязательно нуден подключенный интернет.
Google Docs
Компания Google сделала просто потрясающий инструмент, работать с которым одно удовольствие. Речь идет об онлайн версии Microsoft Office, а именно о Гугл Докс. Пользоваться им вы можете абсолютно бесплатно, и единственное требование, это наличие аккаунта Гугл.
- Если вы соответствуете требованиям, то заходите на сайт docs.google.com и выбирайте пункт «Таблицы».
- Далее, нажмите на кнопку «Открыть». Она сделана в виде папки. Но это только в том случае ,если вы находитесь на главной странице. Если же вы уже в открытом документе, то выберите меню «Файл» — «Открыть».
- А дальше, выберите вкладку «Загрузка», после чего выберите xlsx файл прямо с вашего компьютера.
Конечно, здесь реализованы далеко не все функции оригинального табличного редактора, да и часть самых нужных тоже немного кастрирована. Но вы сами посудите. Это бесплатный онлайн редактор. У него просто множество других достоинств. Вы даже можете одновременно работать в одном документе с другими людьми, где каждый будет отвечать за свой сегмент.
Если честно, то я теперь только этим офисом и пользуюсь. Передо мной сейчас не стоит задач, чтобы мне понадобились инструменты оригинального Экселя. А встроенных в гугл докс функций мне вполне хватает.
Яндекс Диск
Звучит немного странно, но файл xlsx можно открыть в яндекс диске. Конечно, способ этот довольно муторный, но и он имеет право на жизнь. Но, для того, чтобы провернуть такую хитрость, у вас обязательно должен быть ваш яндекс аккаунт, а точнее почта. Тогда и все остальные сервисы, в том числе и диск, будут работать под ним. Ну а теперь вам предстоит сделать следующее:
- Для начала загрузите файл в нужном формате на диск. Вы можете просто перетащить его в свободное пространство с помощью зажатой левой кнопки мыши.
- Далее, нажмите дважды на только что закруженный документ, чтобы он открылся для просмотра в новом окне. А после этого, нажмите на кнопку «Редактировать», чтобы перейти в самый настоящий табличный редактор Excel Online.
Здесь вы уже сможете работать практически как в полноценном редакторе и даже сохранять таблицу либо прямо в данный документ, либо на свой компьютер.
Кстати, в Облаке mail.ru есть точно такая же возможность. Вам просто нужно действовать по такой же схеме: загрузил — открыл — отредактировал.
Zoho Excel Viewer
Ни у на финалочку рассмотрим еще один простенький табличный редактор, благодаря которому мы совершенно бесплатно сможем легко открыть файл в формате xlsx на компьютере онлайн без каких-либо прочих примочек. И самое главное, что для использования данного сервиса вам даже не нужно на нем регистрироваться.
Для того, чтобы работать в сервисе, вам нужно проделать всего несколько шагов.
Вот и все. перед вами откроется новенький табличный редактор. Сразу скажу, что сервис дико кастрированный и особых инструментов здесь нет. Но тем не менее открыть файл, чтобы сделать некоторые изменения в документе вы сможете как два пальца об асфальт.
Я думаю, что представленных способов вам хватит с лихвой. Любой из них прекрасно справляется со своей задачей. Но всё таки, постарайтесь, чтобы Microsoft Excel был установлен у вас на компьютере или ноутбуке. Все таки это самое что ни на есть родное приложение для данного типа файлов. Поэтому документ всегда будет отображаться корректно со всеми использованными функциями.








