Как записать видео с экрана компьютера: программы и онлайн-сервисы
Содержание:
- Как записывать видео с экрана без вспомогательных программ
- Movavi Screen Recorder
- Acethinker качественная съемка со звуком
- Бесплатные сторонние приложения
- iSpring Free Cam
- Часть 1. Free Screen Recorder No Watermark — Бесплатная онлайн-запись экрана
- Часть 2. Рекомендуемые 8 способов одновременной записи веб-камеры и экрана
- Запись экрана в программе Экранная Студия
- Прочие способы записи игрового видео
- Screencast-O-Matic
- How to use Bandicam screen recorder
- Часть 2. Бесплатная программа для записи экрана без водяных знаков — TinyTake
Как записывать видео с экрана без вспомогательных программ
Необязательно покупать дополнительные приложения для того, чтобы записать простое видео с экрана. Если ваши запросы к ролику невысоки, вы можете сделать это с помощью встроенных программ.
Для Mac
Для записи видео с экрана на Mac можно использовать внутреннее приложение QuickTime Player.
- Откройте QuickeTime Player .
- В верхнем меню нажмите кнопку Файл и затем – Новая запись экрана.
- В открывшейся панели выберите нужные настройки: отображение курсора, запись звука с микрофона, область захвата.
- Выберите место сохранение файла.
- Нажмите кнопку Запись, чтобы начать.
- Для завершения записи нажмите Стоп в верхней приборной панели.
QuickTime Player не позволяет записывать системные звуки или редактировать записанное видео.
Для Windows
Рассказываем на примере Windows 10.
Откройте область, которую вы хотите записать на видео, и нажмите сочетание клавиш Win+G.
В открывшемся окне выберите настройки: захват области, запись звука через микрофон, запись системных звуков, папку, куда планируете сохранить конечное видео.
Нажмите Запись.
Завершите запись.
Movavi Screen Recorder
Movavi Screen Recorder — условно-бесплатное приложение для захвата происходящего на дисплее ПК на платформе Windows. Программа записывает как полный экран, так и выбранную прямоугольную область свободного размера.
Screen Recorder умеет записывать аудио из выхода звуковой карты и микрофона. Последняя функция применяется для озвучки роликов и добавления голосовых комментариев. Программой поддерживаются наложения – поверх основного видеоролика накладывается трансляция с веб-камеры, чтобы зрители видели автора стрима. Есть возможность сохранять аудиопотоки из разных источников в отдельные файлы. Это позволит упростить дальнейшую обработку в редакторах видео.
С помощью простых настроек клики клавишами мыши и клавиатуры могут подсвечиваться и озвучиваться, чтобы зритель знал, когда и что нажимает автор обучающего видеоролика. Также доступна подсветка курсора мыши, чтобы тот не терялся на общем фоне.
Еще приложение умеет делать скриншоты полного экрана или выбранного фрагмента. Есть инструменты для добавления на снимки стрелочек, геометрических фигур, подсветок и прочих условных обозначений. Готовый скрин можно отправить в социальные сети, сохранить на компьютер или скопировать в буфер обмена для вставки в текстовый редактор.
В программе есть встроенный планировщик заданий. Этот инструмент поможет без вмешательства пользователя сохранить на жёстком диске онлайн-встречу, вебинар или эксклюзивную трансляцию. Достаточно указать время, дату, область захвата и длительность записи. Готовое видео можно сразу отправить на YouTube без сжатия.
Особенности Movavi Screen Recorder:
- выбор частоты кадров видео и качества звуковой дорожки;
- функция рисования поверх картинки;
- захват звука и видеоряда с двух источников;
- аппаратное ускорение кодирования;
- сохранение без сжатия.
- управление качеством потока с веб-камеры;
Приложение распространяется на коммерческой основе, бесплатный пробный период – 7 дней. При этом поверх сохранённого видео накладывается водяной знак.
В эксплуатации Screen Recorder мало отличается от аналогов:
- Для записи видео кликните по кнопке с камерой на всплывающей панели справа.
- Выберите область захвата (можете ввести точные размеры), параметры звука, подсветки и нажмите на кнопку в виде красного кружка. Для управления процессом используйте клавиши F10 – завершение записи и F9 – пауза. В процессе можете рисовать поверх картинки.
- При необходимости обрежьте видео. Далее экспортируйте его в файл или загрузите в интернет из окна виртуальной камеры.
Acethinker качественная съемка со звуком
Крутой скрипт Acethinker, позволяющий одной кнопки начать запись роликов, например со звуком и без него. Распространяется на платформе screen records.
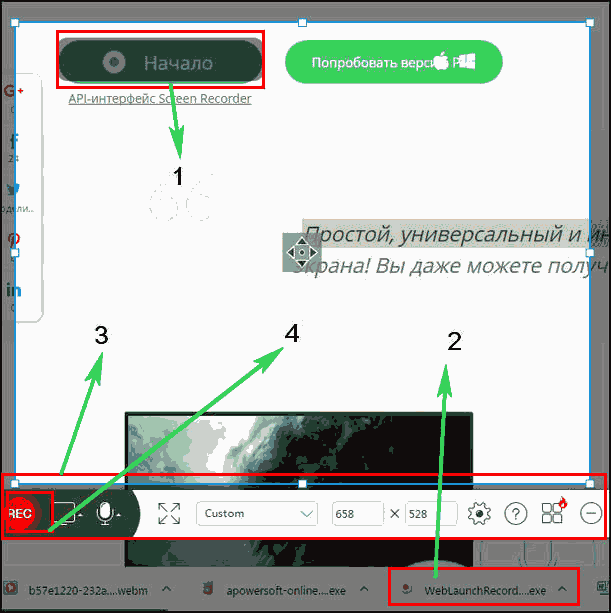
- При первом нажатии “начать” или “start” (по разному) загрузиться запускающий файл.
- Нажимаем на “rec”.
- Настраиваем область и параметры видео.
- Нажимаем rec.
Во время процесса есть использование интерактивных дополнений: выделения, стрелки, обводка прямоугольником. Для записи обучающих роликов полезно.
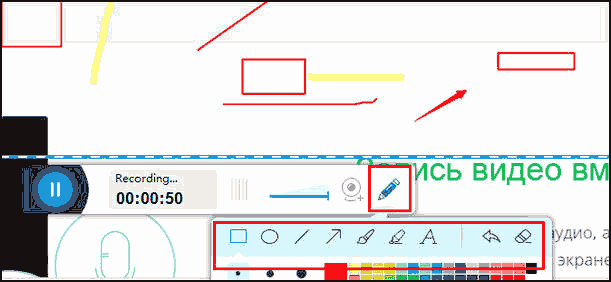
Теперь загружаем снятое: на пк, гугл диск, дропбокс, напрямую в ютуб и другие онлайн проигрыватели. Переходим к следующему варианту.
Бесплатные сторонние приложения
CamStudio
CamStudio, пожалуй, одно из наиболее известных бесплатных приложений для скринкастинга — эдакая классика жанра. Она предназначена для создания демонстрационных роликов и коммерческих информационных продуктов, фиксации технических неполадок и многого другого. Например, с ее помощью можно записать прохождение игры или обучающий видеоурок по работе в каком-нибудь приложении.
Вот неполный список возможностей CamStudio:
- 4 региона записи (на выбор): экран целиком, отдельное окно, произвольная область (будет перемещаться вслед за курсором) и фиксированная область.
- Включение в ролик аудиозаписи — с микрофона или с динамиков компьютера.
- Автосинхронизация аудио и видео.
- Управление с помощью горячих клавиш. Переназначение горячих клавиш по своему выбору.
- Включение и отключение видимости курсора на скринкасте. Подсветка курсора при нажатии кнопок мыши.
- Виртуальный карандаш для пометок и рисования (Autopan).
- Автоматическая остановка записи (через столько-то секунд от начала).
- Сохранение готовых результатов в различных форматах (зависит от наличия кодеков).
CamStudio не предъявляет особых требований к оборудованию компьютера — она успешно запускается и работает даже на слабых машинах с интегрированной графикой. Единственный заметный недостаток программы — это отсутствие русского языка, однако минималистичный дизайн главного окна и простота (как выглядят значки «запись», «пауза», «стоп», думаю, знают все) легко его компенсируют.
Чтобы начать съемку, выделите регион экрана и нажмите кнопку «Record». Настройки звука, видимости курсора, «карандаша» и прочего устанавливаются через меню «Options».
iSpring Free Cam
iSpring Free Cam — относительно новая бесплатная программа для скринкастинга со звуком (звук снимается с динамиков компьютера, микрофона или того и другого вместе). В отличие от многих — на русском языке и крайне проста в использовании.
Главные функции Free Cam:
- Запись экрана целиком, отдельных окон или выделенной области. Последней — с соотношением сторон 1280×720, 960×720 или произвольным.
- Захват курсора, подсветка нажатий кнопок мыши.
- Встроенный редактор, с помощью которого можно обрезать ролик по краям, очистить аудиодорожку от шума и изменить уровень громкости.
- 2 способа сохранение видео — на жестком диске в формате wmv или на YouTube.
- Русскоязычная справка (онлайн).
iSpring Free Cam неплохо подходит для записи игр, видеоинструкций и прочих некоммерческих задач. Чтобы начать записывать, определите на экране область захвата, включите, если нужно, микрофон и нажмите красный кружок (кнопка «Record»). После остановки можете загрузить ролик в редактор или сразу сохранить.
При хорошей скорости Интернета регистрация в iSpring Free Cam не занимает много времени, но если сеть работает медленно или доступ к ней отсутствует вообще, придется понервничать.
TinyTake
Программа TinyTake помимо скринкастов позволяет записывать видео с веб-камеры и делать скриншоты экрана. И не только видео, но и звук.
В бесплатной (Basic) версии этого приложения действует временное ограничение: максимальная длительность съемки составляет 5 минут. Область захвата экрана определяется только произвольно.
Прочие функции TinyTake Basic:
- 2 Гб бесплатного хранилища для отснятых материалов. Загрузка — прямо из интерфейса программы.
- Онлайн веб-галерея.
- Встроенный редактор для обработки статичных изображений (скриншотов).
- Сохранение ролика на жестком диске ПК (локально) или на сервере TinyTake.
Версии по подписке (от $9.95) предоставляют пользователю дополнительные возможности:
- Увеличение времени записи — от 15 до 120 минут.
- Больший объем хранилища — 20 Гб — 2 Тб.
- Возможность дополнять скринкасты аннотациями.
- Интеграцию с YouTube.
- Техническую поддержку.
Программа довольно «прожорлива»: на машинах, где оперативной памяти меньше 4 Гб, она нещадно тормозит. Как и iSpring, при первом запуске она требует обязательной регистрации (правда, это происходит быстрее).
Чтобы сделать скринкаст, откройте в главном окне TinyTake вкладку со изображением камеры, нажмите «Capture video» и выделите область экрана. Далее, если нужно, отметьте «Include audio» (включить аудио) и щелкните «Start Recording». Через 5 минут запись автоматически остановится. После этого можете сохранить ролик на ПК или загрузить в онлайн-галерею.
iSpring Free Cam
Завершает наш ТОП бесплатный (как понятно из названия) софт для создания и монтажа видео-уроков, вебинаров и прочих разновидностей скринкастов. iSpring Free Cam является самым простым и минималистичным приложением, в котором не придётся долго разбираться даже неопытным пользователям. Также она отлично подойдёт для старых моделей ноутбуков и ПК за счёт невысоких системных требований и совместимости со всеми версиями Windows. Данное ПО имеет весь необходимый инструментарий: выбор нужной области, запись аудио с микрофона и из системы, подсветка мыши. Также есть простой редактор, в котором можно обрезать лишние видеофрагменты или улучшить качество звука.
Достоинства программы:
- Бесплатная лицензия без ограничений
- Встроенный аудио- и видеоредактор
- Низкие системные требования
- Простота в использовании
Скачать программу можно здесь.
Из нашего рейтинга вы узнали, на какие программы обратить внимание, если вам понадобится записать летсплей, онлайн-матч или другое экранное видео. Каждая из них достойно справится со своей работой, отличия в основном лежат в функционале или стоимости софта
В первую очередь мы бы выделили Экранную Камеру, как одну из немногих программ, имеющих официальную русскую версию. С ней будет легко и удобно работать пользователям всех возрастов, а дополнительные функции, вроде шаблонов для заставок, помогут сделать любой ролик в несколько раз эффектнее.
А вот к полупрофессиональным приложениям, вроде OBS Studio, совсем новичкам лучше не прибегать — велик шанс не разобраться со всеми функциями и потратить много времени на изучение инструментала программы. К тому же сложный софт обычно зависит от качества настройки, поэтому для длительной записи его лучше не использовать — вполне могут начаться провисания и лаги.
В остальном — выбирайте программы по своему вкусу, ни одна из них вас не разочарует!
Часть 1. Free Screen Recorder No Watermark — Бесплатная онлайн-запись экрана
Во-первых, мы хотели бы рекомендовать популярные Бесплатный онлайн рекордер экрана чтобы вы могли захватывать все, что отображается на вашем компьютере. Он совместим с любым часто используемым браузером, включая Chrome, Safari, IE, Firefox и другие. Этот бесплатный онлайн-рекордер экрана позволяет снимать любую часть экрана вашего ПК с Windows 10/8/7 и Mac.
Этот бесплатный экранный рекордер без водяных знаков может плавно записывать HD-видео. Кроме того, он может захватывать звук с системной звуковой карты и микрофона. Одна вещь, о которой вам следует подумать, это то, что она позволяет экспортировать вашу запись только в виде файла WMV.
Профессиональный рекордер экрана, который вам может быть интересен:
Если вы хотите записать видео на Mac с более высоким разрешением или вывести свою запись в каком-либо популярном формате, таком как MP4, MOV, AVI или FLV, вы можете обратиться к мощному устройству записи видео и аудио ниже. Он может захватывать любые действия на вашем компьютере с высоким разрешением, даже до 4K.
- 1. Записывайте видео и аудио на ПК с Windows 10/8/7 и Mac с высоким качеством.
- 2. Поддержка записи видео 4K UHD с разрешением до 3840 x 2160 без водяных знаков.
- 3. Захват экрана со всем экраном или выбранной областью без каких-либо ограничений по размеру файла или времени.
- 4. Захватывайте онлайн-видео в реальном времени, 2D / 3D игровой процесс, веб-камеру, видео / аудио чаты, музыку и многое другое.
- 5. Передовая технология аппаратного ускорения и мощные функции редактирования записи.
Часть 2. Рекомендуемые 8 способов одновременной записи веб-камеры и экрана
Теперь перечислим еще восемь способов записи PIP-видео на Mac и Windows:
Wondershare снова на высоте с этим прекрасным приложением для записи экрана для настольных компьютеров. Как и UniConverter, Wondershare DemoCreator прост в использовании и позволяет готовить презентации с наложенным эффектом PIP, звуками и аннотациями, такими как тексты, фигуры, линии, стрелки и т.д.
Плюсы:
- Доступен для Mac и Windows.
- Возможности быстрого редактирования видео.
Минусы:
Требуется подписка для разблокировки расширенных функций.
Wondershare Filmora — еще один продукт Wondershare, который решает все ваши потребности в редактировании видео. Он может записывать экран рабочего стола, веб-камеру и микрофон одновременно и с высоким качеством. Вы также можете добавлять шаблоны, тексты, наклейки, символы и так далее. Более того, пользователи могут точно обрезать и делить видео на части.
Плюсы:
- Многофункциональное приложение.
- Оно предлагает расширенные возможности редактирования.
Минусы:
Не подходит для любителей.
3. Camtasia
Camtasia — это первоклассный инструмент для редактирования видео для Mac и Windows. Несмотря на значительный размер загружаемого файла, он компенсирует это расширенными возможностями записи экрана, с которыми может сравниться только UniConverter. Приложение удобно в использовании и позволяет записывать PIP-видео с титрами, голосовым сопровождением и системным звуком.
Плюсы:
- Привлекательная 30-дневная бесплатная пробная версия.
- Расширенные возможности редактирования.
Минусы:
Дорогие планы подписки.
4. OBS Studio
Любители халявы будут рады услышать о OBS Studio. В отличие от большинства других приложений в этом списке, OBS Studio — это бесплатное приложение с открытым исходным кодом, обладающее множеством функций. Пользователи могут записывать видео в нескольких сценах и легко переключаться между ними. Вы можете записывать параметры с многочисленных источников, таких как тексты веб-камер, окна захвата, вкладки браузера и так далее.
Плюсы:
- Бесплатное приложение с открытым исходным кодом.
- Оно работает на Mac/Windows/Linux.
Минусы:
Оно может быть сложным для новичков.
5. CloudApp Screen Recorder
CloudApp — это мощный инструмент захвата экрана для iOS, Mac, браузера Chrome и Windows. Этот инструмент прост в установке, а изучение его использования не займет у вас целый день. Вы можете записывать живое HD-видео перед добавлением уникальных аннотаций. Кроме того, он предлагает множество горячих клавиш, чтобы облегчить вашу работу.
Плюсы:
- Простой в понимании и использовании.
- Запись высококачественного HD-видео.
Минусы:
Ограниченная бесплатная версия.
6. Screen Recorder + Webcam Screen Video Recorder
Если вам нужно что-то срочное, установите этот плагин Chrome и начните записывать видео прямо из браузера Chrome. Он позволяет пользователям создавать, редактировать и экспортировать видео за считанные минуты. Вы можете записывать видео с камеры, экрана рабочего стола и редактировать локальные видео. Кроме того, пользователи могут добавлять пользовательские эскизы, чтобы сделать свои видео более привлекательными.
Плюсы:
- Он создает видеоролики HD-качества.
- Быстрый и простой в использовании.
Минусы:
Для работы требуется подключение к Интернету.
7. EaseUS RecExperts
И последнее, но не менее важное: установите EaseUS на компьютер Mac или Windows для записи видео профессионального качества. Программа позволяет выбрать, записывать ли определенную область экрана или записывать в полноэкранном режиме
После этого вы можете добавить к записи веб-камеру, микрофон и системный звук.
Плюсы:
- Позволяет выбрать область записи.
- Простая в использовании.
Минусы:
Для использования расширенных функций требуется подписка.
8. QuickTime Player
Знаете ли вы, что на Mac можно одновременно записывать экран и камеру с помощью QuickTime Player? С помощью этого многофункционального приложения, входящего в состав ОС, вы можете легко записывать системный звук и видео. Интересно, что приложение позволяет пользователям одновременно записывать камеру и экран. Просто нажмите File > New Movie Recording > View > Float on top.
Плюсы:
- Он предустановлен на Mac.
- Очень прост в использовании.
Минусы:
В нем отсутствуют расширенные функции редактирования видео.
Заключение
Это лучшие методы для одновременной записи экрана и веб-камеры на Mac или Windows. Пользователи Mac могут использовать бесплатный QuickTime Player, хотя этому приложению не хватает многих функций. Итак, будь вы пользователь Mac или Windows, купите Wondershare UniConverter сегодня и наслаждайтесь не только записью экрана.
Запись экрана в программе Экранная Студия
Экранная Студия позволяет записывать видеоматериал с монитора или веб-камеры, обрезать и склеивать ролики, улучшать
качество видеоряда, а после экспортировать результат в любом популярном формате. Программа подходит для Windows 7 и
выше, работает на ноутбуках и слабых ПК.
Преимущества Экранной Студии:
- Каталог эффектов для улучшения визуального ряда,
- Шаблоны титров и вступительных заставок, дизайн которых можно изменить,
- Галерея фигур, линий и стрелок, подходящих для оформления видеоуроков,
- Работа с аудио: добавление фоновой музыки, создание голосовых комментариев, настройка уровня громкости.
Как сделать скринкаст и произвести его редактирование в этом приложении? Следуйте простой пошаговой инструкции:
Шаг 2. Произведите видеозахват
В стартовом меню выберите соответствующее действие. Появится новое окно для настройки области видеозахвата.
Вы можете снять экран полностью, только конкретное окно программы или указать нужную область с помощью рамки вручную.
Помимо этого здесь можно выбрать источник звука и включить запись голоса с микрофона.
Чтобы запустить процесс съемки,
нажмите на кнопку с красным кругом. Для остановки захвата можно воспользоваться горячими клавишами. Чтобы поставить
съемку на паузу, нажмите F8, для ее остановки — F10. После клип будет загружен во встроенный редактор.
Запись экрана монитора
Шаг 3. Обработайте видеоклип
Дальше произведите монтаж. Например, вы можете обрезать лишний фрагмент. Для этого выделите видеоматериал на таймлайне
и нажмите на кнопку с ножницами.
Обрезка клипа
Хотите добавить в проект дополнительные клипы или фото? Перейдите в «Файлы» и
выберите нужную команду. Также вы можете снять видеоролик с помощью веб-камеры.
Добавление файлов
Добавленные файлы можно соединить плавными переходами. Просто перетащите понравившиеся варианты на стыки видеофайлов,
результат сразу можно оценить в плеере.
Настройка переходов
Во вкладке «Текст» вы можете добавить поверх видеоряда надписи, а также выбрать титры для проекта. Поместите понравившуюся
заготовку на временную шкалу. После вы сможете отредактировать ее: изменить фон, текст и его стиль, добавить картинки.
Добавление надписи
В категории «Графика» вы найдете стрелки, линии и фигуры, которые можно поместить поверх видеоряда.
Вы можете их увеличить или уменьшить. Также можно настроить для них степень прозрачности и включить анимацию при появлении и исчезновении.
Добавление графических элементов
Во вкладке «Эффекты» вас ждут фильтры, которые позволяют в один клик увеличить яркость, контраст и насыщенность,
стилизовать видеоролик под гравюру или старину.
Наложение фильтров
Для добавления фоновой музыки или озвучки дважды кликните по соответствующей строке на таймлайне. Укажите файл на
устройстве или запишите голос с помощью микрофона. Затем вы можете уменьшить продолжительность и громкость трека.
Добавление фоновой музыки
При работе с Экранной Студией вам не потребуется дополнительный видеоредактор.
Вы сможете произвести полноценный монтаж в самой программе. У вас будет возможность
обрезать и соединить клипы, применить эффекты и создать титры. Экранная Студия — идеальное решение для тех,
кто ищет универсальную программу для съемки скринкастов и монтажа видео.
Шаг 4. Экспортируйте результат
Вы сможете выбрать любой видеоформат или использовать готовые профили экспорта для популярных сайтов.
Например, можно подготовить результат для публикации на YouTube, Facebook, ВКонтакте и других платформах.
Также можно сразу записать материал на DVD-диск или создать ISO-образ. В каждом из случаев вы сможете
настроить качество, разрешение и прочие свойства видеофайла.
Прочие способы записи игрового видео
Вы также можете воспользоваться другими программами, записывающими игры: Фрапс, ОБС, Бандикам и другие.
Они позволят выделить область захвата, сделать качественную видеозапись со звуком без потери ФПС и сохранить результат.
Как снимать игры в OBS
Бесплатное ПО для видеосъемки монитора, проведения прямых эфиров и вывода звука
игры отдельно от видеодорожки. Вы можете подключиться к платформам YouTube, Twitch, Facebook, Api.Video и
транслировать на них прохождение уровня или квеста.
Как записать геймплей? Следуйте инструкции:
-
Загрузите софт
Установите OBS Studio на устройство. -
Снимите материал
Укажите нужный участок и начните захват данных. -
Сохраните итог
Нажмите «Остановить запись» и экспортируйте результат
с настройкой параметров вывода: формат, битрейт и прочее.
OBS Studio
Как записывать видео геймплея в Discord
Бесплатный мессенджер, который позволяет обмениваться сообщениями, участвовать в аудиочатах, запускать стримы и присоединяться к тематическим сообществам.
С помощью Дискорда нельзя сохранить видеоклип на ПК, однако он предоставляет возможности для трансляции рабочего стола и проведения стримов. Для этого:
-
Установите Discord
Загрузите мессенджер на устройство и запустите его. -
Измените настройки
Нажмите на значок шестеренки в нижнем левом углу и скорректируйте значения видеоданных. -
Запустите стрим
Кликните на «Go Live». В новом окне укажите участок для демонстрации.
Затем кликните на «Go Live» внизу окна для начала трансляции.
Меню конфигурации Discord
Как снимать игровой процесс в Bandicam
Простой рекордер, позволяющий снять монитор, обрезать ролик и изменить свойства файла при экспорте.
Вы можете скачать Бандикам бесплатно, однако время записи ограничено: у вас будет возможность вывести только последние 10 минут.
Как снимать видео в игре? Выполните несколько действий:
-
Откройте приложение
Загрузите и запустите установочный файл. После откройте видеорекордер. -
Настройте параметры
Перейдите в раздел «Видео». Измените горячие клавиши, видеоформат, источники аудио. -
Включите видеозахват
Откройте стартовое меню и укажите подходящий режим. Для начала съемки
используйте горячие клавиши, установленные ранее. Результат будет сохранен в папку, которую вы указали в настройках.
Bandicam
Как записать геймплей в ShadowPlay
ПО для устройств с видеокартой от компании Nvidia, позволяющее создать скринкаст и поделиться им в сети.
Вы также сможете сделать скриншот и провести прямой эфир.
Для создания скринкаста выполните следующие действия:
-
Установите Нвидиа ShadowPlay
Затем зажмите Alt + Z для открытия стартового меню. -
Выберите режим
Например, вам доступны «Прямая трансляция» и «Мгновенный повтор».
Первая опция позволит вести эфир и параллельно захватывать материал для экспорта на ПК.
Второй режим автоматически сохраняет последние минуты вашего скринкаста.
Это полезно при продолжительной съемке геймплея, например, в КС или Майнкрафт. -
Начните видеозахват
Для завершения процесса зажмите Alt + F9.
Режимы видеозахвата в ShadowPlay
Как снимать прохождение игр в Action
Софт, позволяющий транслировать и записывать экран, использовать веб-камеру и обрабатывать видеоряд.
Для его использования потребуется приобрести платную версию за 1143 рубля. Также для работы без лагов у вас должно быть мощное оборудование.
Чтобы снимать игры на компьютере, следуйте инструкции:
-
Скачайте Action
Затем пройдите стандартные этапы инсталляции и откройте рекордер. -
Включите видеозахват
Перейдите в раздел записи. Выберите «Игровой режим» и нужные параметры съемки.
Запустите процесс, нажав на «Rec». -
Экспортируйте данные
Отключите видеосъемку и сохраните материал на ПК.
Изменение параметров видеосъемки в Action
Выводы
Теперь вы знаете, как правильно записывать видео с экрана игры. Для этого можно использовать встроенное средство Windows и стороннее программное обеспечение. Первый инструмент не позволит обозначить область захвата, выбрать расширение видеофайла или отредактировать материал.
Какой программой воспользоваться для создания геймплея? Оптимальным решением будет Экранная Студия.
Она позволит снять видеоклип в высоком качестве, произвести монтаж роликов, применить эффекты и экспортировать
результат в нужном формате. Вы можете скачать редактор бесплатно и создать впечатляющий клип прямо сейчас!
Захват видео с экрана
Для видеозахвата потребуется специальное программное обеспечение или подходящая веб-платформа.
Далее мы рассмотрим разные способы, как…
Screencast-O-Matic
Очень простая и удобная в управлении программа, которая позволяет одновременно писать видео с экрана и камеры, если необходимо. Благодаря функции записи звука, можно комментировать все происходящее, это очень удобно, если происходит запись каких-либо обучающих видео. Существует возможность сохранения видео в различных форматах, также видео может быть сразу опубликовано на необходимом ютуб-канале. Простота в управлении и скромный интерфейс позволяют быстро разобраться в функционале и научиться работать с программой.
Плюсы:
- Позволяет добавлять в видео музыку, анимацию и инфографику.
- Бесплатная версия записи экрана включает такие функции, как захват экрана, запись с веб-камеры и запись звука с микрофона (до 15 минут).
- Платная версия может загружать файлы на Google Диск, Dropbox и Vimeo.
- Во время записи вы можете увеличивать и уменьшать масштаб, а также добавлять текст.
- Дает вам возможность редактировать и отключать системные аудио и видео разделы скринкаста (платная версия).
- Поддерживает форматы файлов mp4, AVI и FLV.
Минусы:
- Водяной знак нельзя удалить в бесплатной версии.
- Запись всего 15 минут в бесплатной версии.
- Бесплатная версия предлагает минимальный набор функций.
How to use Bandicam screen recorder
You can use Bandicam screen recorder to record your computer screen, to save PC gameplay, record webinars, YouTube videos, Skype calls, presentations, remote sessions, etc. In this brief guide, we will go over how to use Bandicam to record your computer screen with sound. Before beginning the guide, you can download Bandicam here.
Step 1: Select recording mode
To record your screen with Bandicam, start by launching the application. Next, click the tab on the top left-hand side of the screen to select a recording mode. Click the dropdown next to the tab and select “Rectangle on a screen” or “Select a recording area,” depending on what you want.
Step 2: Start recording
To commence the screen recording, hit the button at the top-right, labeled “REC,” and Bandicam begins to record your screen.
Step 3: Finalize recording
After successfully capturing your screen display, you can play, share, or upload the video. To do this, click “Home” and then hit the “Video” tab to the right. You will see the recorded videos listed here. Select the one of interest, and the following options will appear below it – Play, Edit, Upload, and Delete.
Other function (real-time drawing while recording)
To emphasize specific areas of the screen while recording, you can add text, highlight or make marks on these areas in real time. Simply click on the pen icon to reveal the tools. See more
Часть 2. Бесплатная программа для записи экрана без водяных знаков — TinyTake
TinyTake это популярный бесплатный экранный рекордер, который не добавит водяных знаков на ваше видео. Это позволяет вам захватывать компьютер в полноэкранном режиме или в выбранной области. Более того, он может захватывать изображение с веб-камеры. Вы можете легко добавлять комментарии к своей записи и с легкостью делиться ею.
Этот бесплатный экранный рекордер без водяных знаков обладает некоторыми основными функциями редактирования. Вы можете разметить снимок экрана с помощью текстового поля, стрелки, выделения и т. Д. Он дает вам удобную функцию обмена, чтобы сохранить записанное видео на локальный жесткий диск, скопировать в буфер обмена или поделиться им по электронной почте. Этот бесплатный видеомагнитофон позволяет записывать видео продолжительностью менее 120 минут.








