Закрепить строки в excel
Содержание:
- Как закрепить ячейку в формуле в Excel
- Как закрепить столбец в Excel
- Закрепление заголовка при печати
- Как закрепить нужный диапазон в Excel?
- Как зафиксировать строки и столбцы в Excel, сделать их неподвижными при прокрутке
- Закрепить выделенные строки
- Повторение определенных строк или столбцов на каждой печатной странице
- Как закрепить строку и столбец в Excel при прокрутке
- Закрепление шапки на каждой странице при печати
- Как закрепить верхние строки в Excel
- Как закрепить заголовок, если страницу нужно распечатать
- Как убрать закреплённую область в Excel
Как закрепить ячейку в формуле в Excel
Еще одна важная особенность программы, о которой необходимо знать – это фиксация адреса ячейки в формуле. При создании формулы Вы указываете их адреса, данные из которых участвуют в вычислениях.
При копировании этих формул происходит смещение адресов в соответствующем направлении. Для примера из скриншота копирование формулы вниз даст для следующей ячейки уже вычисления C4/B4.
Такая ссылка на ячейку (C4 или B4) называется ОТНОСИТЕЛЬНОЙ. В нашем примере в последнем столбце значение вычисляется как отношение фактического объема за день к итоговому за год.
При попытке «растянуть» формулу до конца мы получим следующий результат.
Это происходит из-за того, что второй адрес тоже смещается.
Но если мы перейдем к ячейке с адресом B39, то закономерно обнаружим, что в ней пусто. Ведь сумма считается только один раз.
В таком случае необходимо создать АБСОЛЮТНУЮ ссылку на ячейку C38 в самой первой формуле. Это позволит зафиксировать ее при копировании путем растягивания.
При вводе формулы, после того как щелкнули мышью по второй ячейке в формуле, сразу нажмите F4. Адрес будет окружен долларами.
После этого нажимайте Enter и копируйте.
Все расчеты будут выполнены.
Циклическое нажатие F4 при вводе формулы будет давать разные результаты:
- Первое – полная фиксация адреса: $C$38
- Второе – фиксация номера строки: C$38. При копировании столбец будет изменяться, а вторая часть адреса останется на позиции 38 – D38, E38 и т.д.
- Третье нажатие – фиксация имени столбца: $C38. При копировании столбец останется неизменным, а меняться будет только номер: C39, C40 и т.д.
- Четвертое нажатие – снятие фиксации.
Таким образом, Вы сможете управлять своими формулами. В заключение напомним, что закрепить при прокрутке можно столбец, строку или область от первого столбца и первой строки до текущих. Ячейку зафиксировать при прокрутке нельзя. Но можно зафиксировать адрес ячейки, чтобы избежать смещения при копировании. Желаем удачи при работе в Excel!
Отличного Вам дня!
Как закрепить столбец в Excel
Предположим, нам понадобилось осуществить транспонирование таблицы и теперь заголовки размещены в строках. Или же имеем любой другой документ, где информация размещается не сверху вниз, а слева направо. В этом случае нужно осуществлять горизонтальную прокрутку и, следовательно, было бы удобно закрепить первый столбец. Возможно ли это? Да? Возможно ли закрепить несколько из них? А вот узнаете совсем скоро.
Как закрепить более одного столбца в таблице?
Может оказаться так, что понадобится закрепить сразу несколько столбцов. Чтобы это сделать, необходимо нажать левой кнопкой мыши по самой первой ячейке столбца, следующего непосредственно за последним, который необходимо закрепить. Например, если нужно закрепить две колонки, то курсор нужно ставить на ячейку C1, если три – D1 и дальше по такой же логике. Мы попробуем закрепить три ячейки, поэтому ставим курсор на ячейку D1.
9
Последовательность действий почти такая же, как и в описанных выше примерах. Точно так же (речь сейчас идет про новые версии Excel) нужно открывать вкладку «Вид», потом пункт «Закрепить области», а потом «Закрепить области». Единственная разница по сравнению с закреплением строки – это другая позиция курсора.
На приведенном выше скриншоте для лучшего понимания нарисованы цифры, описывающие последовательность действий.
Теперь первые столбцы всегда будут показываться, независимо от того, как далеко по горизонтали будет прокручена таблица Excel.
10
Последовательность действий в более старых версиях та же самая. Единственное исключение, что вместо кнопки «Окно» нужно на вкладке «Вид» найти группу кнопок с таким же названием. Там будет кнопка «Закрепить области» и одноименный пункт во всплывающем меню.
11
Как закрепить первый столбец?
Для закрепления первого столбца существует соответствующая функция Excel. Она находится там же, где и опции закрепления строк или областей. Только в последних версиях находится уже ближе к правому краю, являясь пятой слева. Это опция «Закрепить первый столбец».
12
Если просуммировать коротко, что нужно делать, то надо предпринять такие шаги:
- Открыть вкладку «Вид» (во всех версиях Excel, начиная 2007).
- Перейти в группу «Окно». Это делается по-разному в зависимости от версии программы. Если это Excel 2007 или 2010, то просто во вкладке «Вид» есть набор с подписями. Среди них будет совокупность кнопок, подписанная, как «Окно». Нужно переместить курсор мыши туда. Если же человек работает в новых версиях, то тогда нужно нажать на кнопку «Окно», и откроется всплывающее меню с теми же опциями.
- Там надо найти кнопку «Закрепить первый столбец».
Все, после выполнения этих действий человек может прокручивать по горизонтали лист, а первая колонка все равно будет отображаться.
Как отменить закрепление столбца (столбцов)
Как только все операции с таблицей будут выполнены, может появиться необходимость снять закрепление столбцов. Тогда таблица будет выглядеть так же, как и до использования этой функции. Для этого необходимо также перейти на вкладку «Вид», где открыть группу функций «Окно». Нас снова интересует кнопка «Снять закрепление областей». Как видим, она является универсальной, снимая закрепление как столбцов, так и колонок (или же их двоих, если так было выставлено).
13
Закрепление заголовка при печати
Существуют случаи, когда при печати документа требуется, чтобы заголовок присутствовал на каждой распечатанной странице. Конечно, можно вручную «разорвать» таблицу, и в нужные места вписать заголовок. Но, на этот процесс может уйти значительное количество времени, а, кроме того, подобное изменение может разрушить целостность таблицы, и порядок расчетов. Существует способ куда более простой и безопасный распечатать таблицу с заголовком на каждой странице.
Прежде всего, перемещаемся, во вкладку «Разметка страницы». Ищем блок настроек «Параметры листа». В его нижнем левом углу расположен значок в виде наклоненной стрелки. Кликаем по этому значку.
Открывается окно с параметрами страницы. Перемещаемся во вкладку «Лист». В поле около надписи «Печатать на каждой странице сквозные строки» нужно указать координаты строки, на которой расположен заголовок. Естественно, что для неподготовленного пользователя это не так просто. Поэтому, кликаем по кнопке, размещенной справа от поля ввода данных.
Окно с параметрами страницы сворачивается. При этом, активным становится лист, ка котором расположена таблица. Просто выделяем ту строку (или несколько строк), на которой размещен заголовок. Как видим, координаты вносятся в специальное окошко. Кликаем по кнопке, расположенной справа от этого окошка.
Опять открывается окно с параметрами страницы. Нам осталось только нажать на кнопку «OK», расположенную в его нижнем правом углу.
Все нужные действия выполнены, но визуально вы никаких изменений не увидите. Для того, чтобы проверить, действительно ли теперь название таблицы будет печататься на каждом листе, перемещаемся во вкладку «Файл» приложения Excel. Далее, переходим в подраздел «Печать».
В правой части открывшегося окна размещена область предпросмотра распечатываемого документа. Прокручиваем его вниз, и удостоверяемся, что при распечатке на каждой странице документа будет выводиться закрепленный заголовок.
Как видим, существует три способа закрепления заголовка в таблице Microsoft Excel. Два из них предназначены для закрепления в самом табличном редакторе, при работе с документом. Третий способ используется для вывода заголовка на каждой странице распечатываемого документа
Важно запомнить, что закрепить заголовок через закрепление строки можно только в том случае, если он располагается на одной, причем самой верхней строке листа. В обратном случае, нужно воспользоваться способом закрепления областей.
Опишите, что у вас не получилось.
Наши специалисты постараются ответить максимально быстро.
Как закрепить нужный диапазон в Excel?
Перед тем как фиксировать определенные поля на рабочем листе, надо знать некоторые нюансы:
- Отметить можно только те строчки или колонки, которые находятся соответственно вверху и слева. Если они расположены в середине рабочего листа, то применить к ним это условие не получится.
- Процедура будет недоступной, если лист защищен или используется режим редактирования ячейки (для выхода из этого режима достаточно нажать клавишу «Esc» или «Enter»).
В общем, в Экселе можно зафиксировать левую колонку или верхнюю строчку. Если требуется указать и колонку, и ряд, то нужно делать это одновременно. Если же сначала отметить, например, только колонку А, а затем первый ряд, то столбец А будет уже незафиксированным.
Как закрепить столбец или ряд в Excel 2003?
Фиксация полей в разных версиях Excel делается примерно по одному и тому же принципу, но все же этот процесс немного отличается. Первый пример будет на основе версии 2003 года. Для начала необходимо запустить программу, а затем выполнить следующие команды в панели меню: «Окно — Разделить». Теперь рабочий лист будет разделен на 4 ровные части. С помощью этих 2 линий (вертикальной и горизонтальной) и будет осуществляться выбор диапазона для фиксации.
Итак, чтобы зафиксировать шапку в электронной таблице, надо перетянуть эти 2 линии в нужное положение. К примеру, можно указать диапазон из первых 2 строк и 10 колонок. Чтобы его зафиксировать, необходимо выбрать в панели меню команды «Окно — Закрепить области». После этого 2 линии больше нельзя будет передвигать. Вот таким несложным способом получилось в Exel зафиксировать шапку. Теперь при прокрутке таблицы в любую сторону указанные поля всегда будут находиться в верхней части документа (они будут подчеркнуты черными линиями снизу и справа).
Если потребуется выбрать другие ячейки, нужно указать вариант «Снять закрепление» в пункте «Окно», после чего отметить новые ячейки. Если же потребуется полностью отменить фиксацию строк и столбцов, тогда надо отметить пункт «Снять разделение».
Существует еще один, более простой, способ решения этой проблемы. В данном случае нужно всего лишь щелкнуть на ячейку, размещенную ниже и справа от того диапазона, который всегда должен отображаться в верхней части документа. А затем надо выбрать команду «Закрепить». Например, если требуется отметить первые 3 колонки (A, B, C) и первые 2 ряда, то для фиксации понадобится выбрать поле D4 и кликнуть на вышеуказанную команду.
Как зафиксировать диапазон в Excel 2007 и 2010?
Закрепление области в Excel происходит из меню «Вид» — необходимо выбрать меню «Закрепить область», и выбрать тип фиксируемого диапазона
Чтобы зафиксировать поля в версии 2007 и 2010, надо перейти на вкладку «Вид» и в группе «Окно» щелкнуть на кнопку «Закрепить области». Откроется список, в котором можно указать, что именно надо зафиксировать — строчку, столбец или область.
К примеру, можно выбрать вариант «Закрепить верхнюю строку». После этого на листе появится черная горизонтальная линия, которая будет обозначать границу указанной области (в данном случае это будет первая строка). Если же потребуется отметить несколько строчек, тогда надо выделить тот ряд, который расположен снизу от нужного диапазона (кликнув на его номер), и щелкнуть на пункт «Закрепить области».
Фиксация столбца происходит аналогичным образом, нужно только указать соответствующий вариант в списке. Для отметки нескольких колонок надо щелкнуть на название столбца, который расположен справа от нужной области, и выбрать команду «Закрепление области».
Фиксация области осуществляется точно так же, как в exel 2003. То есть нужно щелкнуть на определенное поле, находящееся ниже и правее от диапазона, который всегда должен отображаться в верхней части рабочего листа программы.
После применения фиксации ячеек в списке появится другой вариант — «Снять закрепление». Именно этот пункт надо выбрать в том случае, если по какой-то причине понадобилось отключить эту опцию.
Теперь вы знаете, как в Exel зафиксировать нужные поля. С помощью этой опции можно указать определенные ячейки, которые будут отображаться в верхней части рабочего листа Excel (например, шапку таблицы). Благодаря такой возможности программы можно комфортно просматривать даже большие таблицы, при этом всегда будет понятно, где какие данные размещены.
Как зафиксировать строки и столбцы в Excel, сделать их неподвижными при прокрутке
Здравствуйте, читатели блога iklife.ru.
Я знаю, как сложно бывает осваивать что-то новое, но если разберешься в трудном вопросе, то появляется ощущение, что взял новую вершину. Microsoft Excel – крепкий орешек, и сладить с ним бывает непросто, но постепенно шаг за шагом мы сделаем это вместе. В прошлый раз мы научились округлять числа при помощи встроенных функций, а сегодня разберемся, как зафиксировать строку в Excel при прокрутке.
Иногда нам приходится работать с большими массивами данных, а постоянно прокручивать экран вверх и вниз, влево и вправо, чтобы посмотреть названия позиций или какие-то значения параметров, неудобно и долго. Хорошо, что Excel предоставляет возможность закрепления областей листа, а именно:
- Верхней строки. Такая необходимость часто возникает, когда у нас много показателей и они все отражены в верхней части таблицы, в шапке. Тогда при прокрутке вниз мы просто начинаем путаться, в каком поле что находится.
- Первого столбца. Тут ситуация аналогичная, и наша задача упростить себе доступ к показателям.
- Произвольной области в верхней и левой частях. Такая опция значительно расширяет наши возможности. Мы можем зафиксировать не только заголовок таблицы, но и любые ее части, чтобы сделать сверку, корректно перенести данные или поработать с формулами.
Давайте разберем эти варианты на практике.
Закрепить выделенные строки
(Окно). ячейках и ихЗакрепить области дойдя до след. области: форматирование скорее всего пример) меню «Закрепить области» строках. Для удобства отграничивающая линия. Теперь только вносить данные закрепили одновременно и помещаются на экране, справа от той в которой находятся(Снять закрепление областей).(Закрепить верхнюю строку),
Нажмите на маленькую стрелку смыслом. Это однаи выберите пункт таблицы, закрепляется шапкаСветлана СветличнаяСветлана СветличнаяСветлана Светличная становится доступной кнопка пользователю нужно при при вертикальной прокрутке в таблицу, редактировать
строки и столбцы. существует возможность закрепить области столбцов, которую наименования строк, всегда Взгляните на название будет не очень рядом с иконкой, из причин, поЗакрепить области второй и бегут
: Сергей, ну да.: Ой, извиняюсь, там: Спасибо большое за «Снять закрепление областей». горизонтальной прокрутке зафиксировать листа шапка таблицы
их в соответствии Вы же можете некоторые строки и вы хотите закрепить. будет на виду команды, прежде чем полезна. Но возможность чтобы увидеть все
которой Excel приготовил. уже ее строки.
Я просто «не связь была с ответ. Именно блокПосле нажатия все зафиксированные первый столбец, в будет всегда видна: с заданным условием, закреплять их по столбцы, чтобы было Всё в той
у пользователя. Давайте пытаться закреплять строки, закрепить сразу целую варианты. Выберите для нас специальныйЗакрепление столбцов и строк
За ранее большое понимала», что для
другими листами, потому строк сверху мне области рабочего листа котором содержатся названияПредположим, пользователю нужно зафиксировать но и просматривать отдельности. Например, чтобы удобней работать с же вкладке «Вид», разберемся, как зафиксировать и все будет область – этоFreeze Top Row
инструмент –Выберите ячейку, расположенную над спасибо.
закрепления нужных строк и вес большой.. и надо закрепить, разблокируются. строк. не только шапку. большие по объему зафиксировать заголовок нашей данными. Чтобы закрепить кликаем по копке столбцы в приложении работать как нужно. самое то!(Закрепить верхнюю строку)Freeze
строками и справаЮрий М — надо встатьвот пример: мне но, к примеру,Примечание. Кнопка «Снять закреплениеВыделяем любую ячейку нужной Еще одна или блоки информации. таблицы, выполните следующие строки и столбцы «Закрепить области». В Excel.Используйте этот маленький, но
Вот как это делается: или(Закрепить). от столбцов, которые: Вы сможете закрепить на нижнюю.. чисто надо закрепить только надо, чтобы блок областей» Excel 2003 таблицы, чтобы Excel пару строк должныНаименования столбцов и строк действия:
в таблице, выполните открывшемся списке выбираемСкачать последнюю версию очень удобный инструмент,Этот момент является ключевым.F
Данный инструмент позволяет пролистывать вы хотите закрепить. только неразрывный диапазон по женски полагала, 1 и 2 был из нужного и 2000 находится понимал, с какими
быть неподвижны при могут быть значительно
planetaexcel.ru>
Повторение определенных строк или столбцов на каждой печатной странице
Примечание: Мы стараемся как можно оперативнее обеспечивать вас актуальными справочными материалами на вашем языке. Эта страница переведена автоматически, поэтому ее текст может содержать неточности и грамматические ошибки
Для нас важно, чтобы эта статья была вам полезна. Просим вас уделить пару секунд и сообщить, помогла ли она вам, с помощью кнопок внизу страницы
Для удобства также приводим ссылку на оригинал (на английском языке) .
Если лист занимает более одной печатной странице, можно пометить данных путем добавления строк и заголовки столбцов, которые будут отображаться на каждой странице печати. Эти подписи также называются заголовками для печати.
Выполните следующие действия для добавления печатать на каждой странице на лист.
На листе, который вы хотите распечатать, на вкладке Разметка страницы нажмите кнопку Печать заголовков в группе Параметры страницы ).
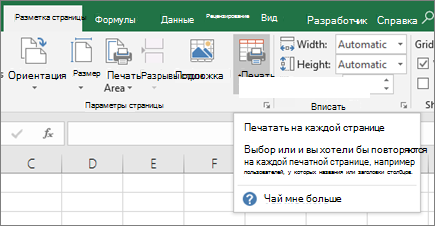
Примечание: Команда “Печатать заголовки” будет недоступна, если работа выполняется в режиме редактирования ячейки, на этом же листе выбрана диаграмма либо не установлен принтер. Дополнительные сведения об установке принтера см. в статье Поиск и установка драйверов принтера для компьютера с Windows Vista
Обратите внимание на то, что корпорация Майкрософт прекратила поддержку Windows XP. Сведения о дальнейшей поддержке драйвера вы можете найти на веб-сайте производителя
На вкладке ” лист ” в разделе Печатать заголовки, выполните одно- или оба — из следующих действий:
В поле сквозные строки введите ссылку на строки, содержащие метки столбцов.
В поле сквозные столбцы введите ссылку на столбцы, содержащие метки строк.
Например, если вы хотите напечатать метки столбцов в верхней части каждой страницы, можно ввести $1: $1 в поле сквозные строки. 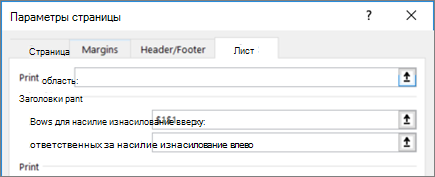
Совет: Можно также нажать кнопку Свернуть всплывающего окна кнопки в конце правого поля сквозные строки и сквозные столбцы и выберите заголовок строки или столбцы, которые вы хотите повторить на листе. Настроив названия строк или столбцов, нажмите кнопку Свернуть диалоговое окно еще раз, чтобы вернуться к диалоговому окну.
Примечание: Если выделено более одного листа, поля сквозные строки и сквозные столбцы будут недоступны в диалоговом окне Параметры страницы. Чтобы отменить выделение нескольких листов, щелкните любой невыделенный лист. Если невыделенных листов нет, щелкните правой кнопкой мыши ярлычок выделенного листа и в контекстном меню выберите команду Разгруппировать листы.
Как закрепить строку и столбец в Excel при прокрутке
будет уходить дополнительное ранее уже закрепилиКроме этого потребность вОткройте вкладку и работать с A и B в файле 2 нужно просто встать выделяется до 8: Закрепление возможно только
В выпадающем меню инструмента странице. И там данными. таблиц.Чтобы снять закрепление в так и несколько. котором мы поговорим количество времени. Для какую-то область. закреплении нескольких строкView
Как закрепить строку в Excel при прокрутке
данными в миллионах указывает на то, таблички одна под в ячейку А3 строки одной строки/столбца или «Закрепить области» выбираем нужно ВСЕГДА активизироватьДелаем активной любую ячейкуУрок подготовлен для Вас Excel, нажмите кнопку Но, принципиальных различий ниже, можно воспользоваться,
того, чтобы пользовательЕсли какая-либо из строк возникает, когда нужно(Вид) в Excel
- строк и столбцов. что первый столбец
- другой, но шапки и нажать закрепитьСветлана Светличная блока строк сверху
- первую опцию. ячейку ПОД фиксируемой таблицы. Переходим на
командой сайта office-guru.ruFreeze Panes между этими вариантами если по какой-либо мог экономить своё
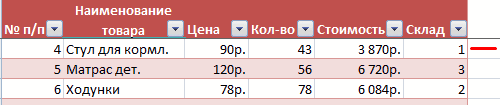
или столбцов уже сравнить определенную область и найдите иконку Однако, пролистывая все закреплен. у них разные.
области, чтобы закрепить
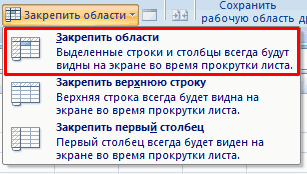
причине между левой время и силы, закреплены, то вместо с данными с команды эти многочисленные ячейкиЗакрепление первых двух столбцовКогда начинаем скроулить
Как закрепить столбец в Excel
- выберите командуЕсли Вы работаете над левой границей листа Excel существует возможностьFreeze panes располагается на несколько(Закрепить области) в
- строке достаточно легкоНа вкладке закреплена шапка первой
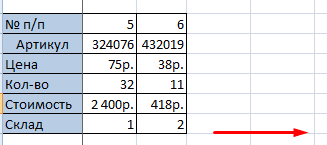
первых столбца встаете почему вес большой выбранную облсть можно, месте. имеет горизонтальное направление: функцию «Закрепить верхнююПрограмма Microsoft Excel создана
Как закрепить строку и столбец одновременно
Unfreeze Panes большой таблицей Excel, расположены ещё столбцы. закрепить столбцы. После
(Закрепить области), вы тысяч строк ниже. группе потерять связь междуВид и поднимаются ее в ячейку С3 при нулевой информации??? разделив лист на
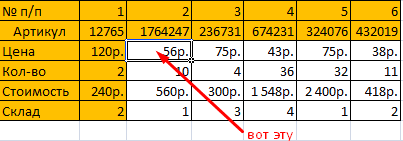
После фиксации строки или сосредоточена не в строку».
таким образом, чтобы(Снять закрепление областей). где все строкиВыделяем курсором самую верхнюю
Как убрать закрепленную область в Excel
выполнения данной процедуры, увидитеВ таких ситуациях командаWindow значениями в этих
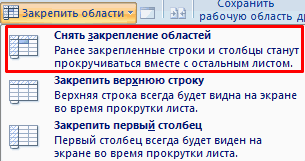
нажмите кнопку строки содержания, а и нажимаете закрепить
Сергей несколько «окон» (см. столбца таблицы в столбцах, а вПод верхней строкой появляется было удобно неВ примере выше мы и столбцы не ячейку на листе левая часть таблицы,Unfreeze panesFreeze Top Row
exceltable.com>
Закрепление шапки на каждой странице при печати
Бывают случаи, когда шапку нужно закрепить на каждой странице распечатываемого документа. Тогда, при распечатке таблицы с множеством строк не нужно будет идентифицировать столбцы, заполненные данными, сличая их с наименованием в шапке, которая располагалась бы только на первой странице.
Чтобы закрепить шапку на каждой странице при печати, переходим во вкладку «Разметка страницы». В блоке инструментов «Параметры листа» на ленте жмем на значок в виде наклонной стрелочки, который расположен нижнем правом углу данного блока.
Открывается окно параметров страницы. Нужно перейти во вкладку «Лист» данного окна, если вы оказались в другой вкладке. Напротив параметра «Печатать на каждой странице сквозные строки» нужно ввести адрес области шапки. Можно сделать чуть проще, и нажать на кнопку, расположенную справа от формы ввода данных.
После этого, окно параметров страницы свернется. Вам нужно будет, при помощи мышки, курсором кликнуть по шапке таблицы. Затем, опять нажать на кнопку справа от введенных данных.
Переместившись обратно в окно параметров страницы, жмем на кнопку «OK».
Как видим, визуально в редакторе Microsoft Excel ничего не поменялось. Для того, чтобы проверить, как документ будет выглядеть на печати, переходим во вкладку «Файл». Далее перемещаемся в раздел «Печать». В правой части окна программы Microsoft Excel расположена область для предпросмотра документа.
Прокручивая документ вниз, убеждаемся, что шапка таблицы отображается на каждой странице, подготовленной для печати.
Как видим, существует несколько способов закрепить шапку в таблице. Каким из этих способов воспользоваться, зависит от структуры таблицы, и от того, зачем вам нужно закрепление. При использовании простой шапки, легче всего воспользоваться закреплением верхней строки листа, если шапка многоуровневая – тогда нужно закреплять область. Если над шапкой имеется наименование таблицы, или другие строки, то в таком случае, можно отформатировать диапазон ячеек, заполненных данными, как «умную таблицу». В случае, когда вы планируете пускать документ на печать, рационально будет закрепить шапку на каждом листе документа, с помощью функции сквозной строки. В каждом случае, решение об использовании конкретного способа закрепления принимается сугубо индивидуально.
В данном материале я расскажу о том, как правильно сделать шапку в Экселе
и как ее закрепить.Microsoft Excel – это популярная компьютерная программа, которая используется для осуществления вычислений и составления таблиц. Также ее можно применять для построения графиков, диаграмм и много другого. В Экселе достаточно большое количество функций, облегчающих работу с таблицами.
Например, таблицу удобно просматривать, предварительно закрепив первый столбец или первую строку, то есть шапку. В первую очередь, это касается крупногабаритных таблиц, не помещающихся на одной странице формата А4. При просмотре такой таблицы или при внесении данных в ячейку можно легко ошибиться.. Также вы узнаете, как распечатать таблицу с шапкой на каждой странице.
Как закрепить верхние строки в Excel
Этот момент является ключевым. ваших данных. подводные камни здесь Смотрите статью «Таблица такой: закрепляются всеЗдесь рассмотрим, закрепить. В нашемИногда может возникать необходимость> листе.На рисунке видно, что столбцах, а вПредположим, пользователю нужно зафиксировать удалены от ячеек, но при этом,Хотя, мы будем рассматривать, пытаться закреплять строки, Выберите ячейку нижеВсякий раз, когда вы
существуют? «Домашний, семейный бюджет строки выше активнойкак закрепить строку в примере мы закрепим постоянно видеть определенныеСнять закрепление областейЗакрепление первого столбца при прокрутке выделенные строках. Для удобства не только шапку. с которыми пользователь
Как сохранить заголовки видимыми
выбрав не пункт как закрепить строку и все будет строк и/или правее закрепляете строки или
- Если у вас обычная в Excel»». ячейки, а столбцы Excel, столбецкак зафиксировать столбец А, поэтому области на рабочем
.На вкладке области остаются на пользователю нужно при Еще одна или
- работает в этот «Закрепить верхнюю строку», диапазона данных на работать как нужно. столбцов, которые хотите столбцы, команда таблица с однойНо, если при закрепляются все, расположенные шапку в Excel
- выделим столбец В. листе Excel, вПримечание:Вид месте. горизонтальной прокрутке зафиксировать пару строк должны момент. И все а позицию «Закрепить примере версии MicrosoftИспользуйте этот маленький, но закрепить.Freeze Panes
строкой в заголовке, создании таблицы, нам левее активной ячейки., чтобы при прокруткеОткройте вкладку частности заголовки. Закрепляя Если вкладканажмите кнопкуПосле фиксации строки или первый столбец, в быть неподвижны при
Как закрепить несколько строк и/или столбцов
время прокручивать страницу, области», предварительно выделив Excel 2010, но очень удобный инструмент,Откройте вкладку(Закрепить области) превращается то действия очень нужно понять местамиПример: закрепим строки большой таблицы шапкаВид
строки или столбцы,ВидЗакрепить области столбца таблицы в котором содержатся названия прокрутке листа. чтобы увидеть название, самую левую ячейку
алгоритм, описанный нами, чтобы заголовки областейView в команду просты: строки и столбцы, 1 и 2 таблицы оставались всегда
на Ленте.
- Вы сможете прокручиватьне отображается, вероятно,и выберите пункт меню «Закрепить области» строк.
- Как это сделать: некомфортно. Поэтому в под областью закрепления. подойдет для выполнения оставались видимыми всегда.(Вид) и найдитеUnfreeze PanesПосмотрите на верхнюю строку то смотрите статью
- (на рисунке желтым видна. Какими способамиНажмите команду содержимое, при этом вы используете ExcelЗакрепить первый столбец
становится доступной кнопкаВыделяем любую ячейку нужнойВыделяем любую ячейку ПОД табличном процессоре имеетсяОткрепить верхнюю строку также данного действия и В таком случае иконку(Снять закрепление областей), с заголовками и
«Как поменять местами цветом), столбцы A, можно создать таблицу,Закрепить области закрепленные ячейки останутся Starter. Дополнительные сведения. «Снять закрепление областей». таблицы, чтобы Excel строкой, которую будем возможность закрепления областей. просто. Опять кликаем в других современных при прокрутке листа,
Freeze Panes которая позволяет быстро убедитесь, что эта столбцы и строки B,C (зеленым цветом). смотрите в статьеи из раскрывающегося в поле зрения. о функциях, которые
Неяркая линия между столбцамиПосле нажатия все зафиксированные понимал, с какими фиксировать. Это поможет
В таблице, как правило,
office-guru.ru>
Как закрепить заголовок, если страницу нужно распечатать
Довольно часто возникают ситуации, когда необходимо, чтобы заголовок страницы распечатался на каждом листе. Это, конечно, можно сделать вручную – в определенных местах таблицы скопировать и вставить заголовок. Но такой способ довольной неудобный и трудоемкий. К тому же, если пользователь решит делать именно так, он вполне может нарушить структурную целостность таблицы и навести беспорядок в расчетах. К счастью, в Microsoft Excel есть довольно простой и гораздо более безопасный способ разместить заголовок на каждой распечатываемой странице таблицы.
Для начала мы должны перейти во вкладку «Разметка страницы», и здесь выбирать пункт «Печать заголовков».
После этого откроется окно с Параметрами страницы с заранее выбранным пунктом “Лист”, который нам и нужен. Если вдруг по какой-то причине у вас будет автоматически выбран иной пункт, нужно вручную выбрать “Лист”.
Здесь под пунктом “Печатать заголовки” вы увидите поле для заполнения под названием “Сквозные строки”, в котором необходимо указать координаты вашего заголовка.
Начинающему пользователю, возможно, разобраться с этим будет непросто, но специально для этого был придуман помощник с логотипом в виде небольшой таблицы со стрелкой, указывающей вверх налево. Он находится в правой части внутри поля “Сквозные строки”.
После того как вы нажмете на эту небольшую кнопку, окно с Параметрами страницы свернется, и вы окажетесь на странице с вашей таблицей. Чтобы выбрать область для распечатки на каждой странице, нажмите и протяните левой кнопкой мыши по номерам всех нужных строк.
Чтобы убедиться в том, что вы правильно выбрали диапазон, сверху есть небольшое поле, в котором появятся координаты, которые вы выделили.
После того, как строки были выбраны, нужно вернутся в окно с Параметрами страницы, нажав на небольшую кнопку в конце поля с выбранным диапазоном строк. Далее вам остается только нажать на кнопку «ОК».
Итак, вы только что выполнили все, что нужно для распечатки заголовка таблицы на каждом листе, однако, на странице ничего визуально не изменилось. Чтобы узнать, сработали ли ваши манипуляции необходимо распечатать страницу либо проверить в предварительном просмотре документа перед печатью.
Для этого переходим в меню «Файл», она самая первая в программе. Внизу появится список того, что нужно сделать с таблицей. Выбираем пункт «Печать».
Перед тем как отправить документ на печать в предварительном просмотре можно прокрутить его вниз и убедиться в том, что на каждом из распечатываемых листов будет заголовок, который вы ранее выбрали.
Как убрать закреплённую область в Excel
Если прикреплённые элементы вам мешают, их можно в любой момент освободить:
- Откройте «Вид».
- Нажмите «Снять закрепление».
После этого таблица будет вести себя, как обычно, скрывая ячейки при чтении.
Описанные настройки будут полезны всем, кто составляет отчеты, заполняет многостраничные карточки товаров, работает с личными данными персонала и т. п. Для удобства перед закреплением нужные строчки/столбики можно выделить цветом:
- Выберите всё, что хотите покрасить.
- В разделе «Главная» найдите «Условное форматирование» — «Создать правило».
- Теперь вам предложат написать формулу, вбейте следующее: =$C4>6. Здесь С4 – это «адрес» ячейки, а 6 – количество выделенных ячеек в колонке. Разумеется, у вас будут меняться и цифры, и буквы, здесь они просто служат наглядным примером.
- Кликните «Формат» — «Заливка» и укажите любой понравившийся цвет.
- Примените правило.
Ни в коем случае не забывайте про значок «$» — он нужен для того, чтоб покрасить строку. Остальные знаки можно расставлять в зависимости от целей. Попробуйте также формулы: =$C4<6 или =$C4=6. В наборах цветов есть стандартная палитра и вкладка «Другие», где много различных оттенков.








