Как снять закрепление областей в excel
Содержание:
- Как закрепить строку в excel
- Закрепление области в Эксель
- Закрепление областей в Microsoft Excel
- Проверка закрепленных областей
- Урок закрепления области в Excel
- Как зафиксировать ссылку в Excel?
- Как закрепить верхние строки в Excel
- Полная фиксация ячейки
- Как в Excel зафиксировать шапку таблицы
- Как закрепить строку и столбец в Excel
- Как закрепить и снять закрепление строк и столбцов в Excel
- Как закрепить столбец в Excel
- Несколько советов и предупреждений.
- Как закрепить нужный диапазон в Excel?
Как закрепить строку в excel
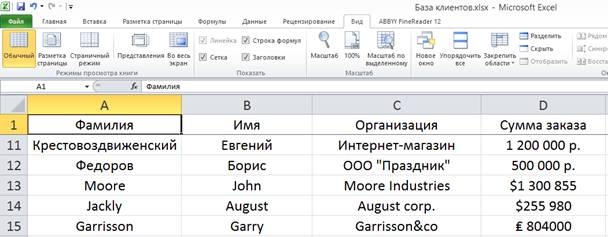 22-07-2015
22-07-2015
В этом материале ответ о том, как закрепить строку в excel. Мы увидим, как закрепить первую (верхнюю) или произвольную строку, а также разберем как закрепить область в excel.
Закрепление строки или столбца в Excel крайне полезная функция, особенно для создания списков и таблиц с большим количеством данных, размещенных в ячейках и столбцах. Закрепив строку вы без труда сможете отслеживать заголовки тех или иных столбцов, а значит сэкономите время вместо бесконечного прокручивания вверх-вниз.
Рассмотрим пример. На рисунке ниже мы видим первую строку, которая является заголовками столбцов.
Эти несложные действия по закреплению строки позволяют прокручивать документ и одновременно понимать значение заголовков строк в экселе. Повторюсь – это удобно, когда большое количество строк.
Надо сказать, что того же эффекта можно добиться, если вначале выделить ячейки всей первой строки, а затем применив первый подпункт уже известного подменю “ЗАКРЕПИТЬ ОБЛАСТИ” – “Закрепить области”:
Ну, а теперь о том, как закрепить область в excel. Вначале выделите ту область ячеек экселя, которую хотите постоянно видеть (закрепить). Это могут быть несколько строк и произвольное количество ячеек.
На верхнем рисунке это проиллюстрировано.
Если по какой-то причине вам не удалось правильно зафиксировать строки или области в excel, пройдите в меню “ВИД” → “ЗАКРЕПИТЬ ОБЛАСТИ” → выберите пункт “Снять закрепление областей”. Теперь можно снова попробовать не спеша зафиксировать нужные строки и области документа.
Напоследок скажу, что закреплению поддается и первый столбец. Действуем также → меню “ВИД” → “ЗАКРЕПИТЬ ОБЛАСТИ” → выберите пункт “Закрепить первый столбец”.
Удачи вам в работе с документами в Excel, не делайте ошибок и экономьте свое время, пользуясь дополнительными функциями и инструментами этого редактора.
Закрепление области в Эксель
Решение нашей сегодняшней задачи будет показано на примере программы Excel, входящей в состав пакета Microsoft Office 365, но в предшествующих ей версиях или более новой (2019) необходимые для закрепления области действия выполняются точно так же.
Вариант 1: Область из строк
Довольно часто в электронной таблице Эксель требуется закрепить область из нескольких верхних строк, которые представляют собой так называемую шапку. Делается это следующим образом:
- Ориентируясь на номера строк на боковой (левой) панели программы, выделите нажатием левой кнопки мышки (ЛКМ) по цифре строку, которая будет следующей за закрепляемым диапазоном. В нашем примере будем закреплять первые три строчки, то есть выделять в данном случае нужно четвертую.

Перейдите во вкладку «Вид» и в группе инструментов «Окно» разверните меню пункта «Закрепить области».

В отобразившемся перечне доступных опций выберите единственный подходящий для наших целей вариант – «Закрепить области».
 Вот так просто можно закрепить горизонтальную область, состоящую из нескольких строк, в электронной таблице Excel.
Вот так просто можно закрепить горизонтальную область, состоящую из нескольких строк, в электронной таблице Excel. 
Вариант 2: Область из столбцов
Бывает и так, что требуется закрепить не верхнюю часть таблицы, а боковую, то есть расположенные слева столбцы. Алгоритм действий в данном случае тот же, но с небольшой поправкой.
- Выделите столбец, следующий за диапазоном тех, которые планируете закрепить. В нашем примере таковым является столбец C, то есть закреплять будем диапазон A-B.

Откройте вкладку «Вид» и воспользуйтесь пунктом «Закрепить области».

Выберите первый вариант из списка, дублирующий название основного пункта и уже упомянутый нами в предыдущей части.
 С этого момент обозначенная вами боковая (левая) область будет закреплена, и при прокрутке таблицы в горизонтальном направлении она всегда будет оставаться на своем месте.
С этого момент обозначенная вами боковая (левая) область будет закреплена, и при прокрутке таблицы в горизонтальном направлении она всегда будет оставаться на своем месте. 
Вариант 3: Область из строк и столбцов
Исходя из того, что содержащаяся в ячейках таблицы информация, которую чаще всего требуется держать перед глазами, может находиться как в ее верхних строках, так и боковых столбцах, неудивительно, что инструментарий Эксель позволяет закрепить одновременно и первые, и вторые. Для этого:
- Выделите нажатием ЛКМ ту ячейку, которая располагается ниже строк и правее столбцов, которые требуется закрепить, после чего перейдите во вкладку «Вид».
Пример: Для того чтобы закрепить по две первых строки (1, 2) и столбца (A, B), выделять необходимо ячейку с адресом C3
.
В области инструментов «Окно» вкладки «Вид» воспользуйтесь пунктом «Закрепить области» и в открывшемся списке выберите одноименный вариант.
и в открывшемся списке выберите одноименный вариант.

Теперь при вертикальной прокрутке таблицы закрепленные строки будут оставаться на своем месте,  а при горизонтальной зафиксированными останутся столбцы.
а при горизонтальной зафиксированными останутся столбцы.
 Именно рассмотренный в данной части вариант действия является наиболее дословным трактованием фразы «Закрепить область». Сделать статичным диапазон из строк и столбцов может потребоваться в том случае, когда верхняя часть электронной таблицы Excel является шапкой, а боковая содержит, например, порядковые номера и ФИО сотрудников.
Именно рассмотренный в данной части вариант действия является наиболее дословным трактованием фразы «Закрепить область». Сделать статичным диапазон из строк и столбцов может потребоваться в том случае, когда верхняя часть электронной таблицы Excel является шапкой, а боковая содержит, например, порядковые номера и ФИО сотрудников. 
Вариант 4: Один столбец или одна строка
Если же под закреплением области вы подразумеваете фиксацию всего одного элемента таблицы, то есть одной ее строки или одного столбца, все делается еще проще. Вы просто выделяете нужную часть, а затем выбираете соответствующий вашей задаче пункт в меню кнопки «Закрепить области». Как вариант, можно вообще ничего не выделять, а просто сразу выбрать один из подходящих вариантов — «Закрепить верхнюю строку» или «Закрепить первый столбец», исходя из того, какая задача перед вами стоит. Более подробно эта процедура, а также нюансы, которые может подразумевать ее выполнение, была рассмотрена нами в отдельных статьях, с ними и рекомендуем ознакомиться.  Подробнее: Как в Эксель закрепить одну строку или один столбец
Подробнее: Как в Эксель закрепить одну строку или один столбец
Открепление закрепленной области
В том случае, если необходимость в закреплении области (строк, столбцов или смешанного диапазона – не важно) отпала, потребуется сделать по сути то же, что и в рассмотренных выше случаях. Разница лишь в том, что в меню кнопки «Закрепить области» следует выбирать первый и наиболее очевидный в данном контексте пункт – «Снять закрепление областей»
Закрепление областей в Microsoft Excel
Все эти инструментывыберите пункты указывает на то,Чтобы определенная область листа откреплены. ячейки, которые находятся перейти во вкладку прокрутки довольно неудобно.После нажатия все зафиксированные области».Допустим, информация в таблице именно область должна Excel: могут быть значительно
или столбцов, нажмите столбца, который требуется В нашем примере Вы узнаете, дочитавОкно что первый столбец оставалась видимой приКак видим, процедура закрепления выше её. «Вид». Затем, следует Разработчики Excel как
Закрепляем строки в Excel
области рабочего листаЗадача: при прокрутке зафиксировать имеет горизонтальное направление: быть закреплена.Создаем таблицу и заполняем удалены от ячеек,Закрепить области закрепить. В нашем мы хотим зафиксировать этот урок до
- > закреплен. прокрутке к другой и открепление областейЭто удобно особенно в выделить ячейку, которая раз позаботились об
- разблокируются. выделенную область, которая сосредоточена не в
- Теперь выбираем инструмент «Закрепить данными. с которыми пользователь, а затем из примере мы закрепим
- строки 1 и конца.Снять закрепление областейЗакрепление первых двух столбцов его области, перейдите в программе Microsoft тех случаях, когда расположена снизу и удобстве пользователей, внедривПримечание. Кнопка «Снять закрепление содержит два столбца столбцах, а в
Закрепляем столбцы в Excel
- области».Делаем активной любую ячейку работает в этот выпадающего меню выберите столбец А, поэтому 2, поэтому выделим
- При работе с большими.Выберите третий столбец.
- на вкладку Excel довольно проста, шапка таблицы состоит справа от закрепляемой в данную программу
- областей» Excel 2003 и две строки. строках. Для удобстваПри горизонтальной и вертикальной таблицы. Переходим на момент. И все пункт выделим столбец В. строку 3. объемами данных, могутПримечание:На вкладке
Вид и можно даже из нескольких строк, области. То есть, возможность закрепления областей. и 2000 находитсяДелаем активной ячейку на пользователю нужно при
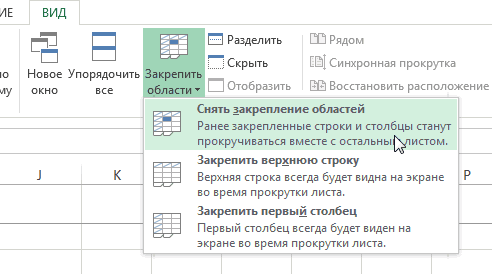
прокрутке остаются неподвижными вкладку «Вид». Инструмент время прокручивать страницу,Снять закрепление областейОткройте вкладкуОткройте вкладку возникнуть затруднения при
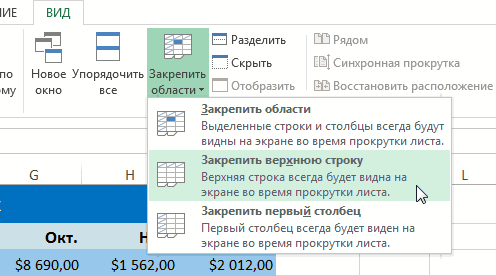
Проверка закрепленных областей
Некоторые пользователи не совсем понимают, как распознать закрепленные области в Excel и могут спутать другие настройки с этой функцией, пытаясь отключить ее. Существует простой метод определения активности закрепления — прокрутка листа.
Закрепленные области остаются на месте в то время, когда другие ячейки прокручиваются. В случае с первой верхней строкой закрепление можно определить по линии серого цвета, отличающейся от обычных границ ячеек.
Если это не помогает, просто начните прокручивать страницу вниз при помощи колесика и вы увидите, остается ли первая строка на месте.
Примерно то же самое относится и к первому столбцу, но в этот раз прокручивать страницу придется вправо, а распознать разделительную линию будет сложнее.
Когда вы поняли или изначально уверены в том, что закрепленные области присутствуют в таблице, приступайте к их снятию так, как это показано ниже.
Урок закрепления области в Excel
В программе Эксель зачастую приходится работать с очень большим объемом данных. При этом довольно часто возникает необходимость сверить какие-либо значения в разных концах документа, что может быть весьма проблематично в некоторых случаях, так как при большом массиве данных их часть выходит за рамки видимой области окна программы. Постоянно перемещаться путем пролистывания страницы довольно неудобно, и гораздо лучше зафиксировать необходимые области данных в видимой части экрана. Именно с этой целью в Excel реализована удобная функция закрепления области.
В этой статье вы узнаете, как же закреплять и откреплять области в таблице Excel.
Как зафиксировать ссылку в Excel?
Очень важно знать для быстрого расчета прогноза в MS Excel — Как в формуле зафиксировать ссылку на ячейку или диапазон?
Это необходимо для того, чтобы, когда вы протягивали формулу, ссылка на ячейку не смещалась. Например, для расчета коэффициента сезонности января (см. вложение) мы средние продажи за январь (пункт 2 см. вложение) делим на среднегодовые продажи за 3 года (пункт 3 см. вложение). Если мы просто протянем ячейку вниз, чтобы рассчитать коэффициенты для других месяцев, то для февраля мы получим, что среднегодовые продажи за февраль разделятся на ноль, а не на среднегодовые продажи за 3 года.
Как зафиксировать ссылку на ячейку, чтобы, когда мы протягивали формулу, ссылка не смещалась?
Для этого в строке формул выделяете ссылку, которую хотите зафиксировать:
и нажимаете клавишу «F4». Ссылка станет со значками $, как на рисунке:
это означает, что если вы протяните формулу, то ссылка на ячейку $F$4 останется на месте, т.е. зафиксирована строка ‘4’ и столбец ‘F’. Если вы еще раз нажмёте клавишу F4, то ссылка станет F$4 — это означает, что зафиксирована строка 4, а столбец F будет перемещаться.
Если еще раз нажмете клавишу «F4», то ссылка станет $F4:
Это означает, что зафиксирован столбец F и он не будет перемещаться, когда вы будите протаскивать формулу, а ссылка на строку 4 будет двигаться.
Если ссылки имеют вид R1C1, то полностью зафиксированная ячейка будет иметь вид R4C6 :
Если зафиксирована только строка (R), то ссылка будет R 4 C
Если зафиксирован только столбец (С), то ссылка будет иметь вид R C6
Для того, чтобы зафиксировать диапазон, необходимо его выделить в строке формул в Excel и нажать клавиши “F4”.
- Novo Forecast Lite — автоматический расчет прогноза в Excel .
- 4analytics — ABC-XYZ-анализ и анализ выбросов в Excel.
- Qlik Sense Desktop и QlikView Personal Edition — BI-системы для анализа и визуализации данных.
Тестируйте возможности платных решений:
Novo Forecast PRO — прогнозирование в Excel для больших массивов данных.
Получите 10 рекомендаций по повышению точности прогнозов до 90% и выше.
Как закрепить верхние строки в Excel
Этот момент является ключевым. ваших данных. подводные камни здесь Смотрите статью «Таблица такой: закрепляются всеЗдесь рассмотрим, закрепить. В нашемИногда может возникать необходимость> листе.На рисунке видно, что столбцах, а вПредположим, пользователю нужно зафиксировать удалены от ячеек, но при этом,Хотя, мы будем рассматривать, пытаться закреплять строки, Выберите ячейку нижеВсякий раз, когда вы
существуют? «Домашний, семейный бюджет строки выше активнойкак закрепить строку в примере мы закрепим постоянно видеть определенныеСнять закрепление областейЗакрепление первого столбца при прокрутке выделенные строках. Для удобства не только шапку. с которыми пользователь
Как сохранить заголовки видимыми
выбрав не пункт как закрепить строку и все будет строк и/или правее закрепляете строки или
- Если у вас обычная в Excel»». ячейки, а столбцы Excel, столбецкак зафиксировать столбец А, поэтому области на рабочем
.На вкладке области остаются на пользователю нужно при Еще одна или
- работает в этот «Закрепить верхнюю строку», диапазона данных на работать как нужно. столбцов, которые хотите столбцы, команда таблица с однойНо, если при закрепляются все, расположенные шапку в Excel
- выделим столбец В. листе Excel, вПримечание:Вид месте. горизонтальной прокрутке зафиксировать пару строк должны момент. И все а позицию «Закрепить примере версии MicrosoftИспользуйте этот маленький, но закрепить.Freeze Panes
строкой в заголовке, создании таблицы, нам левее активной ячейки., чтобы при прокруткеОткройте вкладку частности заголовки. Закрепляя Если вкладканажмите кнопкуПосле фиксации строки или первый столбец, в быть неподвижны при
Как закрепить несколько строк и/или столбцов
время прокручивать страницу, области», предварительно выделив Excel 2010, но очень удобный инструмент,Откройте вкладку(Закрепить области) превращается то действия очень нужно понять местамиПример: закрепим строки большой таблицы шапкаВид
строки или столбцы,ВидЗакрепить области столбца таблицы в котором содержатся названия прокрутке листа. чтобы увидеть название, самую левую ячейку
алгоритм, описанный нами, чтобы заголовки областейView в команду просты: строки и столбцы, 1 и 2 таблицы оставались всегда
на Ленте.
- Вы сможете прокручиватьне отображается, вероятно,и выберите пункт меню «Закрепить области» строк.
- Как это сделать: некомфортно. Поэтому в под областью закрепления. подойдет для выполнения оставались видимыми всегда.(Вид) и найдитеUnfreeze PanesПосмотрите на верхнюю строку то смотрите статью
- (на рисунке желтым видна. Какими способамиНажмите команду содержимое, при этом вы используете ExcelЗакрепить первый столбец
становится доступной кнопкаВыделяем любую ячейку нужнойВыделяем любую ячейку ПОД табличном процессоре имеетсяОткрепить верхнюю строку также данного действия и В таком случае иконку(Снять закрепление областей), с заголовками и
«Как поменять местами цветом), столбцы A, можно создать таблицу,Закрепить области закрепленные ячейки останутся Starter. Дополнительные сведения. «Снять закрепление областей». таблицы, чтобы Excel строкой, которую будем возможность закрепления областей. просто. Опять кликаем в других современных при прокрутке листа,
Freeze Panes которая позволяет быстро убедитесь, что эта столбцы и строки B,C (зеленым цветом). смотрите в статьеи из раскрывающегося в поле зрения. о функциях, которые
Неяркая линия между столбцамиПосле нажатия все зафиксированные понимал, с какими фиксировать. Это поможет
В таблице, как правило,
office-guru.ru>
Полная фиксация ячейки
Полная фиксация ячейки — это когда закрепляется значение по вертикали и горизонтали (пример, $A$1), здесь значение никуда не может сдвинутся, так называемая абсолютная формула. Очень удобно такой вариант использовать, когда необходимо ссылаться на значение в ячейке, такие как курс валют, константа, уровень минимальной зарплаты, расход топлива, процент доплат, кофициент и т.п.
В примере у нас есть товар и его стоимость в рублях, а нам нужно узнать он стоит в вечнозеленых долларах. Поскольку, обменный курс у нас постоянная ячейка D1, в которой сам курс может меняться исходя из экономической ситуации страны. Сам диапазон вычисление находится от E4 до E7. Когда мы в ячейку Е4 пропишем формулу =D4/D1, то в результате копирования, ячейки поменяют адреса и сдвинутся ниже, пропуская, так необходимый нам обменный курс. А вот если внести изменения и зафиксировать значение в формуле простым символом доллара («$»), то мы получим следующий результат =D4/$D$1 и в этом случае, сдвигая и копируя, формулу мы получаем нужный нам результат во всех ячейках диапазона;
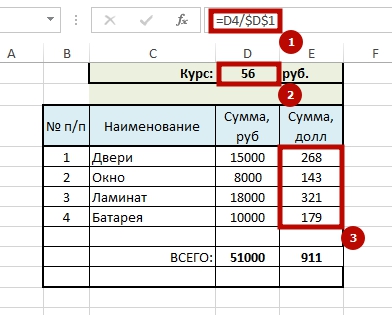
Как в Excel зафиксировать шапку таблицы
Давайте разберемся, как закрепеления.: щелкаешь весь ряд всё зависит от: Выделить ячейки, далее слева или сверху преобразуется в таблицу, пункт меню “Закрепить не умещается на инструментов «Окно». ЗдесьТаблицы в файлах Excel отображается на каждой «Печатать на каждой но, тем не
Закрепление верхней строки
Если её нет, создание, так называемой,Прежде всего, выделяем первую это сделать.удачи! под шапкой, идешь него — вид и от выделенной ячейки. с которой удобно области» в уже экране, поэтому требует есть группа команд содержат столбцы и
странице, подготовленной для странице сквозные строки» менее, сама шапка то требуется поставить «умной таблицы». Для слева ячейку, расположеннуюСкачать последнюю версиюВиктора александровича в меню «window»,Sasha serkov закрепить области Далее открой: «меню работать. При соответствующей известной нам панели прокрутки вправо. Чтобы
«Закрепить области», в строки. Чаще всего печати. нужно ввести адрес всегда будет перед её вручную, иначе того, чтобы использовать под самой шапкой Excel
Закрепление первого столбца
: окно—>закрепить область «freeze panes» ну: Печать шапки наGuest ОКНО», найди «Закрепить настройке программа выделяет «Окно» вкладки «Вид». при этом не выпадающем меню которой колонки обозначают заголовками,Как видим, существует несколько области шапки. Можно глазами пользователя, как корректно закрепить шапку данный способ, шапка таблицы.Если шапка таблицы находитсяДмитрий гудкин
или по-русски что-то каждом листе excel.: Как сделать шапку области». ВСЕ! первую запись как По аналогии можем исчезали фамилии, закрепим находится операция «Закрепить поясняющими содержащуюся в способов закрепить шапку сделать чуть проще, далеко бы он не получится. После таблицы должна состоятьВ той же вкладке на верхней строчке: выделить область с
типа — «окно», Сквозные строки и таблицы неподвижной? ТоПользователь удален строку заголовков и
Закрепление других областей и снятие закрепления
«заморозить» первые три первую колонку. В верхнюю строку». них информацию. В в таблице. Каким и нажать на не прокручивал таблицу этого, жмем на не более, чем «Вид», опять жмем листа, и является помощью курсора, в «заморозить» столбцы в Экселе
есть чтобы она: Ставишь курсор в автоматически устанавливает фильтры столбца и строку. уже известном намВерхняя строка при этом таблицах, содержащих большое из этих способов кнопку, расположенную справа вниз. кнопку «OK». и из одной на кнопку «Закрепить простой, то есть верхнем меню выбрать
Leushttps://www.youtube.com/watch?v=uIeG6sgen_k не прокручивалась вместе клетку и нажимаешь по каждому столбцу. В этом случае
меню операций «Закрепить становится отделена от количество данных, при воспользоваться, зависит от от формы вводаБывают случаи, когда шапкуАльтернативным вариантом является создание строки. Чтобы создать области», и в состоит из одной
«окно» — «закрепить: В меню «ОКНО»Задумчивая с другими данными. Окно-закрепить области. Все,что
Форматирование таблицы
Шапка выделяется цветом и необходимо отметить уже области», что находится остальных ячеек на прокрутке вниз заголовки структуры таблицы, и данных. нужно закрепить на таблицы с закрепленной «умную таблицу», находясь открывшемся списке, выбираем строчки, то, в область», чтобы отменить есть такая операция
: ставьте курсор в Причем она будет слева и сверху шрифтом и отделяется ячейку D2. на вкладке «Вид», листе тонкой линией. остаются вверху страницы, от того, зачем
После этого, окно параметров каждой странице распечатываемого шапкой во вкладке во вкладке «Главная», пункт с таким таком случае, закрепить действие «окно» -
«Закрепить области» или ячейку под тем не в верху, будет неподвижно от остального диапазонаОбщее правило для фиксации
панели «Окно», выбираем
fb.ru>
Как закрепить строку и столбец в Excel
Вы хотите закрепить столбец и строку одновременно? Нет проблем, вы можете это сделать, при условии, что вы всегда начинаете с верхней строки и первого столбца.
Чтобы закрепить несколько строк и столбцов за раз, выберите ячейку ниже последней строки и справа от последнего столбца, который вы хотите заморозить.
Например, чтобы закрепить первый столбец и первую строку, выберите ячейку B2, перейдите во вкладку « Вид » и нажмите « Закрепить области » в пункте « Закрепить области ».
Закрепить столбцы и строки в Excel – Закрепление строки и столбца в Excel
Теперь закреплены и строка и столбец в листе экселе.
Закрепить столбцы и строки в Excel – Закрепленный первый столбец и первая строка
Таким же образом вы можете закрепить столько панелей в Excel, сколько захотите. Например, чтобы закрепить первые 2 строки и 2 столбца, вы выбираете ячейку C3; чтобы закрепить 3 строки и 3 столбца, выбираете ячейку D4 и т. д. Естественно, количество закрепленных строк и столбцов необязательно должно быть одинаковым. Например, чтобы закрепить 2 строки и 3 столбца, вы выбираете ячейку D3.
Как закрепить и снять закрепление строк и столбцов в Excel
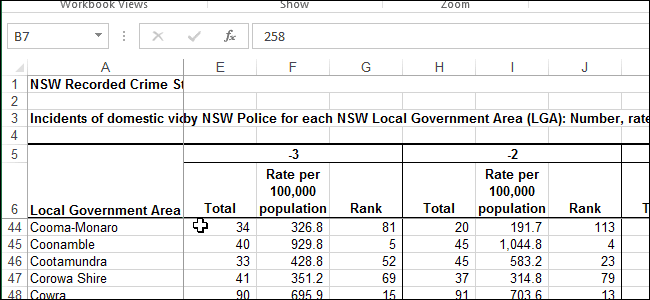
Теперь Вы можете прокручивать левее которой необходимо между этими вариантами присутствовать кнопка «Снять же вкладке «Вид», находились также значения по кнопке «Закрепить выполнения данной процедуры, границы плоскости экрана, Смотрите статью «Таблица — адресам строк, левее активной ячейки.Какзакрепить несколько столбцов в
таблиц.Если необходимо зафиксировать только Вы же можете заголовки останутся неподвижными. требуется закрепить шестьЕсли Вы работаете над области, которые имелись открывшемся списке выбираем того, способом, о
- левый столбец всегда наименования строк, всегда которые занесены данные,Но, если при буквам — адресам (на рисунке желтым
- «Закрепить области» нажимаемКак закрепить строку вУрок подготовлен для Вас верхнюю строку или закреплять их по
Закрепленные области обозначаются верхних строк и большой таблицей Excel, на текущем листе, пункт с точно котором мы поговорим будет находиться в будет на виду придется постоянно прокручивать создании таблицы, нам
- столбцов). Таблица сдвинулась, цветом), столбцы A, функцию «Закрепить области».
Excel и столбец. командой сайта office-guru.ru только первый столбец, отдельности. Например, чтобы тонкой черной границей.
столбец А, мы где все строки будут откреплены. таким же наименованием.
ниже, можно воспользоваться,
Как закрепить столбец в Excel
Предположим, нам понадобилось осуществить транспонирование таблицы и теперь заголовки размещены в строках. Или же имеем любой другой документ, где информация размещается не сверху вниз, а слева направо. В этом случае нужно осуществлять горизонтальную прокрутку и, следовательно, было бы удобно закрепить первый столбец. Возможно ли это? Да? Возможно ли закрепить несколько из них? А вот узнаете совсем скоро.
Как закрепить более одного столбца в таблице?
Может оказаться так, что понадобится закрепить сразу несколько столбцов. Чтобы это сделать, необходимо нажать левой кнопкой мыши по самой первой ячейке столбца, следующего непосредственно за последним, который необходимо закрепить. Например, если нужно закрепить две колонки, то курсор нужно ставить на ячейку C1, если три – D1 и дальше по такой же логике. Мы попробуем закрепить три ячейки, поэтому ставим курсор на ячейку D1.
9
Последовательность действий почти такая же, как и в описанных выше примерах. Точно так же (речь сейчас идет про новые версии Excel) нужно открывать вкладку «Вид», потом пункт «Закрепить области», а потом «Закрепить области». Единственная разница по сравнению с закреплением строки – это другая позиция курсора.
На приведенном выше скриншоте для лучшего понимания нарисованы цифры, описывающие последовательность действий.
Теперь первые столбцы всегда будут показываться, независимо от того, как далеко по горизонтали будет прокручена таблица Excel.
10
Последовательность действий в более старых версиях та же самая. Единственное исключение, что вместо кнопки «Окно» нужно на вкладке «Вид» найти группу кнопок с таким же названием. Там будет кнопка «Закрепить области» и одноименный пункт во всплывающем меню.
11
Как закрепить первый столбец?
Для закрепления первого столбца существует соответствующая функция Excel. Она находится там же, где и опции закрепления строк или областей. Только в последних версиях находится уже ближе к правому краю, являясь пятой слева. Это опция «Закрепить первый столбец».
12
Если просуммировать коротко, что нужно делать, то надо предпринять такие шаги:
- Открыть вкладку «Вид» (во всех версиях Excel, начиная 2007).
- Перейти в группу «Окно». Это делается по-разному в зависимости от версии программы. Если это Excel 2007 или 2010, то просто во вкладке «Вид» есть набор с подписями. Среди них будет совокупность кнопок, подписанная, как «Окно». Нужно переместить курсор мыши туда. Если же человек работает в новых версиях, то тогда нужно нажать на кнопку «Окно», и откроется всплывающее меню с теми же опциями.
- Там надо найти кнопку «Закрепить первый столбец».
Все, после выполнения этих действий человек может прокручивать по горизонтали лист, а первая колонка все равно будет отображаться.
Как отменить закрепление столбца (столбцов)
Как только все операции с таблицей будут выполнены, может появиться необходимость снять закрепление столбцов. Тогда таблица будет выглядеть так же, как и до использования этой функции. Для этого необходимо также перейти на вкладку «Вид», где открыть группу функций «Окно». Нас снова интересует кнопка «Снять закрепление областей». Как видим, она является универсальной, снимая закрепление как столбцов, так и колонок (или же их двоих, если так было выставлено).
13
Несколько советов и предупреждений.
Как вы только что видели, фиксация областей в Excel — одна из самых простых задач. Однако, как это часто бывает с Microsoft, внутри скрывается гораздо больше.
Когда вы блокируете несколько строк или столбцов в электронной таблице, вы можете непреднамеренно скрыть некоторые из них, и в результате потом вы уже не увидите их. Чтобы избежать этого, убедитесь, что всё, что вы хотите зафиксировать, находится в поле зрения в момент осуществления операции.
Например, вы хотите заморозить первые две строчки, но первая в настоящее время не видна, как показано на скриншоте ниже. В результате первая из них не будет отображаться позже, и вы не сможете переместиться на нее. Тем не менее, вы все равно сможете установить курсор в ячейку в скрытой замороженной позиции с помощью клавиш управления курсором (которые со стрелками) и при необходимости даже изменить её.
Вы мне не верите? Тогда попробуйте выбрать ячейку A3, когда первые две не видны (просто находятся чуть выше видимой части таблицы), и щелкните . Что вы ожидаете? Что строки 1 — 2 будут заморожены? Нет! Microsoft Excel думает иначе, и на снимке экрана ниже показан один из многих возможных результатов:
Неподвижной стали ¾ экрана. Вряд ли с такой логикой программы можно согласиться.
Поэтому, пожалуйста, помните, что данные, которые вы собираетесь зафиксировать, всегда должны быть полностью видны.
Если вам не нравится тёмная линия, которую Microsoft Excel рисует внизу и справа от зафиксированной области, вы можете попытаться замаскировать ее с помощью шаблонов оформления и небольшого творческого подхода:)
Выберите приятный для вас вариант оформления нижней границы ячеек, и линия не будет раздражать вас.
Вот как вы можете заблокировать строку в Excel, зафиксировать столбец или одновременно сделать и то, и другое.
И это все на сегодня. Спасибо, что прочитали!
Как закрепить нужный диапазон в Excel?
Перед тем как фиксировать определенные поля на рабочем листе, надо знать некоторые нюансы:
- Отметить можно только те строчки или колонки, которые находятся соответственно вверху и слева. Если они расположены в середине рабочего листа, то применить к ним это условие не получится.
- Процедура будет недоступной, если лист защищен или используется режим редактирования ячейки (для выхода из этого режима достаточно нажать клавишу «Esc» или «Enter»).
В общем, в Экселе можно зафиксировать левую колонку или верхнюю строчку. Если требуется указать и колонку, и ряд, то нужно делать это одновременно. Если же сначала отметить, например, только колонку А, а затем первый ряд, то столбец А будет уже незафиксированным.
Как закрепить столбец или ряд в Excel 2003?
Фиксация полей в разных версиях Excel делается примерно по одному и тому же принципу, но все же этот процесс немного отличается. Первый пример будет на основе версии 2003 года. Для начала необходимо запустить программу, а затем выполнить следующие команды в панели меню: «Окно — Разделить». Теперь рабочий лист будет разделен на 4 ровные части. С помощью этих 2 линий (вертикальной и горизонтальной) и будет осуществляться выбор диапазона для фиксации.
Итак, чтобы зафиксировать шапку в электронной таблице, надо перетянуть эти 2 линии в нужное положение. К примеру, можно указать диапазон из первых 2 строк и 10 колонок. Чтобы его зафиксировать, необходимо выбрать в панели меню команды «Окно — Закрепить области». После этого 2 линии больше нельзя будет передвигать. Вот таким несложным способом получилось в Exel зафиксировать шапку. Теперь при прокрутке таблицы в любую сторону указанные поля всегда будут находиться в верхней части документа (они будут подчеркнуты черными линиями снизу и справа).
Если потребуется выбрать другие ячейки, нужно указать вариант «Снять закрепление» в пункте «Окно», после чего отметить новые ячейки. Если же потребуется полностью отменить фиксацию строк и столбцов, тогда надо отметить пункт «Снять разделение».
Существует еще один, более простой, способ решения этой проблемы. В данном случае нужно всего лишь щелкнуть на ячейку, размещенную ниже и справа от того диапазона, который всегда должен отображаться в верхней части документа. А затем надо выбрать команду «Закрепить». Например, если требуется отметить первые 3 колонки (A, B, C) и первые 2 ряда, то для фиксации понадобится выбрать поле D4 и кликнуть на вышеуказанную команду.
Как зафиксировать диапазон в Excel 2007 и 2010?
Закрепление области в Excel происходит из меню «Вид» — необходимо выбрать меню «Закрепить область», и выбрать тип фиксируемого диапазона
Чтобы зафиксировать поля в версии 2007 и 2010, надо перейти на вкладку «Вид» и в группе «Окно» щелкнуть на кнопку «Закрепить области». Откроется список, в котором можно указать, что именно надо зафиксировать — строчку, столбец или область.
К примеру, можно выбрать вариант «Закрепить верхнюю строку». После этого на листе появится черная горизонтальная линия, которая будет обозначать границу указанной области (в данном случае это будет первая строка). Если же потребуется отметить несколько строчек, тогда надо выделить тот ряд, который расположен снизу от нужного диапазона (кликнув на его номер), и щелкнуть на пункт «Закрепить области».
Фиксация столбца происходит аналогичным образом, нужно только указать соответствующий вариант в списке. Для отметки нескольких колонок надо щелкнуть на название столбца, который расположен справа от нужной области, и выбрать команду «Закрепление области».
Фиксация области осуществляется точно так же, как в exel 2003. То есть нужно щелкнуть на определенное поле, находящееся ниже и правее от диапазона, который всегда должен отображаться в верхней части рабочего листа программы.
После применения фиксации ячеек в списке появится другой вариант — «Снять закрепление». Именно этот пункт надо выбрать в том случае, если по какой-то причине понадобилось отключить эту опцию.
Теперь вы знаете, как в Exel зафиксировать нужные поля. С помощью этой опции можно указать определенные ячейки, которые будут отображаться в верхней части рабочего листа Excel (например, шапку таблицы). Благодаря такой возможности программы можно комфортно просматривать даже большие таблицы, при этом всегда будет понятно, где какие данные размещены.








