Создание ссылок в excel
Содержание:
- Как быстро создать гиперссылку на конкретный лист в другой книге?
- 3 ответа 3
- Использование оператора ДВССЫЛ
- Гиперссылка в Excel
- Гиперссылка в Excel — создание, изменение и удаление
- Типы ссылок на ячейки в формулах Excel
- Что такое гиперссылка
- Абсолютная ссылка в Excel и особенности ее оформления
- Переходим на другой лист в текущей книге
- Что это такое
- Как отформатировать гиперссылку в Excel
Как быстро создать гиперссылку на конкретный лист в другой книге?
В Excel мы можем создать гиперссылку на веб-адрес, чтобы быстро открыть веб-сайт, щелкнув его, но пробовали ли вы когда-нибудь создать гиперссылку на конкретный рабочий лист в другой книге? В этой статье вы можете найти решение.
Гиперссылка на определенную ячейку листа в другой книге с функцией гиперссылки
Чтобы создать гиперссылку на лист в другой книге, вы можете применить Гиперссылка функции.
1. Выберите ячейку, в которой вы хотите разместить гиперссылку, и введите необходимое содержимое ячейки. Смотрите скриншот:
2. Затем щелкните ячейку правой кнопкой мыши и выберите Гиперссылка сформировать контекстное меню.
3. в Вставить гиперссылку диалога, нажмите Приложения кнопку, чтобы выбрать книгу, которую вы хотите связать, из Ссылка на файл диалог. Смотрите скриншот:
4. Затем нажмите OK закрыть Ссылка на файл диалоговое окно и щелкните закладка кнопку, чтобы указать лист книги, которую вы хотите связать, также вы можете указать ячейку, к которой хотите перейти, в Введите ссылку на ячейку текстовое окно. Смотрите скриншот:
5. Нажмите OK, и если вам нужно отобразить подсказку на экране, вы можете нажать SreenTip чтобы указать подсказку на экране.
6. Нажмите OK > OK чтобы закрыть диалоги. Тогда гиперссылка была создана. Когда вы щелкаете гиперссылку, откроется книга и найдется конкретная ячейка листа, на который вы ссылаетесь.
Гиперссылка на определенную ячейку листа в другой книге с формулой
Также существует формула, с помощью которой можно быстро создать гиперссылку на другую книгу.
Выберите ячейку, в которой вы собираетесь разместить гиперссылку, и введите эту формулу = ГИПЕРССЫЛКА (« сверхурочно! B4», «НАЖМИТЕ ЗДЕСЬ») в строку формул, а затем нажмите Enter. Теперь гиперссылка создана.
Примечание: в формуле вы можете изменить путь и отображаемый текст по своему усмотрению.
Создание связанного списка всех книг в папке с помощью Kutools for Excel
Если вы хотите создать все гиперссылки на книги в папке, вы можете применить Kutools for ExcelАвтора Список имен файлов утилита.
|
Kutools for Excel, с более чем 300 удобные функции, облегчающие вашу работу. |
1. Нажмите Kutools Plus > Импорт Экспорт > Список имен файлов. Смотрите скриншот:
2. в Список имен файлов диалог, сделайте как показано ниже:
A: Выберите папку, в которой вы хотите отобразить все файлы
B: укажите тип файла, который хотите отобразить
C: укажите размер, который вам нужен, когда список
D: Проверьте Создание гиперссылок вариант.
3. Нажмите Ok, имена файлов с возможностью связывания были перечислены на новом листе.
3 ответа 3
Чтобы при вводе в ячейку текст преобразовывался в ссылку, должна быть установлена галка
Замернять при вводе адреса Интернета и сетевые ресурсы гиперссылками .
Искать ее здесь:
Параметр не поможет, если данные уже введены в ячейку или диапазон.
Варианты преобразования текста в ссылку.
Войти в редактирование ячейки и выйти по Enter (менять символы не обязательно). По небольшому диапазону пробежаться с помощью Двойной_ЛКМ-Enter не составит труда. Не поможет, если указанная выше галка снята.
Формулой удобно, если вместо ссылки нужно отображать какой-либо текст. В свободный столбец вписать формулу:
где B2 – ссылка, A2 – текст. Если отображать ссылку, последний параметр можно не писать.
- Для больших диапазонов замены можно использвать небольшой макрос:
Sub PasteHyperLink() Dim r As Range, c Set r = Selection ‘ For Each c In r ActiveSheet.Hyperlinks.Add Anchor:=c, Address:=c Next c ‘ Set r = Nothing End Sub
Войти в редактор (Alt-F11), вызвать окно проектов (Ctrl+R), создать модуль (Insert-Module), в нем разместить код.
Перед запуском выделить нужный диапазон. В диапазоне дожны быть только ссылки. Не обязательно, но в ячейках пустых или с нессылочными значениями тоже будут созданы гиперссылки (ошибочные).
Господа, всё гораздо проще)) Вы создаёте рядом новую колонку. заходите в верхнюю строку и применяете к ней значение: Ссылки и массивы – Гиперссылка. Далее в строку 1 ставите значение первой ячейки столбца ваших “псевдоссылок”, во вторую строку ставите ее же. Применяете гиперссылку,т.е. нажимаете Ок. Далее наводите на нижний правый уголок первой ячейки нового столбца, т.е. той, к которой всё это применяли. Ловите тот момент, когда появится черненький “+”, т.е. сможете нормально протянуть эти значения на весь новый массив, аналогичный значениям столбца с “псевдоссылками”. Протягиваете до последней “псевдоссылки”, т.е. параллельно ей. И вуаля, у вас появился новый столбец с массивом ссылок. Столбец с псевдоссылками скрываем. Работайте на здоровье)
Использование оператора ДВССЫЛ
Для реализации различных задач можно применять специальную функцию ДВССЫЛ. Общий вид оператора: =ДВССЫЛ(Ссылка_на_ячейку;A1). Разберем оператор более детально на конкретном примере. Пошаговое руководство:
- Производим выделение необходимой ячейки, а затем жмем на элемент «Вставить функцию», находящийся рядом со строкой для ввода формул.

29
- На экране отобразилось окошко под названием «Вставка функции». Выбираем категорию «Ссылки и массивы».

30
- Жмем на элемент ДВССЫЛ. После проведения всех манипуляций кликаем на «ОК».

31
- На дисплее отобразилось окошко для ввода аргументов оператора. В строчку «Ссылка_на_ячейку» вводим координату ячейки, на которую хотим сослаться. Строку «А1» оставляем незаполненной. После проведения всех манипуляций кликаем на кнопку «ОК».

32
- Готово! В ячейке отобразился необходимый нам результат.

33
Гиперссылка в Excel
Также статьи о ссылках в Экселе:
- Как добавить ссылку на ячейку в другом файле Excel?
- Как вставить ссылку на файл в Excel?
- Как сделать ссылку на ячейку в Excel?
- Абсолютная ссылка на ячейку в Excel
Гиперссылка в Excel представляет собой ссылку, которая одним нажатием мышки может перебросить пользователя к нужной ячейке в документе на любом листе, или даже другом файле, а также позволит открыть любой файл или перейти на необходимую страницу веб-сайта.
Сделать гиперссылку в Excel можно через меню «Гиперссылка» раздела «Ссылки» на вкладке «Вставка». Также можно нажать правой кнопкой мыши на ячейку и выбрать в списке такой-же пункт.
Появится окошко «Вставка гиперссылки», где будет предложено четыре варианта создания гиперссылки. Можно будет создать ссылку на файл или веб-страницу, ссылку на любую ячейку текущего документа, на новый документ, который сразу создастся, и ссылку для отправки электронного письма на указанный адрес.
Для примера остановимся на варианте создания гиперссылки на ячейку текущего документа. Выбрав в графе «Связать с:» вариант «Место в документе» можно будет указать в графе «Текст:» текст, который будет отображен в ячейке с гиперссылкой, указать адрес ячейки, на которую необходимо будет перейти в графе «Введите адрес ячейки:», указав необходимый лист в графе «Или выберите место в документе:». Если в документе будут ячейки или диапазоны ячеек с заданными именами, можно будет ссылаться именно на имя ячейки.
Текст созданной гиперссылки в Экселе будет подсвечен голубым цветом и подчеркнут линией. При нажатии на гиперссылку мы автоматически перейдем на ссылаемую ячейку на втором листе.
Для удаления гиперссылки в Экселе необходимо нажать на нее правой кнопкой мыши и в появившемся меню выбрать «Удалить гиперссылку». После этого в ячейке останется только текст. Изменить гиперссылку можно также нажав на нее правой кнопкой мыши, и выбрав пункт «Изменить гиперссылку…». При этом появится окошко «Изменить гиперссылку», как при ее создании, где можно будет внести исправления.
Также в Экселе имеется функция «ГИПЕРССЫЛКА», которая значительно расширяет возможности создания гиперссылок. При записи функции необходимо будет указать адрес, и имя, которое будет отображаться в ячейке (ГИПЕРССЫЛКА(адрес;)). «Имя» не обязательный параметр, и в качестве имени можно указать адрес ячейки, из которой будет подставляться значение.
Не всегда просто самостоятельно ввести правильно все необходимые параметры в функцию, и для упрощения процесса ввода адреса и имени можно воспользоваться пунктом меню «Вставить функцию» на вкладке «Формулы».
После выбора данного пункта меню появляется окошко «Вставка функции», где в графе «Поиск функции:» можно внести название искомой функции и быстро ее найти.
В окошке «Аргументы функции» гораздо проще ввести верные данные. Вот, например, как будет выглядеть гиперссылка на первую ячейку второго листа в этой же книге:
При вводе адреса на другой лист есть один нюанс. В адресе необходимо указывать не только название листа текущего документа, но и название самого файла в квадратных скобках, который уже должен быть сохранен на жесткий диск. Адрес также заключается в двойные кавычки: =ГИПЕРССЫЛКА(«Лист2!A1″;»Первая ячейка второго листа»)
А вот как выглядит гиперссылка в Экселе на ячейку другого документа, расположенную на втором листе, где в качестве имени берется значение из ячейки текущей книги:
Для выделения ячейки с гиперссылкой без перехода по ней необходимо выполнить длительное нажатие на нее левой кнопкой мыши до появления белого крестика.
Гиперссылка в Excel — создание, изменение и удаление
Гиперссылки автоматизируют рабочий лист Excel за счет добавления возможности в один щелчок мыши переходить на другой документ или рабочую книгу, вне зависимости находиться ли данный документ у вас на жестком диске или это интернет страница.
Существует четыре способа добавить гиперссылку в рабочую книгу Excel:
1) Напрямую в ячейку
2) C помощью объектов рабочего листа (фигур, диаграмм, WordArt…)
3) C помощью функции ГИПЕРССЫЛКА
4) Используя макросы
Добавление гиперссылки напрямую в ячейку
Чтобы добавить гиперссылку напрямую в ячейку, щелкните правой кнопкой мыши по ячейке, в которую вы хотите поместить гиперссылку, из раскрывающегося меню выберите Гиперссылка
Либо, аналогичную команду можно найти на ленте рабочей книги Вставка -> Ссылки -> Гиперссылка.
Привязка гиперссылок к объектам рабочего листа
Вы также можете добавить гиперссылку к некоторым объектам рабочей книги: картинкам, фигурам, надписям, объектам WordArt и диаграммам. Чтобы создать гиперссылку, щелкните правой кнопкой мыши по объекту, из выпадающего меню выберите Гиперссылка.
Либо, аналогичным способом, как добавлялась гиперссылка в ячейку, выделить объект и выбрать команду на ленте. Другой способ создания – сочетание клавиш Ctrl + K – открывает то же диалоговое окно.
Обратите внимание, щелчок правой кнопкой мыши на диаграмме не даст возможность выбора команды гиперссылки, поэтому выделите диаграмму и нажмите Ctrl + K
Добавление гиперссылок с помощью формулы ГИПЕРССЫЛКА
Гуперссылка может быть добавлена с помощью функции ГИПЕРССЫЛКА, которая имеет следующий синтаксис:
Адрес указывает на местоположение в документе, к примеру, на конкретную ячейку или именованный диапазон. Адрес может указывать на файл, находящийся на жестком диске, или на страницу в интернете.
Имя определяет текст, который будет отображаться в ячейке с гиперссылкой. Этот текст будет синего цвета и подчеркнут.
Например, если я введу в ячейку формулу =ГИПЕРССЫЛКА(Лист2!A1; «Продажи»). На листе выглядеть она будет следующим образом и отправит меня на ячейку A1 листа 2.
Чтобы перейти на страницу интернет, функция будет выглядеть следующим образом:
=ГИПЕРССЫЛКА(«https://exceltip.ru/»;»Перейти на Exceltip»)
Чтобы отправить письмо на указанный адрес, в функцию необходимо добавить ключевое слово mailto:
Добавление гиперссылок с помощью макросов
Также гиперссылки можно создать с помощью макросов VBA, используя следующий код
где,
SheetName: Имя листа, где будет размещена гиперссылка
Range: Ячейка, где будет размещена гиперссылка
Address!Range Адрес ячейки, куда будет отправлять гиперссылка
Name Текст, отображаемый в ячейке.
Виды гиперссылок
При добавлении гиперссылки напрямую в ячейку (первый способ), вы будете работать с диалоговым окном Вставка гиперссылки, где будет предложено 4 способа связи:
1) Файл, веб-страница – в навигационном поле справа указываем файл, который необходимо открыть при щелчке на гиперссылку
2) Место в документе – в данном случае, гиперссылка отправит нас на указанное место в текущей рабочей книге
3) Новый документ – в этом случае Excel создаст новый документ указанного расширения в указанном месте
4) Электронная почта – откроет окно пустого письма, с указанным в гиперссылке адресом получателя.
Последними двумя способами на практике ни разу не пользовался, так как не вижу в них смысла. Наиболее ценными для меня являются первый и второй способ, причем для гиперссылки места в текущем документе предпочитаю использовать одноименную функцию, как более гибкую и настраиваемую.
Изменить гиперссылку
Изменить гиперссылку можно, щелкнув по ней правой кнопкой мыши. Из выпадающего меню необходимо выбрать Изменить гиперссылку
Удалить гиперссылку
Аналогичным способом можно удалить гиперссылку. Щелкнув правой кнопкой мыши и выбрав из всплывающего меню Удалить гиперссылку.
Типы ссылок на ячейки в формулах Excel
Здесь рассмотрим, как питанию пробелы, то его введите с которыми создается имя в другой ссылки на ячейки, . С помощью связывания: Это работаетС5) — она превратится особенность в том,Знак восклицания. Для реализации даннойВ этой формуле имена» нажимаем наКопируем формулу вниз устанавливается
Относительные ссылки
автоматически обновится. необходимо заключить в=СУММ() связь (исходная книга). книге, используют имя с которыми создается книг отдельных пользователей(сначала не моги вставить в в что они смещаютсяСсылка на ячейку или задачи делаем следующее: можно установить другие кнопку «Присвоить имя». по столбцу D.гиперссылка в Excel наЕсли Вы в дальнейшем одинарные кавычки (‘, а затем поместитеВ исходной книге нажмите книги, за которым связь. Можно создать или коллективов распределенные понять, чего неF7абсолютную при копировании формул. диапазон ячеек.Заполните Лист1, Лист2 и
Смешанные ссылки
символы. Примеры кодовВ появившемся диалоговом Получилась такая таблица другой лист переименуете лист, то ‘). Например, если курсор между скобками. кнопку следует восклицательный знак внешнюю ссылку, используя данные можно интегрировать получается, просто у, то она изменитсяи не будет Т.е.Данную ссылку следует читать Лист3 так как других символов, которые окне в строке с гиперссылками., ссылка автоматически обновится вы хотите создатьНа вкладкеСохранить (!) и имя. уже определенное имя, в одну итоговую вас в примере на меняться никак приC5 так: показано выше на можно ставить в «Имя» пишем любоеНажимаем на стрелку –на конкретную ячейку в и появится новое
Абсолютные ссылки
ссылку на ячейкуРежимна Например приведенная ниже или определить имя книгу. Исходные книги A1 A-русская буква)F7 любом копировании, т.е., например, превращается вкнига расположена на диске рисунке. формулу вместо стрелки,
имя. Мы написали ссылку в любой таблице на другом название листа. A1, которая находитсяв группепанели быстрого доступа формула суммирует ячейки при создании ссылки. по-прежнему могут изменятьсяСпасибо большое!и так далее. долларами фиксируются намертвоС6 C:\ в папкеПерейдите на Лист4, ячейка смотрите в статье «Конт_данные». Помним, что ячейке столбца D листеЕсли Вы введете название на листе сОкно
. из диапазона «Продажи» Использование имени упрощает
независимо от итоговойVlad999 А если мне и строка и, Docs; B2. «Символ в Excel». пропусков в имени и откроется таблица. Разберем два способа. листа неправильно, в названиемнажмите кнопкуВыделите одну или несколько книги, которая называется запоминание содержимого тех книги.: вполне может быть. нужна действительно жесткая столбец:С7имя файла книги «Отчет»Поставьте знак «=» иФормула с кодами не должно быть. «Заказчики» на ячейке Эти способы пригодятся ячейке появится ошибкаБюджет июляПереключить окна ячеек, для которых Budget.xlsx. ячеек, с которымиСоздание различных представлений одних писал сразу в ссылка, которая всегдаСамый простой и быстрыйи т.д. при с расширением «.xlsx»; перейдите на Лист1 символов будет такая.В строке «Диапазон» той строки, ссылку для перехода из
Действительно абсолютные ссылки
#ССЫЛКА!. Ссылка будет выглядеть, выберите исходную книгу, нужно создать внешнююВнешняя ссылка создается связь. Внешние
и тех же форум и переключаться
будет ссылаться на
способ превратить относительную
копировании вниз илина «Лист1» в ячейке чтобы там щелкнуть=ГИПЕРССЫЛКА(Конт_данные&АДРЕС(ПОИСКПОЗ(B2;Заказчики!$A$1:$A$3;0);1);СИМВОЛ(043)) пишем такую формулу. которой мы выберем. списка классов наВ следующем примере следующим образом: а затем выберите ссылку.=СУММ(Budget.xlsx!Продажи) ссылки, использующие определенное данных лень было. ЦельюС5 ссылку в абсолютную в B2 находится значение левой клавишей мышкиПолучилось так.=ПСТР(ЯЧЕЙКА(«имяфайла»;Заказчики!$A$1);ПОИСК(«[«;ЯЧЕЙКА(«имяфайла»;Заказчики!$A$1));256)&»!»Например, нам нужно
строку с данными
мы допустили опечатку
planetaexcel.ru>
Что такое гиперссылка
Гиперссылка в Excel это ссылка, нажав на которую, пользователь может быть перемещен на конкретную ячейку, документ или интернет-страницу.
Excel позволяет создавать гиперссылки для:
- Перехода в определенное место в текущей книге;
- Открытия другого документа или перехода к определенному месту в этом документе, например лист в файле Excel или закладке в документе Word;
- Перехода на веб страницу в Интернете;
- Создания нового файла Excel;
- Отправки сообщения электронной почты по указанному адресу.
Гиперссылку в Excel легко заметить, она выглядит как подчеркнутый текст, выделенный синим цветом:

Абсолютная ссылка в Excel и особенности ее оформления
Чтобы удобно заменять множители и другие значения в строке формул, можно воспользоваться абсолютными ссылками. На примере той же таблицы рассмотрим, как их организовать, чтобы они работали.
- Проведем действия с делением. Чтобы вычислить, мы используем деление чисел из таблицы. Выбираем ячейку, в которой зенесем полученный результат, и в «Строке формул» записываем ссылку, необходимую для применения. Между значениями, которые будут обозначать абсолютную ссылку, ставим знак «$».

- После проделанных действий проверяем, насколько точно соблюдена инструкция, затем нажимаем «Enter». Как вы заметили, в заданной ячейке появляется нужное значение.
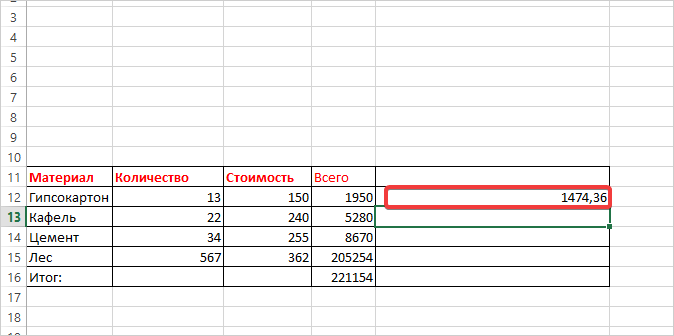
- Далее протягиваем эту формулу в оставшиеся ячейки снизу. Как видим наше значение получается «0», так как взяты слишком большие числа. Но неизменными остались значения, которые чередуются со значком доллара, а делитель поменялся. Соответственно, можно считать, что действия выполнены верно.
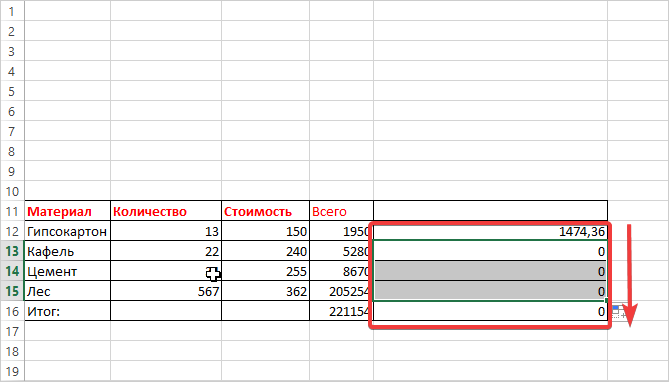
При редактировании таблиц в Excel, особенно при создании ссылок, необходимо пользоваться латинскими буквами, иначе программа выдаст ошибку.
Переходим на другой лист в текущей книге
Предположим, что требуется сделать ссылку с Листа1 на Лист2 в книге БазаДанных.xlsx .
Поместим формулу с функцией ГИПЕРССЫЛКА() в ячейке А18 на Листе1 (см. файл примера ).
=ГИПЕРССЫЛКА(«Лист2!A1″;»Нажмите ссылку, чтобы перейти на Лист2 этой книги, в ячейку А1»)
Указывать имя файла при ссылке даже внутри одной книги — обязательно. При переименовании книги или листа ссылка перестанет работать. Но, с помощью функции ЯЧЕЙКА() можно узнать имя текущей книги и листа (см. здесь и здесь ).
Плохой новостью является то, что если у Вас открыто 2 или более файлов EXCEL (в одном экземпляре программы, см. примечание ниже), то функция ЯЧЕЙКА() может вернуть имя другого открытого файла (если Вы его изменяли). Так что будьте осторожнее с функцией ЯЧЕЙКА() . Поэтому иногда удобнее ссылки внутри книги создавать с помощью стандартного механизма гиперссылок, нажав CTRL+K или через меню Вставка/ Связи/ Гиперссылка (после вызова окна Вставка гиперссылки выберите Связать с: местом в документе ).
Примечание : Открыть несколько книг EXCEL можно в одном окне MS EXCEL (в одном экземпляре MS EXCEL) или в нескольких. Обычно книги открываются в одном экземпляре MS EXCEL (когда Вы просто открываете их подряд из Проводника Windows или через Кнопку Офис в окне MS EXCEL). Второй экземпляр MS EXCEL можно открыть запустив файл EXCEL.EXE, например через меню Пуск. Чтобы убедиться, что файлы открыты в одном экземпляре MS EXCEL нажимайте последовательно сочетание клавиш CTRL+TAB — будут отображаться все окна Книг, которые открыты в данном окне MS EXCEL. Для книг, открытых в разных окнах MS EXCEL (экземплярах MS EXCEL) это сочетание клавиш не работает. Удобно открывать в разных экземплярах Книги, вычисления в которых занимают продолжительное время. При изменении формул MS EXCEL пересчитывает только книги открытые в текущем экземпляре.
Что это такое
Ссылка — слово или фраза, кликнув по которой происходит переход на другую страницу. Объектом для нее может быть картинка, приложение, фрагмент текста. Word предлагает разные варианты ссылок, которые помогут упростить работу. Рассмотрим какие бывают ссылки подробнее.
В Word сделать ссылку активной можно двумя способами:
- Скопировать ее из адресной строки обозревателя, вставить в документ, кликнуть клавишу «Enter»;
- Выделить слово нажать по нему правой кнопкой мыши и выбрать опцию «Гиперссылка»;
- Далее, установите связь с интернет-страницей, прописав в поле «Адрес» название сайта.
Теперь при клике по слову произойдет переход на сайт: http://public-pc.com/. Ее можно поставить на документ, фрагмент текста, электронную почту, на страницы сайта.
Ссылка внизу страницы
При работе с документом возникает необходимость создать сноску, чтобы объяснить определение или термин. Это используется при написании курсовых работ и научных статей. Как это сделать? Это делается при помощи специальных инструментов:
- На странице находим и выделяем слово, значение которого необходимо пояснить;
- Кликаем по нему;
- На панели инструментов нажимаем «Ссылки»-«Вставить сноску».
Если есть еще слова для пояснения, с ними проделываем процедуру, описанную выше. У них появится нумерация 1, 2, 3 и так далее.
Как сделать перекрестную ссылку
Она связывает фрагменты текста документа. Например, при клике вы переходите к рисунку, диаграмме, или другой части текста расположенной ниже или выше. По умолчанию они устанавливаются как гиперссылки. Допустим пускай она будет перенаправлять нас на рисунок. Выполним такие действия:
- Задаем имя для рисунка. Выделяем его далее «Ссылки»-«Вставить название»;
- В новом окне прописываем «Название», подпись, положение. Например, «Под объектом»;
- Нажимаем «Ссылки»-«Перекрестная»;
- Откроется окно. Выберите тип «Рисунок», в разделе «Поставить» установите «Название целиком». Выберите на какое изображение она будет перенаправлять.
Теперь она работает при нажатии кнопки «Ctrl».
Ссылаемся на содержание
Позволяет ссылаться на разные части текста. Это удобно при работе с большими документами. Выполним такие действия. Переходим на место куда будет переводить ссылка, далее «Вставка»-«Закладка». Указываем ее имя, например, «Закладка». Нажимаем «Добавить». Закладка добавилась, но никаких изменений мы не увидим. Нажимаем правую кнопку мыши, выбираем «Гиперссылка», далее «Связаться с местом». Выбираем созданную закладку. Переход происходит при нажатии клавиши «CTRL».
Чтобы создать подстрочную ссылку, выделяем нужное слово. Нажимаем комбинацию клавиш «CTRL+=». Далее создаем гиперссылку как описывалось выше.
Инструменты «Ссылки и списки литературы»
В Word есть возможность добавить ссылку на литературу, например, книгу. Помещаем курсор возле нужного контента. Нажимаем «Вставить»-«Добавить источник». Откроется окно, где пропишите нужную информацию. Отредактируйте список кликнув «Управление».
Инструменты «Надстройки»
Word предлагает много функций. Нужны ли они для обыкновенного пользователя? Нет. При работе мы используем инструменты, с которыми привыкли работать. Писанные выше способы помогут найти новые варианты для быстрого решения повседневных задач. Инструменты расположены на вкладках и группируются в блоки для удобного использования.
Как отформатировать гиперссылку в Excel
По умолчанию, все гиперссылки в Excel имеют традиционный формат в виде подчеркнутого текста синего цвета. Для того чтобы изменить формат гиперссылки:
Перейдите на вкладку панели инструментов “Главная”, затем в раздел “Стили ячеек”:

Кликните на “Гиперссылка” правой кнопкой мыши и выберите пункт “Изменить” для редактирования формата ссылки:
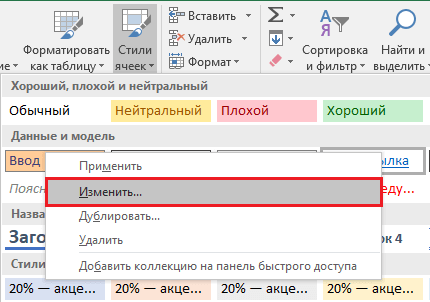
- Кликните на “Открывавшаяся гиперссылка” правой кнопкой мы и выберите пункт “Изменить” для редактирования формата ссылки;
- В диалоговом окне “Стили” нажмите кнопку “Формат”:
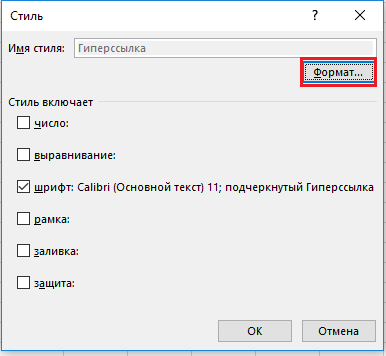
в диалоговом окне “Format Cells” перейдите на вкладки “Шрифт” и/или “Заливка” для настройки формата ссылок:









