Как удалить гиперссылки в word
Содержание:
- Word 2016: гиперссылки
- Как сделать, или убрать гиперссылку в MS Word (Ворд) 2007, 2010, как удалить гиперссылки во всем документе сразу
- Избавление от гиперссылок в сносках (Microsoft Word)
- Запретить автоматические гиперссылки в Microsoft Word
- Удалить все ссылки на Документы Google
- Метод 1. Удалите разделитель сносок вручную
- Десятка самых используемых сочетаний
- Как удалить все гиперссылки в Office, включая Word
- Быстро перечислить все гиперссылки, удалить все гиперссылки и управлять всеми гиперссылками в Word
- Kutools for Word
- Рекомендуемые инструменты повышения производительности для Word
- Нажмите Kutools Plus > Менеджер гиперссылок. Смотрите скриншот:
- Список всех гиперссылок текущего документа
- Быстрый поиск и переход между разными гиперссылками в документе
- Быстро редактировать гиперссылки текущего документа
- Применить одну и ту же модификацию к нескольким гиперссылкам
- Удалить или изменить несколько гиперссылок из документа
- Это только один инструмент Kutools for Word.
- Kutools for Word
- Как удалить разрыв раздела в документе Word
Word 2016: гиперссылки
/ ru / word2016 / lists / content /
Введение
Добавление гиперссылок в текст может обеспечить доступ к веб-сайтам и адресам электронной почты прямо из вашего документа. Есть несколько способов вставить гиперссылку в ваш документ. В зависимости от того, как должна отображаться ссылка, вы можете использовать автоматическое форматирование ссылок в Word или для преобразования текста в ссылку.
Дополнительно: загрузите наш практический документ.
Посмотрите видео ниже, чтобы узнать больше о гиперссылках в Word.
Что такое гиперссылки в Word
Гиперссылки состоят из двух основных частей : адреса (URL) веб-страницы и отображаемого текста . Например, адрес может быть http://www.popsci.com , а отображаемый текст может быть Popular Science Magazine . Когда вы создаете гиперссылку в Word, вы сможете выбрать и адрес, и отображаемый текст.
Word часто распознает электронную почту и веб-адреса по мере ввода и автоматически форматирует их как гиперссылки после того, как вы нажмете , введите или пробел . На изображении ниже вы можете увидеть веб-адрес с гиперссылкой.
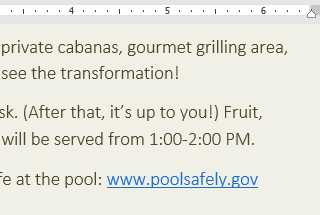
Чтобы перейти по гиперссылке в Word, удерживайте клавишу Ctrl и щелкните гиперссылку .
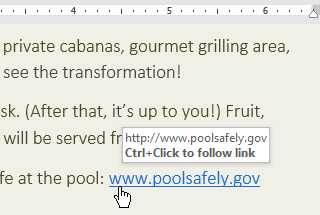
Для форматирования текста гиперссылкой:
- Выделите текст, который нужно отформатировать как гиперссылку.
- Выберите вкладку Insert , затем щелкните команду Hyperlink .Кроме того, вы можете открыть диалоговое окно «Вставить гиперссылку», щелкнув выделенный текст правой кнопкой мыши и выбрав Гиперссылка … в появившемся меню.
- Откроется диалоговое окно Вставить гиперссылку .
- Выбранный текст появится в поле Текст для отображения: вверху. Вы можете изменить этот текст, если хотите.
- В поле Address : введите адрес, на который вы хотите создать ссылку, затем щелкните OK .
- Текст будет отформатирован как гиперссылка.
После создания гиперссылки вы должны протестировать ее. Если вы перешли на веб-сайт, ваш веб-браузер должен автоматически открыться и отображать этот сайт. Если это не сработает, проверьте адрес гиперссылки на наличие орфографических ошибок.
Редактирование и удаление гиперссылок
После того, как вы вставили гиперссылку, вы можете щелкнуть ее правой кнопкой мыши, чтобы изменить , открыть , скопировать или удалить его.
Чтобы удалить гиперссылку, щелкните ее правой кнопкой мыши и выберите в появившемся меню Удалить Гиперссылку .
- Откройте наш практический документ.
- Прокрутите до стр. 4 .
- В первом пункте в разделе «Напоминания сообщества» отформатируйте слово website как гиперссылку на http://www.epa.gov/recycle.
- Проверьте свою гиперссылку , чтобы убедиться, что она работает.
- Во втором пункте удалите гиперссылку из слов Parks and Recreation .
- Когда вы закончите, ваша страница должна выглядеть примерно так:
Как сделать, или убрать гиперссылку в MS Word (Ворд) 2007, 2010, как удалить гиперссылки во всем документе сразу
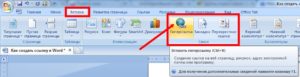
Гиперссылкой называется часть гипертекстового документа (в данном случае Word), ссылающаяся на какой-то сторонний элемент (команду, файл, место в том же или ином файле, страницу в всемирной паутине и т.д.). Клик мыши по ней перебросит Вас туда, куда она ссылается. Простая ссылка без приставки «гипер» — это обычное упоминание ресурса в тексте или в устном выражении.
Гиперссылка обычно выделена графически синим/фиолетовым цветом с подчеркиванием. При наведении курсора появляется рука, символизирующая возможность перехода по ней, в Word при этом понадобится удерживать нажатой клавишу Ctrl. Открытая ранее ссылка чаще всего выделяется цветом, отличающимся от не посещённой.
Классифицируются на внутренние – на элемент того же файла, в котором они содержатся, и внешние – ведут к внешнему источнику (например, на сайт или какой-либо файл).
Ссылки бывают графическими или текстовыми.
Гиперссылка на внутренний элемент
Выделите текст, который желаете сделать в дальнейшем гиперссылкой. Дальше 2 варианта. Первый – щелкните правой кнопкой и выберите поле гиперссылка.
Способ второй – на Панели инструментов откройте вкладку Вставка, затем нажмите на кнопку Ссылки и в раскрывшемся меню выполните команду Гиперссылка.
В обоих случаях Вы попадете в одно и то же окно. Слева выбираем Раздел — Место в документе и выберите с чем связать.
Однако таким способом можно ссылаться на элементы отформатированного текста, который оформлен с использованием заголовков.
Если же Вы хотите ссылаться на произвольное место, то перейдите к этом месту, выделите желаемый элемент и выберите на Панели вкладку Вставка / Ссылки, а там команду Закладка.
Дайте имя закладке и жмите Добавить – всё, теперь Вы сможете на неё ссылаться, как было показано ранее.
Способы убрать большие пробелы между словами в Word
Создаем ссылку на другой файл или сайт
В том же окне под названием Вставка гиперссылки есть возможность ссылаться на веб-сайт.
Следует понимать, что в простейшем случае гиперссылка состоит из двух частей – текста и адреса. Введите адрес сайта, таким же образом можно сослаться на любой другой. Текст у вас уже есть, а адрес — это как раз то, что и делает его кликабельным, то есть превращает в гиперссылку.
В Word есть возможность сразу ввести адрес сайта, и он автоматически станет гиперссылкой, на которую вы затем сможете перейти, кликнув левой кнопкой мыши при удерживаемой кнопке Ctrl.
Данная функция возможна, если автоматическое форматирование гиперссылок не отключено.
Если вы не знаете точный адрес сайта, то нажмите кнопку «Интернет» и скопируйте URL-адрес веб-странички.
Ссылаемся на элемент другого документа
В вышеупомянутом окне, в разделе «Связать с» выберите «Файл, веб-страница», тут есть возможность сослаться на элемент другого файла.
Ищете его в проводнике в раскрывшемся списке или в текущей папке.
Ссылаемся на адрес электронной почты
Привязать электронный ящик очень просто, введя его адрес и нажав Enter.
Можно создать всплывающую подсказку, которая будет появляться при наведении курсора и определить тему.
Удаляем гиперссылку
Можно удалить одну конкретную ссылку или все, содержащиеся в данном документе Word.
Выберите текст содержащий гиперссылку. Откройте окно Вставка / Изменение гиперссылки.
Тут кликните по кнопке Удалить ссылку.
Те же действия можно произвести проще – выделив гиперссылку, вызвав контекстное меню – Удалить гиперссылку.
При этом текст не изменится.
Чтобы изменить назначение связанного текста, откройте контекстное меню и выберите пункт, отвечающий за изменение.
Удалить все гиперссылки со страницы
Для полного удаления всех таких ссылок выделите весь документ нажав «Ctrl+A» или протянув зажатой левой клавишей через весь текст документа.
Далее нажмите комбинацию «Ctrl+Shift+F9».
Ссылки удалятся, а текст, при этом останется с прежним форматированием – то есть превратятся в обычный текст, без выделения синим цветом и подчеркивания.
Все вышеприведенные действия аналогичны для любых версий офисного пакета Word, различия могут быть только в интерфейсе программ.
Избавление от гиперссылок в сносках (Microsoft Word)
У Денниса есть небольшой макрос, который отлично справляется с удалением гиперссылок из документа. Он только что получил новый документ, с которым нужно работать, и в нем довольно много гиперссылок в сносках.Макрос не удаляет эти гиперссылки, и удаление их вручную — огромная рутинная работа. Деннис задается вопросом, есть ли способ удалить гиперссылки в сносках сразу.
Вообще-то способ есть. Вы можете сделать это вручную, если хотите, выполнив следующие действия:
Поместите указатель вставки в текст сноски
(Неважно, какая сноска.) Нажмите Ctrl + A. Это выбирает все сноски
(Если выделен весь текст в вашем документе, это означает, что вы не выполнили шаг 1.) Нажмите Ctrl + Shift + F9 . Это преобразует гиперссылки в выделенном тексте (сноски) в обычный текст.
Обратите внимание, что эти шаги фактически преобразуют все поля в выделенном тексте в обычный текст. Поскольку гиперссылки реализованы с помощью полей, они преобразуются
Но то же самое и с любыми другими полями, которые могут быть в ваших сносках. Если вы не хотите изменять другие поля или если вам нужно немного работать с гиперссылками в сносках, вы можете вместо этого использовать макрос.
Следующий макрос удаляет гиперссылки только в сносках:
Sub RemoveFNH () Dim h As Hyperlink С ActiveDocument Если .Footnotes.Count> = 1 Тогда С .StoryRanges (wdFootnotesStory) Для каждого h In. Гиперссылки h.Delete Следующий ч Конец с Конец, если Конец с Конец подписки
Обратите внимание, что важной частью макроса является спецификация работы с диапазоном истории wdFootnotesStory.Документы Word могут состоять из нескольких диапазонов историй, каждый из которых представляет разные элементы, такие как верхние и нижние колонтитулы, сноски и т. Д. Если вы хотите удалить гиперссылки из всех частей документа (то есть из всех диапазонов историй), тогда вы можно использовать еще более короткий макрос:
Если вы хотите удалить гиперссылки из всех частей документа (то есть из всех диапазонов историй), тогда вы можно использовать еще более короткий макрос:
Sub RemoveAllHyperlinks () Dim r As Диапазон Dim h As Hyperlink Для каждого r в ActiveDocument.StoryRanges Для каждого h In rng. Гиперссылки h.Delete Следующий ч Следующий г Конец подписки
Макрос проходит через каждый из диапазонов историй в документе и, если в этом диапазоне сюжетов есть гиперссылки, удаляет каждый из них.
WordTips — ваш источник экономичного обучения работе с Microsoft Word. (Microsoft Word — самая популярная программа для обработки текстов в мире.) Этот совет (4636) применим к Microsoft Word 2007, 2010, 2013 и 2016.
Автор Биография
Аллен Вятт
Аллен Вятт — всемирно признанный автор, автор более чем 50 научно-популярных книг и многочисленных журнальных статей.Он является президентом Sharon Parq Associates, компании, предоставляющей компьютерные и издательские услуги. Узнать больше о Allen …
Определение значения ANSI
Возможно, вам потребуется определить числовое значение символа в макросе. Вы можете сделать это с помощью функции Asc, описанной …
Защита паролем определенных столбцов на листе
Когда вы разрабатываете рабочий лист для использования другими, вы можете захотеть защитить часть информации в нем…
Переход к определенной странице
Хотите перейти на определенную страницу в документе? Word облегчает задачу; просто откройте вкладку «Перейти» в меню «Найти» и …
Запретить автоматические гиперссылки в Microsoft Word
Шаг 1: Откройте Microsoft Word, нажмите ‘File’ а затем нажмите «Выбор»,
Шаг 2: вниз ‘Test’ вкладка в ‘Варианты слов«Клик»Параметры автоматического улучшения …».
Шаг 3: Нажмите на «Автоматический формат при вводе» и затем снимите флажок с опции saysИнтернет и гиперссылки на сетевые ссылкиИ нажмите на него ‘OK’,
Эти настройки вступят в силу в Microsoft Word, что означает, что даже если вы создадите новый файл и введете ссылку или идентификатор электронной почты, они также не будут гиперссылками. Поэтому этот параметр не зависит от файла. Если вы изменяете настройки на своем офисном компьютере для собственного удобства, лучше всего получить копейки от идей ваших коллег.
Удалить все ссылки на Документы Google
Возможность удаления всех гиперссылок из выбранных документов по умолчанию недоступна в Документах Google. Для этого необходимо загрузить плагин Text Cleaner Cleaner для Документов Google.
Шаг 1: Для этого нажмите «Аксессуары» в строке меню Документов Google и нажмите ‘Получить плагины».
Шаг 2: Теперь напишите ‘Очиститель текста«В окне поиска и нажмите на первую ссылку, которую я показал ниже, на скриншоте.
Шаг 3: Нажмите на «Установить» кнопка с последующим «Продолжить» кнопка, которая появляется
Шаг 4: Далее вам нужно выбрать учетную запись Google, которая будет использоваться для загрузки плагина Text Cleaner. Просто нажмите на учетную запись, если у вас есть несколько учетных записей. Затем нажмите «Разрешить» Получите разрешение, для правильной работы требуется очистка текста.
Шаг 5: Нажмите на «Ready»после успешного завершения установки.
Шаг 6: После завершения установки откройте документ, чтобы удалить все ссылки. Теперь, как обычно, выберите весь документ или часть документа, с которой должна быть удалена ссылка. Теперь нажмите ‘дополнение’И нажмите‘Удалить ссылки и подчеркнуть«Под»Очиститель текста».
В зависимости от размера документа процесс удаления ссылки займет время, и после этого ссылка вместе с подчеркиванием будет немедленно удалена.
Метод 1. Удалите разделитель сносок вручную
- Сначала нажмите вкладку «Просмотр», затем нажмите «Черновик».
- Затем нажмите «Ссылки», а затем нажмите «Показать примечания» в области «Сноски».
- Теперь, если ваш документ содержит и сноски, и концевые сноски, появится всплывающее окно. Выберите для просмотра область сносок или концевых сносок, затем нажмите «ОК». Теперь давайте сначала выберем «Просмотр области сносок».
- Внизу экрана откроется панель заметок. Нажмите кнопку раскрывающегося списка, чтобы выбрать «Разделитель сносок».
- Затем щелкните, чтобы выделить разделитель. Нажмите «Backspace» или «Delete», чтобы удалить разделитель.
- Затем выберите «Разделитель продолжения сносок» и удалите его.
- Когда вы избавитесь от разделителя, останется пустая строка, которую вы не сможете удалить напрямую. Здесь мы предлагаем обходной путь. Перенести выбран «Разделитель сносок».
- Затем щелкните вкладку «Главная» и нажмите кнопку со стрелкой в группе «Абзац», чтобы открыть диалоговое окно с тем же именем.
- Выберите «Несколько» для «Межстрочный интервал», установите значение «0.06» и нажмите «ОК».
- Теперь высота пустой строки уменьшена до минимума. Вы можете снова изменить вид на «Макет для печати».
Проверьте результат ниже:
Десятка самых используемых сочетаний
Вы с успехом можете их применять:
1. Эти сочетания наверняка знают многие. Горячие клавиши Копировать:
Ctrl + C или
Ctrl + Insert
Они необходимы для копирования выделенного фрагмента текста следующим образом:
Сначала выделяем текст (или картинку, таблицу).
Затем нажимаем на клавишу Ctrl и, не отпуская ее, одновременно нажимаем на клавишу с буквой С (кратко это пишут так: Ctrl + C).
Отпускаем клавиши, теперь выделенный фрагмент скопирован в буфер обмена (в оперативную память компьютера).
Внешне на экране компьютера процедура Копировать никак не проявляется. Чтобы «достать» из памяти компьютера то, что мы туда поместили с помощью горячих клавиш Копировать:
надо поставить курсор в то место, куда требуется поместить скопированный фрагмент, и
нажать на горячие клавиши Вставить: Ctrl + V.
С помощью какой комбинации клавиш можно скопировать текст или объекты в буфер обмена?
Для этого есть горячие клавиши Копировать: Ctrl + C и Вставить: Ctrl + V. Их можно назвать сладкой парочкой. Их чаще всего используют в одной связке, то есть, сначала с помощью Ctrl + C копируют выделенный фрагмент, потом сразу делают его вставку клавишами Ctrl+V.
Можно использовать другую сладкую парочку, чтобы Копировать Вставить – это Ctrl + Insert и Shift + Insert. Здесь, как говорится, дело вкуса.
2. Ctrl + V или Shift + Insert – горячие клавиши Вставить текст или объект, скопированный в буфер обмена.
3. Ctrl + Z и Ctrl + Y – горячие клавиши Отменить.
С помощью этих команд можно отменить любые изменения, к примеру, если Вы случайно вырезали или удалили текст.
Чтобы отменить несколько последних изменений, нужно нажать одно из этих сочетаний (Ctrl + Z, либо Ctrl + Y) несколько раз.
Ctrl + X – горячие клавиши Вырезать
Это сочетание позволяет вырезать то, что нужно, и одновременно с этим закинуть вырезанное в буфер обмена. Потом можно вставить вырезанное в нужное место.
4. Ctrl + F – горячие клавиши Поиск.
Очень полезная «парочка» клавиш, открывает строку поиска почти в любой программе или в браузере.
Иногда Ctrl + F называют также горячими клавишами Найти.
5. Alt + Tab – горячие клавиши переключения окон.
Удобно для быстрого переключения между окошками открытых программ. Если для Вас это в новинку, просто попробуйте. Есть вероятность, что Вы предпочтете этот способ привычной мышке.
Если добавить к этим сочетаниям Shift (получится Shift+ Alt+ Tab), Вы будете перемещаться в обратном направлении, то есть, сможете вернуться к той программе, в которой Вы были на предыдущем шаге.
Ctrl + Tab – горячие клавиши переключения вкладок. С их помощью можно быстро перемещаться между вкладками в браузере.
6. Ctrl + Backspace – горячие клавиши Удалить. Они сэкономят уйму времени, если надо быстро удалить слово при наборе текста. В Блокноте эти сочетания клавиш не работают, а в Ворде отлично работают.
Набираем слово, ставим курсор сразу после слова и потом, если слово нужно удалить, просто жмем на Ctrl + Backspace. При этом Ворд удалит целое слово слева от курсора.
7. Ctrl + S – горячие клавиши Сохранить. Они используются для быстрого сохранения файла во многих программах. Применяйте его, если работаете над чем-то важным, например, когда садится батарея ноутбука.
В Word и Excel горячие клавиши Сохранить – это Shift + F12.
8. Crtl + Home или Crtl + End перемещает курсор в начало или конец документа соответственно.
Клавиши перемещения страниц Page Up (вверх) и Page Down (вниз) могут заменить полосу прокрутки.
9. Crtl + P – горячие клавиши Печать.
Используются для открытия окна предварительного просмотра текущей страницы в браузере или для вызова окна печати документа в текстовых редакторах.
10. Alt + F4 – горячие клавиши Закрыть.
Они позволяют закрыть то приложение или программу, с которым Вы работаете, то есть, закрыть активное приложение.
Диалоговые окна, которые ведут с Вами диалог в приложении или программе, например, спрашивают, «Сохранить текст?», закрываются с помощью клавиши Esc.
Если вам кажется, что запомнить все эти сочетания сложно, попробуйте для начала использовать этот текст в качестве шпаргалки. Применив каждое из них несколько раз на практике, Вы наверняка все легко запомните и сможете не только упростить свою работу на компьютере, но и, например, блеснуть знаниями, если у кого-то рядом сломается мышка.
Видео “Что такое горячие клавиши и зачем они нужны”
А вдруг и это будет интересно:
1. О пользе аудиокниг
2. Упражнения для глаз за компьютером
3. Как сделать скриншот в операционной системе Windows
4. Как устроен компьютер
5. Что такое смайлик? (и клавиши для текстовых смайликов)
Как удалить все гиперссылки в Office, включая Word
Удаление гиперссылки
Чтобы удалить гиперссылку, но при этом сохранить текст, щелкните ее правой кнопкой мыши и нажмите кнопку Удалить гиперссылку.
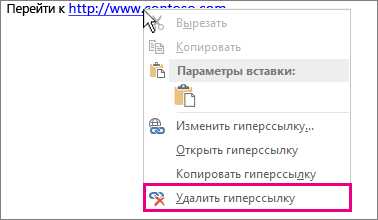
Чтобы полностью удалить гиперссылку, выделите ее и нажмите клавишу DELETE.
В Excel
Если ссылка создана с помощью функции ГИПЕРССЫЛКА, вы можете удалить ее, следуя этим инструкциям:
-
Выделите ячейку, содержащую ссылку.
-
Нажмите клавиши CTRL+C, чтобы скопировать ссылку.
-
Щелкните правой кнопкой мыши и выполните вставку с помощью параметра Значения.
Удаление всех гиперссылок одновременно
Если вы используете Word, Outlook или Excel 2010 или более поздней версии, вы можете удалить все гиперссылки в файле с помощью сочетания клавиш.
В Word и Outlook
-
Нажмите клавиши CTRL+A, чтобы выделить весь текст.
-
Нажмите клавиши CTRL+SHIFT+F9.
В Excel 2010 и более поздних версиях
-
Выделите все ячейки, содержащие гиперссылки (например, нажав CTRL+A).
-
Щелкните их правой кнопкой мыши и выберите пункт Удалить гиперссылки.
Отключение автоматической замены гиперссылок
Если не нужно, чтобы в документах Office по мере ввода текста автоматически создавались гиперссылки, вы можете их выключить.
-
В Office 2010 и более поздних версий
В меню Файл выберите пункты Параметры и Правописание.
(В Outlook выберите Файл >Параметры > Почта > Параметры редактора > Правописание.)
В Office 2007
Нажмите кнопку Microsoft Office, а затем выберите Параметры > Правописание.
(В Outlook создайте письмо, нажмите кнопку Microsoft Office, а затем выберите Параметры редактора > Правописание.)
-
Нажмите кнопку Параметры автозамены и откройте вкладку Автоформат при вводе.
-
Снимите флажок адреса Интернета и сетевые пути гиперссылками.
Если вы хотите переходить по ссылкам, не нажимая клавишу CTRL, сделайте следующее:
-
В Word 2010 или более поздней версии выберите Файл >Параметры > Дополнительно.
В Word 2007 нажмите кнопку Microsoft Office и выберите Параметры Word > Дополнительно.
В Outlook 2010 или более поздней версии выберите Файл > Параметры > Почта > Параметры редактора > Дополнительно.
В Outlook 2007 создайте письмо, нажмите кнопку Microsoft Office, а затем выберите Параметры редактора > Дополнительно.
-
В разделе Параметры правки снимите флажок CTRL + щелчок для выбора гиперссылки.
Быстро перечислить все гиперссылки, удалить все гиперссылки и управлять всеми гиперссылками в Word
Kutools for Word
- Обзор
- Бесплатная загрузка
- Учебники по функциям
- Что нового?
Была основана Менеджер гиперссылок of — удобная утилита для просмотра, редактирования и удаления гиперссылок в текущем документе. С помощью этой утилиты мы можем легко управлять всеми гиперссылками текущего документа.
Рекомендуемые инструменты повышения производительности для Word
Более 100 мощных расширенных функций для Word, сэкономьте 50% вашего времени. Бесплатная загрузка
Перенесите редактирование и просмотр с вкладками в Office (включая Word), гораздо более мощные, чем вкладки браузера. Бесплатная загрузка
Нажмите Kutools Plus > Менеджер гиперссылок. Смотрите скриншот:
Список всех гиперссылок текущего документа
Если вы хотите вывести список всех гиперссылок текущего документа, примените эту утилиту, нажав Kutools Plus > Менеджер гиперссылок. Он отобразит Менеджер гиперссылок диалоговое окно. И все гиперссылки текущего документа будут перечислены, как показано на скриншоте ниже. Чаевые: При нажатии на конкретную гиперссылку в Менеджер гиперссылок диалоговое окно, он быстро найдет гиперссылку в документе и сразу перейдет к ней.
Быстрый поиск и переход между разными гиперссылками в документе
Если вы хотите найти и перемещаться между различными гиперссылками в документе, щелкните гиперссылку в Менеджер гиперссылок В диалоговом окне он найдет и перейдет к положению этой гиперссылки в текущем документе, а также выделит гиперссылку в документе, как показано на снимке экрана ниже.
Быстро редактировать гиперссылки текущего документа
Выберите гиперссылки, которые вы хотите отредактировать, в Менеджер гиперссылок диалоговое окно, а затем вы можете изменить отображаемый текст гиперссылки, подсказку на экране, стиль гиперссылки и URI гиперссылки, а затем щелкните скидка кнопку, чтобы применить изменение.
Примечание: Вы можете удерживать клавишу «Shift» или «Ctrl», чтобы выбрать несколько гиперссылок в Менеджер гиперссылок диалоговое окно.
Применить одну и ту же модификацию к нескольким гиперссылкам
Если вы хотите изменить отображаемые тексты нескольких гиперссылок, чтобы они имели одинаковые тесты отображения в документе, или чтобы несколько гиперссылок имели одинаковый адрес (URL) и т. Д., Вы можете удерживать клавишу Ctrl или Shift, чтобы выбрать несколько гиперссылок. вы хотите применить ту же модификацию в Менеджер гиперссылок диалоговое окно и введите новые отображаемые тексты, всплывающую подсказку, стили гиперссылок или URL-адрес, а затем нажмите скидка чтобы применить ту же модификацию к нескольким выбранным гиперссылкам.
Удалить или изменить несколько гиперссылок из документа
Если гиперссылки не нужны, их можно удалить в Менеджер гиперссылок диалоговое окно напрямую. Во-первых, удерживайте нажатой клавишу Ctrl или Shit, чтобы выбрать несколько гиперссылок, которые вы хотите удалить в Менеджер гиперссылок диалоговое окно, а затем щелкните Очистить кнопку, чтобы удалить все выбранные гиперссылки вместе.
Это только один инструмент Kutools for Word.
Kutools for Word освобождает от выполнения трудоемких операций в Word;
С пакетами удобных инструментов для Word 2019, 2016, 2013, 2010, 2007, 2003 и Office 365;
Простота использования и установки в Windows XP, Windows 7, Windows 8/10 и Windows Vista;
Как удалить разрыв раздела в документе Word
Microsoft Word предоставляет множество инструментов, которые позволяют форматировать текст, добавленный в документ. Но он также включает некоторые параметры форматирования для самого документа. Это может быть как столбцы, так и другие функции, например разрывы разделов.
Разрыв раздела в документе Word позволяет разделить документ на отдельные части, которые затем можно отформатировать, не затрагивая остальную часть документа. Обычно это используется для изменения ориентации отдельной страницы документа, оставляя остальную часть документа в текущей ориентации.
Но если вы ранее создали разрыв раздела, который вам больше не нужен, или если вы редактируете чужой документ и хотите удалить один из добавленных разрывов раздела, то наше руководство ниже покажет вам, как это сделать.
Как удалить разрыв раздела в Microsoft Word
Действия, описанные в этой статье, были выполнены в версии приложения Microsoft Word для Office 365, но также будут работать в большинстве других последних версий Word. В первом разделе этой статьи дается краткий обзор того, как удалить разрыв раздела Word, но вы можете продолжить прокрутку, чтобы увидеть полное руководство с изображениями, или вы можете щелкнуть здесь, чтобы перейти к этому разделу.
Результат: удаление разрыва раздела в Word
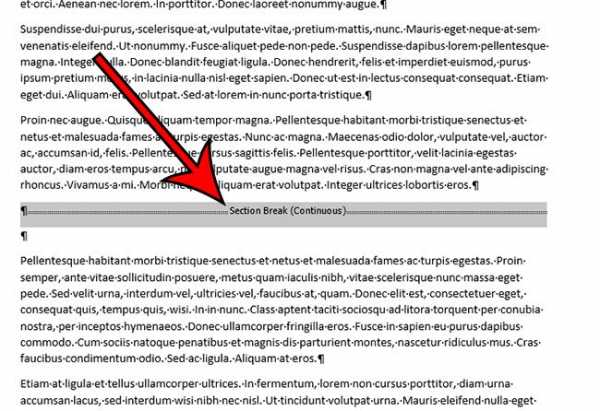
Узнайте, как найти разрыв раздела в документе Word и удалить этот разрыв, если вы больше не хотите включать его в документ.
Активное время 2 минуты
Общее время 2 минуты
Сложность Средний
Инструкции
- Откройте документ в Word.
- Выберите вкладку «Главная».
- Нажмите кнопку «Показать / скрыть» в разделе «Абзац».
- Выберите разрыв раздела, который вы хотите удалить.
- Нажмите клавишу Delete на клавиатуре.
Примечания
Новые разрывы разделов можно добавить, нажав кнопку «Разрывы» на вкладке «Макет».
Вы также можете удалить разрыв раздела с помощью p








