Создаем активные ссылки в microsoft word
Содержание:
- Как сделать ссылку в Google Документах
- Как сделать ссылку в Google Документах
- Использование объектов Microsoft Word
- Как делать ссылки в Word: пошаговая инструкция
- Решение проблем с относительными путями в ссылках
- Что это такое
- Что это такое
- Для пользователей
- Как гиперссылки работают в HTML
- Добавление гиперссылок в расположение в одном документе
- Создание привязки с помощью KompoZer
- Удаляем ссылки в Microsoft Word
- Как отредактировать адреса всех ссылок в Word
- Что это такое
- На данном видео Вы увидите, как нужно вставлять подстрочные ссылки в нужные страницы дипломной работы
- Несколько способ быстро сделать активную ссылку в Word
Как сделать ссылку в Google Документах
Если вы создаете текстовые документы на Google Диске, то знаете, что этот редактор очень похож на Word. Интерфейс интуитивно понятен тем, кто привык к опциям, доступным в программе от Microsoft. Можно здесь делать и гиперссылки. Для этого используйте следующие варианты.
Выбрать в меню вкладку “Вставка” и соответствующий инструмент.
Выделить фрагмент, нажать правой кнопкой мыши и кликнуть по опции.
В открывшемся окне можно выбрать, куда направится читатель, нажав на кликабельный текст: на подраздел данного документа, закладку или на веб-страницу.
Чтобы сделать закладку в Google Документах, выделите элемент и в меню “Вставка” кликните на соответствующую опцию.
Как сделать ссылку в Google Документах
Если вы создаете текстовые документы на Google Диске, то знаете, что этот редактор очень похож на Word. Интерфейс интуитивно понятен тем, кто привык к опциям, доступным в программе от Microsoft. Можно здесь делать и гиперссылки. Для этого используйте следующие варианты.
Выбрать в меню вкладку “Вставка” и соответствующий инструмент.
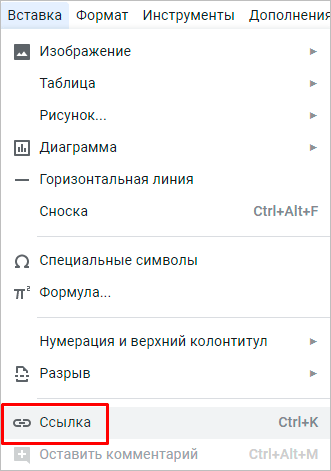
Выделить фрагмент, нажать правой кнопкой мыши и кликнуть по опции.
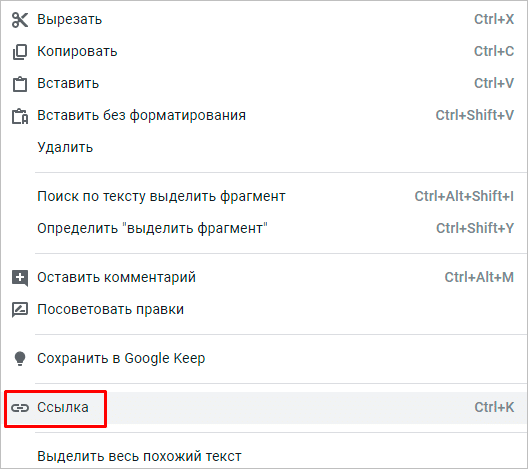
В открывшемся окне можно выбрать, куда направится читатель, нажав на кликабельный текст: на подраздел данного документа, закладку или на веб-страницу.
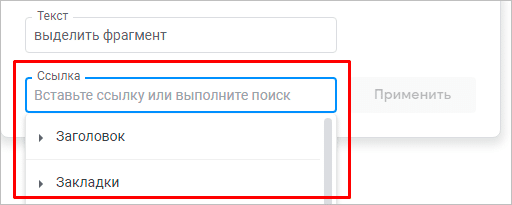
Чтобы сделать закладку в Google Документах, выделите элемент и в меню “Вставка” кликните на соответствующую опцию.
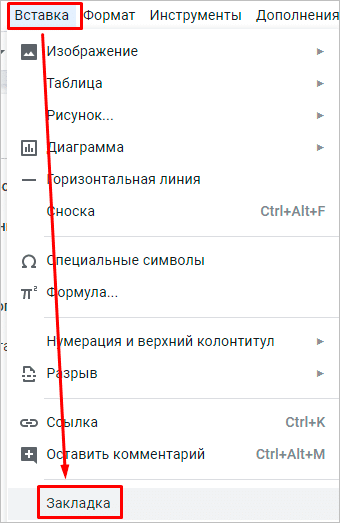
Использование объектов Microsoft Word
Рассмотрим простое приложение, вставляющее диапазон ячеек рабочего листа Excel в письмо, созданное в Word. В программе Word создадим документ следующего содержания:
Сохраните этот текст в файле letter.doc. Теперь вставим в письмо две закладки. Закладка — это поименованное место в документе Word. Для вставки закладок выполните следующие действия.
- Установите курсор в начало фразы Менеджеру по продажам.
- Выполните команду Вставка > Закладка, откроется диалоговое окно Закладка.
- Введите Регион в качестве имени закладки и щелкните на кнопке Добавить.
- Добавьте пустую строку перед С уважением. Установите курсор в эту пустую строку и вставьте закладку Данные.
- Сохраните и затем закройте документ.
Перейдите в Excel и создайте таблицу с данными, подобную приведенной на рис. 11. Эта таблица далее будет скопирована и вставлена в документ letter.doc. Вернитесь в Word и начните запись макроса с именем Данные_продажи, предварительно открыв новый документ. Для начала записи макроса в Word необходимо выполнить те же действия, что и в Excel. Прежде всего выполните команду Сервис > Макрос > Начать запись.
Рис. 11. Таблица данных, которую надо вставить в письмо
Во время записи макроса выполните следующие действия.
- Выберите команду Файл > Открыть и откройте документ letter.doc.
- Выполните команду Правка > Перейти. В диалоговом окне Найти и заменить на вкладке Перейти в списке Объект перехода выберите пункт Закладка, а затем в раскрывающемся списке Введите имя закладки выберите Регион. Щелкните на кнопке Перейти.
- Теперь выберите закладку Данные и щелкните на кнопке Перейти.
- Щелкните на кнопке Закрыть для удаления диалогового окна Найти и заменить.
- Остановите запись макроса.
Листинг 33. «Остаток» процедуры Данные продажи
Этот код будет основой процедуры, которую мы создаем в Excel. Скопируйте эту процедуру в буфер обмена. Закройте Word, вернитесь в Excel и откройте редактор Visual Basic. Добавьте модуль в текущую рабочую книгу и вставьте в него скопированную процедуру. Теперь надо создать экземпляр Word, а также перед каждой строчкой процедуры поставить имя переменной, соответствующей экземпляру Word. Самый простой способ сделать это — применить оператор With. Код измененной процедуры показан в листинге 34.
Листинг 34. Процедура Данные продажи с экземпляром Word
Осталось добавить код, копирующий таблицу данных в Excel и вставляющий ее в документ Word. Полный код процедуры приведен в листинге 35.
Листинг 35. Законченная процедура Данные продажи ‘
Первый оператор .Visible = True устанавливает свойство Word Visible (Видимый) как True, тем самым открывая окно программы Word и выводя его на передний план. Далее открывается документ Письмо. Затем копируется содержимое ячейки В1, содержащей название региона, осуществляется переход к закладке Регион и вставляется содержимое ячейки В1. Установка свойства Excel cutCopyMode (Режим вырезания и копирования) как False снимает выделение с ячейки В1:
Затем аналогичная процедура копирования и вставки выполняется для диапазона А3:D11. Результат работы программы приведен на рис. 12.
Рис. 12. Документ Word со вставленными данными Excel
В заключение перечислим этапы выполнения этого примера.
- Создание файла в приложении-сервере.
- Создание таблицы данных в Excel (приложении-клиенте).
- Запись макроса в приложении-сервере.
- Копирование кода записанного макроса и вставка его в процедуру, создаваемую в Excel.
- Изменение процедуры Excel для создания экземпляра приложения-сервера.
Как видно из примера, использование технологии автоматизации позволяет внедрять и использовать объекты других приложений в проектах VBA.
Как делать ссылки в Word: пошаговая инструкция
Для того, чтобы знать, как сделать ссылку в Ворде на текст в этом же документе, потребуется поэтапно выполнить следующие действия.
Во-первых, если необходимо добавить адрес на веб-страницу, то для этого будет достаточно скопировать его в текстовый файл, например, https://petromap.ru, нажать клавишу «Enter». Адрес появится автоматически. Таким образом, это является ответом к поставленному вопросу: «Как сделать ссылку активной».
При этом, ссылка на сайт является хорошим способом получить дополнительную информацию о статье, сделав ее уникальной.
Под вопросом, как сделать ссылку в Ворде, подразумевается выделение нужной фразы прямо из тела статьи. Для этого необходимо нажать правой кнопкой мыши, открывшиеся окно позволит кликнуть по строчке «Гиперссылка».
После нажатия открывается окно с параметрами.
Выделенную фразу необходимо связать с веб-страницей, чтобы при нажатии на объект, пользователь автоматически переходил к ресурсу. Далее появится окно, где выбираем «файлом, веб-страницей» и вводом нужный сайт. Далее кликаем «Ок», результатом служит готовая ссылка в Word. Для информационного контента, интернет ссылка является обязательной, служащая быстрым переходом к другому элементу.
Решение проблем с относительными путями в ссылках
Если в вашей презентации все-таки есть ссылки на локально размещенные файлы, они могут перестать работать после публикации презентации посредством iSpring.
В сконвертированной презентации при наведении курсора мыши на ссылку, всплывающая подсказка внизу покажет длинный (абсолютный) путь, а не короткий (относительный) путь к файлу. Такова особенность веб-браузеров: они просто не показывают короткие пути во всплывающих подсказках.
iSpring не изменяет вставленные вами относительные ссылки. Это можно проверить, создав HTML файл со ссылкой вида: <a href=“iSpring.pdf“>
Всплывающая подсказка покажет полный путь к файлу на диске file:///C:/Users/…/iSpring.pdf так же, как и в iSpring презентации на изображении выше.
Причина, по которой относительные ссылки перестают работать, состоит в другом. По умолчанию iSpring публикует веб-презентацию в отдельную папку рядом с .pptx файлом. После публикации запускаемый index.html файл размещается на уровень ниже, чем исходная PowerPoint презентация и оригинальный прикрепленный файл, поэтому файл не может быть найден по старому короткому пути.
Для того чтобы относительная ссылка работала в опубликованной презентации, файл, ссылка на который включена в презентацию, необходимо поместить в одну папку с презентацией.
Еще один способ – это добавить префикс ..\ (две точки и обратная косая черта) во все относительные ссылки в вашей оригинальной презентации PowerPoint прежде чем приступать к публикации. Две точки – это стандартная команда DOS, которая перемещает на уровень вверх в структуре папок.
То же правило работает и для файлов, размещенных онлайн, с той лишь разницей, что в интернете для разделения между папками используется косая черта .
Что это такое
Ссылка — слово или фраза, кликнув по которой происходит переход на другую страницу. Объектом для нее может быть картинка, приложение, фрагмент текста. Word предлагает разные варианты ссылок, которые помогут упростить работу. Рассмотрим какие бывают ссылки подробнее.
В Word сделать ссылку активной можно двумя способами:
- Скопировать ее из адресной строки обозревателя, вставить в документ, кликнуть клавишу «Enter»;
- Выделить слово нажать по нему правой кнопкой мыши и выбрать опцию «Гиперссылка»;
- Далее, установите связь с интернет-страницей, прописав в поле «Адрес» название сайта.
Теперь при клике по слову произойдет переход на сайт: http://public-pc.com/. Ее можно поставить на документ, фрагмент текста, электронную почту, на страницы сайта.
Ссылка внизу страницы
При работе с документом возникает необходимость создать сноску, чтобы объяснить определение или термин. Это используется при написании курсовых работ и научных статей. Как это сделать? Это делается при помощи специальных инструментов:
- На странице находим и выделяем слово, значение которого необходимо пояснить;
- Кликаем по нему;
- На панели инструментов нажимаем «Ссылки»-«Вставить сноску».
Если есть еще слова для пояснения, с ними проделываем процедуру, описанную выше. У них появится нумерация 1, 2, 3 и так далее.
Как сделать перекрестную ссылку
Она связывает фрагменты текста документа. Например, при клике вы переходите к рисунку, диаграмме, или другой части текста расположенной ниже или выше. По умолчанию они устанавливаются как гиперссылки. Допустим пускай она будет перенаправлять нас на рисунок. Выполним такие действия:
- Задаем имя для рисунка. Выделяем его далее «Ссылки»-«Вставить название»;
- В новом окне прописываем «Название», подпись, положение. Например, «Под объектом»;
- Нажимаем «Ссылки»-«Перекрестная»;
- Откроется окно. Выберите тип «Рисунок», в разделе «Поставить» установите «Название целиком». Выберите на какое изображение она будет перенаправлять.
Теперь она работает при нажатии кнопки «Ctrl».
Ссылаемся на содержание
Позволяет ссылаться на разные части текста. Это удобно при работе с большими документами. Выполним такие действия. Переходим на место куда будет переводить ссылка, далее «Вставка»-«Закладка». Указываем ее имя, например, «Закладка». Нажимаем «Добавить». Закладка добавилась, но никаких изменений мы не увидим. Нажимаем правую кнопку мыши, выбираем «Гиперссылка», далее «Связаться с местом». Выбираем созданную закладку. Переход происходит при нажатии клавиши «CTRL».
Чтобы создать подстрочную ссылку, выделяем нужное слово. Нажимаем комбинацию клавиш «CTRL+=». Далее создаем гиперссылку как описывалось выше.
Инструменты «Ссылки и списки литературы»
В Word есть возможность добавить ссылку на литературу, например, книгу. Помещаем курсор возле нужного контента. Нажимаем «Вставить»-«Добавить источник». Откроется окно, где пропишите нужную информацию. Отредактируйте список кликнув «Управление».
Инструменты «Надстройки»
Word предлагает много функций. Нужны ли они для обыкновенного пользователя? Нет. При работе мы используем инструменты, с которыми привыкли работать. Писанные выше способы помогут найти новые варианты для быстрого решения повседневных задач. Инструменты расположены на вкладках и группируются в блоки для удобного использования.
Что это такое
Ссылка — слово или фраза, кликнув по которой происходит переход на другую страницу. Объектом для нее может быть картинка, приложение, фрагмент текста. Word предлагает разные варианты ссылок, которые помогут упростить работу. Рассмотрим какие бывают ссылки подробнее.
В Word сделать ссылку активной можно двумя способами:
- Скопировать ее из адресной строки обозревателя, вставить в документ, кликнуть клавишу «Enter»;
- Выделить слово нажать по нему правой кнопкой мыши и выбрать опцию «Гиперссылка»;
- Далее, установите связь с интернет-страницей, прописав в поле «Адрес» название сайта.
Теперь при клике по слову произойдет переход на сайт: http://public-pc.com/. Ее можно поставить на документ, фрагмент текста, электронную почту, на страницы сайта.
Ссылка внизу страницы
При работе с документом возникает необходимость создать сноску, чтобы объяснить определение или термин. Это используется при написании курсовых работ и научных статей. Как это сделать? Это делается при помощи специальных инструментов:
- На странице находим и выделяем слово, значение которого необходимо пояснить;
- Кликаем по нему;
- На панели инструментов нажимаем «Ссылки»-«Вставить сноску».
Если есть еще слова для пояснения, с ними проделываем процедуру, описанную выше. У них появится нумерация 1, 2, 3 и так далее.
Как сделать перекрестную ссылку
Она связывает фрагменты текста документа. Например, при клике вы переходите к рисунку, диаграмме, или другой части текста расположенной ниже или выше. По умолчанию они устанавливаются как гиперссылки. Допустим пускай она будет перенаправлять нас на рисунок. Выполним такие действия:
- Задаем имя для рисунка. Выделяем его далее «Ссылки»-«Вставить название»;
- В новом окне прописываем «Название», подпись, положение. Например, «Под объектом»;
- Нажимаем «Ссылки»-«Перекрестная»;
- Откроется окно. Выберите тип «Рисунок», в разделе «Поставить» установите «Название целиком». Выберите на какое изображение она будет перенаправлять.
Теперь она работает при нажатии кнопки «Ctrl».
Ссылаемся на содержание
Позволяет ссылаться на разные части текста. Это удобно при работе с большими документами. Выполним такие действия. Переходим на место куда будет переводить ссылка, далее «Вставка»-«Закладка». Указываем ее имя, например, «Закладка». Нажимаем «Добавить». Закладка добавилась, но никаких изменений мы не увидим. Нажимаем правую кнопку мыши, выбираем «Гиперссылка», далее «Связаться с местом». Выбираем созданную закладку. Переход происходит при нажатии клавиши «CTRL».
Чтобы создать подстрочную ссылку, выделяем нужное слово. Нажимаем комбинацию клавиш «CTRL+=». Далее создаем гиперссылку как описывалось выше.
Инструменты «Ссылки и списки литературы»
В Word есть возможность добавить ссылку на литературу, например, книгу. Помещаем курсор возле нужного контента. Нажимаем «Вставить»-«Добавить источник». Откроется окно, где пропишите нужную информацию. Отредактируйте список кликнув «Управление».
Инструменты «Надстройки»
Word предлагает много функций. Нужны ли они для обыкновенного пользователя? Нет. При работе мы используем инструменты, с которыми привыкли работать. Писанные выше способы помогут найти новые варианты для быстрого решения повседневных задач. Инструменты расположены на вкладках и группируются в блоки для удобного использования.
Для пользователей
Первый распространенный случай — это работа с гиперссылками и страницами пользователей. На практике изучаемый объект зачастую используется для указания профилей людей в постах. Полезная функция, о которой известно далеко не всем!
Как сделать гиперссылку в «ВК» на человека? Достаточно воспользоваться небольшой инструкцией. Выглядит она следующим образом:
- Найти страницу пользователя, которая будет использоваться в виде гиперссылки.
- Скопировать короткий адрес анкеты. Речь идет о надписи idXXXXXXX, где XXXXXXX — это оригинальный номер.
- Во время написания поста или сообщения воспользоваться небольшой схемой, как в «ВК» сделать гиперссылку. Для этого написать в выбранном заранее месте сообщения следующий текст: , где idXXXXXXX — скопированный ранее адрес анкеты пользователя, а «имя» — это то, как будет выглядеть в посте гиперссылка.
Вот и все! Можно продолжить писать сообщение. После его отправки в выбранном месте появится гиперссылка на профиль пользователя с заранее придуманным текстом-директором.
Как гиперссылки работают в HTML
Ссылка из одного домена в другой считается исходящей от своего якоря источника и входящей к своей цели.
Наиболее распространенный якорь назначения — это URL-адрес, используемый во всемирной паутине . Это может относиться к документу, например, к веб-странице или другому ресурсу, или к позиции на веб-странице. Последнее достигается с помощью элемента HTML с атрибутом «name» или «id» в этой позиции документа HTML. URL-адрес позиции — это URL-адрес веб-страницы с добавленным идентификатором фрагмента — «# id attribute «.
При связывании с документами PDF со страницы HTML « атрибут id » можно заменить синтаксисом, который ссылается на номер страницы или другой элемент PDF, например, «# page = 386 ».
Поведение ссылок в веб-браузерах
Веб — браузер обычно отображает гиперссылку в какой — то отличающее образом, например , в другом цвете , шрифт или стиль , или с определенными символами следующих визуализировать целевые ссылки или типы документов. Это также называется оформлением ссылки . Поведение и стиль ссылок можно указать с помощью языка каскадных таблиц стилей (CSS).
В графическом пользовательском интерфейсе вид курсора мыши может измениться на рисунок руки, указывающий на ссылку. В большинстве графических веб-браузеров ссылки отображаются подчеркнутым синим текстом, если они не были посещены, и подчеркнутым фиолетовым текстом, когда они есть. Когда пользователь активирует ссылку (например, щелкая по ней мышью), браузер отображает цель ссылки. Если целевой файл не является файлом HTML, в зависимости от типа файла, а также от браузера и его подключаемых модулей , для открытия файла может быть активирована другая программа.
Код HTML содержит некоторые или все пять основных характеристик ссылки:
- место назначения ссылки («href» указывает на URL-адрес)
- ярлык ссылки
- заголовок ссылки
- цель ссылки
-
класс ссылки или идентификатор ссылки
Он использует HTML-элемент «a» с атрибутом «href» (HREF — это сокращение от «Hypertext REFerence») и, возможно, также атрибуты «title», «target» и « class » или «id»:
- <a href=» URL «title=» link title» target=» link target «class=» link class «> ярлык ссылки </a>
Чтобы вставить ссылку на веб-страницу, сообщение в блог или комментарий, она может иметь следующую форму:
В типичном веб-браузере это будет отображаться как подчеркнутое слово «Пример» синим цветом, при нажатии на которое пользователь переходит на веб-сайт example.com. Это способствует чистому, легко читаемому тексту или документу.
По умолчанию браузеры обычно отображают гиперссылки как таковые:
- Непосещенная ссылка обычно выделяется синим цветом и подчеркивается.
- Посещенная ссылка обычно выделяется фиолетовым цветом и подчеркивается.
- Активная ссылка обычно красного цвета и подчеркнута.
При наведении курсора на ссылку, в зависимости от браузера и графического интерфейса пользователя, может отображаться некоторый информативный текст о ссылке, всплывающий не в обычном окне , а в специальном поле наведения , которое исчезает при перемещении курсора. прочь (иногда он все равно исчезает через несколько секунд и снова появляется, когда курсор перемещается в сторону и назад). Mozilla Firefox , IE , Opera и многие другие веб-браузеры показывают URL. Кроме того, URL-адрес обычно отображается в строке состояния .
Обычно ссылка открывается в текущем фрейме или окне, но сайты, использующие фреймы и несколько окон для навигации, могут добавить специальный атрибут «target», чтобы указать, где загружается ссылка. Если окна с таким именем не существует, создается новое окно с идентификатором, который можно использовать для ссылки на окно позже в сеансе просмотра.
Создание новых окон, вероятно, является наиболее распространенным использованием атрибута «target». Чтобы предотвратить случайное повторное использование окна, обычно доступны специальные имена окон «_blank» и «_new», которые всегда вызывают создание нового окна. Этот тип ссылки особенно часто встречается, когда один большой веб-сайт ведет на внешнюю страницу. В этом случае цель состоит в том, чтобы убедиться, что человек, просматривающий сайт, знает, что сайт, на который есть ссылка, не одобряет его. Тем не менее, атрибут иногда используется слишком часто и иногда может вызывать создание множества окон даже при просмотре одного сайта.
Другое специальное имя страницы — «_top», которое приводит к удалению всех фреймов в текущем окне, чтобы можно было продолжить просмотр во всем окне.
Добавление гиперссылок в расположение в одном документе
Работайте откуда угодно и с любого устройства с помощью Microsoft 365
Перейдите на Microsoft 365, чтобы работать из любого места с использованием новейших возможностей и обновлений.
Примечание: Мы стараемся как можно оперативнее обеспечивать вас актуальными справочными материалами на вашем языке. Эта страница переведена автоматически, поэтому ее текст может содержать неточности и грамматические ошибки
Для нас важно, чтобы эта статья была вам полезна. Просим вас уделить пару секунд и сообщить, помогла ли она вам, с помощью кнопок внизу страницы
Для удобства также приводим ссылку на оригинал (на английском языке).
Вы можете добавить в документ гиперссылки, позволяющие читателям быстро переходить к информации в другой части документа. Гиперссылка может выглядеть как текст или рисунок. С их помощью вы можете предоставлять читателям информацию, не повторяя ее на различных страницах.
Для добавления ссылок, позволяющих переходить из одной части документа в другую в одном документе, отметьте место назначения и добавьте ссылку на него.
Создание привязки с помощью KompoZer
KompoZer позволяет создавать привязки, на которые вы можете ссылаться, с помощью инструмента Anchor на панели инструментов.
- Нажмите на область своей страницы, где вы хотите привязать. То есть, когда вы хотите, чтобы просмотрщик страниц выполнялся при нажатии на ссылку привязки. В этом примере я нажал кнопку «F» в заголовке «Любимая музыка».
- Нажмите кнопку «Якорь» на панели инструментов. Откроется диалоговое окно «Именованные якорные свойства».
- Каждому якорю на странице требуется уникальное имя. Для этого якоря я использовал название «музыка».
- Нажмите «ОК», и вы должны увидеть, и символ якоря появится в месте, где вы хотите привязать. Этот символ не будет отображаться на вашей веб-странице, так как KompoZer показывает вам, где ваши якоря.
- Повторите процедуру для любых других областей страницы, на которую вы хотите, чтобы пользователи могли перейти. Если на странице есть много текста, разделенных заголовками или другим логическим разделителем, привязки — это простой способ навигации по странице.
Затем мы создадим ссылки, которые читают читателя на созданных вами якорях.
Удаляем ссылки в Microsoft Word
Использование активных ссылок или гиперссылок в документе MS Word не является редкостью. Во многих случаях это очень полезно и удобно, так как позволяет непосредственно внутри документа ссылаться на другие его фрагменты, другие документы и веб-ресурсы. Однако, если гиперссылки в документе являются локальными, ссылающимися на файлы на одном компьютере, то на любом другом ПК они будут бесполезными, нерабочими.
В таких случаях лучшим решением будет убрать активные ссылки в Ворде, придать им вид обычного текста. Мы уже писали о том, как создавать гиперссылки в MS Word, более подробно с этой темой вы можете ознакомиться в нашей статье. В этой же мы расскажем о противоположном действие — их удаление.
Удаляем одну или несколько активных ссылок
Удалить гиперссылки в текстовом документе можно через то же меню, через которое они создавались. Как это сделать, читайте ниже.
1. Выделите активную ссылку в тексте, используя мышку.
2. Перейдите во вкладку “Вставка” и в группе “Ссылки” нажмите на кнопку “Гиперссылка”.
3. В диалоговом окне “Изменение гиперссылок”, которое перед вами появится, нажмите на кнопку “Удалить ссылку”, расположенную справа от строки адреса, на который ссылается активная ссылка.
4. Активная ссылка в тексте будет удалена, текст, который ее содержал, обретет привычный вид (синий цвет и подчеркивание исчезнут).
Аналогичное действие можно проделать и через контекстное меню.
Кликните правой кнопкой мышки на тексте, в котором содержится гиперссылка, и выберите пункт “Удалить гиперссылку”.
Ссылка будет удалена.
Удаляем все активные ссылки в документе MS Word
Описанный выше метод удаления гиперссылок хорош в случае, если в тексте их содержится очень мало, да и сам текст при этом имеет небольшой объем. Однако, если вы работаете с большим документом, в котором много страниц и много активных ссылок, удалять их по одной явно нецелесообразно, хотя бы по причине больших затрат столь драгоценного времени. Благо, существует метод, благодаря которому можно разом избавиться от всех гиперссылок в тексте.
1. Выделите все содержимое документа (“Ctrl+A”).
2. Нажмите “Ctrl+Shift+F9”.
3. Все активные ссылки в документе исчезнут и обретут вид обычного текста.
По непонятным причинам этот метод не всегда позволяет удалить все ссылки в документе Ворд, он не работает в некоторых версиях программы и/или у некоторых пользователей. Хорошо, что и на этот случай есть альтернативное решение.
Примечание: Метод, описанный ниже, возвращает форматирование всего содержимого документа к его стандартному виду, установленному непосредственно в вашем MS Word в качестве стиля по умолчанию. Сами же гиперссылки при этом могут сохранить свой прежний вид (синий текст с подчеркиванием), который в дальнейшем придется изменять вручную.
1. Выделите все содержимое документа.
2. Во вкладке “Главная” разверните диалоговое окно группы “Стили”, нажав на небольшую стрелочку в правом нижнем углу.
3. В окне, которое перед вами появится, выберите первый пункт “Очистить все” и закройте окно.
4. Активные ссылки в тексте будут удалены.
На этом все, теперь вы знаете немного больше о возможностях Microsoft Word. Помимо того, как создавать ссылки в тексте, вы узнали и о том, как их удалить. Желаем вам высокой продуктивности и только положительных результатов в работе и обучение.
Как отредактировать адреса всех ссылок в Word
Сочетание клавиш Shift+F9 будет весьма полезным и для правки сразу всех ссылок, но до его нажатия нужно выделить редактируемый диапазон текста. Если же нужно преобразовать вообще все ссылки в код, то можно воспользоваться сочетанием клавиш Alt+F9. Для чего это нужно? Предположим, что у нас в документе есть множество ссылок на сайт, который внезапно сменил свое доменное имя.
Без всяких выделений нажимаем Alt+F9 и видим исходный текст всех этих ссылок.
И если сайт теперь базируется не на «.by», а на «.ru», то нужно изменить адреса ссылок. Вот тут-то отображение всех ссылок в виде кода нам и поможет. Мы просто используем функцию Ворда «Найти и заменить», тем самым преобразовав адреса в ссылках.
После того, как мы внесли исправления, можно снова нажимать сочетание клавиш Alt+F9 и ссылки приобретут свой прежний вид, но уже будут вести по новому адресу. Вот так всего в три небольших действия можно заменить целый ряд нудной (в случае, когда ссылок несколько сотен) и утомительной работы, когда ссылки правятся вручную по-отдельности.
Это не все способы и методы работы с гиперссылками в Ворде, но, думаю, что и этих возможностей будет вполне хватать для повседневных нужд при работе с текстами. Следует отметить, что в качестве гиперссылок можно использовать не только текст, но и изображения, а также некоторые другие элементы редактора Word.
Если вам неудобно кликать на гиперссылке в тексте документа с зажатой клавишей Ctrl, то это легко исправить.
Для Word 2003 и ниже: Идем в меню «Сервис» — «Параметры» — вкладка «Правка» и убираем галочку с пункта «CTRL + щелчок для выбора гиперссылки».
Для Word 2007 и выше: Нажимаем кнопку «Officce » и выбираем «Параметры Word». Далее выбираем слева «Дополнительно» и убираем галочку с пункта «CTRL + щелчок для выбора гиперссылки».
Что это такое
Ссылка — слово или фраза, кликнув по которой происходит переход на другую страницу. Объектом для нее может быть картинка, приложение, фрагмент текста. Word предлагает разные варианты ссылок, которые помогут упростить работу. Рассмотрим какие бывают ссылки подробнее.
В Word сделать ссылку активной можно двумя способами:
- Скопировать ее из адресной строки обозревателя, вставить в документ, кликнуть клавишу «Enter»;
- Выделить слово нажать по нему правой кнопкой мыши и выбрать опцию «Гиперссылка»;
- Далее, установите связь с интернет-страницей, прописав в поле «Адрес» название сайта.
Теперь при клике по слову произойдет переход на сайт: http://public-pc.com/. Ее можно поставить на документ, фрагмент текста, электронную почту, на страницы сайта.
Ссылка внизу страницы
При работе с документом возникает необходимость создать сноску, чтобы объяснить определение или термин. Это используется при написании курсовых работ и научных статей. Как это сделать? Это делается при помощи специальных инструментов:
- На странице находим и выделяем слово, значение которого необходимо пояснить;
- Кликаем по нему;
- На панели инструментов нажимаем «Ссылки»-«Вставить сноску».
Как сделать перекрестную ссылку
Она связывает фрагменты текста документа. Например, при клике вы переходите к рисунку, диаграмме, или другой части текста расположенной ниже или выше. По умолчанию они устанавливаются как гиперссылки. Допустим пускай она будет перенаправлять нас на рисунок. Выполним такие действия:
- Задаем имя для рисунка. Выделяем его далее «Ссылки»-«Вставить название»;
- В новом окне прописываем «Название», подпись, положение. Например, «Под объектом»;
- Нажимаем «Ссылки»-«Перекрестная»;
- Откроется окно. Выберите тип «Рисунок», в разделе «Поставить» установите «Название целиком». Выберите на какое изображение она будет перенаправлять.
Ссылаемся на содержание
Позволяет ссылаться на разные части текста. Это удобно при работе с большими документами. Выполним такие действия. Переходим на место куда будет переводить ссылка, далее «Вставка»-«Закладка».
Чтобы создать подстрочную ссылку, выделяем нужное слово. Нажимаем комбинацию клавиш «CTRL+=». Далее создаем гиперссылку как описывалось выше.
Инструменты «Ссылки и списки литературы»
В Word есть возможность добавить ссылку на литературу, например, книгу. Помещаем курсор возле нужного контента. Нажимаем «Вставить»-«Добавить источник».
Инструменты «Надстройки»
Здесь находится магазин приложений с платными и бесплатными инструментами. Для работы с ним нажмите «Магазин», выберите приложения используя поиск, или посмотрите их по категориям.
Word предлагает много функций. Нужны ли они для обыкновенного пользователя? Нет. При работе мы используем инструменты, с которыми привыкли работать. Писанные выше способы помогут найти новые варианты для быстрого решения повседневных задач. Инструменты расположены на вкладках и группируются в блоки для удобного использования.
На данном видео Вы увидите, как нужно вставлять подстрочные ссылки в нужные страницы дипломной работы
Пример правильного оформления подстрочных ссылок в дипломной работе
На данных рисунках изображенных ниже, показано на примере пошаговая инструкция по оформлению ссылок в дипломной работе.
1. Для начала переходим на страницу где нужно поставить ссылку. В конце предложения после точки ставим курсор мыши.
2. После чего в меню Ворд 2010 ( Microsoft Office 2010 ) переходим во вкладку «Ссылки» данный раздел обозначен цифрой 1 на рисунке — 2. Потом кликаем по значку «Вставить сноску» кнопка обведена кругом и обозначена цифрой 2.
Рисунок — 2 После нажатия на значок «Вставить сноску» (Рисунок — 2), у Вас появится в конце предложения циферка 1 (рисунок 3). Под текстом появится линия, а под линией также цифра 1 (рисунок — 4).
Далее берем из списка литературы литературы источник от куда Вы в заимствовали материал для написания, в нашем случае это (Крашенинников П.В. Жилищное право. (7-е издание, переработанное и дополненное) // «Статут», 2010. — С. 123) копируем его, после чего и вставляем после цифры.
Если Вы все сделали правильно, получится так как на рисунке — 5
Пример оформления ссылок в квадратных скобках в курсовой или дипломной работе
Квадратные ссылки оформляются следующим образом
Управленческое решение рассматривается как вид управленческой деятельности, посредством которой обеспечивается активизация совместной деятельности людей, ее целенаправленность и результативность.
Ключевой категорией процесса управления выступает функция или вид управленческой деятельности, отражающей совокупность управленческих отношений по формированию воздействия на персонал.
Цифра » 5 » это порядковый номер источника из списка литературы.
К примеру: 2. Виханский О.С. Исследование и проектирование управленческих решений: Учебник для вузов. – М.: Гардарика., 2012. — 256 с. — ISBN: 978-245-926-0982-98
Буква » с.» означает страница.
Число » 154 » это та страница учебника, откуда была взята вставка (цитата).
Ссылки такого рода, могут ставиться в любое место, обычно они располагаются в конце того предложения, где нужно сослаться на какой-то источник.
Если Вы не хотите, чтобы приложение Pages форматировало адреса веб-сайтов и адреса электронной почты как активные ссылки, можно отключить автоматическое форматирование.
Выберите «Pages» > «Настройки» (меню «Pages» расположено у верхнего края экрана).
Нажмите «Автокоррекция» вверху окна настроек.
В разделе «Форматирование» снимите флажок «Автоматически определять ссылки».
Чтобы ссылки оставались активными, но не отображалось их форматирование, выберите «Автоматически определять ссылки» и снимите флажок «Автоматически применять стиль ссылки».
Эта настройка применяется к новому тексту, введенному во всех документах Pages. Существующие ссылки не затрагиваются этим изменением.
Совет. Можно добавить в панель инструментов кнопку, которая открывает редактор ссылок, когда в документе выбран текст.
Несколько способ быстро сделать активную ссылку в Word
Я надеюсь, все мои подписчики занимаются чтением в свободное время? Это полезно для вашей головы, умственно закаляет. Это я так, к слову. Вообще, про книги сказал для другого: в них очень часто авторы ссылаются на элементы из примечания, на другие главы и многое другое. Согласитесь, удобный подход? Для упрощения работы можно делать то же самое в Word.
С вами Андрей Зенков, и сегодня я буду вещать, как сделать ссылку в ворде. Работа любого вебмастера тесно связана с этим текстовым редактором, поэтому такой навык необходим.
Конечно, ссылки в книгах и Word несравнимы, я просто привёл небольшую аналогию, чтобы вам стало понятнее для чего это нужно. Кстати, умение делать гиперссылки в Ворде полезно не только для вебмастеров, но и для других людей. Например, студентов. В курсовой можно прибегать к такой функции, чтобы проверяющий не терялся при просмотре работы, листая документ из одного конца в другой.
Что касается работы с ПК, советую рассмотреть курс Евгения Попова « Секреты продуктивной работы за компьютером ». Создан в 2016 году, поэтому информация актуальная и повысит вашу эффективность в несколько раз!








