Быстро создаём скриншоты и получаем на них ссылки при помощи яндекс-диска!
Содержание:
- Варианты действий
- Делаем скриншот в Windows
- Создание скриншотов в Яндекс.Браузере
- Scrn.li
- Запуск скриншотера, чтобы сделать снимок экрана
- Плагины и дополнения
- Как сделать скриншот экрана
- Делаем скриншоты с помощью расширения для браузера LightShot
- Программа для создания скриншотов Scrn.li
- Yandex Lightshot
- Как сделать скриншот экрана
- Как вставить скриншот в письмо электронной почты: стандартная методика
- Скриншотер в Яндекс.Диске: как сделать снимок экрана, получить ссылку и выложить в Интернете
Варианты действий
Теперь переходим к действиям. Если в Гугл Хроме при помощи встроенных функций сделать снимок экрана нельзя, то тогда как? Ниже представлены основные способы, каким образом вы сможете сохранить фото экрана браузера.
Системные инструменты Google Chrome
Системные инструменты
Если вы используете Гугл Хром на компьютере с операционной системой Windows, то в инструментарий платформы уже встроена кнопка, которая позволяет делать снимки экрана. Эту кнопку вы сможете найти на клавиатуре, в самой первой строчке слева от «Delete», называется она «Print Screen». Суть ее заключается в том, что вы сможете сфотографировать экран не только при работе в браузере, но и любое другое окно на компьютере. Как это работает:
- Запускаете Гугл Хром.
- Открываете нужный сайт или страницу.
- Нажимаете «Print Screen».
- Снимок сохраняется в буфер.
- Теперь открываете документ, графический редактор или новое сообщение в социальной сети.
- Ставите курсор мышки и нажимаете «Ctrl+V» или «Вставить», через функционал правой кнопки мыши.
- Через секунду снимок отобразится.
Также вы можете использовать следующую комбинацию горячих клавиш «Alt + Print Screen», что означает снимок активного окна, особенно если у вас открыто сразу несколько программ на компьютере.
Реализовать данный способ очень легко, однако у него есть свои недостатки, а именно, вы не сможете сохранить скриншот в виде фотографии на компьютере, только после того, как вставите в документ или графический редактор, а после пересохраните. В редакторе вы сможете обрезать фото или добавить прочие элементы. Сохранить скриншот вы можете через соответствующую кнопку или через горячие клавиши «Ctrl + S».
Есть еще один способ, который позволит воспользоваться инструментами самого браузера, однако рассчитаны они только для режима разработчиков, но вы тоже можете попробовать воспользоваться этой хитростью:
Запускаете Гугл Хром. Открываете страницу, снимок которой вы хотите сделать. Нажимаете на три вертикальные точки справа вверху. Выбираете «Дополнительные инструменты», далее «Инструменты разработчика». В новой вкладке загрузится консоль с исходным кодом страницы и модулями для редактирования. Вызываете командную строку через комбинацию клавиш: Ctrl+Shift+P
Обращаете внимание на фиолетовую секцию под названием «Screenshot». Здесь представлено 4 доступных функции
Для снимка всего экрана выбираете вторую «Capture full size screenshot» или «Capture area screenshot» – для выделенной области.. Быстро перейти в режим разработчика для конкретной страницы, чтобы сделать скриншот, можно при помощи горячих клавиш: Ctrl+Shift+I
Быстро перейти в режим разработчика для конкретной страницы, чтобы сделать скриншот, можно при помощи горячих клавиш: Ctrl+Shift+I.
Остальные две функции в разделе «Screenshot» обозначают «Capture node screenshot» – выбор конкретного элемента для копирования и «Capture screenshot» – фото только видимой части экрана. Вы тоже можете ими воспользоваться при необходимости. Как только вы выберите одну из перечисленных функций для получения скриншота, браузер сразу предложит место, куда сохранить снимок. Скриншот сохраняется на компьютер в формате png.
Сторонние плагины
Для браузера Google Chrome доступно большое количество расширений. В них вы можете найти все необходимые для вас функции и заменить использование целых программ. Подобное касается и скриншотов. Если вы регулярно делаете снимок экрана при работе в интернете, то удобнее всего для этих целей использовать специальное расширение. Одним из самых популярных является утилита – Lightshot. Она не единственная, есть и другие, однако здесь представлен большой функционал, а также возможность сразу редактировать скриншоты и добавлять новые элементы.
Итак, чтобы установить в браузер Хром расширение для скриншотов, выполните такие действия:
После установки значок расширения появится справа на панели в браузере. Если вы скачали Lightshot, то иконка будет выглядеть в виде сиреневого перышка. Для того чтобы сделать скриншот, нужно перейти на страницу, далее нажать на значок расширения и выбрать подходящую для себя функцию. Вы сможете сделать как снимок всего экрана, так и отдельных его фрагментов. А когда скриншот будет сделан, приложение предоставит вам сбоку панель с инструментами, благодаря чему появляется возможность обрезать фото, добавлять новые элементы, надписи и другие графические детали на снимок.
Делаем скриншот в Windows
Клавиша PrintScreen
Самый простой способ. Все что требуется: воспользоваться кнопкой Print Screen на клавиатуре.
- В зависимости от используемой вами клавиатуры, кнопка может называться по-разному. К примеру, это может быть PrtScn или PrtSc.
- Снимок экрана будет скопирован в буфер обмена.
На ноутбуке обычно требуется нажать вместе клавиши Fn и PrtScn. Если вы используете Windows 10, можно также использовать комбинацию Win + PrtScn. Это позволит создавать снимок экрана и автоматически поместить его в библиотеку изображений.
Когда снимок будет сделан и помещен в буфер обмена, его можно скопировать в любой графический редактор. К примеру, можно использовать стандартный Paint:
- Откройте Paint.
- В интерфейсе программы выберете пункт «Правка».
- В выпадающем списке нажмите на «Вставить». Также «Вставить» можно выбрать воспользовавшись верхним меню. Также для этого можно использовать комбинацию Ctrl + V.
- После всех этих манипуляций, изображение будет вставлено в редактор. Останется только сохранить его, выбрав в меню «Файл» пункт «Сохранить как», либо на иконку с изображением дискеты.
На изображение можно добавить текстовые вставки или какие-то дополнительные элементы. Сохранять картинку лучше в формате JPG, который в отличие от PNG занимает в разы меньше места и больше подходит для отправки по почте.
Инструмент «Ножницы»
С помощью «Ножниц» легко делается снимок любой части экрана:
- Программу можно запустить через меню «Пуск», открыв строку поиска и введя «Ножницы».
- Когда инструмент будет запущен, необходимо нажать на «Создать» (или New).
- Затем требуется выбрать область и создать снимок экрана.
- Откроется окно редактирования снимка. Можно добавить подпись или воспользоваться маркером для выделения текста.
- Чтобы сохранить изображение, можно воспользоваться кнопкой «Сохранить как».
Создание скриншотов в Яндекс.Браузере
Пока что многофункциональный Яндекс.Браузер не позволяет пользователям создавать скриншоты, используя собственные возможности. Доступных и удобных способов, тем не менее, хватает: это стандартные возможности Windows, расширения, программы на компьютер и даже онлайн-сервисы. Рассмотрим каждый из этих вариантов и выясним, какой из них будет наиболее проритетным в тех или иных ситуациях.
Способ 1: Расширения для браузера
Lightshot
Одно из самых известных ПО, к слову, также представленное в виде полноценной программы на компьютер. Предлагает пользователю лишь один инструмент — самостоятельный выбор области, которую хочется сохранить, после чего появляется компактный редактор с набором всех необходимых инструментов.
- Устанавливать это расширение не нужно — через меню перейдите в «Дополнения».
На панели с кнопками расширений появится его иконка — не скрывайте эту кнопку, поскольку чтобы делать снимки экрана через это дополнение, понадобится на нее нажимать. Кликните левой кнопкой мыши по значку с пером, и вы увидите предложение выделить область, которую надо запечатлеть.
После выбора участка сразу же появится редактор. Его вертикальная часть оснащена инструментами для редактирования: карандаш, линия, стрелка, прямоугольник, маркер, текст, выбор цвета для инструментов, отменить действие.
Нижняя часть уже предлагает поработать с готовым скриншотом: дать ссылку на изображение (оно будет загружено на фирменный сайт prntscr.com), поделиться им в соцсетях (Twitter, Facebook, VK, Pinterest на выбор), искать похожие изображения в Google (файл автоматически загрузится на Google Картинки), распечатать, сохранить на компьютер (в формате PNG), отменить создание скриншота.
Можно считать Lightshot одним из самых качественных и проверенных временем программ для браузера и ПК, которые отлично подойдут для создания и простейшей обработки снимков экрана с последующим их распространением или сохранением.
Scrn.li
Это расширение не особо отличается от предыдущего, однако будет поинтереснее для тех, кто любит оставлять на скриншотах собственные заметки, пометки — инструменты редактора тут кастомизируемые. К тому же оно одно из немногих позволяет заскринить не только окно браузера вместе с его интерфейсом, а делать снимки всего экрана, и других открытых окон на компьютере.
- После непродолжительной установки дополнения его значок появится правее адресной строки. В отличие от Lightshot, нажатие на него не сразу переводит в режим выбора области для снимка, а вызывает меню, где юзер может выбрать тип создаваемого скриншота.
- «Visible Page» — видимая область страницы браузера;
- «Entire Page» — вся страница сайта с прокруткой (будьте внимательны, когда пользуетесь этой функцией на сайтах с бесконечной прокруткой страницы — слишком длинная страница может спровоцировать подвисание браузера на слабых ПК);
- «Selected Area» — ручной выбор области страницы;
- «Browser Window» — создание скриншота всего рабочего стола или любого запущенного окна в Windows;
- «Download entire page» — сразу загружает всю страницу сайта с прокруткой, минуя запуск редактора.
Scrn.li
В принципе, этот скриншотер не особо отличается от Lightshot. Но обладает более богатыми инструментами в плане редактирования картинки. Он подойдет тем, кому необходимо часто оставлять заметки на скриншотах.
Пользоваться данным инструментом так же легко, как и Lightshot. Однако русского языка в интерфейсе данного плагина нет. Зато присутствует интуитивно понятное меню. Так что с настройкой проблем не возникнет.
Расширения потребляет очень мало оперативной памяти для своей работы, что позволяет использовать его на относительно старых и слабых машинах. При этом нет никаких проблем с работой под Windows XP.
Стоит отметить, что с Яндекс Браузером плагин работает отлично. Нет никаких сбоев или внезапных вылетов. Даже несмотря на то, что дополнение написано для Google Chrome. С совместимостью никаких проблем нет.
Преимущества
- Огромный набор инструментов для редактирования картинок;
- Быстрое создание скриншотов;
- Простота в управлении;
- Предельно простой интерфейс;
- Очень простая инсталляция;
- Потребление малого объема оперативной памяти;
- Расширение совершенно бесплатно;
- Отличная работа с Яндекс Браузером;
- Не требует никаких дополнительных плагинов.
Нет русского языка.
Это расширение отличается от предыдущих тем, что умеет делать скриншоты с прокруткой страницы. Это весьма полезная штука для тех, кто занимается обзорами или хочет продемонстрировать кому-нибудь полное содержание документа.
Стоит отметить, что управлять Joxi так же просто, как и предыдущими скриншотерами. Только при нажатии на иконку появляется не меню выбора области, а возможность выбора типа скриншота. Это очень удобно.
Также данный плагин позволяет без проблем отредактировать картинку и добавить свои заметки. Для этого у расширения имеется весьма богатый набор инструментов. Дополнение выглядит почти как полноценный редактор.
Плагин требует для своей работы очень мало оперативной памяти и превосходно интегрируется с Яндекс Браузером. Никаких сбоев в процессе работы не наблюдается. Также плагин можно без проблем использовать на относительно слабых и старых машинах.
Преимущества
- Возможность создания скриншотов с прокруткой
- Режим быстрого создания скриншота
- Богатый инструментарий для редактирования картинки
- Мощные алгоритмы обработки изображения
- Очень простой и понятный интерфейс
- Предельно простой процесс инсталляции
- Потребление малого количества оперативной памяти
- Плагин совершенно бесплатен
- Не требуются дополнительные редакторы
- Расширение отлично работает с Яндекс Браузером.
Запуск скриншотера, чтобы сделать снимок экрана
Чтобы запечатлеть происходящее на экране или отредактировать уже имеющуюся картинку, запускаем скриншотер. Можно воспользоваться одним из трех вариантов:
- кликнуть по ярлыку на Рабочем столе (рис. 2);
- открыть значок справа в панели задач (рис. 3);
- нажать горячие клавиши.
Остановимся немного подробнее на перечисленных выше вариантах.
1. Проще всего воспользоваться ярлыком, если, конечно, он присутствует на Рабочем столе:
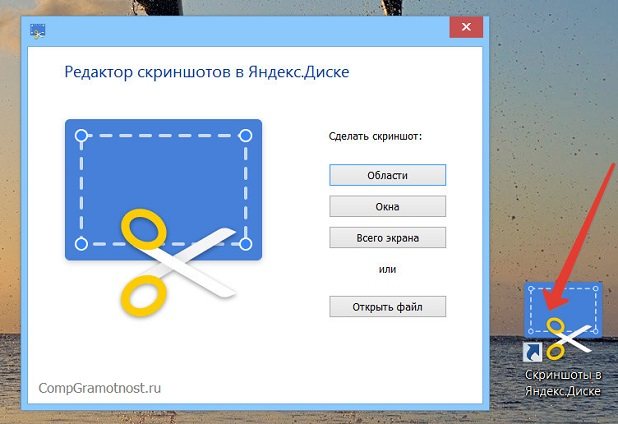
Рис. 2. Ярлык «Скриншоты в Яндекс.Диске» на рабочем столе
Как видно на рис. 2, можно выбрать оптимальный вариант для снятия области экрана компьютера:
- в виде произвольной области,
- либо это отдельное окно,
- либо весь экран.
2. После установки программы Яндекс.Диск в панели задач появляется его значок (рис. 3). Если по нему щелкнуть, появится меню, в котором нас интересует пункт «Скриншоты». Затем можно выбрать что-то подходящее из имеющихся опций:
- Сделать скриншот области
- Сделать скриншот и получить ссылку
- Сделать скриншот всего экрана
- Сделать скриншот окна
- Открыть папку Скриншоты
- Открыть файл в графическом редакторе
- Выключить сочетания клавиш
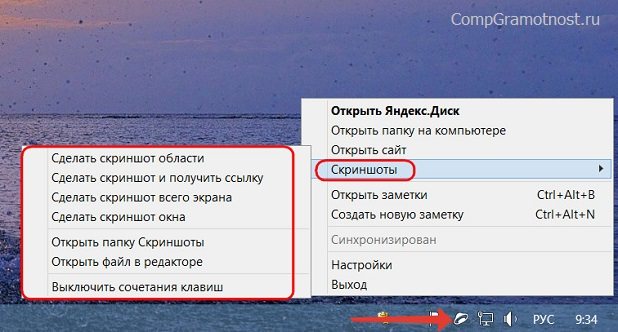
Рис. 3. Значок скриншотилки в правой части на панели задач и меню
Для запуска скриншотилки можно задействовать горячие клавиши. По умолчанию установлены следующие клавиши:
- скриншот области — Ctrl + Shift + 1;
- скриншот окна — Alt + Print Screen, Ctrl + Shift + 4;
- скриншот всего экрана — Print Screen, Ctrl + Shift + 3.
Пользователь может изменить горячие клавиши по своему усмотрению в настройках программы.
После создания скриншот попадает в окно редактора, где на изображение можно наложить графические и текстовые пометки, что-то заблюрить (то есть, замазать, замылить) или вырезать, обрезать всю картинку по краям необходимой части.
Далее в окне графического редактора можем выбрать:
- «Копировать» для копирования снимка в буфер обмена и сохранения в облаке;
- «Сохранить» для сохранения в локальной папке облака и в нём самом;
- «Поделиться» для сохранения в локальной папке облака и в нём самом с попутной генерацией ссылки для доступа в Интернете.
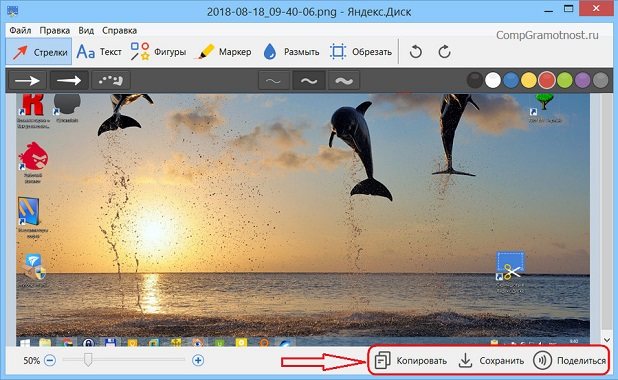
Рис. 4. Скриншот в редакторе Яндекс.Диска можно копировать, сохранить, поделиться
При выборе варианта «Поделиться» ссылка на опубликованный в Интернете скриншот будет сразу скопирована в буфер обмена.
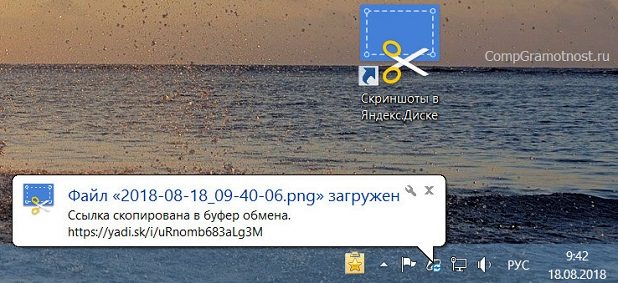
Рис. 5. Ссылка на скриншот готова и помещена в буфер обмена
Настройки скриншотера: горячие клавиши, имя и формат скриншота
Кликаем ПКМ (правой кнопкой мыши) по значку Яндекс.Диска в панели задач, точнее, в трее Windows (рис. 6). Появится контекстное меню, где открываем «Настройки» Яндекс.Диска:

Рис. 6. Настройки скриншотера в Яндекс Диске
С помощью настроек сможем кое-что немногое в работе скриншотера изменить:
- назначить горячие клавиши взамен тех, что установлены по умолчанию (1 на рис. 7),
- указать удобный шаблон для задания снимкам имён (2 на рис. 7),
- сменить предустановленный тип файла картинки PNG на JPEG (3 на рис. 7).
В настройках Яндекс.Диска открываем вкладку «Скриншоты». Далее при желании можно изменить горячие клавиши, введя в поле, например, вместо Ctrl+A другое сочетание:
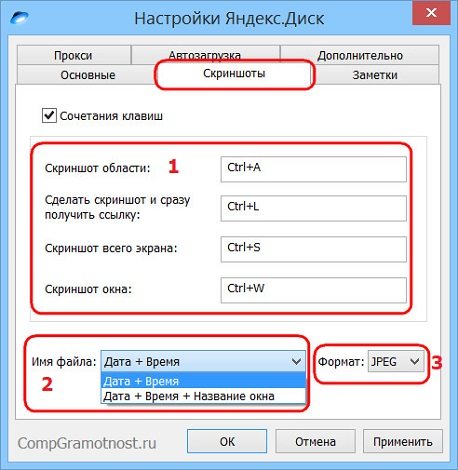
Рис. 7. Вкладка «Скриншоты» в Настройках Яндекс.Диска для изменения горячих клавиш, шаблона для имени и для формата файла
Имя и формат файла, содержащего скриншот, можно выбрать только из числа предложенных (2 и 3 на рис. 7).
Плагины и дополнения
Простое и удобное расширение обозревателя Яндекс – подключаемый плагин Yandex Lightshot. В последних версиях браузера он уже предустановлен, но для использования его необходимо включить.
Делается это в браузере Яндекс просто:
- Запускаем программу;
- Переходим в Меню;
- Кликаем по разделу «Дополнения»;
- Находим блок «Инструменты» и выбираем интересующий нас плагин.
- При помощи переключателя рядом с названием дополнения активируем программу.
Если все сделано правильно, то в панели инструментов Яндекс браузера появится иконка активированного приложения в виде фиолетового пера.
Как поставить тему в Яндекс браузере
Как выше было сказано, дополнение очень просто в работе и не требует особых навыков:
- Загружаем в браузере любую страницу.
- После того, как на экране появится интересующая нас информация, нажимаем на клавиатуре клавишу Prt sc (Print Screen).
- Зажимаем левую кнопку мыши и выделяем область, которую необходимо сохранить.
- Перед нами, помимо основного окна, появится панель инструментов программы.
Если кроме изображения нам ничего не нужно, нажимаем кнопку «Сохранить» (1) для сохранения изображения на компьютер. Существует возможность сохранения скриншота в облаке с последующим присвоением ему отдельной ссылки, которую можно отправить собеседнику по почте или любому мессенджеру. Делается это при помощи кнопки «Сохранить в облако» (2).
Совет! Если вы хотите делать скриншоты не только на страницах браузера, но и в любом другом месте или программе – скачайте отдельную программу Lightshot для персонального компьютера. Весь функционал описан выше, единственное отличие от браузерного плагина – работает везде, нет привязки к определенной программе.
Существует еще одно сходное по функционалу приложение для Яндекс браузера – Скриншотер.
Обладает тем же функционалом, но для его установки необходимо сначала перейти в магазин приложений Яндекс браузера и уже оттуда устанавливать его и активировать. Алгоритм работы Скриншоттера ничем не отличается от работы с Lightshot.
Как сделать скриншот экрана
Далее в панели задач кликаем один раз на иконку. Появится окно.

В этом окне есть разные варианты, как сделать скриншот. Если вы выберите кнопку “Всего экрана” то получится скрин всего, что находится у вас на экране. Если выберите кнопку “Окна”, то у вас получится скрин того окна на который вы наведёте значком фотоаппарата.
Панель задач внизу не будет затронута. Или к примеру у вас открыто много маленьких окон на экране, а вам нужно сделать скрин только одного окна. Вот тогда вы наводите значок фотоаппарата на то окно, которое вам нужно, оно потемнеет и нажимаете.
Если нажмете на кнопку “Области”, то появится крестик, и вы можете, ведя этим крестиком по экрану нажатой левой кнопкой мыши, выделить ту область, которую вам нужно отсканировать. Кнопка “Открыть файл” открывает файлы на вашем компьютере или ноутбуке, и вы выбираете какой вам нужен файл.
А чтобы быстро сделать скрин всего экрана не открывая программу, на ноутбуке и на компьютере есть специальная кнопка на клавиатуре, при нажатии на неё у вас сразу откроется редактор с готовым скрином.
Эта кнопка работает только “Сделать скрин всего экрана”. Быстро и удобно. У меня ноутбук “SAMSUNG”, кнопка здесь. В моём варианте кнопка Prt Sc.

На клавиатуре моего компьютера здесь. Кнопка Print-Screen SysRq.

Далее сделайте скриншот. Откроется редактор с вашим изображением.
Разберём кнопку “Стрелки”. Нажмите на неё, у вас появится три вида стрелок и посередине три вида, какой ширины вам нужно их сделать. Потренируйтесь.

Далее кнопка “Текст”. Также три вида шрифта. Посередине кнопка “Белое окно” – текст на белом фоне, “Темное полупрозрачное окно” – текст на тёмном фоне и “Белое окно с перечеркнутой линией” – удаление текста (всё это находится на чёрной линии) или в левом верхнем углу нажимаем “Правка” – “Удалить”, также это касается для всех инструментов. Потренируйтесь.

Если вам нужно изменить масштаб текста, то нажимаем левой кнопкой мыши рядом с тем окном, где мы написали. Появятся по краям голубые точки и наведя курсор на точку, нажимаем левой кнопкой мыши. Масштабируем как вам нужно.
Чтобы переместить текст в другое место, также нажимаем на него левой кнопкой мыши и перетаскиваем в любое место.

Далее, в правом верхнем углу вы можете выбирать цвета, какие вам по нравятся для каждого инструмента.

Теперь разберём кнопку “Размытие”

Она нужна для того чтобы скрыть какие либо символы, номера, слова которые не нужно рекламировать. Нажимаем и ведём по номеру, как на рисунке, и масштабируем по размеру.

На очереди кнопка “Обрезать” покажу вам на таком примере. У меня два монитора. Настроены они как один экран, для удобства работы. То есть если делаешь скрин всего экрана, то захватывается второй тоже. Как здесь.

И тогда нам лишнее нужно обрезать. Нажимаем на кнопку “Обрезать”, потом нажимаем на синюю точку и ведём её до того места где вам нужно обрезать. Выделенная область остаётся, остальное удаляется.


И нажимаем кнопку “Применить” в левом верхнем углу.

Да, чуть не забыл, кнопка “Фигуры”. Ей можно выделять разные слова или объекты как я делал на этих скриншотах с другими инструментами. Всё тоже самое.

Когда создадите скриншот, так как вам надо, нажимайте кнопку “Сохранить” и скрин автоматически сохранится в Яндекс Диске. Открываете и скачиваете его на компьютер, если вам, конечно, это нужно.
Я, думаю, теперь для вас как сделать скриншот экрана на компьютере или ноутбуке стало не сложно.
Вот и всё дорогие друзья. Успехов.
Также читайте: Как заработать на буксе SEOsprint и что это такое, эксперимент.
Делаем скриншоты с помощью расширения для браузера LightShot
Скачивание
Скачать его можно здесь: https://chrome.google.com/webstore/detail/lightshot-screenshot-tool/mbniclmhobmnbdlbpiphghaielnnpgdp?hl=ru. После клика на «Установить» дополнение установится, а справа вверху появится его иконка:
Иконка скриншотера LightShot
Как пользоваться LightShot
Чтобы сделать скриншот в браузере, надо (находясь на нужной странице) кликнуть на эту иконку и выбрать область на странице для снимка. После этого появится меню, в котором можно что-нибудь подчеркнуть и сделать надпись:
Скриншот в Яндекс.Браузере с помощью LightShot
Среди инструментов: Карандаш, Линия, Стрелка, Прямоугольник, Маркер, Текст, Выбор цвета. Чтобы отменить предыдущее действие, поможет CTRL+Z.
Пошаговый алгоритм, как отключить Дзен в браузерах поисковых систем
Кроме того, картинку ещё можно загрузить на сайт Prntscr.com — для этого следует нажать на первую кнопку слева (типа облачка). После загрузки сразу же выдаётся ссылка. В моём случае это prntscr.com/auesxj.
Также можно отправить скриншот в соц.сети, поискать похожее изображение в Google, распечатать, ну и сохранить в конце концов (перед заливкой на сайт не забудьте сжать картинку).
В общем, хорошая вещь. Если вам нужно сделать скриншот в Яндекс.Браузере или Google Chrome, попробуйте LightShot, пользоваться им — одно удовольствие
—>
- Нужно ли создавать сайт на бесплатных хостингах-конструкторах narod & ucoz?…момент это стоит 90 рублей в месяц — это будет своеобразная плата за
- Источники качественного трафика на сайтНаверное, трудно представить себе бизнес, в котором не было бы…
- Как вебмастеру работать с CPA ad1.ru…екламирует. На счет доверия тут вообще вопросов нет. Как я уже сказал, ad1.ru работает с
- TerraLeads: CPA-сеть с уникальными COD нутра офферами…ло. У меня кстати на рамблере пришло в спам, поэтому обязательно загляните в папку
- Обзор CPA сети Admitad…торый позволяет заменять нужные фрагменты в тексте на партнерские
Скриншотом называется снимок экрана на компьютере или мобильном устройстве. Его можно сделать, используя стандартными средства или специальными программами. В этом руководстве речь пойдет о том, как сделать скриншот в Яндекс Браузере на разных операционных системах и какие инструменты пригодны для этих целей.
Навигация:
Программа для создания скриншотов Scrn.li
Расширение для скриншотов в Яндекс браузере под названием Scrn.li – англоязычный аналог Lightshot, русификатора не существует. Предлагается примерно тот же редактор с похожим набором функций и возможностью наложения геометрических фигур, стрелок, рисования и вставки текстов.
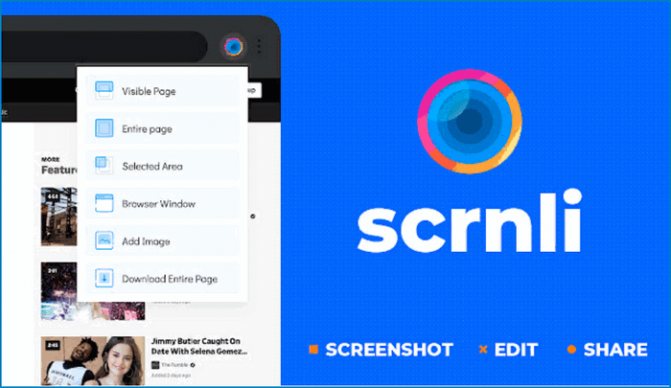
Из преимуществ расширения – широкий набор инструментов для редактирования изображений, возможность создания снимков в 1 клик, бесплатность. Единственный минус – отсутствие русского языка.
Scrn.li весит всего 1.85 Мбайт, что почти в два раза меньше, чем Lightshot. Расширение находится правее адресной строки в Яндекс Браузере. После непродолжительной установки, значок сам появится в том же месте. Кликнув по его иконке, появится меню Scrn.li со следующими пунктами:
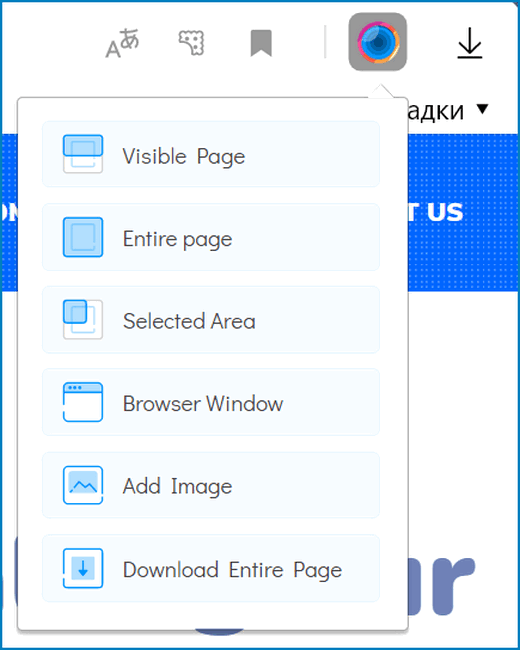
- visible Page;
- entire Page;
- selected Area;
- browser Window.
Каждый из них отвечает за область съемки. При выборе «Visible Page» на снимке отобразится видимая часть экрана, а если кликнуть по «Selected Area», то скриншот будет зависеть от выбранной области. Пункт «Browser Window» отвечает за сохранение экрана браузера.
Скачать Scrn.li
Пошаговая инструкция по использованию:
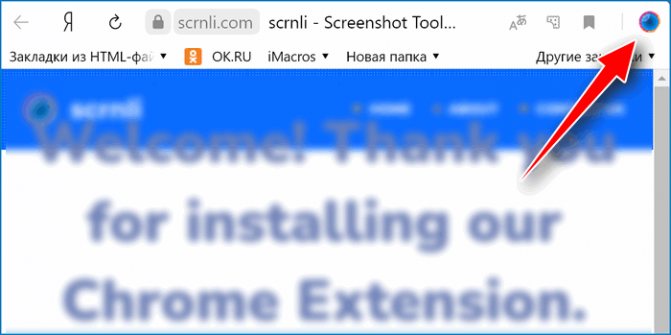
- Кликнуть на значок Scrn.li в Яндекс Браузере.
- На экране выскочит окно с предложением выбрать формат съемки.
- После завершения скриншота будет предложено отредактировать файл или завершить процесс.
- Сохранить изображение в удобную папку на компьютере при помощи «Download» и выбрать один из форматов – PNG, IMG, PDF или ссылку с сервера разработчика на изображение.
В редакторе присутствует несколько блоков. Они дают поэтапно улучшить сделанную фотографию. В первом доступно наложение геометрических фигур, рисование, размытие, текст, стрелки, а во втором все вышеперечисленные дополнения настраиваются. Меняется цвет, шрифт, ширина контура и линий, геометрических фигур. Изображение можно повернуть на 90 градусов влево или вправо.
Yandex Lightshot
Рассмотренные выше методы являются универсальными и работают для любых приложений Виндовс.
В интернет-обозревателе Яндекс существует свой собственный инструмент, с помощью которого пользователи могут легко создать и оформить скриншот. Это подключаемый плагин Lightshot. Для того чтобы использовать его, проделайте следующее:
- Запустите обозреватель
- Вызовите панель быстрого доступа к основным функциям приложения с помощью специального значка. Он находится немного левее кнопок «Закрыть» и «Свернуть».
- Перейдите в раздел, который называется «Расширения» («Extensions»).
- Найдите категорию «Инструменты» («Tools»).
- Отыщите аддон Sreenshot Lightshot и включите его, переведя специальный переключатель в положение «On» («Вкл»).
- После этого справа от строки адресации Яндекс появится новый значок. При нажатии на него вы вызовите инструмент, которым можно отметить часть окна.
- После того, как вы выделите нужную область, на экране будут отображены дополнительные инструменты, с помощью которых вы сможете оформить скриншот, сделать для него рамку, написать комментарии и сохранить на свой жесткий диск и на облачное хранилище Яндекс.
Статья была полезна? Поддержите проект — поделитесь в соцсетях:
Оценка: 4,87
Как сделать скриншот экрана
Далее в панели задач кликаем один раз на иконку. Появится окно.

В этом окне есть разные варианты, как сделать скриншот. Если вы выберите кнопку “Всего экрана” то получится скрин всего, что находится у вас на экране. Если выберите кнопку “Окна”, то у вас получится скрин того окна на который вы наведёте значком фотоаппарата.
Панель задач внизу не будет затронута. Или к примеру у вас открыто много маленьких окон на экране, а вам нужно сделать скрин только одного окна. Вот тогда вы наводите значок фотоаппарата на то окно, которое вам нужно, оно потемнеет и нажимаете.
Если нажмете на кнопку “Области”, то появится крестик, и вы можете, ведя этим крестиком по экрану нажатой левой кнопкой мыши, выделить ту область, которую вам нужно отсканировать. Кнопка “Открыть файл” открывает файлы на вашем компьютере или ноутбуке, и вы выбираете какой вам нужен файл.
А чтобы быстро сделать скрин всего экрана не открывая программу, на ноутбуке и на компьютере есть специальная кнопка на клавиатуре, при нажатии на неё у вас сразу откроется редактор с готовым скрином.
Эта кнопка работает только “Сделать скрин всего экрана”. Быстро и удобно. У меня ноутбук “SAMSUNG”, кнопка здесь. В моём варианте кнопка Prt Sc.

На клавиатуре моего компьютера здесь. Кнопка Print-Screen SysRq.

Далее сделайте скриншот. Откроется редактор с вашим изображением.
Разберём кнопку “Стрелки”. Нажмите на неё, у вас появится три вида стрелок и посередине три вида, какой ширины вам нужно их сделать. Потренируйтесь.

Далее кнопка “Текст”. Также три вида шрифта. Посередине кнопка “Белое окно” – текст на белом фоне, “Темное полупрозрачное окно” – текст на тёмном фоне и “Белое окно с перечеркнутой линией” – удаление текста (всё это находится на чёрной линии) или в левом верхнем углу нажимаем “Правка” – “Удалить”, также это касается для всех инструментов. Потренируйтесь.

Если вам нужно изменить масштаб текста, то нажимаем левой кнопкой мыши рядом с тем окном, где мы написали. Появятся по краям голубые точки и наведя курсор на точку, нажимаем левой кнопкой мыши. Масштабируем как вам нужно.
Чтобы переместить текст в другое место, также нажимаем на него левой кнопкой мыши и перетаскиваем в любое место.

Далее, в правом верхнем углу вы можете выбирать цвета, какие вам по нравятся для каждого инструмента.

Теперь разберём кнопку “Размытие”

Она нужна для того чтобы скрыть какие либо символы, номера, слова которые не нужно рекламировать. Нажимаем и ведём по номеру, как на рисунке, и масштабируем по размеру.

На очереди кнопка “Обрезать” покажу вам на таком примере. У меня два монитора. Настроены они как один экран, для удобства работы. То есть если делаешь скрин всего экрана, то захватывается второй тоже. Как здесь.

И тогда нам лишнее нужно обрезать. Нажимаем на кнопку “Обрезать”, потом нажимаем на синюю точку и ведём её до того места где вам нужно обрезать. Выделенная область остаётся, остальное удаляется.


И нажимаем кнопку “Применить” в левом верхнем углу.

Да, чуть не забыл, кнопка “Фигуры”. Ей можно выделять разные слова или объекты как я делал на этих скриншотах с другими инструментами. Всё тоже самое.

Когда создадите скриншот, так как вам надо, нажимайте кнопку “Сохранить” и скрин автоматически сохранится в Яндекс Диске. Открываете и скачиваете его на компьютер, если вам, конечно, это нужно.
Я, думаю, теперь для вас как сделать скриншот экрана на компьютере или ноутбуке стало не сложно.
Вот и всё дорогие друзья. Успехов.
Также читайте: Как заработать на буксе SEOsprint и что это такое, эксперимент.
Как вставить скриншот в письмо электронной почты: стандартная методика
С созданием снимков и их сохранением разобрались. Теперь посмотрим, как отправить скриншот по электронной почте или в мессенджерах. Сделать это можно двумя основными методами.
В первом случае в почтовом клиенте или сервисе можно воспользоваться вложением файла, для чего в интерфейсе нажимается соответствующая кнопка, обычно отмеченная значком скрепки, или выбирается аналогичный пункт из меню (что-то вроде прикрепления файла или вставки). В этом случае получатель для просмотра вложения должен будет либо открыть его в браузере или клиенте (если такая функция поддерживается), либо сохранить загружаемый файл на компьютер.
Но как отправить скриншот по «электронке», чтобы скачивать файл для просмотра не было необходимости. Если сервис или используемая программа имеют функцию пересылки изображений прямо в письме без необходимости создания вложений и прикрепления файлов, скопированный объект (либо в изображение в графическом редакторе, либо файл в «Проводнике») нужно просто вставить в поле письма, где набирается текст сообщения. То же самое касается всевозможных мессенджеров, которые пересылают картинки прямо из текстовых полей.
Скриншотер в Яндекс.Диске: как сделать снимок экрана, получить ссылку и выложить в Интернете
Современный тренд облачных хранилищ – выпуск приложений для операционных систем с дополнительным функционалом. Яндекс.Диск соответствует тренду: вместе с программой данного облака на устройство устанавливается целых два автономных приложения – облачные заметки, новая разработка Яндекса и давно знакомая функция скриншотера.
О том, как сделать снимок экрана в Windows, используя возможности Яндекс.Диска, пойдет речь ниже.
Лучше один раз увидеть, чем сто раз услышать. Не верь чужим речам, а верь своим очам. (Пословицы о пользе скриншотов)
Итак, скриншотер (или скриншотилка) – это приложение «Скриншоты», которое входит в состав программы Яндекс.Диск. Другими словами, если устанавливать на свое устройство облако Яндекс.Диск, то одновременно с ним у Вас будет доступен скриншотер, а также заметки.








