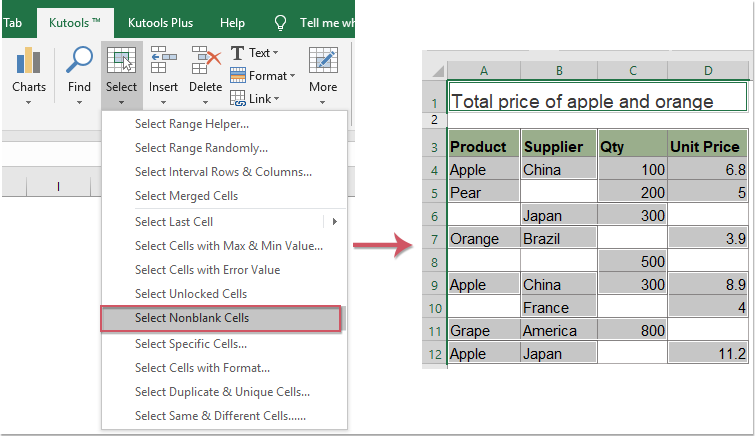Диапазон ячеек в excel
Содержание:
- Основные действия с диапазонами
- Выделение содержимого ячеек в Excel
- Выделение отдельных ячеек или диапазонов
- Автоматически изменяемые диапазоны
- Способ 5: выделение диапазона
- Условное форматирование для сравнения двух столбцов.
- Именованные диапазоны и их использование
- Выделение ячеек через окно поиска
- Обработка найденных дубликатов
- Заполнение диапазона
- Как изменить цвет строки на основании числового значения одной из ячеек
- Как выделить все ячейки с данными в Excel?
Основные действия с диапазонами
Выделение диапазонов
О том как выделять ячейки и группы ячеек уже рассказывалось в одной из наших публикаций. Также ранее рассматривалась тема о том как выделять строки в рабочих листах Excel, но строка является одним из частных видов диапазона ячеек. Рассмотрим несколько способов выделения диапазонов ячеек в общем виде.
Способ первый: для выделения небольшого диапазона ячеек, находящихся рядом, можно просто провести по ним курсор мыши в виде широкого белого креста при нажатой левой кнопке мыши. Первая ячейка диапазона при этом останется неподсвеченной и готовой к вводу информации.
Способ второй: для выделения большого диапазона ячеек необходимо щелкнуть по первой ячейке диапазона, после чего при нажатой клавише Shift, щелкнуть по последней ячейке диапазона. При этом можно использовать горячие клавиши для перехода в начало или конец строки, а также для перехода в начало или конец рабочего листа.
Способ третий: для выделения диапазона можно просто написать адрес этого диапазона в адресном окошке строки формул, а если диапазон именованный, то достаточно в адресном окошке написать его имя.
Сравнение диапазонов
Сравнение диапазонов – это одна из классических задач в Excel, которую рано или поздно приходится решать любому пользователю Excel. Задача по сравнению диапазонов может быть поставлена по разному. Когда-то нужно найти различия или совпадения в диапазонах при построчном их сравнении, а когда-то необходимо узнать есть ли что-то общее в сравниваемых диапазонах вообще. В зависимости от поставленной задачи различаются и методики её решения.
Например, для построчного сравнения часто используется логическая функция “ЕСЛИ” и какой-либо из операторов сравнения (также можно использовать и другие функции, например “СЧЕТЕСЛИ” из категории статистические для проверки вхождения элементов одного списка в другой).
Также для поиска отличий по столбцам или по строкам используется стандартное средство Excel, которое находится на вкладке “Главная”, в группе кнопок “Редактирование”, в меню кнопки “Найти и выделить”. Если в этом меню выбрать пункт “Перейти” и далее нажать кнопку “Выделить”, то в диалоговом окне “Выделение группы ячеек” можно выбрать одну из опций “Отличия по строкам” или “Отличия по столбцам”.
Для поиска повторяющихся или уникальных значений в двух диапазонах можно использовать условное форматирование.
Сравнение диапазонов можно провести и при помощи надстройки для Excel, которая позволяет находить и подсвечивать заливкой различия или совпадения в двух заданных диапазонах.
Изменение (преобразование) диапазонов значений
Одним из способов преобразования диапазона значений является транспонирование. Транспонирование – это такое преобразование диапазона значений, при котором данные, расположенные построчно перемещаются в столбцы и наоборот с сохранением порядка, то есть первая строка становится первым столбцом, вторая строка – вторым столбцом и так далее.
Транспонирование можно осуществить при помощи функции “=ТРАНСП(Диапазон)”, которая находится в категории “Ссылки и массивы”. Есть и другой способ – копирование диапазона значений с последующей специальной вставкой, при которой ставится флажок в поле “Транспонировать”.
Есть еще одна возможность изменения выбранного диапазона значений. При помощи надстройки для Excel можно значения исходного диапазона разложить по заданному количеству строк либо столбцов.
Выделение содержимого ячеек в Excel
В этом курсе:
Примечание: Мы стараемся как можно оперативнее обеспечивать вас актуальными справочными материалами на вашем языке. Эта страница переведена автоматически, поэтому ее текст может содержать неточности и грамматические ошибки
Для нас важно, чтобы эта статья была вам полезна. Просим вас уделить пару секунд и сообщить, помогла ли она вам, с помощью кнопок внизу страницы
Для удобства также приводим ссылку на оригинал (на английском языке).
В Excel можно выделять содержимое ячеек, строк или столбцов.
Примечание: Если лист защищен, возможность выделения ячеек и их содержимого может быть недоступна.
Выделение отдельных ячеек или диапазонов
Вы можете быстро найти и выделить определенные ячейки или диапазоны, введя их имена или ссылки на ячейки в поле имя , которое расположено слева от строки формул.
Для выбора именованных и неименованных ячеек или диапазонов можно также использовать команду Перейти к ( F5 или CTRL + G).
Важно: Для выбора именованных ячеек и диапазонов необходимо сначала определить их. Дополнительные сведения см
в статье Определение и использование имен в формулах.
Чтобы выбрать именованную ячейку или диапазон, щелкните стрелку рядом с полем имя , чтобы отобразить список именованных ячеек или диапазонов, а затем выберите нужное имя.
Чтобы выделить несколько именованных диапазонов или ссылок на ячейки, щелкните стрелку рядом с полем Имя и выберите имя первого диапазона или первой ссылки на ячейку из тех, которые нужно выделить. Затем, удерживая нажатой клавишу CTRL , щелкните имена других ячеек или диапазонов в поле имя .
Чтобы выделить неименованную ссылку на ячейку или диапазон, введите ссылку на ячейку или диапазон ячеек, который нужно выделить, а затем нажмите клавишу Ввод. Например, введите B3, чтобы выделить эту ячейку, или введите B1: B3, чтобы выделить диапазон ячеек.
Примечание: Вы не можете удалить или изменить имена, определенные для ячеек или диапазонов в поле имя . Имена можно удалять и изменять только в диспетчере имен (вкладка ” формулы “, Группа ” определенные имена “). Дополнительные сведения см. в статье Определение и использование имен в формулах.
Нажмите клавишу F5 или CTRL + G , чтобы открыть диалоговое окно “перейти “.
В списке Перейти щелкните имя ячейки или диапазона, который вы хотите выделить, или введите ссылку на ячейку в поле ссылка , а затем нажмите кнопку ОК.
Например, в поле ссылка введите B3 , чтобы выделить эту ячейку, или введите B1: B3 , чтобы выделить диапазон ячеек. Чтобы выделить несколько ячеек или диапазонов, введите их в поле ссылки , разделенные запятыми. Если вы ссылаетесь на диапазон с сбросом, созданный с помощью динамической формулы массива, вы можете добавить оператор Range. Например, если в ячейках A1: A4 есть массив, вы можете выбрать его, введя a1 # в поле ссылка , а затем нажать кнопку ОК.
Совет: Чтобы быстро найти и выделить все ячейки с данными определенного типа (например, с формулами) или только ячейки, соответствующие определенным условиям (например, видимые ячейки или последнюю ячейку листа, содержащую данные или форматирование), в контекстном меню выберите пункт выделить , а затем выберите нужный параметр.
Перейдите в раздел формулы > определенные имена > Диспетчер имен.
Выберите имя, которое вы хотите изменить или удалить.
Выберите команду изменить или Удалить.
Удерживая нажатой клавишу CTRL , щелкните каждую ячейку или диапазон ячеек, которые вы хотите включить, в левой части экрана. Если вы выберете этот параметр, вы можете щелкнуть ненужную ячейку, чтобы отменить ее выделение.
Если вы выбрали данные для карт Bing, убедитесь, что они находятся в названиях городов, названий стран и т. д. В противном случае Bing не будет сопоставляться.
Чтобы выделить ячейки, вы можете ввести ссылку в диалоговом окне Выбор данных или развернуть стрелку в диалоговом окне и выделить ячейки, щелкнув их. Дополнительные параметры выбора нужных ячеек описаны в предыдущем разделе.
Если вы выберете данные для преобразования в евро, убедитесь, что они являются данными денежных единиц.
Чтобы выделить ячейки, введите ссылку в поле исходные данные или щелкните стрелку рядом с полем и выделите ячейки, щелкнув их. Дополнительные параметры выбора нужных ячеек описаны в предыдущем разделе.
Вы можете выделить смежные ячейки в Excel в Интернете, щелкнув ячейку и перетащив ее, чтобы увеличить диапазон. Однако вы не можете выделить отдельные ячейки или диапазон, если они не находятся рядом друг с другом. Если у вас есть классическое приложение Excel, вы можете открыть книгу в Excel и выделить несмежные ячейки, щелкнув их, удерживая нажатой клавишу CTRL . Дополнительные сведения можно найти в разделе выделение конкретных ячеек или диапазонов в Excel.
Автоматически изменяемые диапазоны
Нередко во время работы с информацией в электронной таблице не получается заранее узнать, какое количество данных будет собрано. Поэтому не всегда мы знаем, какой диапазон присваивать определенному имени. Поэтому можно сделать так, чтобы диапазон автоматически изменялся в зависимости от того, сколько данных было введено.
Предположим, вы – инвестор, и вам требуется знать, сколько всего денег вы получили за время инвестиций в определенный объект. И предположим, у вас есть такой отчет.
25
Для этого есть функция «Динамические имена». Чтобы присвоить его, необходимо осуществить следующие действия:
- Открыть окно «Присвоить имя».
-
Заполнить поля так, как указано на скриншоте.
Важно обратить внимание, что вместо диапазона используется формула с функцией СМЕЩ совместно с функцией СЧЕТ. Теперь нужно ввести функцию СУММ с именем диапазона в качестве аргумента. После того, как вы попробуете на практике это, вы сможете увидеть, как изменяется сумма в зависимости от количества введенных элементов.
После того, как вы попробуете на практике это, вы сможете увидеть, как изменяется сумма в зависимости от количества введенных элементов.
Теперь нужно ввести функцию СУММ с именем диапазона в качестве аргумента. После того, как вы попробуете на практике это, вы сможете увидеть, как изменяется сумма в зависимости от количества введенных элементов.
Как видим, есть множество интересных способов взаимодействия с диапазонами. Надеемся, что эта инструкция от азов до профессионализма вам пришлась по душе и оказалась полезной.
Способ 5: выделение диапазона
Диапазон представляет собой определенное количество ячеек, строчек, столбцов, которые расположены вместе без пробелов. Для того чтобы выделить требуемый рабочий диапазон в таблице Excel, можно воспользоваться одним из нескольких методов.
 Стандартные границы определенного диапазона и начальные точки для обозначения требуемого участка таблицы
Стандартные границы определенного диапазона и начальные точки для обозначения требуемого участка таблицы
Выделение диапазона ячеек путем нажатия и перетаскивания курсора
Самый простой способ – выделить диапазон клеток, нажать левую кнопку мышки, протянуть курсор до требуемой клетки. Для этого нужно кликнуть ЛКМ по верхней левой ячейке в начале выделяемой области, зажать клавишу. Протянуть курсор до той клетки, которая будет самой нижней справа, отпустить клавишу.
Выделение большого диапазона ячеек с помощью клавиши «Shift»
Когда требуемый для выделения диапазон выходит за границы экрана, способ его отметки с помощью курсора мыши становится неудобным. В такой ситуации лучше воспользоваться клавишей «Shift». Нужно отметить первую клетку из диапазона нажатием ЛКМ, после чего зажать кнопку «Shift», прокрутить колесико мыши до необходимого места, отметить крайнюю ячейку ЛКМ и только после этого отпустить клавишу «Shift».
Выделение диапазона ячеек с помощью поля «Имя»
Данный способ рекомендуется использовать в тех ситуациях, когда известно с какой по какую ячейки начинается диапазон (знать точные координаты). Порядок действий:
- Нажать на поле «Имя» (расположено под основной панелью с инструментами по левую сторону таблицы).
- Ввести в свободном поле диапазон тех ячеек, между которыми необходимо отметить область.
- Останется нажать на кнопку «Ввод», после чего диапазон будет выделен.
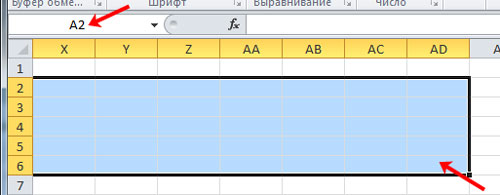 Поле «Имя», в которое нужно ввести выделяемый диапазон
Поле «Имя», в которое нужно ввести выделяемый диапазон
Выделение несмежных диапазонов
При активной работе с таблицами Excel достаточно часто случаются ситуации, когда необходимо отметить сразу несколько ячеек, которые находятся по отдельности друг от друга. Сделать это можно несколькими способами:
- Перейти во вкладку «Главная», выбрать пункт «Редактирование», открыть функцию «Найти и выделить», нажать на кнопку «Перейти». После этого появится свободное поле «Ссылка», в котором нужно записать координаты ячеек через точку с запятой. Для сохранения настройки нажать «ОК».
- Обозначение определенного диапазона клеток или отдельных элементов через строку «Имя».
- Выделение требуемого диапазона или первой клетки таблицы через комбинацию клавиш «Shift+F8». После нажатия активируется режим выделения. Нажимая ЛКМ, необходимо выделить требуемые ячейки. Когда все клетки будут отмечены, нужно нажать ту же комбинацию клавиш.
Самый простой способ отметки клеток, которые расположены на расстоянии друг от друга, – зажать клавишу «Ctrl», с помощью ЛКМ отметить требуемые элементы.
Условное форматирование для сравнения двух столбцов.
Когда необходимо произвести сравнение двух столбцов в таблице, очень хороший способ указать на имеющиеся совпадения и различия – выделить их.
Как найти и закрасить совпадающие ячейки в столбцах.
Можно использовать специальный пункт вкладки «Условное форматирование» — «Повторяющиеся значения».
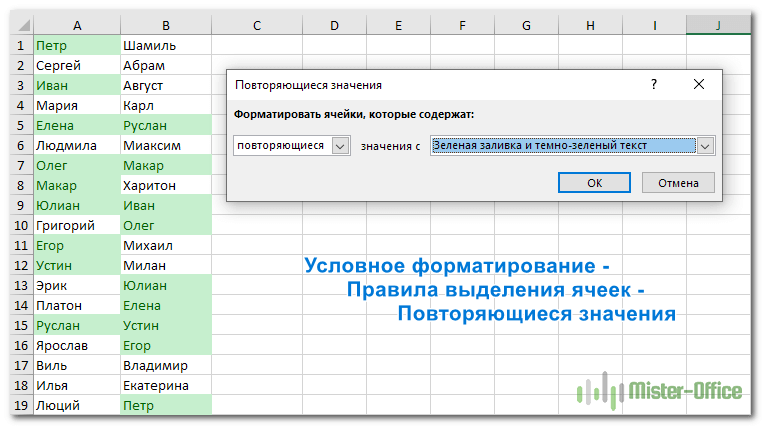
На рисунке вы видите, что дубликаты выделены зеленым. Думаю, здесь все довольно просто.
Выделение совпадений двух столбцов построчно.
Если у нас есть несколько копий одной и той же таблицы, может возникнуть необходимость найти и показать их различия и совпадения. В этом случае попробуем сравнить столбцы таблиц построчно.
Чтобы сравнить данные в каждой строке двух столбцов таблицы, воспользуемся формулами условия.
Выберите, в каких ячейках вы будете отмечать совпадения – в первой или во второй таблице. Я выделил B3:B25. То есть, в первой таблице мы закрасим ячейки, которые дублируются во второй таблице.

Обратите внимание, что в формуле используется абсолютная адресация на колонку. Это необходимо для того, чтобы происходило последовательный перебор значений, двигаясь вниз начиная с B3 до B25
Как найти и закрасить совпадения в нескольких столбцах.
Представим, что наша задача – найти и выделить в столбце таблицы те значения, которые совпадают хотя бы с одним столбцом второй таблицы. В нашем случае – мы последовательно будем брать данные из столбца B и определять, нет ли такого же значения в этой же строке в нескольких колонках второй таблицы.
Давайте закрасим цветом те ячейки в столбце B, которые хотя бы однажды встречаются в G,H и I.
Диапазон форматирования – B3:B25. Выделяем его и в меню – «Создать правило» выбираем «Использовать формулу…»
Запишем правило условного форматирования:
Последовательно двигаемся сверху вниз и сравниваем каждую ячейку колонки B с находящимися в той же горизонтали значениями в G,H и I.
То есть, необходимо, чтобы выполнялось хотя бы одно из условий, достаточно одного совпадения.
Но если столбцов будет не 3, а, предположим, 10? Формула станет слишком громоздкой. Ведь придется указать 10 критериев совпадения.

Есть более простой способ. Изменим правило форматирования и используем функцию СЧЁТЕСЛИ:
СЧЁТЕСЛИ определяет, как часто определенное значение встречается в диапазоне. Считаем, сколько раз значение из B3 встречается в G,H и I таблицы, то есть в $G3:$I3. Если будет более одного совпадения, то срабатывает правило.Функция возвращает 1. А 1 в логическом выражении соответствует ИСТИНА, 0 — ЛОЖЬ. То есть, если счет равен нулю, то в текущей позиции нашего столбца содержится уникальное значение, которое больше нигде в диапазоне поиска не встречается. Согласитесь, так гораздо удобнее, чем писать множество однотипных критериев.
И теперь при помощи такого подхода мы можем решить более сложную задачу: выделить в B те данные, которые хотя бы раз встречаются в одном из нескольких столбцов.

Вот это новое правило:
Теперь совпадения мы ищем во всех столбцах таблицы 2, а не только в одном из них. Возможно, такой пример вам также будет полезен.
Обратите еще раз внимание на то, как определены абсолютные ссылки. Суть в том, что должен меняться номер строки, но не номер столбца
Тогда все будет работать.
Именованные диапазоны и их использование
Давайте поговорим теперь более подробно про то, как правильно создавать именованные диапазоны и их использовать для выполнения тех задач, которые ставятся перед пользователем Excel.
По умолчанию мы используем обычные адреса ячеек для того, чтобы сэкономить время. Это удобно, когда нужно прописать диапазон один или несколько раз. Если же его нужно использовать постоянно или же необходимо, чтобы он был адаптивным, то тогда надо использовать именованные диапазоны. Они позволяют сделать создание формул существенно легче, а также пользователю будет не так сложно анализировать сложные формулы, в состав которых входит большое количество функций. Давайте опишем некоторые этапы создания динамических диапазонов.
Начинается все с присвоения имени ячейке. Чтобы это сделать, достаточно просто выделить ее, после чего в поле ее имени написать то название, которое нам нужно
Важно, чтобы оно было легким для запоминания. Есть некоторые ограничения, которые надо учитывать во время присвоения имени:
- Максимальная длина составляет 255 знаков. Этого вполне хватит для того, чтобы присвоить такое имя, которое душе угодно.
- Имя не должно содержать пробелы. Следовательно, если в его состав входит несколько слов, то возможно их разделение с помощью символа подчеркивания.
Если потом на других листах этого файла нам нужно будет отобразить это значение или применять его для выполнения дальнейших расчетов, то нет необходимости переключаться на самый первый лист. Вы можете просто записать имя этой ячейки диапазона.
Следующий этап – создание именованного диапазона. Процедура в целом точно такая же. Сначала необходимо выделять диапазон, после чего указывать его имя. После этого данное название можно использовать во всех остальных операциях с данными в Excel. Например, именованные диапазоны часто используются для определения суммы значений.
Кроме этого, возможно создание именованного диапазона с помощью вкладки «Формулы», воспользовавшись инструментом «Задать имя». После того, как мы выберем его, появится окно, где надо выбрать имя для нашего диапазона, а также указать область, на которую он будет распространяться, вручную. Также можно задать где будет действовать этот диапазон: в рамках одного листа или на всей книге.
Если именной диапазон уже создан, то для того, чтобы его использовать, существует специальный сервис, который называется диспетчером имен. Он позволяет не только редактировать или добавлять новые имена, но и удалять их, если они уже не нужны.
При этом нужно учитывать, что при использовании именованных диапазонов в формулах, то после того, как его удалить, формулы автоматически не перезапишутся правильными значениями. Следовательно, возможно возникновение ошибок. Поэтому перед удалением именованного диапазона нужно убедиться, что он не используется ни в одной из формул.
Еще один способ создания именованного диапазона – получать его из таблицы. Для этого существует специальный инструмент, который называется «Создать из выделенного». Как мы понимаем, чтобы его использовать, необходимо сначала выделить тот диапазон, который мы будем редактировать, после чего задать место, в котором у нас располагаются заголовки. В результате, основываясь на этих данных Excel автоматически обработает все данные, и заголовки будут автоматически присвоены.
Таким образом, мы разобрались, как создавать динамические именные диапазоны и как они позволяют автоматизировать работу с большими объемами данных. Как видим, достаточно использовать несколько функций и встроенных в функционал инструментов программы. Вовсе нет ничего сложного, хотя новичку может так показаться на первый взгляд.
Выделение ячеек через окно поиска
Чтобы открыть окно поиска значения – выполните Главная – Редактирование – Найти и выделить – Найти (или нажмите комбинацию клавиш Ctrl+F). Появится немодальное окно поиска.
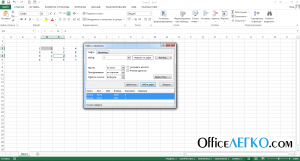 Использование поиска для выделения ячеек
Использование поиска для выделения ячеек
В поле Найти: внесите символы или числа, которые нужно найти и нажмите Найти все. В нижней части окна появится список ячеек, содержащих выделенные данные. Выберите одну или несколько ячеек (с зажатым Ctrl) в списке, чтобы Эксель их выделил. Чтобы выделить все найденные ячейки – выделите одну из них и нажмите комбинацию Ctrl+A.
Для поиска можно использовать специальные символы:
- «?» — один любой символ
- «*» — сколько угодно любых символов
Например, чтобы найти все ячейки, которые начинаются на букву «А» — введите в поиске «А*».
Вот и всё о выделении ячеек в MS Excel, а следующий пост хочу посвятить копированию данных. Как всегда, эта статья будет содержать много полезностей, которые обязательно пригодятся в работе. Так что, прочтите, не пожалеете!
Обработка найденных дубликатов
Отлично, мы нашли записи в первом столбце, которые также присутствуют во втором столбце. Теперь нам нужно что-то с ними делать. Просматривать все повторяющиеся записи в таблице вручную довольно неэффективно и занимает слишком много времени. Существуют пути получше.
Показать только повторяющиеся строки в столбце А
Если Ваши столбцы не имеют заголовков, то их необходимо добавить. Для этого поместите курсор на число, обозначающее первую строку, при этом он превратится в чёрную стрелку, как показано на рисунке ниже:
Кликните правой кнопкой мыши и в контекстном меню выберите Insert (Вставить):
Дайте названия столбцам, например, “Name” и “Duplicate?” Затем откройте вкладку Data (Данные) и нажмите Filter (Фильтр):
После этого нажмите меленькую серую стрелку рядом с “Duplicate?“, чтобы раскрыть меню фильтра; снимите галочки со всех элементов этого списка, кроме Duplicate, и нажмите ОК.
Вот и всё, теперь Вы видите только те элементы столбца А, которые дублируются в столбце В. В нашей учебной таблице таких ячеек всего две, но, как Вы понимаете, на практике их встретится намного больше.
Чтобы снова отобразить все строки столбца А, кликните символ фильтра в столбце В, который теперь выглядит как воронка с маленькой стрелочкой и выберите Select all (Выделить все). Либо Вы можете сделать то же самое через Ленту, нажав Data (Данные) > Select & Filter (Сортировка и фильтр) > Clear (Очистить), как показано на снимке экрана ниже:
Изменение цвета или выделение найденных дубликатов
Если пометки “Duplicate” не достаточно для Ваших целей, и Вы хотите отметить повторяющиеся ячейки другим цветом шрифта, заливки или каким-либо другим способом…
В этом случае отфильтруйте дубликаты, как показано выше, выделите все отфильтрованные ячейки и нажмите Ctrl+1, чтобы открыть диалоговое окно Format Cells (Формат ячеек). В качестве примера, давайте изменим цвет заливки ячеек в строках с дубликатами на ярко-жёлтый. Конечно, Вы можете изменить цвет заливки при помощи инструмента Fill (Цвет заливки) на вкладке Home (Главная), но преимущество диалогового окна Format Cells (Формат ячеек) в том, что можно настроить одновременно все параметры форматирования.
Теперь Вы точно не пропустите ни одной ячейки с дубликатами:
Удаление повторяющихся значений из первого столбца
Отфильтруйте таблицу так, чтобы показаны были только ячейки с повторяющимися значениями, и выделите эти ячейки.
Если 2 столбца, которые Вы сравниваете, находятся на разных листах, то есть в разных таблицах, кликните правой кнопкой мыши выделенный диапазон и в контекстном меню выберите Delete Row (Удалить строку):
Нажмите ОК, когда Excel попросит Вас подтвердить, что Вы действительно хотите удалить всю строку листа и после этого очистите фильтр. Как видите, остались только строки с уникальными значениями:
Если 2 столбца расположены на одном листе, вплотную друг другу (смежные) или не вплотную друг к другу (не смежные), то процесс удаления дубликатов будет чуть сложнее. Мы не можем удалить всю строку с повторяющимися значениями, поскольку так мы удалим ячейки и из второго столбца тоже. Итак, чтобы оставить только уникальные записи в столбце А, сделайте следующее:
- Отфильтруйте таблицу так, чтобы отображались только дублирующиеся значения, и выделите эти ячейки. Кликните по ним правой кнопкой мыши и в контекстном меню выберите Clear contents (Очистить содержимое).
- Очистите фильтр.
- Выделите все ячейки в столбце А, начиная с ячейки А1 вплоть до самой нижней, содержащей данные.
- Откройте вкладку Data (Данные) и нажмите Sort A to Z (Сортировка от А до Я). В открывшемся диалоговом окне выберите пункт Continue with the current selection (Сортировать в пределах указанного выделения) и нажмите кнопку Sort (Сортировка):
- Удалите столбец с формулой, он Вам больше не понадобится, с этого момента у Вас остались только уникальные значения.
- Вот и всё, теперь столбец А содержит только уникальные данные, которых нет в столбце В:
Как видите, удалить дубликаты из двух столбцов в Excel при помощи формул – это не так уж сложно.
Заполнение диапазона
Чтобы заполнить диапазон, следуйте инструкции ниже:
- Введите значение 2 в ячейку B2.
-
Выделите ячейку В2, зажмите её нижний правый угол и протяните вниз до ячейки В8.Результат:
Эта техника протаскивания очень важна, вы будете часто использовать её в Excel. Вот еще один пример:
- Введите значение 2 в ячейку В2 и значение 4 в ячейку B3.
- Выделите ячейки B2 и B3, зажмите нижний правый угол этого диапазона и протяните его вниз.Excel автоматически заполняет диапазон, основываясь на шаблоне из первых двух значений. Классно, не правда ли? Вот еще один пример:
- Введите дату 13/6/2013 в ячейку В2 и дату 16/6/2013 в ячейку B3 (на рисунке приведены американские аналоги дат).
- Выделите ячейки B2 и B3, зажмите нижний правый угол этого диапазона и протяните его вниз.
Как изменить цвет строки на основании числового значения одной из ячеек
Предположим, у нас есть вот такая таблица заказов компании:
Мы хотим раскрасить различными цветами строки в зависимости от заказанного количества товара (значение в столбце Qty.), чтобы выделить самые важные заказы. Справиться с этой задачей нам поможет инструмент Excel – «Условное форматирование».
- Первым делом, выделим все ячейки, цвет заливки которых мы хотим изменить.
- Чтобы создать новое правило форматирования, нажимаем Главная >Условное форматирование >Создать правило (Home > Conditional Formatting > New rule).
- В появившемся диалоговом окне Создание правила форматирования (New Formatting Rule) выбираем вариант Использовать формулу для определения форматируемых ячеек (Use a formula to determine which cells to format), и ниже, в поле Форматировать значения, для которых следующая формула является истинной (Format values where this formula is true), вводим такое выражение:
Вместо C2 Вы можете ввести ссылку на другую ячейку Вашей таблицы, значение которой нужно использовать для проверки условия, а вместо 4 можете указать любое нужное число. Разумеется, в зависимости от поставленной задачи, Вы можете использовать операторы сравнения меньше ( =$C2 =$C2=4
Обратите внимание на знак доллара $ перед адресом ячейки – он нужен для того, чтобы при копировании формулы в остальные ячейки строки сохранить букву столбца неизменной. Собственно, в этом кроется секрет фокуса, именно поэтому форматирование целой строки изменяется в зависимости от значения одной заданной ячейки.. Как видите, изменять в Excel цвет целой строки на основании числового значения одной из ячеек – это совсем не сложно
Далее мы рассмотрим ещё несколько примеров формул и парочку хитростей для решения более сложных задач
Нажимаем кнопку Формат (Format) и переходим на вкладку Заливка (Fill), чтобы выбрать цвет фона ячеек. Если стандартных цветов недостаточно, нажмите кнопку Другие цвета (More Colors), выберите подходящий и дважды нажмите ОК.Таким же образом на остальных вкладках диалогового окна Формат ячеек (Format Cells) настраиваются другие параметры форматирования, такие как цвет шрифта или границы ячеек.
В поле Образец (Preview) показан результат выполнения созданного правила условного форматирования:
Если всё получилось так, как было задумано, и выбранный цвет устраивает, то жмём ОК, чтобы увидеть созданное правило в действии.Теперь, если значение в столбце Qty. больше 4, то соответствующая строка таблицы целиком станет голубой.
Как видите, изменять в Excel цвет целой строки на основании числового значения одной из ячеек – это совсем не сложно. Далее мы рассмотрим ещё несколько примеров формул и парочку хитростей для решения более сложных задач.
Как выделить все ячейки с данными в Excel?
Когда данные остаются в прерывистых ячейках, как вы выбираете и копируете данные? Будет потрачено много времени, чтобы выбрать все прерывистые ячейки с данными одну за другой, особенно данные остаются в почти случайном порядке. Следующий хитрый способ поможет быстро выделить ячейки вызова с данными в выборках.
Выделите все ячейки с данными, за исключением формул, с помощью команды Перейти к специальной
Если нет данных, рассчитанных по формуле, Перейти к специальному Команда может помочь вам легко выделить все ячейки с данными в выборках.
Шаг 1: Выберите диапазон, с которым вы будете работать, а затем нажмите F5 , чтобы открыть Перейти к диалоговое окно.
Шаг 2: Нажмите Особый кнопка, чтобы попасть в Перейти к специальному диалоговое окно. Затем проверьте Константы вариант, см. снимок экрана:
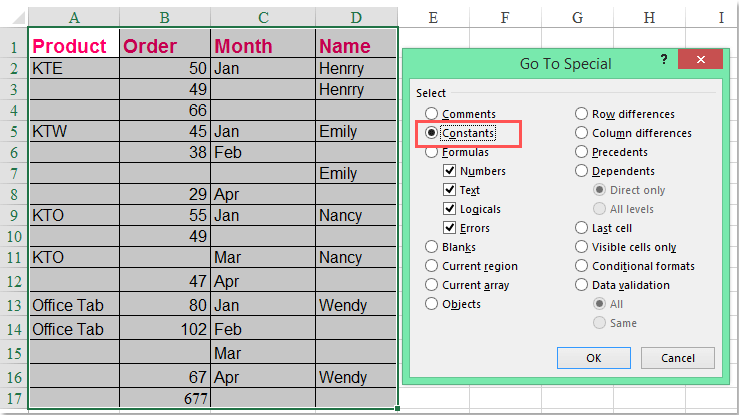
Шаг 3: Нажмите OK, то вы увидите, что все ячейки с содержимым, за исключением ячеек формулы, выбраны.
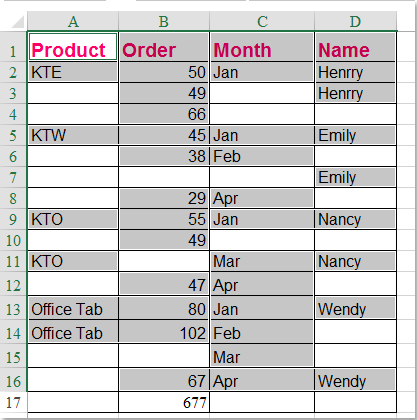
Примечание: Таким образом невозможно выделить ячейки с формулами.
Выберите все ячейки с данными, включая формулы с кодом VBA
Если у вас есть ячейки, заполненные формулами, вы можете выбрать все ячейки с выбранными данными с помощью следующего кода VBA. Пожалуйста, сделайте так:
Шаг 1: Удерживайте Alt + F11 ключи в Excel, чтобы открыть Окно Microsoft Visual Basic для приложений.
Шаг 2: Нажмите Вставить > Модуль, и вставьте следующий макрос в Окно модуля.
Код VBA: выберите все ячейки с данными, включая формулы
Sub SelectNotBlackRange()
'Updateby Extendoffice
Dim Rng As Range
Dim WorkRng As Range
Dim OutRng As Range
On Error Resume Next
xTitleId = "KutoolsforExcel"
Set WorkRng = Application.Selection
Set WorkRng = Application.InputBox("Range", xTitleId, WorkRng.Address, Type:=8)
For Each Rng In WorkRng
If Rng.Value <> "" Then
If OutRng Is Nothing Then
Set OutRng = Rng
Else
Set OutRng = Union(OutRng, Rng)
End If
End If
Next
If Not OutRng Is Nothing Then
OutRng.Select
End If
End Sub
Шаг 3: Затем нажмите F5 нажмите клавишу для запуска этого кода, и появится окно с подсказкой, в котором вам будет предложено выбрать диапазон, в котором вы хотите выбрать ячейки данных.
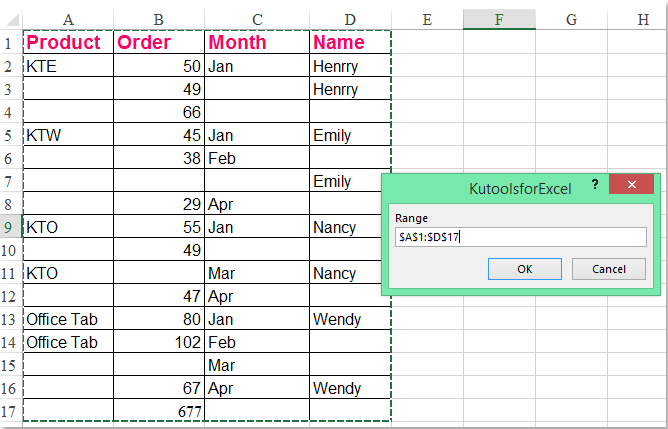
Шаг 4: После выбора диапазона нажмите OK, и все ячейки данных, включая формулы в диапазоне, были выбраны.
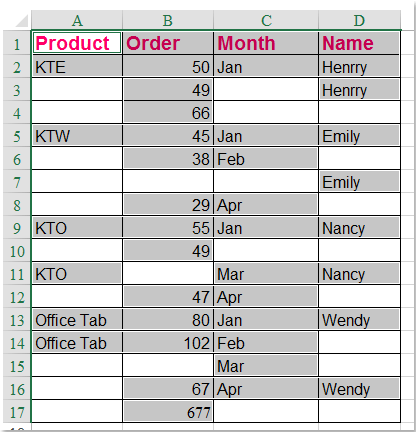
Выберите все ячейки с данными, включая формулы, одним щелчком мыши Kutools for Excel
Если вы хотите выбрать ячейки, содержащие как значения, так и формулы, с меньшим количеством шагов, здесь я могу представить вам простой способ, Kutools for Excel, С его Выберите непустые ячейки функция, вы можете выбрать ячейки данных всего за несколько кликов.
| Kutools for Excel : с более чем 300 удобными надстройками Excel, бесплатно и без ограничений в течение 30 дней. |
|
Перейти к загрузкеБесплатная пробная версия 30 днейпокупкаPayPal / MyCommerce |
После установки Kutools for Excel, пожалуйста, сделайте следующее :(Бесплатная загрузка Kutools для Excel сейчас )
Step1: Выберите диапазон, в котором вы хотите выбрать только ячейки данных.
Step2: Нажмите Kutools > Выберите > Выбрать непустые ячейки, а затем были выделены сразу все ячейки с данными, см. снимок экрана: