Libreoffice для windows
Содержание:
- Выбор параметров языка¶
- Versions of the License
- Как пользоваться
- Интерфейс и функциональные возможности LibreOffice
- Несколько слов о проекте LibreOffice
- Responsibilities
- Элементы управления LibreOffice¶
- LibreOffice 7.1: что нового
- Работа с текстом
- Настройка панелей инструментов¶
- Компоненты LibreOffice с подробным описанием
Выбор параметров языка¶
Необходимо выполнить несколько пунктов для настройки языка в LibreOffice:
- Установить необходимые словари;
- Изменить локальные и языковые настройки;
- Выбрать параметры проверки орфографии.
Установка необходимых словарей
LibreOffice автоматически устанавливает несколько словарей вместе с программой. Чтобы добавить другие словари, вы должны иметь подключение к Интернет и использовать пункт главного меню Сервис ‣ Язык ‣ Словари в Интернете. LibreOffice откроет в вашем веб-браузере страницу со ссылками на дополнительные словари, которые вы можете установить. Следуйте инструкциям по выбору и установке тех словарей, которые вам необходимы.
Смена локальных и языковых настроек
Вы можете изменить некоторые из локальных и языковых настроек, которые используются в LibreOffice для всех документов или только для определенных документов.
В левой части меню Сервис ‣ Параметры нажмите Настройки языка ‣ Языки. В каком виде вы увидите список зависти от настроек раздела Языки документов по умолчанию.
Выбор настроек языка
В правой стороне раздела Настройки языка ‣ Языки можно выбрать язык для пунктов Пользовательский интерфейс и Л*окальные настройки*, валюту для пункта Валюта по умолчанию и установить настройки раздела Языки документов по умолчанию.
Если вы хотите применить настройки языка только к текущему документу, то выберите пункт Только для текущего документа.
При необходимости выберите нужные параметры, чтобы включить поддержку азиатских языков (китайского, японского, корейского) и поддержку языков CTL, таких как урду, тайский, иврит и арабский. Если вы выберите любой из этих вариантов, то в следующий раз вы увидите расширенный перечень настроек в пункте Настройки языка. Эти пункты (Поиск в японском языке, Разметка восточно-азиатского текста и Сложные системы письменности) в данном руководстве не рассматриваются.
Выбор параметров лингвистики
Чтобы выбрать настройки проверки орфографии, выберите Настройки языка ‣ Лингвистика. На странице настроек выберите параметры, удобные для вас.
Некоторые подсказки:
- Если вы не хотите осуществлять проверку орфографии сразу при вводе текста, то отключите опцию Автоматически проверять орфографию. Эта опция также может быть отключена нажатием на соответствующую кнопку на стандартной паенли инструментов.
- Если вы хотите, чтобы грамматика проверялась при вводе текста, то активируйте соответствующую опцию, при этом опция Автоматически проверять орфографию также должна быть активна.
- Если вы используете личный словарь, содержащий слова в верхнем регистре и слова с цифрами (например, АС/400), то сделайте активными опции Проверять слова, написанные прописными буквами и Проверять слова с цифрами.
- Опция Проверять специальные области включает проверку орфографии в колонтитулах, вставках и таблицах.
Здесь вы также можете определить, какие пользовательские словари использовать. Добавить или удалить пользовательский словарь можно нажав на кнопки Создать и Удалить соответственно. Словари, установленные в системе, удалить невозможно.
Выбор языков, словарей и параметров проверки орфографии
Versions of the License
10.1. New Versions
Mozilla Foundation is the license steward. Except as provided in Section 10.3, no one other than the license steward has the right to modify or publish new versions of this License. Each version will be given a distinguishing version number.
10.2. Effect of New Versions
You may distribute the Covered Software under the terms of the version of the License under which You originally received the Covered Software, or under the terms of any subsequent version published by the license steward.
10.3. Modified Versions
If you create software not governed by this License, and you want to create a new license for such software, you may create and use a modified version of this License if you rename the license and remove any references to the name of the license steward (except to note that such modified license differs from this License).
10.4. Distributing Source Code Form that is Incompatible With Secondary Licenses
If You choose to distribute Source Code Form that is Incompatible With Secondary Licenses under the terms of this version of the License, the notice described in Exhibit B of this License must be attached.
Как пользоваться
По традиции немного ниже вы найдете подробную пошаговую инструкцию из нескольких этапов, позволяющую разобраться с установкой приложения, его использованием и другими сопутствующими элементами.
Загрузка и установка
В первую очередь пользователю понадобится произвести установку программы. Делается это примерно так:
- Перейдите в самый конец странички и нажмите кнопку, при помощи которой скачаете архив с приложением. Распакуйте содержимое архива и запустите исполняемый файл LibreOffice Impress.
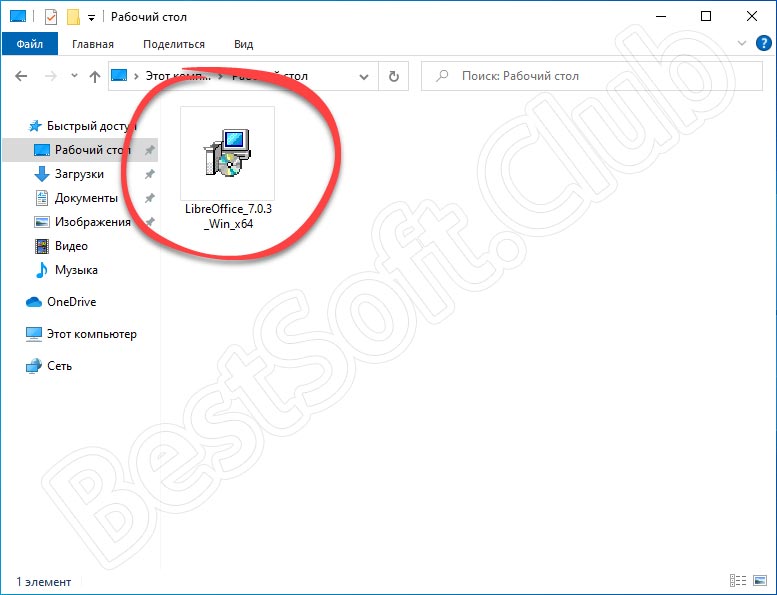
- Дальше выбираем тип установки. Это может быть стандартный режим либо настраиваемая конфигурация. Когда выбор будет сделан, переходим к следующему шагу, кликнув по кнопке с надписью «Далее».
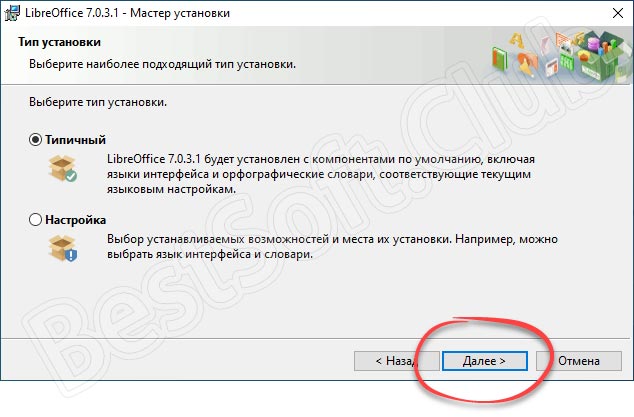
- Если нужно, приложение позволяет создать ярлыки на рабочем столе операционной системы либо в меню «Пуск».
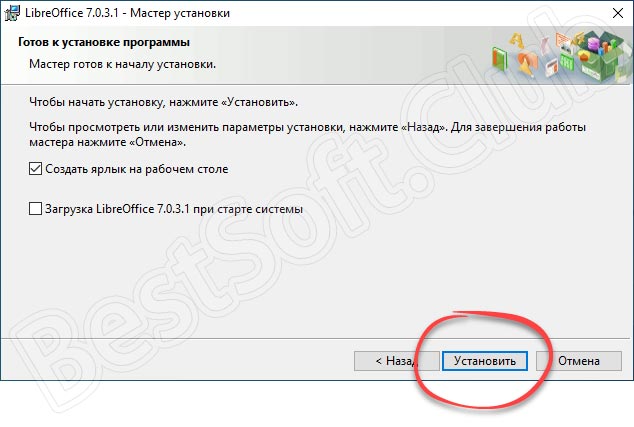
- На следующем этапе запустится и сама установка. Пользователю останется лишь подождать несколько секунд до того момента, когда она будет завершена.
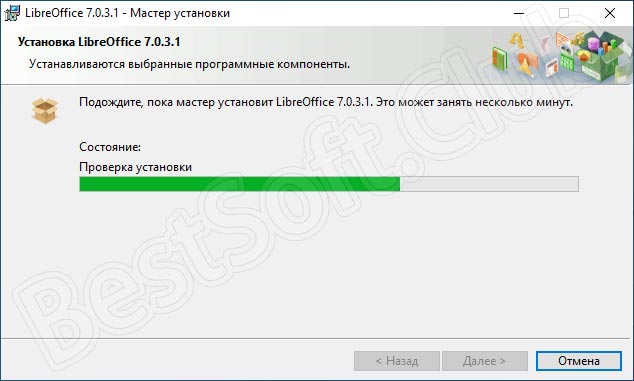
- Теперь мы можем закрыть инсталлятор и тем самым завершить установку приложения.
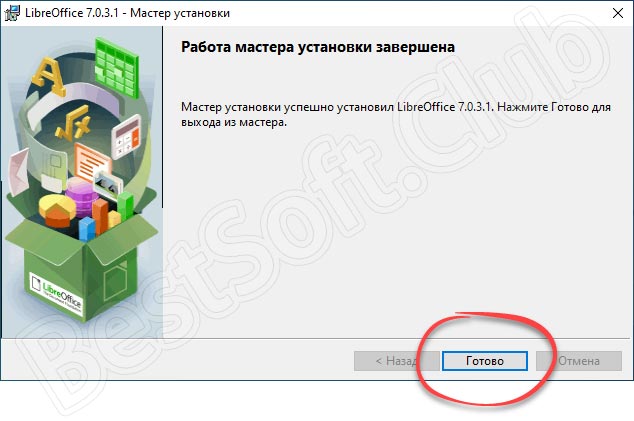
Инструкция по работе
Можно подумать, что немного ниже вас ждет подробная пошаговая инструкция о том, как пользоваться программой. Но для того чтобы не делать и без того не маленькую статью огромной, мы решили схитрить и пойти по другому, более простому пути.
Для того чтобы начать знакомиться с LibreOffice Impress просмотрите короткий обучающий ролик, в котором затронуты основы, связанные с работой в данной программе. В дальнейшем вы расширите свой кругозор, просматривая следующие видео.
Если кому-то из пользователей неохота тратить свое время на просмотр роликов, то мы рекомендуем прочитать короткий пошаговый алгоритм, отождествляющий суть использования программы:
- Загружаем все необходимые материалы. Это могут быть картинки, музыка, видео и так далее.
- Пользуясь возможностями программы, слайд за слайдом собираем нашу презентацию.
- Экспортируем готовый результат в удобный для себя формат.

Интерфейс и функциональные возможности LibreOffice
Привычный для многих пользователей с первого взгляда интерфейс всех компонентов Либра Офиса, особенно при использовании темы в стиле Microsoft Office 2013, позволяет комфортно работать с любыми данными офисных приложений, в том числе с текстом, языком HTML, таблицами, формулами, графикой, базами данных. Стандартный для такого типа приложений дизайн главного окна, меню, пиктограмм, окон, вкладок, настроек, а также наличие множества языковых локализаций, в том числе и поддержки русского языка, позволяют всем пользователям немедленно приступить к работе, не тратя времени на изучение функциональных возможностей. Не возникнет никаких сложностей для работы в офисном пакете Libre Office для тех, кто умеет обращаться с MS Office.
Внешний вид легко изменить согласно индивидуальным пользовательским пожеланиям. Доступен выбор тем, например, Breeze, Crystal, Kalahari, Galaxy, Oxygen, Elementary, темы от FireFox, интерфейс в стиле Microsoft Office 2013 и других. Создано много кастомизированных иконок, официальных и неофициальных.
Функционал LibreOffice включают в себя:
— шесть приложений для распространенных офисных документов,
— единый привычный, удобный, функциональный интерфейс,
— кооперацию данных приложений внутри офисного пакета,
— много языковых локализаций, поддержку русского,
— несколько режимов просмотра документов,
— хоткейс для ускорения работы,
— быстрое функционирование СУБД,
— готовые шаблоны страниц и презентаций,
— импорт изображений из связей с файлами *.docx и *.rtf,
— мощные средства импортирования PDF и SVG-графики,
— импорт файлов Microsoft Works и LotusWord,
— экспорт и отправку документов по электронной почте или Bluetooth,
— открытый доступ к исходному программному коду,
— свободный доступ к документации, поддержку и помощь сообщества.
Безусловно, стоит бесплатный Windows Office Libre скачать в русской версии в силу того, что данный программный продукт является одним из лучших офисных пакетов. При работе с офисной документацией этот свободный, но полнофункциональный аналог способен полноценно заменить майкрософтовский пакет. Когда на компьютере имеется значительное количество документов MS Office, то если бесплатно скачать Либре Офис на русском языке, все эти документы без труда можно восстановить, отредактировать и распечатать в Либре Офис.
Несколько слов о проекте LibreOffice
LibreOffice является кроссплатформенным и свободно распространяемым на условиях лицензии MPL 2.0 (Mozilla Public License) офисным пакетом с открытым исходным кодом.
Представляет собой бесплатный аналог Microsoft Office. В качестве базового формата для хранения файлов использует OpenDocument Format (ODF), представляющий собой альтернативу Office Open XML, используемому корпорацией Microsoft. Несмотря на это, LibreOffice полностью поддерживает открытие и сохранение документов в форматах Microsoft Office (Word, Excel, Powerpoint и др).
Разработка LibreOffice началась в 2010 г. на основе кода офисного пакета OpenOffice.org (сейчас Apache OpenOffice), принадлежащего корпорации Oracle и доставшегося ей от поглощенной в 2010 г. Sun Microsystems.
Часть независимых разработчиков проекта оказалась недовольна авторитарным руководящим стилем Oracle, в результате чего приняла решение основать TDF и под ее эгидой заняться развитием форка или ответвления проекта под другим именем и в соответствии с собственной стратегией. Oracle препятствовать этому не стала.
LibreOffice, в свою очередь, также породил множество форков, в том числе за авторством российских разработчиков.
Так, в ноябре 2019 г. CNews писал об исключении одного из таких продуктов – Alteroffice – из Единого реестра отечественного ПО Минкомсвязи. По словам участника рынка, знакомого с подоплекой удаления, офисный пакет сгубили не столько сами заимствования кода из открытого ПО, сколько прямое нарушение свободной лицензии на его использование. В Alteroffice якобы отсутствовали отсылки к реальному авторству элементов. Из-за этого «Алми партнер», разработчик продукта, утратил законное право на переработку LibreOffice и выпуска на его основе продуктов со сходными свойствами, но под собственной маркой.
Responsibilities
3.1. Distribution of Source Form
All distribution of Covered Software in Source Code Form, including any Modifications that You create or to which You contribute, must be under the terms of this License. You must inform recipients that the Source Code Form of the Covered Software is governed by the terms of this License, and how they can obtain a copy of this License. You may not attempt to alter or restrict the recipients’ rights in the Source Code Form.
3.2. Distribution of Executable Form
If You distribute Covered Software in Executable Form then:
-
such Covered Software must also be made available in Source Code Form, as described in Section 3.1, and You must inform recipients of the Executable Form how they can obtain a copy of such Source Code Form by reasonable means in a timely manner, at a charge no more than the cost of distribution to the recipient; and
-
You may distribute such Executable Form under the terms of this License, or sublicense it under different terms, provided that the license for the Executable Form does not attempt to limit or alter the recipients’ rights in the Source Code Form under this License.
3.3. Distribution of a Larger Work
You may create and distribute a Larger Work under terms of Your choice, provided that You also comply with the requirements of this License for the Covered Software. If the Larger Work is a combination of Covered Software with a work governed by one or more Secondary Licenses, and the Covered Software is not Incompatible With Secondary Licenses, this License permits You to additionally distribute such Covered Software under the terms of such Secondary License(s), so that the recipient of the Larger Work may, at their option, further distribute the Covered Software under the terms of either this License or such Secondary License(s).
3.4. Notices
You may not remove or alter the substance of any license notices (including copyright notices, patent notices, disclaimers of warranty, or limitations of liability) contained within the Source Code Form of the Covered Software, except that You may alter any license notices to the extent required to remedy known factual inaccuracies.
3.5. Application of Additional Terms
You may choose to offer, and to charge a fee for, warranty, support, indemnity or liability obligations to one or more recipients of Covered Software. However, You may do so only on Your own behalf, and not on behalf of any Contributor. You must make it absolutely clear that any such warranty, support, indemnity, or liability obligation is offered by You alone, and You hereby agree to indemnify every Contributor for any liability incurred by such Contributor as a result of warranty, support, indemnity or liability terms You offer. You may include additional disclaimers of warranty and limitations of liability specific to any jurisdiction.
Элементы управления LibreOffice¶
Термины, используемые в LibreOffice для описания большей части пользовательского интерфейса (это та часть программы, которую вы видите на экране и при помощи которой взаимодействуете с программой), такие же, как для большинства других программ.
Диалоговое окно — это особый вид окна. Его целью является получение информации от вас при помощи ввода значений в специальное поле, либо информирование вас о чем-либо, либо и то и другое одновременно. Технические наименования стандартных элементов управления представлены на рисунке .
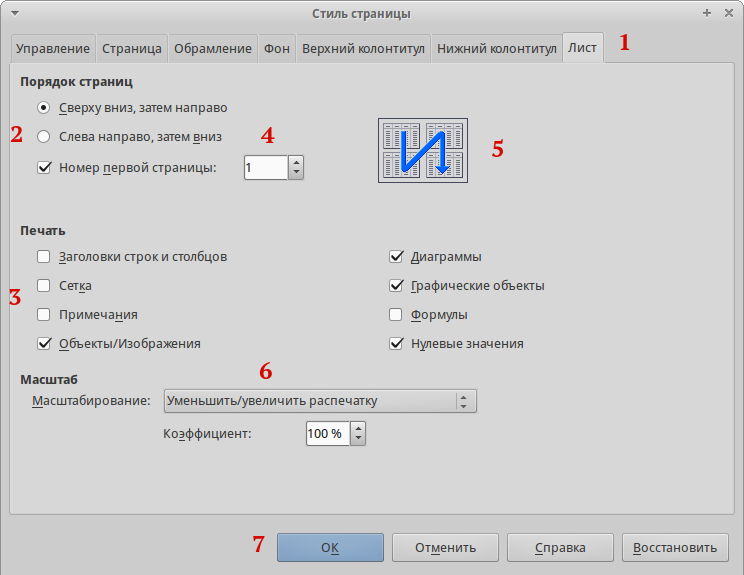
Элементы интерфейса
- Вкладки;
- Радио-кнопка (может быть активирован только один из предлагаемых вариантов);
- Флажок, галочка или маркер (допускает одновременный выбор нескольких вариантов).
- Поле счетчика (нажимайте стрелки вверх и вниз чтобы выбрать число указанное в поле рядом или введите число с клавиатуры непосредственно в поле);
- Миниатюра или предварительный просмотр;
- Раскрывающийся (выпадающий) список, из которого можно выбрать значение;
- Кнопки.
В большинстве случаев, если открыто диалоговое окно, работать с документом нельзя до закрытия диалога. После закрытия диалогового окна (используйте кнопку ОК или иную кнопку сохранения ваших изменений и закрытия диалога) можно снова работать непосредственно с документом.
LibreOffice 7.1: что нового
В интерфейсе
- Добавлен виджет для предпросмотра стилей в панель инструментов Notebookbar.
- Теперь получать расширения, пиктограммы, макросы или шаблоны можно без установки расширений и ручной загрузки. Новый диалог Additions позволяет подгружать их из внешних хранилищ.
В Writer
- В меню (вкладка) Formatting Aids теперь можно выбрать применяемый по умолчанию способ закрепления добавляемых изображений.
- Шаблоны для документа зависят от языка, выбранного в Writer, а не от системной локали.
- Обеспечено определение типа Unicode, даже при импорте текстовых файлов без маркера последовательности байтов (BOM).
- Добавлена поддержка табличных формул PRODUCT, ABS, SIGN и COUNT, чтобы ПО было более совместимым с MS Word.
- Теперь можно переключать видимость имен полей ввода ( View → Field Names) и выделять мышью пустые поля. Для полей, совместимых с Word, доступен переключатель, позволяющий скрывать как команды, так и результат.
- Операция поиска и замены информации стала более быстрой.
- Для старых PDF-документов, созданных в OpenOffice.org 2.2 и более старых выпусках, при импорте реализовано преобразование вложенных таблиц в таблицы с разбивкой на уровне строк (rowspan). Последние более качественно экспортируются в форматы Word и HTML.
В Calc
- Теперь можно отключать вставки клавишей Enter (Tools → Options → LibreOffice Calc → General).
- Выделять элементы в окне Autofilter можно кликом на любой строке.
- Сбросить все значения можно одной кнопкой Reset All (в диалоге Solver).
- Работа с объединенными ячейками стала проще: легче заполнять, выделять и копировать их структуры.
- Улучшились функции проверки правописания и поиска в Autofilter.
- В функции Indirect появилась поддержка имен, ограниченных текущим листом.
В Impress и Draw
- Добавлены реалистичные размытые тени от объектов.
- В Draw для встроенных PDF-файлов добавлены видимые метки о наличии заверения документа цифровой подписью.
- В консоли управления презентацией появились новые кнопки Pause/Resume и Exit.
И еще парочка обновлений
- В Math в панель Element добавлены новые примеры и реализована полная поддержка HTML-цветов, некоторые из которых можно выбрать через интерфейс в панели Element.
- Расширенную коллекцию макросов для LibreOffice можно вызывать из скриптов на Basic и Python.
- В системе импорта теперь можно определить тип пустых файлов по их расширению. Например, при попытке открытия pptx и dotx нулевого файлы будут открыты в указанных форматах.
- Импорт и экспорт документов в формате docx, xlsx и pptx стал лучше. Расширена поддержка импорта SmartArt.
здесь
Работа с текстом
Изучив меню беглым взглядом, находим знакомые кнопки в меню «Стандартная»:
- открыть
- сохранить
- распечатать
- копировать
- вставить
- отменить действие.
И не менее знакомые инструменты для работы с текстом в меню «Форматирование»:
- полужирный
- курсив
- подчеркивание
- размер кегля
- все виды выравнивания
- цвет текста и фона.
Использовав эти кнопки, признаем, что действие их приводит к таким же самым результатам. Отличие только в одном: кнопка «Цвет фона» меняет цвет ВСЕГО абзаца, в котором в данный момент стоял курсор.
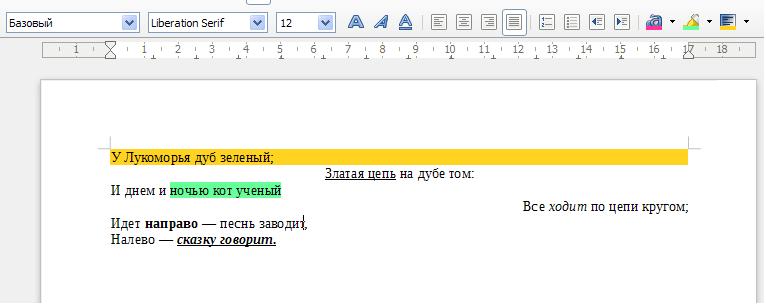
Рис. 5. Форматированный текст
Если еще немного поработать с меню «Форматирование», можно найти все необходимые для работы шрифты. Правда большинство из них работает только в том случае, если они присутствуют в операционной системе (впрочем, как и для Word). Но стили работают замечательно, и чуть-чуть потрудившись, можно привести документ к следующему образцу:
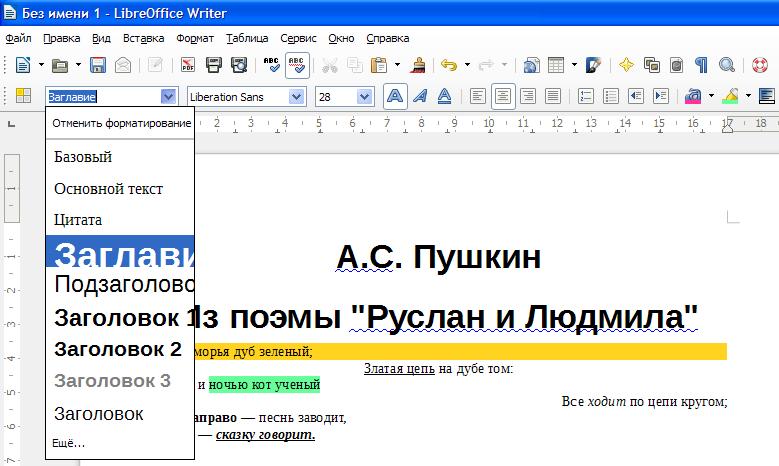
Рис. 6. Работа со стилями. Устанавливаем заголовки
Точно также здесь работают кнопки «Сохранить» и «Открыть», которые записывают готовый текст для длительного хранения и открывают сохраненный ранее файл. Единственное, на чем стоит остановиться чуть более подробно — при сохранении файла можно использовать несколько разных форматов. И выбор здесь довольно широк: от «родного» ODF (по умолчанию), до привычного DOC и RTF (для Word). Есть даже форматы TXT (Блокнот) и HTML (браузер).
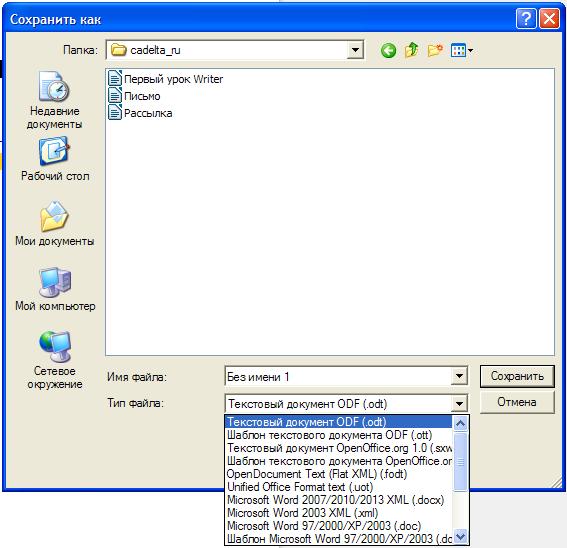
Рис. 7. Сохраняем текст, используя разные форматы
Настройка панелей инструментов¶
Настраивать панели инструментов можно в нескольких направлениях, в том числе можно выбирать, какие значки отображать на панелях, и закреплять положение панели инструментов (как описано в ), добавлять или удалять значки (команды) на панели инструментов. Также можно создавать новые панели инструментов. В этом разделе описывается, как создавать новую панель инструментов и добавлять или удалять значки на уже существующих.
Чтобы открыть диалог настройки панели инструментов выполните одно из следующих действий:
- Нажмите правой кнопкой мыши на панели инструментов и выберите пункт контекстного меню Настройка панели инструментов.
- Выберите пункт меню Вид ‣ Панели инструментов ‣ Настройка.
- Выберите пункт меню Сервис ‣ Настройка и перейдите на вкладку Панели инструментов.
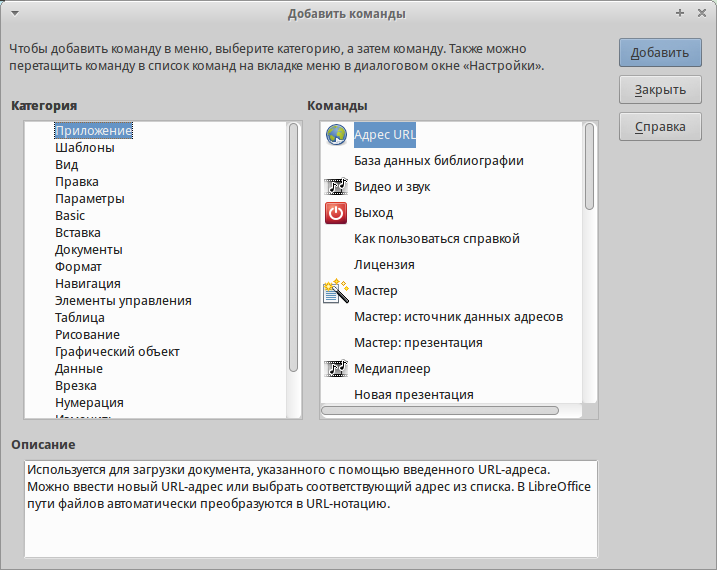
Диалог Настройка. Вкладка Панели инструментов
Изменение существующих панелей инструментов
Чтобы изменить существующую панель инструментов:
- В нижней части диалога, в выпадающем списке Сохранить в выберите, где сохранять изменения панели инструментов: в приложении (например, Writer) или в выбранном документе.
- В разделе Панели инструментов LibreOffice выберите из выпадающего списка панель инструментов, которую нужно настроить.
- Нажмите справа кнопку Панель инструментов или Изменить, или добавьте команды на панель инструментов, нажав кнопку Добавить. Также можно создать новую панель инструментов, используя кнопку Создать. Эти действия описаны в разделах ниже.
- После завершения изменений нажмите кнопку OK для сохранения настроек.
Создание новой панели инструментов
Чтобы создать новую панель инструментов:
- Выберите пункт меню Сервис ‣ Настройка и перейдите на вкладку Панели инструментов.
- Нажмите кнопку Создать. В открывшемся диалоге Название введите имя для новой панели инструментов и выберите в выпадающем списке ниже, где её сохранить. Нажмите кнопку OK.
Новая панель будет показана в списке панелей инструментов в диалоговом окне Настройка. После создания новой панели инструментов нужно добавить на неё некоторые команды, как описано ниже.
Добавление команд на панель инструментов
Если список доступных значков для панели инструментов не включает в себя необходимые команды, то нужные команды можно добавить. Также после создания новой панели инструментов необходимо добавить к ней команды.
- На вкладке Панели инструментов в диалоге Настройка выберите нужную панель из выпадающего списка и нажмите справа кнопку Добавить.
- Диалог Добавить команды для панелей инструментов выглядит так же, как при добавлении команд в меню. Выберите категорию, а затем команду и нажмите кнопку Добавить. Окно останется открытым, так что можно будет выбрать несколько команд. Когда закончите добавление команд, нажмите кнопку Закрыть. Если вставить элемент, не имеющий соответствующего значка, на панели инструментов будет отображаться полное имя элемента. В следующем разделе описывается, как задать значок для команды панели инструментов.
- После возврата в диалог Настройка можно кнопками вверх и вниз перемещать команды на панели инструментов.
- После завершения настройки нажмите кнопку OK для сохранения настроек.
Компоненты LibreOffice с подробным описанием
При запуске LibreOffice система предложит вам выбрать действие: открыть уже существующий документ или создать новый.
Давайте по порядку создадим все возможные варианты документов и наглядно посмотрим интерфейс всех программ.
LibreOffice Writer – текстовый редактор, почти полный аналог Microsoft Word.
Можно набирать и редактировать текст, легко открывает документы формата doc и docx, а также rtf, txt, html и другие. Причем сохранить созданную страницу можно в любом из этих форматов, а также в pdf, xml, png, jpg. В текст можно вставить картинку, формулу, таблицу, диаграмму и т.д.
Как видно по иконкам на верхней панели документа, функциональные возможности в основном совпадают с Вордом, но небольшие недоработки все же есть. Например, изображение в колонтитул вставляется неправильно, поменять короткое тире на длинное сочетанием клавиш не получится. Ну и другие моменты, которые заметят, вероятно, только пользователи Ворда на уровне «Гуру».
LibreOffice Calc – программа для работы с электронными таблицами. По функциям и удобству работы почти не уступает всем известному Excel.
Форматы файлов те же, что и у Microsoft: xls, xlsx, xml и другие. Табличные данные можно вводить, систематизировать, делать расчеты (можно вставить формулы), фильтровать, на их основе делать диаграммы или графики и вставлять в документ.
Единственное, если в Excel вы работаете на профессиональном уровне с проведением сложных расчетов, то функционала Calc вам явно не хватит.
LibreOffice Impress – простой и удобный аналог Power Point. Можно создавать, просматривать и редактировать презентации с использованием 2D и 3D-графики, эффектов анимации.
Как и у Microsoft, здесь есть набор шаблонов и макетов, можно добавлять и удалять слайды в любом месте презентации, форматировать текст или графику, и много чего еще. Работает с форматами ppt, pptx, pps.
Сложности в работе с Impress могут возникнуть при открытии презентаций, изначально созданных в Power Point: пропадают некоторые шрифты. Также здесь не получится создать анимированную диаграмму, нет функции групповой работы над презентациями.
LibreOffice Draw – программа для создания рисунков. По возможностям лишь немного уступает Adobe Illustrator, Microsoft Visio, CorelDRAW, а в простоте работы даже превосходит.
Распознает файлы форматов odg, otg, ps, eps. В программе можно легко и быстро нарисовать схему, график, план, чертеж. Есть возможность изображения многоугольников, сложных контурных объектов, создания 3D-объектов и т.д. Также можно создать рисунок на основе картинки или фотографии, которые загружены в формате jpeg, png.
LibreOffice Math – позволяет создавать и редактировать математические формулы, причем их легко можно вставить в другие программные компоненты LibreOffice. Это бывает полезно при написании, например, дипломной или курсовой работы, создании презентации или плаката для выступления.
Для ввода значений можно использовать графическое изображение, либо ориентироваться на спецсимволы. Возможно создание формул любой сложности и этажности.
Наиболее популярные аналоги этой программы – Microsoft Equation Tools, OpenOffise Math, но, скорее всего, о них даже не слышали те, кто не связан с техническими дисциплинами. Обычно, если нужно вставить формулу в текст, люди начинают изобретать что-то невообразимое с таблицами, либо вставляют рисунок с формулой, либо еще как-то изгаляются. С программой LibreOffice Math интегрировать математическую формулу в текст уже не проблема.
Ну и последний компонент — LibreOffice Base, составляет мощную конкуренцию Microsoft Access. Можно как создавать новые базы, так и редактировать данные из Access. Формат документов odb един для обеих программ.
Основное различие – в совместимости с ОС. Если Access работает только под Windows, то Base можно также использовать на Linux и MacOS.
Из краткого обзора видно, что в пакет LibreOffice входят самые популярные программы для обработки документов. О наиболее значимых и заметных различиях Microsoft Office и LibreOffice расскажем далее.








