Как на клавиатуре сделать нижнее подчеркивание
Содержание:
- Как сделать нижнее и верхнее подчеркивание в Ворде (Word)?
- Как сделать нижнее и верхнее подчеркивание в Ворде (Word)?
- Подробно о том, как сделать жирный шрифт в «ВК»
- Как в ворде подчеркнуть текст. Способ 1
- 4 проверенных способа сделать линию в Word
- Подчеркивание на китайском [ править ]
- Ссылки [ править ]
- Подчеркивание пробелов между словами
- Значение слова подчёркивание
- Подчеркивание текста двойной линией в Word
- border-bottom
Как сделать нижнее и верхнее подчеркивание в Ворде (Word)?
Подчеркивание пробелов, слов и текста в Ворде (Word).
Как в Ворде сделать нижнее подчеркивание (под текстом) и верхнее подчеркивание (над текстом)?
Как в Ворде сделать подчеркивание без текста?
Какие существуют способы?
Чтобы подчеркнуть текст сверху и снизу есть несколько способов. Самый легкий вставить текст в таблицу, у которой с помощью функционала -свойства таблицы- убрать границы, то есть сделать невидимым правую и левую сторону таблицы, останется только верхняя и нижняя граница, которая и будет смотреться как верхнее и нижнее подчеркивание текста.
О другом более сложном способе написано выше.текст для бв
При работе с документом в Ворде нередко возникает необходимость выделить часть текста с помощью подчеркивания.
Также может потребоваться сделать подчеркивание без текста — то есть отметить с помощью линии место, куда должны вноситься определённые данные (например, если вы печатаете бланк или анкету).
Подчеркивание в Word можно сделать несколькими способами.
Нижнее подчеркивание в Ворде
Самый простой вариант сделать подчеркивание в Ворде (Word) — это воспользоваться специальной кнопкой (она называется «Ч») на панели инструментов. Просто выделяем текст и нажимаем на неё.
Также можно выбрать тип линии для подчеркивания — одинарная, двойная, пунктир и др. Для этого нажимаем на стрелку, расположенную рядом с данной кнопкой.
Подчеркнуть текст или фрагмент текста также можно с помощью комбинации Ctrl + U.
Верхнее подчеркивание в Ворде
Иногда требуется сделать, чтобы определенный фрагмент документа Word имел так называемое надчеркивание — то есть черту сверху.
Чтобы в Ворде сделать верхнее подчеркивание можно воспользоваться несколькими способами.
1) Использование редактора формул.
Вставляем формулу и выбираем «Диактрические знаки» -> «Черта».
Теперь пишем нужный текст. Получится так:
2) Можно создать таблицу, которая имеет только 1 ячейку. И в свойствах таблицы оставить видимой только верхнюю границу.
В результате этого текст будет иметь подчеркивание сверху.
Чтобы убрать границы нужно в контекстном меню таблицы выбрать «Границы и заливка», после чего с помощью специальных кнопок убираем ненужные границы.
Подчеркивание без текста в Ворде
Если в документе Ворд (Word) требуется подчеркнуть не текст, а пустое место (чтобы на подобной линии можно было писать в дальнейшем), то это можно сделать так:
1) Нажимаем одновременно клавиши Shift и «-«.
2) Нужно на панели инструментов нажать на кнопку «Ч» (которая делает текст подчеркнутым), а затем сделать подчеркивание с помощью клавиши «Tab».
3) Более трудоемкий способ — рисование линий. Для этого в главном меню Word выбираем «Вставка» -> «Фигуры» -> «Линия» и рисуем линию в нужном месте.
4) Кроме этого можно использовать вариант с таблицей из одной ячейки. В этом случае оставляем видимой только нижнюю границу.
Как сделать нижнее и верхнее подчеркивание в Ворде (Word)?
- При работе с документом в Ворде нередко возникает необходимость выделить часть текста с помощью подчеркивания.
- Также может потребоваться сделать подчеркивание без текста — то есть отметить с помощью линии место, куда должны вноситься определённые данные (например, если вы печатаете бланк или анкету).
- Подчеркивание в Word можно сделать несколькими способами.
- Нижнее подчеркивание в Ворде
Самый простой вариант сделать подчеркивание в Ворде (Word) — это воспользоваться специальной кнопкой (она называется «Ч») на панели инструментов. Просто выделяем текст и нажимаем на неё.
Также можно выбрать тип линии для подчеркивания — одинарная, двойная, пунктир и др. Для этого нажимаем на стрелку, расположенную рядом с данной кнопкой.
- Подчеркнуть текст или фрагмент текста также можно с помощью комбинации Ctrl + U.
Верхнее подчеркивание в Ворде
- Иногда требуется сделать, чтобы определенный фрагмент документа Word имел так называемое надчеркивание — то есть черту сверху.
- Чтобы в Ворде сделать верхнее подчеркивание можно воспользоваться несколькими способами.
- Использование редактора формул.
- Вставляем формулу и выбираем «Диактрические знаки» -> «Черта».
Теперь пишем нужный текст. Получится так:
Можно создать таблицу, которая имеет только 1 ячейку. И в свойствах таблицы оставить видимой только верхнюю границу.
- В результате этого текст будет иметь подчеркивание сверху.
- Чтобы убрать границы нужно в контекстном меню таблицы выбрать «Границы и заливка», после чего с помощью специальных кнопок убираем ненужные границы.
Подчеркивание без текста в Ворде
- Если в документе Ворд (Word) требуется подчеркнуть не текст, а пустое место (чтобы на подобной линии можно было писать в дальнейшем), то это можно сделать так:
- Нажимаем одновременно клавиши Shift и «-«.
- Нужно на панели инструментов нажать на кнопку «Ч» (которая делает текст подчеркнутым), а затем сделать подчеркивание с помощью клавиши «Tab».
Более трудоемкий способ — рисование линий. Для этого в главном меню Word выбираем «Вставка» -> «Фигуры» -> «Линия» и рисуем линию в нужном месте.
Кроме этого можно использовать вариант с таблицей из одной ячейки. В этом случае оставляем видимой только нижнюю границу.
Подробно о том, как сделать жирный шрифт в «ВК»
Подготовка
Чтобы разобраться, как написать жирным шрифтом в «ВК», нам понадобится несколько элементов. Прежде всего, необходим доступ к сети Интернет. Кроме того, нам потребуется аккаунт в социальной сети «ВК»
Последнее важное условие — права администратора в сообществе, публичной странице или группе
Инструкция
Итак, переходим к практическому решению вопроса, как писать жирным шрифтом в «ВК». 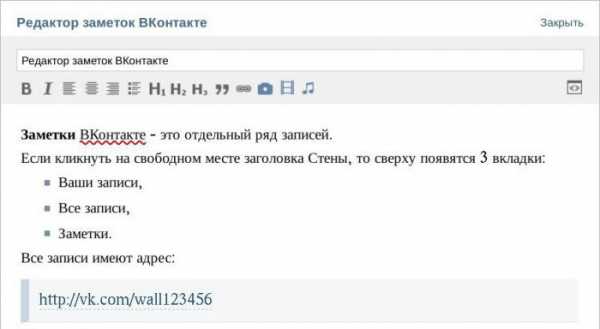
- Открываем стартовую страницу социальной сети.
- Проходим процедуру авторизации, используя свои пароль и логин.
- Переходим к разделу «Мои группы».
- Переключаемся на вкладку «Управление». Она находится вверху страницы. Данная функция открывает список сообществ, в которых нам доступны административные функции.
- В перечне находим проект, в котором необходимо внести правки. Если групп слишком много, можно воспользоваться поисковой строкой.
- Переходим на страницу необходимого проекта.
- Для решения вопроса, как сделать жирный шрифт в «ВК», нам необходимо отыскать под аватаром ссылку под названием «Управление сообществом». Нажимаем на нее. Открывается меню редактирования страницы. Также посредством этого раздела осуществляется управление проектом.
- Открываем вкладку меню под названием «Информация». Необходимо, чтобы пункт «Материалы» имел статус «Подключены». Убеждаемся, что это так. Сохраняем изменения.
- Возвращаемся в сообщество. Для этого нажимаем соответствующую ссылку в левом верхнем углу страницы.
Работа с текстом
Переходим к следующему этапу решения вопроса, как сделать жирный шрифт в «ВК». После проведения описанных выше действий, под местоположением и описанием группы появляется ссылка «Свежие новости». Наводим на нее курсор. Рядом возникает кнопка «Редактировать». Нажимаем на нее. Копируем текст, который необходимо разместить на странице группы, и размещаем его в возникшем окне.
Обозначаем фразу или слово, которое нуждается в выделении, специальными тегами. В начале указываем . В конце — . К примеру, если написать « Интересные новости», жирным выделится первое слово.
Можно обозначить таким образом всю фразу. Для этого необходимо написать эту фразу следующим образом: « Свежие новости ». Можно обойтись и без тегов.
Аналогичного результата легко добиться при использовании тройного апострофа «»’». В нижнем левом углу страницы находим ссылку «Предпросмотр». Проверяем, все ли выглядит так, как задумывалось и сохраняем страницу, нажав на одноименную кнопку.
Дополнительные сведения
Теперь вы знаете, как сделать жирный шрифт в «ВК», однако следует уточнить еще несколько важных моментов, которые касаются данного вопроса. Чтобы теги заработали, их необходимо вводить без пробелов между символами.
К сожалению, украсить текст разнообразными форматами шрифтов пользователь может лишь в общественных страницах, группах и сообществах. Выделить жирным комментарий, статус или личное сообщение подобным образом не получится.
Следует также рассказать о коде ¯. Его следует вставить на следующей строке после текста. Причем количество этих комбинаций, должно быть равно числу букв.
Как в ворде подчеркнуть текст. Способ 1
Самый простой вариант: выделите с помощью мыши необходимый фрагмент текста. Нажмите на клавиатуре сочетание двух клавиш Ctrl и U. Готово — вы узнали как в ворде подчеркнуть текст снизу.
Обращаемся к панели инструментов наверху. На вкладке Главная в блоке Шрифт есть три кнопки для выделения текста: Ж — жирным, К — курсивом и Ч — чертой. Как вы уже догадались, нужно нажать на последнюю.
С этого момента весь набираемый текст будет подчеркнут. Если вы хотите печатать без подчеркивания, нажмите на кнопку еще раз.
Если вы хотите подчеркнуть текст не одной тонкой чертой, используемой по умолчанию, а жирной чертой, волнистой линией, пунктиром или штрих-пунктиром, то нужно выделить фрагмент текста и нажать на маленькую стрелочку около буквы Ч — в выпадающем списке вы сможете кликнуть мышкой на нужный вид подчеркивания.
Если вы не нашли кнопку на панели инструментов или хотите сразу увидеть все возможности работы со шрифтом, то на панели инструментов, на вкладке Главная, блок Шрифт нажмите на стрелочку в правом нижнем углу. Откроется окно работы со шрифтом.
Нажав на стрелочку под словом Подчеркивание, вы можете выбрать вид линии, которой будет подчеркнут текст. Для подтверждения выбора нажмите ОК. Если после этого, повторно открыв работу со шрифтом, вы выберете в списке Только слова, то в выбранной фразе останутся подчеркнутыми только слова, пробелы будут выглядеть обычно.
С помощью этого способа, вы сможете подчеркнуть текст сверху или снизу.
Выделите с помощью мыши нужный фрагмент текста. Лучше если это будет отдельный абзац, потом при необходимости его можно будет оформить как часть абзаца. На панели инструментов, вкладка Вставка справа в блоке Символы нажмите на слово Формула.
Ворд преобразует выбранный текст в отдельный объект для дальнейшей работы. Когда вы будете его выделять мышью, на панели инструментов сверху будет появляться дополнительная вкладка Конструктор.
На вкладке Конструктор нажмите кнопку Диакритические знаки. В выпадающем окне внизу есть раздел Черты сверху и снизу, кликните мышкой на один из двух предложенных вариантов — это подчеркнет ваш текст сверху или снизу.
Теперь вы осилили подчеркивание текста — поздравляем с очередной победой над программой Word!
4 проверенных способа сделать линию в Word
Автор Ирина Лунева Дата Окт 11, 2016 Программы Microsoft Office значительно упростили работу офисным сотрудникам.
Приложение PowerPoint позволяет делать презентации, Publisher поможет разработать небольшой буклет или даже газету и журнал, Access позволит контролировать базы данных, Excel дает возможность создавать таблицы с информацией и управлять ими, устанавливать определенные формулы изменений.
И это далеко не полный список полезных утилит из пакета Office
Самым же популярным приложением, которое применяют не только работники, но и студенты является MS Word. Да что там говорить, и в домашнем хозяйстве такая программа лишней не будет. Это текстовый редактор, в котором можно создавать отчеты, писать курсовые работы, оставлять заметки и подготовить важный документ.
В интернете есть и более «продвинутые» редакторы, но и функционал MS Word назвать скудным сложно.
Выделить заголовки второго и третьего уровня, нарисовать таблицу, выбрать лучший шрифт, изменить цвет, подчеркнуть текст в Ворде снизу – нет проблем.
Хотя, трудности возникают, они в незнании пользователей. Как в ворде сделать линию и где найти соответствующий пункт в меню знает не каждый.
А линия подчеркивания – это важный элемент. Он позволяет отметить важные моменты в тексте, отделить одну его часть от другой. Поэтому стоит разобраться, как в 2010 Ворде сделать линейку. Когда пользователь освоит такие функции, то оформление текста не принесет проблем.
Пошаговая инструкция, как сделать линию
Хоть проблема и распространенная, есть сразу четыре способа ее решения. На каждом из них стоит остановиться детальнее и разобраться в особенностях.
Первый вариант
- В верхнем меню выбираем вкладку «Главная».
- Выделяем часть текста, которую надо подчеркнуть.
- Нажимаем на инструмент подчеркивания (буква «Ч»).
Она располагается ниже строки выбора шрифта
Второй вариант
Этот способ позволяет сделать нижнее подчеркивание на клавиатуре. Для этого воспользуемся клавишей «тире».
Зажимаем кнопку «Ctrl» (в некоторых ситуациях «Shift») и ставим тире. Печать на клавиатуре таким образом в Word поставит маленькую прямую линию внизу строчки.
Зажав эти клавиши можно вставлять линию необходимой длины
Этот способ помогает в Ворде подчеркнуть пустую строчку. Полезная функция, когда на странице должно остаться место для записей ручкой (например, место для подписи в документах).
Третий вариант
Он будет полезным в тех ситуациях, когда пользователь хочет поставить риску в любом месте страницы. В Ворде сделать верхнее подчеркивание, поставить линию поперек или в горизонтальном положении получится через специальный инструмент:
- Вначале выбираем в верхнем меню вкладку «Вставка».
- После этого нажимаем на иконку «Фигуры».
Выбираем иконку с прямой линией (вторая по счету)
Определяем начальную точку линии и конечную.
Убрать подчеркивание в Word тоже несложно, наводим курсор на линию, клацаем по ней и на клавиатуре нажимаем клавишу «Delete».
Четвертый вариант сделать подчеркивание
Подчеркнуть текст в Ворде поможет еще один инструмент программы.
Устанавливаем курсор на месте, где должна быть линия.
Во вкладке «Главная» нажимаем на функцию «Границы»
Подчеркивание текста в Word 2003
Несмотря на обновление программы, Word 2003 и сейчас пользуется популярностью, для многих пользователей страница в нем выглядит привычнее. Для вставки линии все делаем так:
- Открываем вкладку «Формат»;
- В нем клацаем на функцию «Границы и заливка»;
Выбираем вид линии и подтверждаем действие нажатием «Ок»
Теперь вы знаете, как в Word сделать подчеркивание и линию.
Подчеркивание на китайском [ править ]
В китайском языке подчеркивание является знаком препинания для имен собственных ( упрощенный китайский专 名号; традиционный китайский專 名號; пиньинь : zhuānmínghào; буквально « знак собственного имени », используемый для личных и географических имен). необходима цитата Его значение в некоторой степени похоже на использование заглавных букв в английском языке и никогда не должно использоваться для подчеркивания, даже если влияние английских вычислений делает последнее иногда возможным. Волнистая линия подчеркивания ( упрощенный китайский书名 号; традиционный китайский書名 號; пиньинь.: shūmínghào; буквально «знак названия книги») выполняет аналогичную функцию, но отмечает названия литературных произведений, а не имена собственные.
В случае двух или более соседних имен собственных каждое отдельное имя собственное подчеркивается отдельно, поэтому между подчеркиванием каждого имени должен быть небольшой промежуток.
Ссылки [ править ]
- ^
- (на французском языке). Офис québécois de la langue française . Проверено 19 января 2015 года .См. Также .
- . Стандарт Юникода . Версия 11.0.0. Маунтин-Вью, Калифорния: Консорциум Unicode. 2018. с. 273. ISBN.
- . IBM . 1964. с. 23 . Проверено 9 июня 2011 .
- Фишер, Эрик. . Проверено 16 ноября 2016 .
- Ричи, Деннис (ок. 1975). . Проверено 9 июня 2011 .
- . php.net . 28 августа 2004 года. 30 августа 2004 года . Проверено 3 февраля 2020 года .
- Божидар Batsov. . Проверено 5 сентября 2019 .
- ^ . mozilla.org . 1 августа 2020 . Дата обращения 9 октября 2020 .
- . Стандарт Юникода . Версия 11.0.0. Маунтин-Вью, Калифорния: Консорциум Unicode. 2018. с. 273. ISBN.
- . graphic-design-employment.com . Дата обращения 9 октября 2020 .
- Ежегодник писателей и художников 2020 . Блумсбери. 5 сентября 2019 г. ISBN .
Подчеркивание пробелов между словами
Самый простой способ, с помощью которого можно сделать подчеркивание только в пробелах — это нажатие клавиши “нижнее подчеркивание” (предпоследняя клавиша в верхнем цифровом ряду, на ней также находится дефис) с предварительно зажатой кнопкой “Shift”.
Однако, стоит отметить, что у данного метода есть один важный недостаток — сложность выравнивания подчеркивающих линий в некоторых случаях. Один из явных тому примеров — создание форм для заполнения. Кроме того, если у вас в MS Word активирован параметр автоформата для автозамены знаков подчеркивания на линию границы, нажав три и/или более раза “Shift+-(дефис)”, в результате вы получите линию, равную ширине абзаца, что крайне нежелательно в большинстве случаем.
Верное решение в случаях, когда необходимо подчеркнуть пробел — это использование табуляции. Необходимо просто нажать клавишу “Tab”, а затем подчеркнуть пробел. Если же вы хотите подчеркнуть пробел в веб-форме, рекомендовано использовать пустую ячейку таблицы с тремя прозрачными границами и непрозрачной нижней. Более подробно о каждом из этих методов читайте ниже.
Подчеркиваем пробелы в документе для печати
1. Установите указатель курсора в том месте, где необходимо подчеркнуть пробел и нажмите клавишу “Tab”.
2. Включите режим отображения скрытых символов, нажав на кнопку, расположенную в группе “Абзац”.
3. Выделите установленный знак табуляции (он будет отображен в виде небольшой стрелки).
4. Нажмите кнопку “Подчеркивание” (Ч), расположенную в группе “Шрифт”, или используйте клавиши “Ctrl+U”.
- Совет: Если вы хотите изменить стиль подчеркивания, разверните меню этой клавиши (Ч), нажав на стрелочку возле нее, и выберите подходящий стиль.
5. Подчеркивание пробела будет установлено. Если это необходимо, проделайте аналогичное действие и в других местах текста.
6. Отключите режим отображения скрытых знаков.
Подчеркиваем пробелы в веб-документе
1. Кликните левой кнопкой мышки в том месте, где необходимо подчеркнуть пробел.
2. Перейдите во вкладку “Вставка” и нажмите кнопку “Таблица”.
3. Выберите таблицу размером в одну ячейку, то есть, просто нажмите на первый левый квадрат.
- Совет: Если это необходимо, изменить размер таблицы, просто потянув за ее край.
4. Кликните левой кнопкой мышки внутри добавленной ячейки, чтобы отобразился режим работы с таблицами.
5. Кликните в этом месте правой кнопкой мышки и нажмите на кнопку “Границы”, где выберите в списке “Границы и заливка”.
6. Перейдите во вкладку “Граница” где в разделе “Тип” выберите “нет”, а затем в разделе “Образец” выберите макет таблицы с нижней границей, но без трех остальных. В разделе “Тип” будет показано, что вы выбрали параметр “Другая”. Нажмите “ОК”.
7. В разделе “Стиль” (вкладка “Конструктор”) выберите желаемый тип, цвет и толщину линии, которая будет добавлена в качестве подчеркивания.
8. Для отображения нижней границы кликните в группе “Просмотр” между маркерами нижнего поля на рисунке.
- Совет: Для отображения таблицы без серых границ (на печать не выводятся) перейдите во вкладку “Макет”, где в группе “Таблица” выберите пункт “Отображать сетку”.
9. Подчеркнутый пробел будет добавлен между словами в выбранном вами месте.
Огромным плюсом данного метода добавления подчеркнутого пробела является возможность изменения длины линии подчеркивания. Достаточно просто выделить таблицу и потянуть ее за правый край в правую сторону.
Добавление фигурного подчеркивания
Помимо стандартной одной или двух линий нижнего подчеркивания, вы также можете выбрать другой стиль и цвет линии.
1. Выделите текст, который нужно подчеркнуть в особом стиле.
2. Разверните меню кнопки “Подчеркивание” (группа “Шрифт”), нажав на треугольник возле нее.
3. Выберите необходимый стиль подчеркивания. Если это необходимо, выберите также цвет линии.
- Совет: Если шаблонных линий, представленных в окне вам недостаточно, выберите пункт “Другие подчеркивания” и попробуйте найти там подходящий стиль в разделе “Подчеркивание”.
4. Фигурное подчеркивание будет добавлено в соответствие с выбранным вами стилем и цветом.
Удаление подчеркивания
Если вам необходимо убрать подчеркивание слова, фразы, текста или пробелов, выполните то же самое действие, что и для его добавления.
1. Выделите подчеркнутый текст.
2. Нажмите кнопку “Подчеркивание” в группе “Шрифт” или клавиши “Ctrl+U”.
- Совет: Чтобы убрать подчеркивание, выполненное в особом стиле, кнопку “Подчеркивание” или клавиши “Ctrl+U” необходимо нажать дважды.
3. Линия подчеркивания будет удалена.
На этом все, теперь вы знаете, как подчеркнуть слово, текст или пробел между словами в Ворде. Желаем вам успехов в дальнейшем освоении этой программы для работы с текстовыми документами.
Значение слова подчёркивание
Предположим, что вы написали число 132 354 (1 + 3 + 2 + 3 + 5 + 4 = 18). Пусть кто-либо, умножив это число, например, на 7, в полученном произведении 926 478 зачеркнул цифру 6 и, переставив цифры, объявил результат 79 482. Находя сумму цифр результата, вы получаете 30. Ближайшее число, большее 30 и делящееся на 9, есть 36. Следовательно, как раз цифра 6 и есть зачеркнутая цифра.
Для демонстрации фокуса можно разработать компьютерную программу. На школьном алгоритмическом языке она имеет вид:
алг Фокус_отгадывание_зачеркнутой_цифры
нач
цел исходное, исходное2, сумма_цифр,
последняя_цифра
цел результат, ближайшее_кратное_9,
зачеркнутая_цифра
выводнс, «Сейчас я покажу фокус»
|Приостановка программы до нажатия любой
|клавиши
нц
кц_при inkey()<>»»
|Генерируем число, сумма цифр
|которого кратна 9
нц
исходное := 1 + rnd(1000)
исходное2 := исходное
|Находим сумму цифр полученного числа
сумма_цифр := 0
нцпока исходное2 > 0
последняя_цифра := mod(исходное2, 10)
сумма_цифр := сумма_цифр +
последняя_цифра
исходное2 := div(исходное2, 10)
кц
кц_при mod(сумма_цифр, 9) = 0
|и выводим его
выводнс, «Вот число: «, исходное
выводнс, «Умножьте его на любое число»
|Приостановка программы до нажатия любой
|клавиши
…
выводнс, «В полученном произведении
зачеркните»
выводнс, «любую цифру, кроме нуля,
и запомните ее»
|Приостановка программы до нажатия любой
|клавиши
…
выводнс, «Оставшиеся цифры переставьте «
выводнс, «в произвольном порядке»
|Приостановка программы до нажатия
|любой клавиши
…
выводнс, «Какое число получилось?»
ввод результат
|Определяем зачеркнутую цифру:
|1) находим сумму цифр полученного числа
сумма_цифр := 0
нцпока результат > 0
последняя_цифра := mod(результат, 10)
сумма_цифр := сумма_цифр +
последняя_цифра
результат := div(результат, 10)
кц
|2)определяем зачеркнутую цифру
Очистка_Экрана
если mod(сумма_цифр, 9) = 0
то
зачеркнутая_цифра := 9
иначе
|Находим дополнение найденной суммы
|до ближайшего большего числа, кратного 9
ближайшее_кратное_9 := (div(сумма_цифр, 9)
+ 1) * 9
зачеркнутая_цифра := ближайшее_кратное_9
— сумма_цифр
все
|Вывод ответа
выводнс, «Вы зачеркнули цифру «,
зачеркнутая_цифра
|Приостановка программы до нажатия
|любой клавиши
…
кон
— где Очистка_экрана — стандартная процедура очистки экрана.
Переменные величины, используемые в программе:
исходное — исходное число;
исходное2 — “двойник” величины исходное, используемый для определения суммы цифр (величина исходное не должна меняться);
сумма_цифр — сумма цифр величин исходное2 и результат (см. далее);
последняя_цифра — последняя цифра величин исходное2;
результат — число, объявленное участником фокуса;
ближайшее_кратное_9 — ближайшее число, большее суммы цифр числа результат, кратное 9 (без учета случая, когда эта сумма кратна 9);
зачеркнутая_цифра — искомая цифра.
Для приостановки программы до нажатия любой клавиши в программах на других языках программирования можно также использовать оператор цикла с постусловием:
1) в языкеПаскаль:
Repeat
Until KeyPressed
2) в языке Бейсик:
DO
LOOPUNTIL INKEY$ <> «»
Подчеркивание текста двойной линией в Word
Способ 1: Кнопка на панели инструментов
Одним из вариантов начертания текста в документе Microsoft Word является его подчеркивание, которое по умолчанию имеет вид одинарной линии. Заменить ее на двойную не составит труда.
- Выделите фрагмент текста, который требуется подчеркнуть.
Вызовите меню кнопки Ч, которая находится в группе инструментов «Шрифт» вкладки «Главная». Для этого нажмите на расположенный справа от нее указывающий вниз треугольник. В перечне доступных вариантов выберите двойную линию.
Это сразу же отобразится на тексте.
При желании можно более точно настроить вид непосредственно двойной черты и текста, под которым она находится. Для этого в меню кнопки Ч выберите пункт «Другие варианты подчеркивания».
Опции, которые доступны в открывшемся окне «Шрифт», подробнее рассмотрим в следующей части статьи.
Способ 2: Параметры группы «Шрифт»
Если стандартная двойная черта вас по каким-то причинам не устраивает или вы хотите более детально настроить ее отображение, предварительно выделив нужный фрагмент текста, вызовите диалоговое окно «Шрифт» — для этого нажмите на небольшую стрелку, расположенную в правом нижнем углу одноименной группы инструментов. Это же можно сделать и путем последовательного нажатия Ч – «Другие варианты подчеркивания», о чем было сказано в конце предыдущей части статьи.
- Ознакомиться со всеми доступными вариантами подчеркивания текста можно в выпадающем списке под одноименным пунктом. К сожалению, двойная линия представлена только в стандартном виде.
Единственной альтернативой является подчеркивание двумя волнистыми линиями.
Доступен выбор цвета текста
и непосредственно самой линии,
а также варианты ее отображения только под текстом или и на пробелах (установлено по умолчанию и распространяется на все линии).
Определившись с выбором, нажмите на кнопку «ОК» — это действие закроет окно «Шрифт» и применит выбранный тип подчеркивания к тексту.
Более быстрый вариант подчеркивания текста заключается в использовании сочетания клавиш «Ctrl+U», но проблема в том, что таким образом можно применить только одинарную черту, независимо от того, какой вариант уже был выбран ранее и установлен по умолчанию.
Создание стиля подчеркивания по умолчанию
Какой бы из вариантов подчеркивания текста вы не выбрали в меню кнопки Ч или диалоговом окне «Шрифт», он будет распространяться на весь текстовый документ, с которым вы работаете в настоящий момент. То есть, если вы выбрали двойную черту, именно она и будет применяться к любому выделенному тексту после нажатия соответствующей кнопки на панели инструментов. Если требуется сделать так, чтобы данный стиль начертания стал стандартным и для других текстовых файлов, создаваемых в Ворд, выполните следующее:
- Вызовите диалоговое окно «Шрифт». Помимо рассмотренных выше способов, сделать это можно и с помощью сочетания клавиш «Ctrl+D».
Выберите желаемый вариант подчеркивания и, если такая необходимость имеется, настройте его. Далее нажмите по расположенной в левом углу кнопке «По умолчанию».
Установите маркер напротив второго пункта – «всех документов, основанных на шаблоне Normal?», после чего кликните «ОК» для подтверждения в этом, а затем и в окне «Шрифт».
Теперь установленный вами стиль подчеркивания текста будет распространятся на все новые файлы, создаваемые в Word.
Удаление подчеркивания
Если вы по ошибке подчеркнули не то слово или слова, либо же если требуется избавиться от такого варианта написания, выделите фрагмент текста и нажмите на кнопку Ч. Если выбранный фрагмент был подчеркнут двумя чертами или любыми другими линиями, отличными от стандартной одинарной, можно воспользоваться сочетанием клавиш «Ctrl+U» — их потребуется нажать дважды, так как первый раз добавит стандартное начертание, а второй его уберет.
Мы рады, что смогли помочь Вам в решении проблемы.
Опишите, что у вас не получилось. Наши специалисты постараются ответить максимально быстро.
border-bottom
border-bottom — отличается простотой использования и настраиваемостью. Свойство позволяет довольно просто изменять цвет, толщину и стиль линии подчеркивания текста CSS.
Результат применения border-bottom к строчным элементам:
Обратите внимание, что линия подчеркивания размещается под частями букв, выступающими ниже базовой линии. Это можно изменить, задав для элемента свойство inline-block и уменьшив значение line-height
Но в этом случае вы теряете возможность переносить текст. Подходит для однострочного текста.
Можно использовать свойство text-shadow, чтобы скрыть часть линии подчеркивания, выступающей ниже базовой линии. При этом необходимо использовать цвет фона. Данный подход работает только со сплошными цветами фона, но не с градиентной заливкой или изображениями.
Чтобы задать одно подчеркивание, нужно применить четыре свойства стилей. Это больше, чем для text-decoration.
Преимущества
- С помощью text-shadow можно задать отступы от частей букв, выступающих ниже базовой линии;
- Можно изменить цвет, толщину и стиль линии CSS подчеркивания;
- Можно задать переходы и анимацию для цвета и толщины линии подчеркивания;
- Переносится по умолчанию, если это не inline-block;
- Работает на любом фоне, если не используется text-shadow.
Недостатки
- Размещается далеко от текста, это положение трудно изменить;
- Нужно использовать много дополнительных свойств;
- Странное выделение текста при использовании свойства text-shadow.








