Как правильно и красиво делать презентацию?
Содержание:
- Демонстрация презентации
- Настройка фона слайдов
- Как создать презентацию (на примере PowerPoint и «Google Презентаций»)
- Инструкция по использованию
- Наполнение данными
- Создание фона
- Основные виды презентаций
- Переходы и анимация
- Как сделать слайды?
- Вставка аудио и видео
- Создаем второй слайд
- Как сохранить готовую работу?
- Вставка звуковых файлов
- Способы запуска
- Сохранение презентации для дальнейшего редактирования
- Шаг второй. Оформляем титульный слайд
Демонстрация презентации
Есть несколько способов запуска презентации для демонстрации.
Заметим, что нам не нужна установленная программа PowerPoint при демонстрации презентации PowerPoint Online, но нужен интернет!
Кликаем по кнопке Показ в правом верхнем углу, и презентация запускается в режиме демонстрации.
2 способ демонстрации презентации в сервисе PowerPoint Online
Переходим в меню Слайд-шоу и кликаем С начала, чтобы запустить показ презентации с первого слайда. Или С текущего слайда, чтобы запустить презентацию со слайда, в котором мы находимся в текущий момент.
3 способ демонстрации презентации в сервисе PowerPoint Online
Кликаем по значку Слайд-шоу, расположенном в правом нижнем углу. В этом способе показ начинается со слайда, на котором мы находимся в текущий момент.
Настройка фона слайдов
По сути, первый шаг вы выполнили. Продолжая отвечать на вопрос о том, как сделать презентацию в PowerPoint, стоит отметить, что теперь целесообразно изменить фон для слайдов. Это придаст проекту более привлекательный внешний вид.
Для того, чтобы внешний вид презентации был изменён, выполните такую простую последовательность действий:
- Во-первых, перейдите во вкладку под названием «Конструктор», которая расположена в горизонтальном меню.
- Во-вторых, вы сможете наблюдать перед собой блок инструментов, которые нацелены на изменение темы вашей презентации. Всё, что остаётся – лишь выбрать подходящий вариант. Кликните по специальной стрелке, чтобы отобразились все доступные версии оформления. Кликните левой кнопкой мыши по тому варианту, который вас заинтересует.
В результате, вы сможете увидеть, как все слайды, которые были добавлены, обретут новый внешний вид. Но на этом настройка ещё не завершена, так как вы можете доработать результат. Например, каждая тема в системе представлена в нескольких вариантах. Каждый представляет собой уникальный набор цветовых решений, которые касаются не только фонов, но и шрифтов со всеми другими добавляемыми компонентами. Выберите в блоке «Варианты» то, что вам понравится больше всего.
Теперь вы знаете ещё больше информации о том, как сделать презентацию в PowerPoint. Но это лишь только начало, так как предстоит добавление текста и другого содержимого.
Как создать презентацию (на примере PowerPoint и «Google Презентаций»)
Так как PowerPoint пока еще самая распространенная программа для создания слайдов, рассмотрим пошагово процесс на ее примере (будем работать в версии 2010-го года, но она не сильно отличается от более современной). Параллельно, для тех, кто не использует Windows, будем показывать, как делать то же самое в бесплатных Google Slides.
Выбор формата
Начинать создание презентации нужно с выбора формата. Два самых популярных — 4:3 и 16:9 (для широкоэкранных дисплеев). Раньше стандартом считался формат 4:3, поэтому в версии PowerPoint 2010-го года по умолчанию выбран именно этот формат. Чтобы его изменить, перейдите на вкладку «Дизайн», щелкните на «Параметры страницы», откройте выпадающий список «Размер слайдов» и выберите соотношение 16:9.
Создание нового слайда
На вкладке «Главная» нажмите кнопку «Создать слайд» и выберите макет. По сути, можно нажать на любой макет, так как дополнительные элементы при необходимости всегда можно добавить позже с помощью соответствующих кнопок в разделе «Вставка».
В «Google Презентациях» аналогичная кнопка находится примерно на том же месте, но не имеет названия — просто плюсик.
Выбор фона слайда
Чтобы изменить фон, нажмите на «Стили фона» во вкладке «Дизайн», а затем на «Формат фона». Это же окошко можно открыть с помощью контекстного меню: щелкните правой кнопкой мыши по слайду и выберите «Формат фона».
В этом окне можно выбрать в качестве фона цвет, градиент, текстуру, узор или изображение. С помощью ползунка внизу можно отрегулировать прозрачность, если, к примеру, фоновое изображение делает неразличимым текст на слайде.
Для выбора фона в Google Slides есть отдельная кнопка на панели инструментов.
Можно выбрать цвет, градиент, изображение, а также восстановить (удалить) фон, если это необходимо.
Вставка объектов
Основная работа по оформлению слайдов — это вставка и размещение на них различных объектов (текста, рисунков, таблиц и т. д.). За эту функцию в PowerPoint отвечает вкладка «Вставка». Если макет предусматривал объект, то его можно вставить прямо на слайде.
В презентациях «Гугла» немного по-другому: на панели только несколько элементов (текст, картинка, фигура, линия), все остальное — в разделе «Вставка» главного меню.
Работа с объектами
Когда объект создан/добавлен, его можно перемещать по слайду и настраивать (менять размер, цвет, форму и т. д.). У каждого элемента есть свои настройки (у таблиц — одни, у надписей — другие, у изображений — третьи), изменить которые можно щелкнув по нему, а затем — на появившуюся вкладку «Формат».
В Google Slides при выделении объекта в правой части панели появляется кнопка Параметры форматирования».
Добавление анимации и эффектов
За добавление переходов между слайдами и анимации к объектам в PowerPoint отвечают вкладки «Переходы» и «Анимация» соответственно.
Во вкладке «Переходы» можно также задать параметры смены слайдов: будет это происходить по щелчку или автоматически по истечении определенного времени. Чтобы применить анимацию к объекту, нужно выделить его и на соответствующей вкладке выбрать нужный эффект и настроить параметры. От длительности зависит, насколько быстрым или медленным будет эффект. Задержка указывает программе на продолжительность паузы перед началом анимации.
Настроить переходы в Google Slides можно с помощью одноименного пункта меню «Слайд». Кнопка «Анимировать» на панели инструментов появляется автоматически при выделении объекта.
Сохранение презентации
Это заключительный этап создания презентации. В PowerPoint предусмотрено несколько форматов, в которых можно сохранить готовый файл. Это собственный формат PPT (PPTX — в более поздних версиях), статичные PDF, PNG, JPG, TIFF (в виде изображений можно сохранять как отдельные слайды, так и всю презентацию архивом), а также видеофайлы.
«Google Презентации» позволяют скачать готовый файл в формате PPTX, ODP, PDF, TXT и отдельные слайды в качестве изображений JPEG, PNG и файла формата SVG.
Это было краткое описание процесса создания презентаций. Рассмотрены самые базовые функции. Но их достаточно, чтобы начать делать первые презентации. Со временем, по мере освоения программ, вы начнете открывать для себя новые возможности и даже научитесь использовать доступные инструменты нестандартными способами.
Инструкция по использованию
Создание презентаций в Повер Поинт выведено на визуальный уровень. Разобраться с редактором сможет каждый, кто умеет включать компьютер. Чтобы приступить к созданию презентации, следуйте инструкции:
- Перейдите на главную страницу редактора Повер Поинт и нажмите в блоке Создать презентацию на прямоугольник Пустой файл с цветастым плюсом.
- В левом верхнем углу видно поле Презентация без названия – кликните по нему мышью и введите название файла.
- Ознакомьтесь с базовыми элементами интерфейса – слева находится блок со слайдами, в середине располагается рабочий лист, над рабочим листом видно меню для работы с теми или иными объектами, справа виден ещё один меняющийся блок. В верхней части находится основное меню, в котором находятся практически все функции.
- На экране уже открыт первый слайд – введите заголовок и текст, выровняйте текст, поработайте со шрифтами и размером символов, попробуйте создать нумерованный или маркированный список через меню Формат.
- Выберите тему оформления в правом блоке – общий вид слайда сразу же изменится. Каждому слайду можно назначить отдельную тему.
- Попробуйте вставить какой-либо объект через меню Вставка – изображение с жёсткого диска или через URL, аудио или видео, фигуру из большой коллекции фигур, таблицу или диаграмму.
- Вставьте новый слайд через меню Слайд, добавьте ещё какое-нибудь содержимое.
- Кликните правой кнопкой по слайду в боковой панели, выберите пункт Переход. В правом блоке откроется меню Анимация – выберите эффект, с которым один слайд будет переходить в другой.
- Запустите презентацию нажатием кнопки Смотреть в самом верху редактора, в его правой части.
- Презентация развернётся на весь экран и начнётся её демонстрация – кликайте левой кнопкой мыши по экрану, чтобы переключаться на следующие слайды.
Наполнение данными
Что бы ни было описано выше, главное в презентации – наполнение ее информацией. В показ можно вставить все, что угодно, лишь бы гармонично сочеталось друг с другом.
По умолчанию каждый слайд имеет свой заголовок и под это отводится отдельная область. Здесь следует вписать название слайда, тему, о чем говорится в данном случае, и так далее. Если же серия слайдов говорит об одном и том же, то можно либо удалить заголовок, либо просто туда ничего не писать – пустая область не отображается при показе презентации. В первом же случае нужно нажать на границу рамки и нажать кнопку «Del». В обоих случаях слайд не будет иметь названия и система будет маркировать его как «безымянный».
В большинстве макетов слайдов для ввода текстовых и других форматов данных используется «Область содержимого». Данный участок может использоваться как для введения текста, так и для вставки других файлов. В принципе, любое вносимое на сайт содержимое автоматически старается занимать именно этот слот, подстраиваясь по размеру самостоятельно.
Если говорить о тексте, то он спокойно форматируется стандартными средствами Microsoft Office, которые также присутствуют и в других продуктах этого пакета. То есть, пользователь может свободно изменять шрифт, цвет, размеры специальные эффекты и прочие аспекты.
Что касается добавления файлов, то список здесь широкий. Это могут быть:
- Картинки;
- GIF-анимации;
- Видеоролики;
- Аудиофайлы;
- Таблицы;
- Математические, физические и химические формулы;
- Диаграммы;
- Другие презентации;
- Схемы SmartArt и др.
Для добавления всего этого используются самые разные способы. В большинстве случаев это делается через вкладку «Вставка».
Также сама область содержимого содержит 6 иконок для быстрого добавления таблиц, диаграмм, объектов SmartArt, картинок с компьютера, изображений из интернета, а также видеофайлов. Для вставки нужно кликнуть на соответствующую иконку, после чего откроется инструментарий или обозреватель для выбора нужного объекта.
Вставляемые элементы можно свободно перемещать по слайду с помощью мыши, выбирая уже вручную необходимую компоновку. Также никто не запрещает изменять размеры, приоритет позиции и так далее.
Создание фона
Часто можно встретить ситуацию, когда в качестве фона используется изображение или определенный цвет, градиентный переход оттенков. Программа PowerPoint также позволяет подобным образом оформлять свои проекты. Для назначения дизайна следует:
- Выбрать раздел «Дизайн».
- Перейти во вкладку под названием «Темы».
- Выбрать понравившийся вариант из представленных.
Есть и дополнительные настройки, которые делают каждую из стандартных тем настраиваемой. При желании можно использовать собственные изображения в качестве фона.
Программа позволяет создавать слайды с различным фоном. Если есть необходимость в изменении фона только одного или нескольких слайдов, но не всех, то правильно выполнить подобную работу можно следующим образом:
- Переходим на вкладку «Слайды».
- Путем клика выбираются странички, к которым будет применяться иной эффект.
- В разделе «Темы» выбираем наиболее подходящий шаблон.
- Выбираем «Применить к выделенным слайдам».
Подобным образом можно сделать красивую презентацию, к примеру, путем применения разных фонов для всех разделов.
Основные виды презентаций
Презентации можно создавать, использовать и распространять по-разному, отсюда несколько типов их классификации. Прежде всего, разной может быть техника демонстрации: с участием человека (интерактивные презентации) и без непосредственного участия (непрерывно выполняющиеся). То есть в первом случае презентациями можно управлять (выбирать разделы, нажимать на объекты для пояснений и т. п.), а во втором случае слайды просто показываются последовательно, как видеоролик.
По способу представления презентации могут быть:
- Статичными. На слайдах только текст и сопровождающие его иллюстрации.
- Анимированными. К тексту и картинкам применяются разные эффекты (появление, выползание, вылет, мигание и т. д.), а также добавляются переходы между слайдами. При демонстрации появляется динамика.
- Мультимедийными. В таких презентациях помимо прочего используются также видео- и аудиофайлы, в некоторых случаях – интерактивные элементы (кнопки, при нажатии на которые выполняются определенные действия).
Презентации могут подаваться в следующих форматах:
- Последовательность слайдов. Со всеми элементами, анимацией, переходами и т. д. Сюда относится формат .ppt (.pptx).
- Видео. Даже привычный PowerPoint имеет возможность сохранять готовую презентацию в формате видеофайла. Так слайдшоу можно использовать в качестве ролика для YouTube-канала, предварительно записав к нему голосовое сопровождение.
- Flash-формат. Такие презентации имеют определенные преимущества перед обычными, а именно – позволяют встраивать интерактивные элементы вроде игр или меню, с помощью которого зритель сможет открывать нужные разделы.
- PDF. В этом формате удобно сохранять статичные презентации, чтобы, к примеру, в дальнейшем распечатать и использовать их в качестве раздаточного материала.
В зависимости от цели, презентация может быть:
- Информирующая. Самый популярный тип бизнес-презентации (и не только), который используется, чтобы показать инструкции, объяснить концепцию, представить нововведения, планируемые проекты и т. д.
- Обучающая. Этот тип знаком многим со школы. При помощи обучающих презентаций рассказывают о людях, понятиях, явлениях, событиях, обучают навыкам. Это самый распространенный способ донести информацию до студентов онлайн- и офлайн-курсов.
- Убеждающая. Подобные слайдшоу используются, чтобы продать продукт или услугу – рассказать о преимуществах, которые получит клиент, и о том, как продукт может решить его проблему.
- Вдохновляющая. Если вы смотрели «TED Talks» или другие похожие конференции, вы могли наблюдать там презентации подобного типа, которые зачастую несут скорее развлекательную, нежели образовательную функцию.
Деление на типы по целям весьма условное. Вдохновляюще-развлекательная презентация вполне может быть также и убеждающей, информирующей или обучающей. Информирование, пожалуй, функция любой презентации: даже чтобы убедить покупателя в чем-то, нужно сперва его проинформировать.
Переходы и анимация
Чтобы презентация была красиво оформлена рекомендуется на переходы между слайдами в PowerPoint накладывать анимацию. Анимация для презентаций PowerPoint накладывается на каждый слайд. Сделать анимацию в презентации PowerPoint между слайдами можно одинаковой или разной для каждого слайда.
Создание анимации в PowerPoint для переходов
Чтобы сделать переходы в PowerPoint с анимацией нужно перейти на вкладку Переходы. На этой вкладке выбираете слайд и выбрав на панели инструментов PowerPoint понравившийся переход нажимаете на него.
Можно вставить анимацию в презентацию PowerPoint на каждую область в слайде, например на вставленную картинку, график или на текст. Причём на каждую область слайда можно наложить несколько анимаций которые будут показываться в той последовательности в которой вы их установили на слайде. Чтобы сделать анимацию в PowerPoint на слайде в какой-нибудь области нужно перейти на вкладку Анимация. На этой вкладке сначала в левой колонке выбираете слайд на который будет делаться анимация в PowerPoint, а затем на слайде выбираете область и нажимаете Добавить анимацию. Откроется контекстный список со всеми возможными видами анимации.
Как сделать слайды?
Открываем программу PowerPoint. На экране появится следующее окно с пустым слайдом.
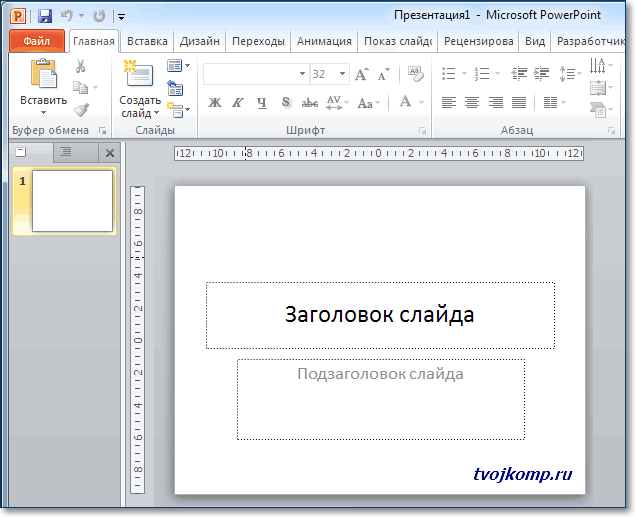
Вам достаточно выполнить все по указанным шагам, чтобы достичь результата.
Создаем первый слайд
Итак, по умолчанию программа нам выдала слайд с титульной разметкой. В нашем случае мы будем использовать разметку Только заголовок. Чтобы ее установить на вкладке Главная в группе Слайды нажимаем кнопку Разметка слайда для изменения текущего макета. В выпадающем списке выбираем нужную разметку.
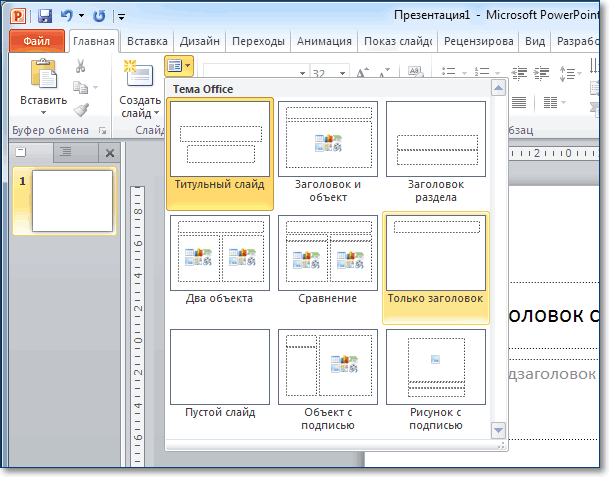
Теперь кликаем внутрь рамки Заголовок слайда и пишем наш текст Принтеры. Следующим шагом добавим подготовленные картинки. Вы их можете скачать для тренировок.
Вставляем рисунки
Переходим на вкладку Вставка и в группе Изображения выбираем кнопку Рисунок, чтобы вставить картинку из файла на нашем компьютере.
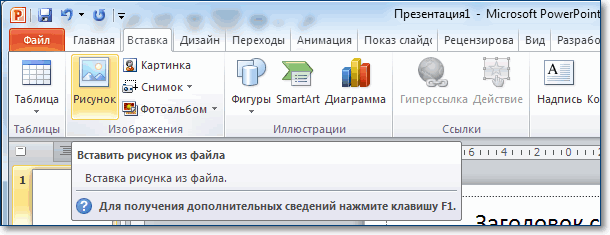
Откроется окно вставки рисунка. Нужно просто указать необходимое изображение и нажать вставить или дважды кликнуть по нему.
Может произойти такая ситуация, что картинка закроет весь слайд из-за своих размеров. Ничего страшного, уменьшим ее. Захватываем мышкой любой угол картинки и перемешаем его к центру, удерживая левую кнопку мыши — изображение уменьшится.

Чтобы переместить картинку на слайде в другое место, наведите на нее стрелку мыши до изменения внешнего вида курсора на четырех направленную стрелку-крестик. Зажмите левую кнопку мыши и тащите картинку в нужное место, затем отпускаем кнопку. Теперь кликните мышкой на свободной области слайда, чтобы убрать выделение рамкой. Таким же образом вставляем другую картинку.
Делаем пояснительный текст
Далее вставим пояснительный текст под картинками. Для этого нам понадобиться инструмент Надпись. Он находится на вкладке Вставка в группе Текст.
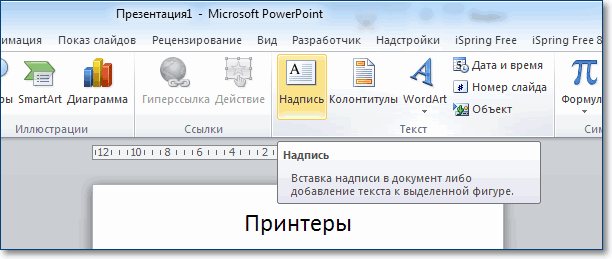
После нажатия на данную кнопку, курсор примет вид перекрестия. С его помощью нужно начертить прямоугольник на слайде — область для ввода текста. Зажимаем левую кнопку мыши и чертим. За размер области не переживайте, после ввода текста внутрь рамки, ее также, как и с картинкой выше в примере, можно изменить. Текст тоже можно изменять (размер, начертание, цвет), только не забудьте его выделить внутри рамки.
Вставка аудио и видео
Вставка аудиозаписи в презентацию может пригодиться во многих случаях. К примеру, Вы делаете презентацию ко Дню рождения, или нужно во время доклада прослушать фрагмент песни или записанный лично Вами файл. Если Вы хотите, чтобы музыка играла во время показа презентации, выберите спокойную композицию и лучше без слов.
Выбираем слайд, с которого будет начинаться воспроизведение композиции, и переходим на вкладку «Вставка» – «Звук» – «Звук из файла». Найдите запись на компьютере, после того, как она будет добавлена, на листе появится значок в виде динамика.
Для вставки видео, сделайте все тоже, только нажмите «Видео» – «Видео из файла».
Создаем второй слайд
Так как презентация — это набор слайдов, то нам нужно добавить еще несколько слайдов. Их миниатюры можно увидеть в столбике слева, а кликая по ним, можно выбирать нужный слайд для редактирования. Создадим второй слайд. На вкладке Главная в группе Слайды кликаем кнопку Создать слайд.
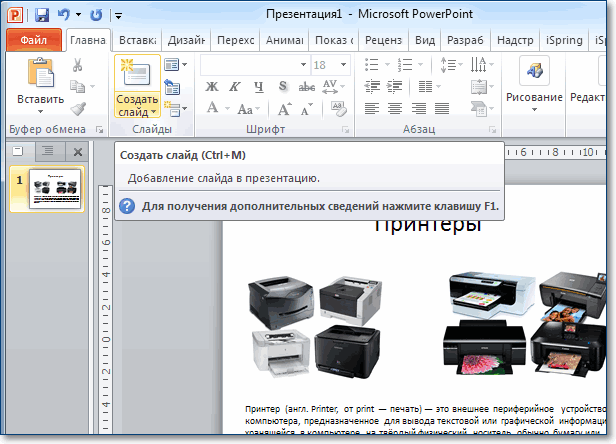
Появится чистый лист, но котором мы повторяем все выше описанные действия. И таким образом, создаем необходимое количество слайдов.
Делаем анимацию переходов
Просматривая презентацию в полный экран, будет здорово, когда новый слайд появляется каким-то необычным образом. Для этого нужно настроить анимацию при смене слайдов. Кликаем вкладку Переходы и выбираем эффект в группе Переход к этому слайду.
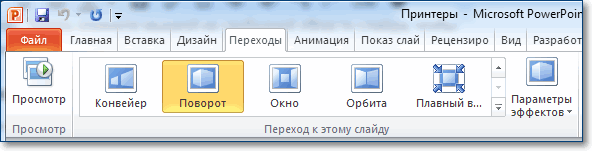
Кнопка Параметры эффектов позволяет выбрать дополнительные настройки. Можно настроить эффекты перехода для каждого слайда в отдельности, но я применил один эффект для всей презентации. Для этого в группе Время показа слайдов нажал кнопку Применить ко всем.
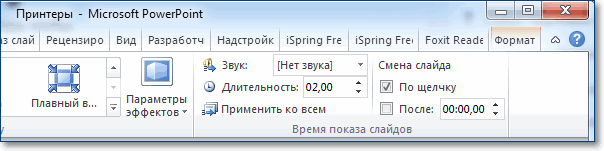
Смена слайдов обычно происходит по щелчку мыши, но можно сделать автоматической. В этой же группе убираем галочку в поле По щелчку и ставим ее в поле После. Там же указываем время отображения слайда. И опять нажимаем кнопку Применить ко всем.
Смотрим результат
Презентация готова. Можно посмотреть ее в полный экран. Для этого переходим на вкладку Показ слайдов (или Слайд-шоу) и кликаем кнопку С начала (можно нажать на клавиатуре кнопку F5).
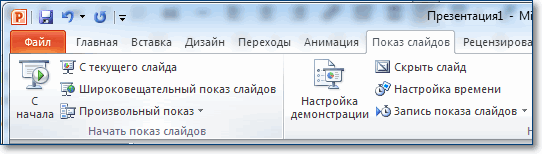
Начнется показ. Если вы настроили все как описано выше, то слайды будут меняться либо автоматически, либо по клику мышью. Прервать показ можно нажатием кнопки Esc на клавиатуре.
Сохраняем презентацию
Чтобы наши труды были не напрасны, обязательно нужно сохранить презентацию. Для этого переходим на вкладку Файл и кликаем строку Сохранить.
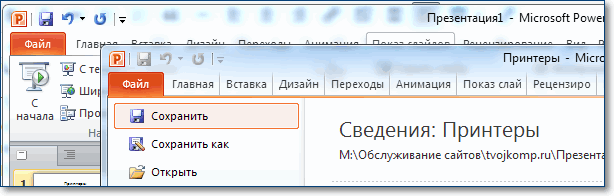
В открывшемся окне указываем имя нашей презентации и папку для сохранения. Кликаем Сохранить.
Как сохранить готовую работу?
Все вносимые в презентацию изменения автоматически сохраняются в облачном хранилище. При необходимости, пользователь может просмотреть всю историю изменений и вернуться на несколько шагов назад, если в процессе редактирования произошла какая-то ошибка. Также в PowerPoint Online предусмотрено сохранение файлов на диске. Поддерживаемые форматы:
- PPTX – самый популярный формат для сохранения презентаций с целью их дальнейшего показа или демонстрации аудитории.
- ODP – формат для бесплатных редакторов презентаций с открытой лицензией, подразумевающей свободное распространение.
- PDF – универсальный формат документов для последующего просмотра на любых устройствах в режиме обычного постраничного чтения.
- TXT – текстовый формат файл, подразумевающий сохранение только текстового содержимого презентаций.
- JPEG и PNG – сохранение текущего слайда в виде изображения. Аналогичным образом сохраняются и другие слайды.
Также поддерживается сохранение в SVG – это векторный формат для сохранения текущего слайда.
Чтобы сохранить готовую работу на диске, следуйте инструкции:
- Убедитесь в полной готовности презентации.
- Перейдите в меню Файл – Скачать.
- Кликните по одному из форматов.
Спустя 2-3 секунды начнётся скачивание файла – он попадёт в папку Загрузки на вашем компьютере.
Вставка звуковых файлов
Интерактивная презентация может также сопровождаться музыкой. Конечно, при открытии PDF-файла через программы, предназначенные для чтения книг, звуковая дорожка не будет воспроизводиться, но презентация в PowerPoint будет идти со звуковым сопровождением. Процесс добавления музыки выглядит следующим образом:
- Подбирается наиболее подходящий файл.
- В верхней части программы выбирается пункт «Вставка» и подпункт вставки звука.
- Появившееся окно позволяет найти звуковую дорожку на жестком диске.
- После выбора файла можно также указать дополнительные настройки, к примеру, автоматического воспроизведения музыки или ее повтор.
Отметим тот момент, что программа не имеет удобных инструментов работы со звуком. Поэтому целесообразно подготовить звуковое сопровождение в программе, предназначенной для работы со звуковыми дорожками.
Способы запуска
Несмотря на то, что документы с форматом «ppt» создавались в ПО ранних версий, открыть документы подобного формата не составит труда, если использовать следующие программы:
- Microsoft PowerPoint.
- OpenOffice Impress.
- FileViewPro.
- PowerPoint Viewer.
Каждый из этих способов обладает схожим алгоритмом, поэтому необходимо детально рассмотреть каждый из них и понять, как открыть.
Microsoft PowerPoint
Открыв ПО, необходимо щелкнуть на кнопку «Файл».
В боковом меню будет отображаться кнопка «Открыть», которую необходимо нажать. Чтобы упростить задачу с двумя предыдущими шагами, можно воспользоваться комбинацией из кнопок Ctrl+O.
После открытия соответствующего окна, необходимо перейти в область памяти, где находится необходимый файл с расширением «ppt». Щелкнув по нему мышью, следует нажать на кнопку «Открыть» в окне.
Выполнив все эти действия, пользователь получает результат в виде открытия необходимого документа в программе Microsoft PowerPoint. Презентация готова к редактированию и запуску онлайн. Обеспечение может устанавливать на Андроид.
OpenOffice Impress
Пакет ПО обладает приложением Impress, которое способно запускать файлы формата ppt».
Нажав двойным щелчком мыши на программу, пользователь увидит перед собой окно открытия, где будет предложено несколько различных вариантов запуска. Необходимо нажать кнопку «открыть».
Вышеуказанную процедуру также можно выполнить с помощью кнопки «файл», где необходимо выбрать из списка функцию «открыть» для поиска необходимого документа.
В появившемся окне необходимо переместиться в ту область памяти, где содержится документ, и выбрать соответствующий файл с расширением «ppt». Нажав щелчком на иконку, следует продолжить операцию щелчком по кнопке «открыть».
После завершения импорта документа, он поддается открытию и полностью готов к работе. Пользователь может,как редактировать, так и запускать презентацию в режиме просмотра.
FileViewPro
Помимо программного обеспечения, которое предназначено для просмотра и работы с презентациями, документы с форматом «ppt» могут открывать утилиты для обычного просмотра, например, FileViewPro.
Запустив программу с помощью двойного щелчка или через командную строку, необходимо нажать на кнопку «открыть» в левом верхнем углу.
Сделать это можно и с помощью расширения Меню, где, нажав на кнопку «файл», пользователь может найти соответствующую команду «открыть».
Как только появилось окно открытия, необходимо перейти в область памяти, где хранится необходимый файл с расширением «ppt». Найти документ можно и с помощью поиска, где следует написать фрагмент или полное название документа. Выбрав необходимое, следует продолжить операцию, нажав «открыть».
После всех выполненных действий программа успешно запускает необходимый файл. Пользователь может просматривать содержимое презентации, а также делать примитивные правки.
PowerPoint Viewer
Установив данное ПО на свой компьютер, пользователю необходимо запустить ее, после чего сразу всплывает окно с открытием какого-либо файла. Следует выбрать область памяти, указать необходимый документ и продолжить операцию, нажав кнопку «открыть».
Презентация будет запущена в режиме просмотра в полноэкранном режиме. Следует отметить, что утилита используется, если другого обеспечения для запуска файлов нет. Тогда открытие данных в формате «ppt» будет установлено по умолчанию.
Пользователь может использовать любой из четырех предложенных способов запуска, ведь каждый из них имеет схожие алгоритмы и одинаково эффективный результат.
Сохранение презентации для дальнейшего редактирования
Если вы еще не закончили работу над презентацией и в дальнейшем планируете продолжить ее редактировать, то вам необходимо сохранить презентацию PowerPoint в формате PPTX или PPT. Это основные форматы программы PowerPoint, и они предоставляют максимум возможностей для дальнейшего редактирования презентации.
Оптимально будет использовать именно формат PPTX. Данный формат более современный и поддерживает больше функций. Он появился вместе с PowerPoint 2007 и с тех пор поддерживается всеми новыми версиями PowerPoint. Поэтому если вы используете PowerPoint 2007 или более новую версию данной программы, то презентации желательно сохранять в PPTX.
Если же вы используете PowerPoint 2003 или в будущем планируете продолжить редактирование презентации в PowerPoint 2003, то презентацию лучше сохранять в формате PPT. Это связано с тем, что PowerPoint 2003 поддерживает формат PPTX только после установки специального обновления и если оно не установлено, то вы не сможете открыть PPTX файл.
Для примера покажем, как сохранятся презентация в PowerPoint 2016. Для начала необходимо открыть меню «Файл».
После этого необходимо перейти в подменю «Сохранить как».
И выбрать вариант «Обзор».
В результате откроется стандартное окно для сохранения файлов. Здесь необходимо выбрать место для сохранения презентации, указать имя файла и формат PPTX или PPT.
Формат файла выбирается в выпадающем меню «Тип файла», которое находится сразу под именем файла. Если вы хотите сохранить презентацию PowerPoint в современном формате PPTX, то вы выбирайте тип файла «Презентация PowerPoint». Если же вы хотите сохранить презентацию PowerPoint в старом формате PPT, то выбирайте тип файла «Презентация PowerPoint 97-2003».
Шаг второй. Оформляем титульный слайд
Первый слайд содержит всего две строки «Заголовок слайда» и «Подзаголовок слайда». По сути, это текстовые поля, содержимое которых вы можете отредактировать, что мы и делаем, заменяя текст своим; Выделив текст мышкой, форматируем его согласно задуманному дизайну — меняем его размер, гарнитуру, цвет и так далее, а поскольку текст содержится в независимых полях, вы можете изменять их расположение на холсте
Обратите внимание на крестик в правом верхнем углу поля «Геохронологическая шкала», позволяющий перетаскивать блок по полю слайда; Белый слайд выглядит не очень привлекательным, поэтому тут же на вкладке «Дизайн» жмем «Формат фона» и подбираем подходящее цветовое оформление, например, градиент. Определившись с оформлением, жмем «Применить ко всем», если хотим, чтобы выбранный формат фона автоматически применялся ко всем новым слайдам
Закрываем меню «Формат фона» и переходим на вкладку «Главная».








