Как правильно оформить презентацию
Содержание:
- Как создать презентацию powerpoint
- Презентация о себе
- Ресурсы для оформления слайдов
- Сервисы для создания презентаций
- Ресурсы, на которых можно скачать бесплатные и платные шаблоны презентаций
- Программы для создания презентаций
- Zoho Show
- Что еще нужно знать
- Создание презентаций из фото – краткий обзор
- Что это такое
- Где искать вдохновение?
- Стандартный слайд «Спасибо за внимание»
- Этапы создания презентации
- Как сделать презентацию в PowerPoint с фотографиями?
- Дополнительные функции
- Beautiful.ai
- Ошибки при создании последнего слайда презентации
- Zoho
- План написания и оформления
- Шаг седьмой. Добавление интерактивных элементов
- Структура
Как создать презентацию powerpoint
Для работы вам понадобится компьютер или ноутбук. Второй вариант предпочтительнее, потому что его можно принести на место выступления и подключить сразу же к проектору. Перед тем как сделать презентацию в powerpoint, необходимо найти всю информацию, которая будет использована, составить план доклада. Помните, что сохраняет программа результат в формате электронной книги pdf, воспроизводится только через powerpoint или PDF Reader.
Перед началом изготовления важно четко понимать, что презентация – это подкрепление и сопровождение ваших слов, но не замена. Следует хорошо продумывать все составляющие, подыскать необходимые материалы
Концепция выступления станет основой дизайна, структуры, выбора шрифта и многого другого. Вот, что должно стать базой перед тем, как сделать красивую презентацию в powerpoint:
- тема для презентации;
- текст;
- рисунки, фото и графики (там, где уместны);
- музыка и прочие звуки (если задумывается и музыкальное сопровождение).
Для того чтобы начать работу, включите редактор презентаций powerpoint. И здесь перед вами встанут несколько важных задач:
- использовать готовый шаблон;
- создавать каждый слайд отдельно вручную;
- использовать стандартный дизайн или сделать собственный.
Оформление титульного листа презентации
Сделать титульный лист одновременно легко и сложно. На нем, как правило, располагается название доклада, компании, имя и фамилия выступающего – ничего сложного. Однако первый слайд создает первое впечатление, которое, как известно, второй раз не произведешь. Во многих современных вариантах при создании главной страницы используют только тему доклада. Для этого нужно:
- В верхнем меню выбрать «Создать слайд».
- Кликнуть правой кнопкой мыши на нем и в выпадающем меню нажать на «Макет».
- В следующем выпавшем подменю «Только заголовок».
- Переместите с помощью мыши появившуюся рамку по центру или на верх листа.
- Введите необходимый текст.
Фон для повер поинт
В программе можно сделать картинку фоном или использовать один из готовых вариантов цветовых решений (схем). Настройки позволяют применять рисунки ко всему документу целиком или к отдельным выбранным страницам. Для назначения дизайна ко всему файлу нужно:
- Выбрать меню «Дизайн».
- Перейти во вкладку «Темы».
- Активировать понравившийся вариант.
В некоторых случаях необходимо выделить один конкретный или группу слайдов, чтобы стиль не совпадал со всей остальной презентацией. Для этого нужно проделать такие шаги:
- Перейти во вкладку «Слайды».
- Выбрать мышью странички, к которым необходимо применить другой дизайн.
- Во вкладке «Темы» нажать правой кнопкой мыши на нужный вариант.
- Выбрать пункт «Применить к выделенным слайдам».
Как делать слайд
Основой любого доклада с визуальным сопровождением выступают слайды для презентации. Для создания необходимо на верхней панели найти значок «создать слайд» и нажать. Если не находите такой кнопки, то можно зайти через раздел меню «Главная» и найти ее там. Далее у вас будет возможность оформить раздел: вставить текст, картинки, создать фон и т.д. При необходимости слайды можно удалить или пронумеровать. Для этого выбрать в левой колонке нужный и нажать кнопку на клавиатуре «delete». Можно менять кадры местами, перетаскивая в левом меню мышкой.
Текст в powerpoint
После того как доклад создан, его необходимо оформить. Как правило, на всех страницах должен быть текст – короткие фразы или целые предложения. Вставлять текст можно напрямую из других документов или же добавлять самостоятельно, к примеру:
- Выбрать необходимый участок и кликнуть по нему кнопкой.
- Набрать необходимый текст.
- С помощью верхнего меню powerpoint, которое очень похоже на Word, настроить шрифт, размер, цвет.
- С помощью мыши можно передвигать текст.
Работа с картинками
Когда нужно сделать красивую, наглядную и классную презентацию, используют картинки, фотографии и графики. Последние сейчас пользуются особой популярностью, потому что их легко воспринимать и видеть конкретные данные, несущие смысловую нагрузку. Чтобы оформить презентацию в таком стиле, необходимо использовать функции вставки изображения в документ. Для добавления фото нужно сделать следующее:
- В верхнем меню powerpoint выбирать раздел «Вставка».
- В подменю будет кнопка, которая называется «Рисунок».
- Появится дополнительное окошко, через которое найдите место хранения файла и выбирайте картинку, нажимая кнопку «Вставить».
- С помощью мыши можно перемещать рисунок.
- Окружающая файл рамочка помогает изменять размер, просто потяните за уголок.
Презентация о себе
Необходимость в разработке презентации о себе может возникнуть по разным причинам. Это важный маркетинговый элемент, который чаще необходим для демонстрации своих профессиональных навыков и себя при встрече с работодателем, партнерами или инвесторами.
Главным правилом при оформлении является составление интересного грамотного рассказа о себе, демонстрирующего достоинства характера, профессионализма, но без фанатизма. В соблюдении этой тонкой грани и состоит удачное представление себя незнакомым людям через презентацию.
Содержание презентации зависит от аудитории и конечной цели. Они определяют формат выступления, материал, который войдет в рассказ о себе.
Само презентация включает:
- вступление, информация о полученном образовании, можно представить список своих лучших качеств;
- профессиональные навыки, карьера;
- личные достижения;
- цели на будущее;
- хобби и увлечения.
Ресурсы для оформления слайдов
В этом разделе приводим примеры бесплатных сервисов, которые помогут легче и профессиональней оформить слайды презентации.
Подбор шрифтовых пар
Google Fonts. Это приложение позволяет визуально подобрать комбинации шрифтов.
Пример подбора шрифтовых пар в Google Fonts
Google Type. Проект создан профессиональными дизайнерами для подбора шрифтовых пар. На сайте видим, как текст будет выглядеть на странице. Если вариант понравился, то вверху экрана есть названия шрифтов.
Подбор шрифтовых пар с помощью Google Type
Палитры для поиска цветовых решений
Color Pallette. На ресурсе размещены фото, сделанные профессионалами. Сочетания цветов на них приятны глазу. Под каждым фото есть палитра из пяти основных оттенков с номерами. Для оформления слайдов берите цвета из одной палитры.
Подбор палитры для оформления слайдов
Adobe Color. Сервис помогает подбирать гармоничные сочетания оттенков с помощью цветового колеса.
Подбор цветов с помощью Adobe Color
Идеи и фото для оформления презентаций
. В этой соцсети вы найдете примеры презентаций, которые вдохновят на создание дизайна для ваших слайдов.
Поиск идей в Pinterest
Фотостоки — в статье нашего блога собраны бесплатные ресурсы для поиска качественных фото и условия использования загруженных изображений.
Сервисы для создания презентаций
На сегодняшний день существует довольно много различных сервисов и программ для создания презентаций. Самым популярным из них, конечно, является Microsoft Powerpoint. C этой программой умеет работать практически каждый. Она действительно очень удобная и простая в использовании, и лично я предпочитаю работать именно в ней. Но помимо Powerpoint есть еще масса других прекрасных альтернатив. Я не буду сейчас останавливаться на каждой из них (если нужно, погуглите сами «сервисы для создания презентаций»), а опишу только тот, который мне кажется наиболее удобным для тех, кто совсем не умеет работать в «фотошопе».
Сервис Canva
- Зарегистрируйтесь на сайте.
- Выберите раздел Presentation.

Перейдите в раздел Layouts и выберите шаблон, который вам нравится
Обратите внимание: если на шаблоне стоит надпись FREE, значит, его можно использовать бесплатно

Отредактируйте шаблон на свое усмотрение. Например, удалите фон и поставьте свой собственный. Для этого выделите его левой кнопкой мыши и нажмите на кнопку в виде корзины.
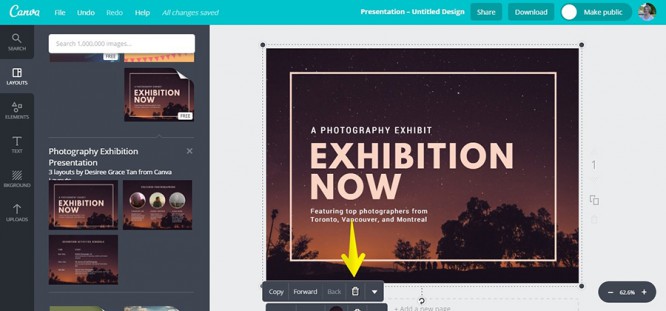
Затем перейдите в раздел Uploads и загрузите свою собственную картинку.
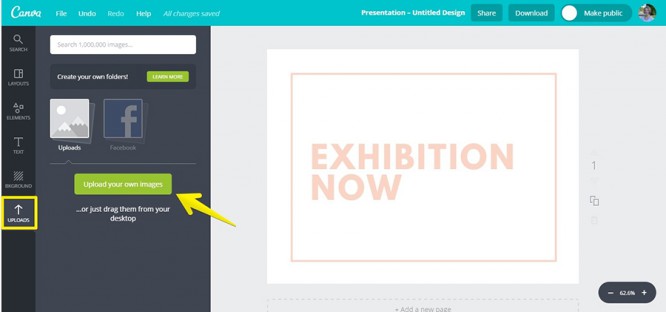
Если она вылезает за края, измените ее размер. Затем впишите свой текст.
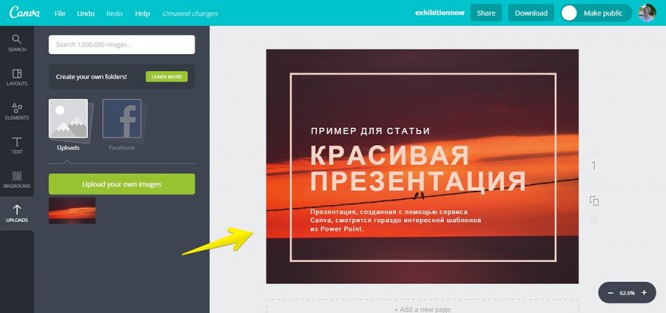
Если вы хотите добавить на слайд какие-то элементы, перейдите в раздел Elements. Там есть различные фигуры.
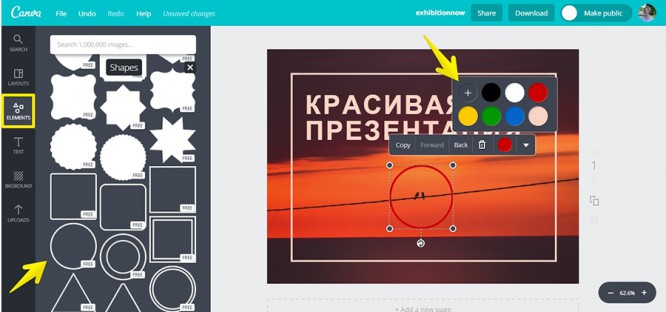
Диаграммы.

И другие графические элементы.
 Все, что вам нужно сделать, — это выбрать понравившийся шаблон и отредактировать его так, чтобы он вписался в ваш слайд. Как только вы закончите делать свою презентацию, ее можно сохранить в формате pdf и скачать себе на компьютер.
Все, что вам нужно сделать, — это выбрать понравившийся шаблон и отредактировать его так, чтобы он вписался в ваш слайд. Как только вы закончите делать свою презентацию, ее можно сохранить в формате pdf и скачать себе на компьютер.
Недостатки сервиса:
- Большинство шрифтов идут только на латинице (но не расстраивайтесь, на русском языке есть Open Sans и Roboto, а этого в большинстве случаев достаточно).
- В сервисе имеется большая коллекция качественных изображений с удобным поиском, но все они платные (стоят примерно по одному доллару за штуку). Правда, я не думаю, что это прям такой большой недостаток, потому что любое изображение можно загрузить извне с помощью кнопки Upload.
 В целом, этот сервис мне очень нравится, потому что в нем есть большое количество готовых стильных шаблонов, которые можно легко редактировать. Шаблоны эти незаезженные (в рунете «Канву» пока еще используют немногие), так что можете смело их брать. Тем более, что это сэкономит вам много времени.
В целом, этот сервис мне очень нравится, потому что в нем есть большое количество готовых стильных шаблонов, которые можно легко редактировать. Шаблоны эти незаезженные (в рунете «Канву» пока еще используют немногие), так что можете смело их брать. Тем более, что это сэкономит вам много времени.
Ресурсы, на которых можно скачать бесплатные и платные шаблоны презентаций
Если встроенные шаблоны вас не устраивают или вы хотите использовать профессиональный дизайнерский шаблон, его можно скачать или купить.
1. Shutterstock

Графические шаблоны для презентаций на самом известном фотостоке доступны в векторном формате, их можно редактировать в программах для работы с векторной графикой и экспортировать в PDF. Нужно оплатить подписку.
Шаблоны для: вектор.
Цена: от $49 в месяц.
2. Envato Elements

Envato Elements — сервис по подписке для тех, кому нужно больше 1–2 шаблонов. Оплачивая подписку, вы получаете возможность скачать неограниченное количество шаблонов — для презентаций, видео, сайтов, графики и т. д. Дополнительный плюс — русскоязычный интерфейс.
Шаблоны для: PowerPoint, Apple Keynote и Google Slides.
Цена: от $16.5 в месяц, 12 бесплатных файлов каждый месяц.
3. GraphicRiver (Envato Market)

GraphicRiver — самый большой магазин шаблонов. Там почти 22 тысяч шаблонов для презентаций по самым разным тематикам.
Шаблоны для: PowerPoint, Apple Keynote и Google Slides.
Цена: от $7 за шаблон.
4. Depositphotos


На Depositphotos также есть векторные шаблоны презентаций, которые можно отредактировать в CorelDraw или другой программе для работы с вектороной графикой, и есть редактируемые шаблоны для web-сервиса Crello.
Шаблоны для: вектор, Crello.
Цена:
векторные шаблоны: месячная подписка от $9.9, пакеты скачиваний от $42
шаблоны презентаций для Crello — бесплатно/статус pro в Crello.
5. Pikbest

Pikbest — сайт дизайнерских шаблонов, где можно найти больше 80000 шаблонов для PowerPoint по самым разным темам. Доступен по подписке.
Шаблоны для: PowerPoint
Цена: от $19.9
Выбирайте тот вариант, который наиболее комфортен для вас в работе, и пробуйте новые сервисы. Разнообразие, интерактив и другие элементы геймификации в ваших материалах будут привлекать и удерживать учащихся вашей онлайн-школы, делая процесс обучения более результативным.
Больше статей автора читайте здесь.
Программы для создания презентаций
Изучив правила создания презентаций, остается только одно – воплотить свои задумки в реальность. Приводим для примера наиболее популярные программы.
“Как бесплатно продвигать бизнес с помощью СМИ”
10 кейсов о росте трафика, продаж, продвижении…
Скачать книгу бесплатно
PowerPoint – классический редактор для создания слайдов от Microsoft. Тут все просто и понятно – разберется даже новичок. Программа содержит готовые дизайны и шаблоны, что заметно упростит работу при создании презентаций.
Google Презентации — еще один простой редактор, расположенный на Google Drive. По функционалу во многом похож на PowerPoint. Главное преимущество – возможность дать доступ к презентации коллегам и вносить правки совместно, чтобы не тратить время на пересылку файлов.
Canva – онлайн-сервис для создания презентаций с уклоном в эстетику. Есть две версии – платная и бесплатная. Если вам не нужно использовать фото с водяными знаками или вставлять анимацию, то бесплатного доступа для создания красивых слайдов будет более чем достаточно.
Figma — программа, которую активно используют в своей работе веб-дизайнеры. Помимо разработки прототипов сайтов, сервис хорошо подходит для создания презентаций «с повышенным уровнем сложности».
Zoho Show
Онлайн-платформа для создания и трансляции презентаций. Сервис напоминает PowerPoint, из которого убрали лишние инструменты и оставили необходимый минимум. Платформа имеет понятный дизайн, разобраться можно буквально за пару минут. Zoho Show предлагает пользователю около 20 готовых шаблонов. На слайды можно вставлять тексты, видео, фигуры, диаграммы и даже твиты прямиком из Твиттера.
Сервис работает как в онлайн, так и в офлайн режиме: изменения автоматически сохраняются после подключения к сети. Работает совместный доступ: можно подключить к работе над презентацией коллег и редактировать ее в несколько рук.

Пример шаблона для презентации в Zoho Show
Плюсы и отличия от других сервисов
Удобный режим докладчика, когда презентация открывается сразу в двух версиях. В окне докладчика презентующий может просматривать примечания к слайдам и выполнять другие действия, а в окне аудитории будет отображаться только нужный слайд.
Приложение считается одним из лучших для проведения онлайн-презентаций. Слушатели смогут листать слайды в обратную сторону, если пропустили начало выступления. Есть функция пролистывания слайдов вперед, если это разрешено автором.
В Zoho Show большой выбор кириллических шрифтов, а также отличная подборка нестандартных объектов: изображений людей или элементов в формате инфографики.
Минусы
Шаблонов мало, и по дизайну они почти не отличаются от шаблонов в PowerPoint. Если хочется создать что-то интереснее классической презентации, нужно включать фантазию.
Что еще нужно знать
В этой пошаговой инструкции мы показали, как сделать презентацию в Power Point. Презентация очень простая, пусть даже с использованием изображений и интерактивных элементов. А так презентации могут быть куда боле сложными, например, содержать анимацию, когда на одном кадре в определенное время появляются те или иные элементы. А еще можно сделать так, чтобы слайды презентации сменяли друг друга автоматически, но это не всегда целесообразно, поскольку изучающему материал может понадобиться больше времени для ознакомления с конкретным слайдом.
Но самое главное в любой презентации — это последовательность изложения материала, хорошо отцентрированные элементы, лаконичность и продуманный дизайн. Стиль презентации должен соответствовать ее содержанию, то же самое касается использования шрифтов, фигур и интерактивных элементов. Например, в деловых презентациях использование вычурных и эксцентричных шрифтов будет совершенно неуместным, тогда как в рекламных презентациях они могут улучшить восприятие визуального ряда, если используемый шрифт «гармонирует» с рекламируемым товаром.
Создание презентаций из фото – краткий обзор
Для создания презентации из фото можно найти и установить проверенную и удобную программу для работы, а можно воспользоваться ресурсом своего компьютера.
FastStone Image Viewer – программа скачивается бесплатно, предусмотрена версия на русском, украинском и английском языке. Подходит для просмотра изображений, поддерживает многие форматы, что позволяет редактировать фотографии, располагая их в удобном для пользователя файловом просмотре. Можно добавить воспроизведение аудиофайла, что только украсит время просмотра
Позволит акцентировать внимание потребителей на представляемый товар. Плюс программы в том, что ее не обязательно скачивать полномасштабно, а можно воспользоваться портативной версией.
ФотоШоу PRO – можно сказать, это одна из профессиональных программ, с помощью которой можно создать качественную презентацию из фото
Предусмотрена функция музыкального сопровождения, с учетом переходов.
Microsoft PowerPoint – эта программа предусмотрена компанией Microsoft и является неотъемлемой частью офисных программ, доступна как в версиях операционных систем Windows, так и Mac OS. Чаще всего используется при создании презентаций как в домашних, так и в офисных условиях.
Что это такое
Презентации оформляются при помощи специального программного обеспечения. Обычно используется программа для ее подготовки и просмотра Power Point. Она является составляющим элементом пакета Microsoft Office и доступна для всех версий операционных систем Microsoft Windows и Mac OS. Возможно оформление материала при помощи других платных и бесплатных графических софтов, отличающихся применяемым функционалом.
Он оформляется в виде шаблона со специальными возможностями. Эффектно отображение слайдов, в которых описывается проект с учетом отдельных его областей, целей и конечных результатов. Положительное впечатление может произвести упоминание о показателях производительности, факторах успеха, а также сведений об управлении рисками при обеспечении всего цикла производственного процесса.
Проект должен быть информативен и запоминаем. Такой эффект достигается за счет грамотного сочетания текстовой части и визуального оформления. Дизайн не должен отвлекать инвесторов от основного содержания документа.
Что такое бизнес-план
Презентация бизнес-проекта является идеальным сочетанием различных элементов, имеющих текстовый, графический и художественный характер. Параметры в целом должны формировать единую информационную систему. Слайдовая подача информации должна отличаться содержательностью, а также логичностью и краткостью. Демонстрируя наглядный материал, следует соблюдать умеренность. Уже просмотренные картинки нужно убирать с экрана.
Где искать вдохновение?
Как я уже сказала в начале статьи, чтобы создать хорошую презентацию, вам нужно всего две вещи — понять основные принципы веб-дизайна и запастись источниками для вдохновения. С первым пунктом, думаю, мы разобрались. Теперь перейдем ко второму. Где можно найти качественные презентации, с которых можно взять пример?
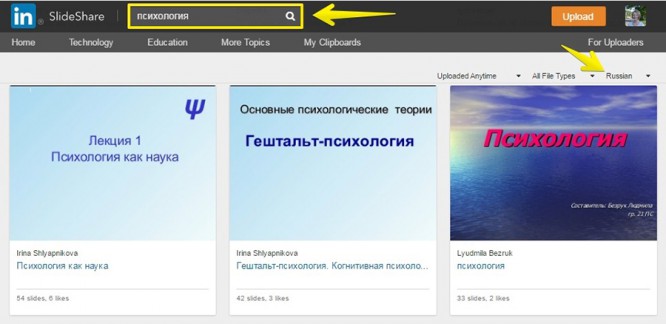 Сразу видно: презентации по психологии не самого высокого качества…
Сразу видно: презентации по психологии не самого высокого качества…
Поэтому я вам рекомендую искать вдохновение у зарубежных специалистов. Причем, не просто абы у кого, а у тех, кто серьезно занимается созданием презентаций. Вот несколько аккаунтов таких людей и компаний:
Не обращайте внимание на то, что их презентации на английском. Вам необязательно понимать точный смысл слайдов
Достаточно посмотреть, как они оформлены, и понять общий посыл. Ведь мы не собираемся копировать их полностью. Наша цель — вдохновиться приемами и техниками, которые используют профессиональные дизайнеры и спикеры, и применить их в своей презентации.
Стандартный слайд «Спасибо за внимание»
Рассмотрим пошаговое создание наиболее простого заключительного слайда:
Необходимо открыть заключительный слайд (слайд на котором будет расположена надпись «Спасибо за внимание»).
Если на слайде присутствуют какие-либо блоки, надписи или картинки их следует удалить.
Этап 1, 2 — создание стандартного слайда «Спасибо за внимание» в презентации
После того как все лишние элементы удалены в разделе «Вставка» необходимо выбрать «Фигуры», далее в открывшемся окне необходимо выбрать «Надпись».
Этап 3 — создание стандартного слайда «Спасибо за внимание» в презентации
После нажатия на иконку «Надпись» на слайде должен появиться небольшой блок, в котором можно набирать текст, в данном блоке необходимо напечатать: «Спасибо за внимание» (без кавычек).
После того, как текст напечатан его требуется выровнять по центру слайда (как показано на рисунке ниже) и отформатировать:
- шрифт: Arial, Times New Roman, Calibri, Cambria (или любой другой хорошо читаемый шрифт);
- размер шрифта: 54-60 pt;
- цвет: чёрный (можно использовать цвет заголовков слайда);
- начертание: полужирный.
Этап 4, 5 — создание стандартного слайда «Спасибо за внимание» в презентации
При желании можно добавить изображение (или несколько) по теме презентации, но при этом картинки не должны перекрывать текст.
На этом оформление простого заключительного слайда окончено.
Этапы создания презентации
Создание презентации – процесс в несколько этапов, который выходит далеко за пределы банального копирования информации из сети на слайды в PowerPoint. Если мероприятие планируется масштабное, а выступление серьезное, нужно провести большую работу:
- Подробно ознакомиться с темой, если в этом есть необходимость.
- Определить цель презентации и ее целевую аудиторию.
- Выделить основные идеи и составить план презентации (ориентируясь как на собственные цели, так и на ожидания аудитории).
- Оформить ключевые моменты выступления в виде слайдов. При необходимости добавить графику, анимацию, интерактивные элементы.
- Придумать интересное, цепляющее вступление и сделать выводы.
- Подготовить и отрепетировать выступление.
Последний пункт часто игнорируется, хотя именно от устного выступления во многом зависит успех презентации. Слова-паразиты, неловкие паузы, неспособность в нужный момент подобрать подходящее слово — все эти проблемы можно решить с помощью регулярных репетиций.
Как сделать презентацию в PowerPoint с фотографиями?
В PowerPoint фотографии могут использоваться и в качестве визуального контента, и как элементы дизайна презентации. Каждая из названных целей требует индивидуального алгоритма действий, описанных ниже.
Как в PowerPoint вставить фото?
- Откройте слайд, на который нужно вставить фото.
- Нажмите «Вставка» > «Рисунки».
- Выберите нужное фото в диалоговом окне и кликните «Открыть».

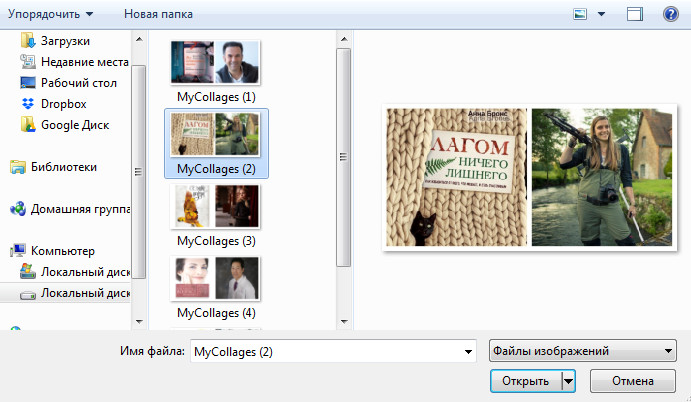
Совет! Чтобы одновременно вставить несколько фото, не расположенных в папке рядом друг с другом, выберите нужные файлы, удерживая клавишу CTRL. Если в презентацию должны войти все изображения из папки, воспользуйтесь сочетанием клавиш CTRL+A.
Начиная с версии 2013 года, в PowerPoint отсутствует коллекция картинок. Разработчики заменили данную опцию кнопкой «Изображения из Интернета». С её помощью можно найти и вставить необходимое фото через средство поиска изображений в Bing. Нажав «Изображения из Интернета», вы можете ввести в поле поиска любую фразу, соответствующую теме искомого фото. Перед тем как загрузить фото в PowerPoint, обязательно ознакомьтесь с изображениями, лицензированными Creative Commons.

Для редактирования размера фотографии лучше использовать круглые маркеры, расположенные на углах изображения. При наведении на них указатель принимает вид диагональной стрелки. Использование круглых маркеров позволяет избежать нарушения пропорций изображения.
Как фотографию сделать фоном презентации PowerPoint?
- Откройте требуемый слайд и щелкните по нему правой кнопкой мыши.
- Нажмите «Формат фона» > «Рисунок или текстура» > «Файл».
- Найдите на компьютере требуемое фото.
- В открывшемся диалоговом окне нажмите «Вставить».
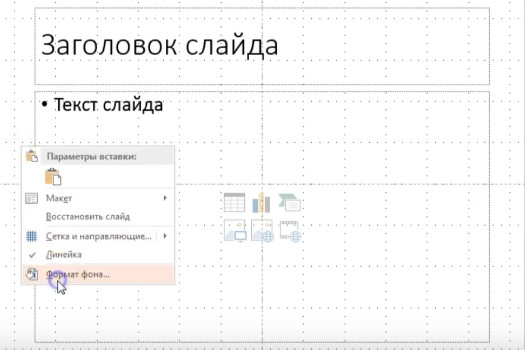
Совет! В качестве фона рекомендуется использовать фотографии с достаточным количеством свободного пространства. Изображения, переполненные объектами, будут мешать воспринимать информацию, представленную на слайде.
Как создать фотоальбом в PowerPoint?
Самый простой способ – загрузить готовый шаблон фотоальбома из Office Online Templates и Галереи тем. Подобрать готовый шаблон можно всего в один клик. Всё, что потребуется сделать, это запустить PowerPoint и ввести в строку поиска «photos».
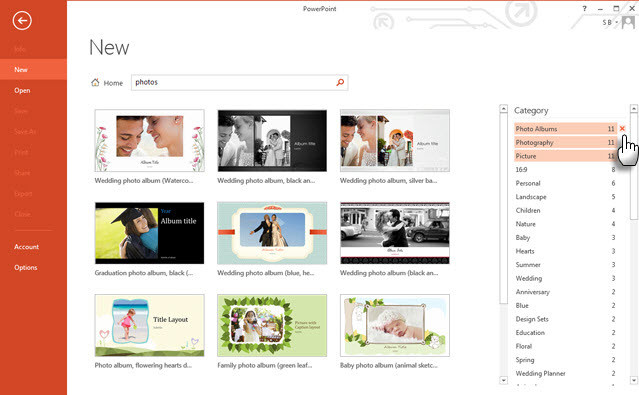
В Office Online Templates шаблоны разделены по категориям, что существенно облегчает поиск. Многие шаблоны идут с образцами фото, которые вы сможете заменить собственными изображениями.
Программа также позволяет создать фотоальбом самостоятельно. В этом поможет следующий алгоритм.
- Откройте вкладку «Вставка».
- Кликните по стрелке под пунктом «Фотоальбом».
- Выберите «Создать фотоальбом».
- В окне «Фотоальбом» нажмите «Файл или диск».
- В окне «Добавление новых рисунков» найдите папку с требуемыми фотографиями.
- Выделите с помощью программы PowerPoint фото, которые должны войти в фотоальбом, и нажмите «Вставить».
- В окне «Фотоальбом» кликните «Создать».
Опцию «Фотоальбом» удобно использовать для любых презентаций, содержащих большое количество фотографий.
Дополнительные функции
Имеется также широкий ряд различных возможностей, которые позволяют улучшить презентацию, но не являются обязательными для использования.
Настройка перехода
Этот пункт наполовину относится к дизайну и внешнему виду презентации. Он не имеет такого первостепенного значения, как настройка внешнего, так что его необязательно делать вовсе. Находится данный инструментарий во вкладке «Переходы».
В области «Переход к этому слайду» представлен широкий выбор различных анимационных композиций, которые будут использоваться для переходов от одного слайда к другому. Можно выбрать наиболее понравившуюся или подходящую к настроению презентации, а также воспользоваться функцией настройки. Для этого служит кнопка «Параметры эффектов», там для каждой анимации предусмотрен свой набор настроек.
Область «Время показа слайдов» уже не имеет отношения к визуальному стилю. Здесь настраивается длительность просмотра одного слайда при условии, что меняться они будут без команды автора. Но также стоит отметить тут важную для прошлого пункта кнопку – «Применить ко всем» позволяет не накладывать эффект перехода между слайдами на каждый кадр вручную.
Настройка анимации
К каждому элементу, будь то текст, медиафайл или что угодно еще, можно добавить специальный эффект. Называется он «Анимация». Настройки данного аспекта находятся в соответствующей вкладке в шапке программы. Можно добавить, например, анимацию появления того или иного объекта, а также последующего исчезновения. Подробная инструкция по созданию и настройке анимации находится в отдельной статье.
Урок: Создание анимации в PowerPoint
Гиперссылки и система контроля
Во многих серьезных презентациях также настраиваются системы управления – контролирующие клавиши, меню слайдов и так далее. Для всего этого используется настройка гиперссылок. Далеко не во всех случаях подобные компоненты должны быть, но во многих примерах это улучшает восприятие и неплохо систематизирует презентацию, практически превращая в отдельное пособие или программу с интерфейсом.
Урок: Создание и настройка гиперссылок
Beautiful.ai
Первый сервис для создания презентаций на базе искусственного интеллекта. Умная платформа сама поможет пользователю сделать красивые слайды. Интеллект понимает, какие объекты вы добавляете на слайд, как их лучше разместить, в какие цвета покрасить. Платформа автоматически выравнивает элементы, меняет размеры, превращает цифры в диаграммы.
Beautiful.ai предоставляет пользователю более 50 шаблонов слайдов: слайд с видео, с круговой диаграммой, с таймлайном, с коллажем из фотографий и т. д. Также в программе работает поиск картинок по огромной базе изображений.
Работать в сервисе удобно, хотя на первый взгляд система управления кажется непривычной. Некоторые пользователи сравнивают Beautiful.ai с платформой Tilda, но этот софт предназначен исключительно для сборки презентаций. Здесь все решено заранее: каждый слайд / блок регламентирован, пользователь добавляет свой контент, но не более.

Создание презентации в Beautiful.ai
Плюсы и отличия от других сервисов
Во многих случаях сервис реально помогает. Например, если пользователь меняет цвет фона слайда, Beautiful.ai поменяет цвета текста и иконок, чтобы они сочетались с новым фоном. Если применить уже к имеющемуся контенту на слайде другой шаблон, то интеллект перестроит слайд и перераспределит эти данные.
Набросать простую презентацию можно за 30 минут, при этом можно быть уверенным, что ни одна картинка не съедет и не изменится в размерах, а тексты будут на одной высоте.
Минусы
Секрет сервиса не столько в искусственном интеллекте, сколько в ограничениях пользователя и автоматизации. В систему заложены шаблоны и сотни их вариаций. У пользователя нет инструментов вроде «выровнять абзац по ширине», «поменять размер картинки». Он может делать так, как разрешает система. С одной стороны, благодаря такому функционалу, сервис не дает «испортить» слайд, с другой стороны, бывают ситуации, когда ручная настройка все-таки необходима.
Ошибки при создании последнего слайда презентации
При подготовке последнего слайда презентации можно допустить ряд ошибок, которые не повлияют на итоговую оценку, но могут негативно сказаться на отношении к представленной работе:
Отсутствие слайда с текстом «Спасибо за внимание» — данная ошибка является наиболее существенной, даже неправильно выполненный последний слайд в презентации лучше.
Текст на слайде плохо читается или не читается совсем — такая ошибка может быть по причине неправильного подбора цвета фона и текста.
Большое количество изображений — не следует размещать на слайдах презентации много картинок, лучше разместить 1-3 качественное и чёткое изображение чем много, но маленьких.
Большое количество анимации, много ярких цветов — не следует злоупотреблять анимацией, а также большим количеством цветов на одном слайде.
Изображение или какой-либо блок перекрывают текст — текст должен находиться поверх изображений и блоков, так чтобы его можно было легко прочитать.
Zoho
Zoho Show — инструмент для создания презентаций в составе пакета Zoho Office Suite, у него много общего с Google Slides. На начальном уровне он тоже бесплатный, и этого обычно достаточно.
Шаблонов около 20, зато можно менять цветовую гамму. Тут много анимации и возможностей настраивать графические элементы. Но даже с доработками презентации Zoho минималистичные.
Скриншот со страницы Zoho Show с выбором шаблонов
Преимущества: В Zoho можно искать картинки на Picasa и Flickr прямо в интерфейсе. Это мало чем поможет, если интернета нет, но как только он появится, можно быстро закрыть эту задачу. Еще тут можно создавать презентации с широкими и стандартными слайдами.
Минусы: визуальную часть шаблона в Zoho Show нужно существенно дорабатывать, чтобы не получилось слишком пресно.
Важно помнить: без интернета функционал инструмента резко ограничивается. Например, офлайн невозможно добавить новый слайд, поэтому создайте каркас презентации до самолета
План написания и оформления

Составить и оформить можно как послайдно или целиком. Выбор зависит от личного желания. Стоит отметить, что быстрее оформить все сразу, как и искать материал, продумывать способ его подачи советуем постепенно. Дадим несколько советов по этому поводу.
Подберите весь материал, прикиньте, что и где планируете писать. Составить так слайды будет быстрее, а самое главное, сразу становится понятным их количество
Это важно, когда научный руководитель в методических рекомендациях четко оговорил их допустимое число. Составляя речь, отмечайте в ней переходы к последующему изображению
Так вы запомните, когда делать переключение.
Способ подачи лучше прорабатывать по отдельности. Где-то красивее, информативнее будет смотреться текст, а где-то эффектнее составить схему. Старайтесь не использовать мелкий шрифт, иначе презентация будет трудна для чтения аудиторией.
После окончания изложения материала, подумайте над цветовой гаммой. Есть комбинации цветов, делающих текст нечитабельным, например, красное на синем фоне. При оценке проекта мы субъективны. На мнение слушателей влияет куча факторов. Презентация в ярко-розовой гамме будет оценена, как менее серьезная по сравнению в серо-синим. План состоит в подборе «серьезных», «рассудительных» цветов и выборе оптимального шрифта. Советуем ограничиться традиционными Таймс Нью Романс, Камбрия или Ариал. Избегайте замысловатых шрифтов, большого количества цветов. Иллюстративный материал не должен навевать мысли о попугаях и тропиках.
- На свободное место, можете вставить рисунок, по смыслу совпадающий с изложенной информацией. Если рассказ идет, к примеру, об оборудовании, то фотография агрегата будет уместной.
- Визуальные эффекты используются при переходе или подаче информации. Делать или не делать – личный выбор каждого. Но помните о минимализме. Это тот случай, когда отсутствие менее критично, чем явный перебор с эффектами. Что касается аудио- и видеовставок, тоже оставляйте только необходимые
Шаг седьмой. Добавление интерактивных элементов
Продвинемся еще на один шаг вперед и добавим на слайды интерактивные элементы — кнопки «Назад» и «Вперед».
- Переходим к первому слайду, на вкладке «Вставка» жмем «Фигуры» и выбираем наиболее подходящий элемент, допустим, стрелку;
- Вставив стрелку в подходящее место, выделяем ее и видим, что на панели инструментов у нас активировалась кнопка «Действие»;
- Кликаем по ней и в открывшемся окошке выбираем действие «Следующий слайд»;
- Жмем «ОК» и копируем всё еще выделенную стрелку нажатием Ctrl + C, а затем вставляем ее с помощью Ctrl + V в то же место на других слайдах;
- Эту же стрелку вставляем в левую область слайда, поворачивая ее на вкладке «Формат» в обратную сторону, а затем в том же окошке «Действие» выставляем уже «Предыдущий слайд»;
- Скопировав отредактированный элемент, добавляем его на другие слайды и сохраняем готовую презентацию в формате PPTX. Если файл не требует последующего редактирования, следует выбрать формат PPSX. Если же презентацию предполагается просматривать или редактировать в программах типа OpenOffice, для сохранения необходимо выбрать формат ODP.
Структура
Презентация состоит только из информации, которую можно передать слушателям в течение максимально 20 минут. Если рассказывать о своей идее меньше 15 минут, то концепция не заинтересует партнеров или инвесторов, так как такое отношение говорит о непродуманности и халатности бизнесмена. Если же презентация длится слишком долго, то она быстро утомляет слушателей.
Презентация состоит из следующих элементов:
- резюме, представленное описанием идеи;
- постановка проблемы, а также способы ее решения;
- оценка рынка и конкурентов;
- подходящая рекламная кампания или маркетинговые мероприятия;
- способ получения прибыли;
- размер первоначального капитала;
- условия, при которых будут использоваться инвестиции;
- нюансы возврата полученных средств;
- команда предпринимателя.
Во время демонстрации слайдов предприниматель первоначально кратко знакомит слушателей с позицией фирмы и описывает проект. После представляется идея, причем на это уходит около 10 минут. Текст подкрепляется разными таблицами, формулами и расчетами. В конце подводятся итоги в течение максимально 4 минут. Предприниматель рассказывает о том, на какую прибыль он рассчитывает в результате деятельности новой фирмы.








