Ворд онлайн
Содержание:
- Правильное отображение дает правильное понимание
- Word Online
- Редактировать Ворд онлайн в Zoho Docs
- И таблицы тоже…
- Что это такое?
- Google Документы
- Процесс создания таблицы в Word 2003 года
- Microsoft Word Online
- Word Online
- Альтернативы
- Сравним функциональность
- Google Docs — редактирование Ворд с сервиса Гугл
- Редактирование документа в Word Online
- Определение
- Как предоставить людям доступ к файлу?
- Просмотр DOC-файлов с помощью онлайн-сервисов
- Яндекс – документы
Правильное отображение дает правильное понимание
Любой современный документ должен обладать максимальной доступностью — из различных офисных программ, которые в общем случае будут работать на разных компьютерах и, возможно, под управлением разных операционных систем. Такое требование очевидно, ведь знакомиться с ним и, возможно, добавлять, убирать или корректировать фрагменты будут разные люди. Поэтому офисные документы должны быть представлены в файлах универсальных форматов. Сегодня в мире стандартом де-факто является Office Open XML (файлы в нем имеют известные всем расширения *.docx, *.xlsx, *.pptx), благодаря популярности офисного ПО от корпорации Microsoft.
Однако в России как стандарт принят независимый от Microsoft формат ODF (ГОСТ Р-ИСО/МЭК 26300-2010), поэтому его поддержка крайне желательна. Заметим, что Microsoft Office Online с форматом ODF не работает совсем, «Google Документы» позволяют открывать файлы этого формата, а «Р7-Офис» — и открывать, и сохранять в ODF.
В большинстве ситуаций при работе с несложными документами (то есть с базовым оформлением) с их отображением успешно справляется платформа «Google Документы». Но если оформление становится сложнее среднего, не говоря уже о «навороченном» — тут возникают проблемы. Вот пример такого документа. Он создан корпорацией Microsoft и рассказывает об одном из продуктов компании — качайте, проверяйте как он выглядит у вас на ПК, например.
Сервис «Google Документы» этот файл открыл, но корректно отобразить не сумел.

Интересно, что продукт от Microsoft хотя и открывает файл, но содержимое отображает с огрехами.

«Р7-Офис» открывает сложный документ куда более правильно, чем два предыдущих.

Попробуем этотфайл, с форматированием попроще, зато с красивыми картинками, дизайнерской версткой, формулой и таблицами. В десктопном Word он открывается без каких-либо проблем и искажений. Но что происходит в онлайн-версии?

Обратите внимание — титульный лист отображается радикально неправильно. Правильно — вот так:
Правильно — вот так:

Интересно, что с этим более простым документом «Google Документы» работать отказались совсем, предложив использовать какие-нибудь другие инструменты.
Word Online
Пожалуй, самая популярная программа из интересующего нас сегмента — Word Online. Продукт создан корпорацией Microsoft и подразумевает проведение манипуляций онлайн — независимо от того, с какого электронного устройства осуществлен выход в Сеть.
У разработки два неоспоримых плюса – получить доступ к сервису можно из любой точки мира, также все операции на ресурсе не нужно оплачивать. Официальное название продукта – Office Online, программа включает в себя не только стандартные возможности Ворда, но и базовый Excel с PowerPoint (открыть RAR онлайн в этом случае не получится, как и открыть DWG). Конечно же, инструменты разработки довольно скудны в сравнении с полноценным программным обеспечением, однако сервис позволяет совершать самые необходимые действия, чего чаще всего достаточно в срочных ситуациях.
Итак, представляем вашему вниманию пошаговую инструкцию для пользования онлайн-сервисом:

Затем пароль.

После авторизации вы увидите перед собой доступные инструменты. Нажмите «Отправить документ».

Выберите интересующий вас файл на компьютере и загрузите его в программу.

В итоге вы откроете doc онлайн. Его можно редактировать, а затем сохранить, нажав на «Файл».

После чего кликнув «Сохранить как…» и выбрав интересующий формат.
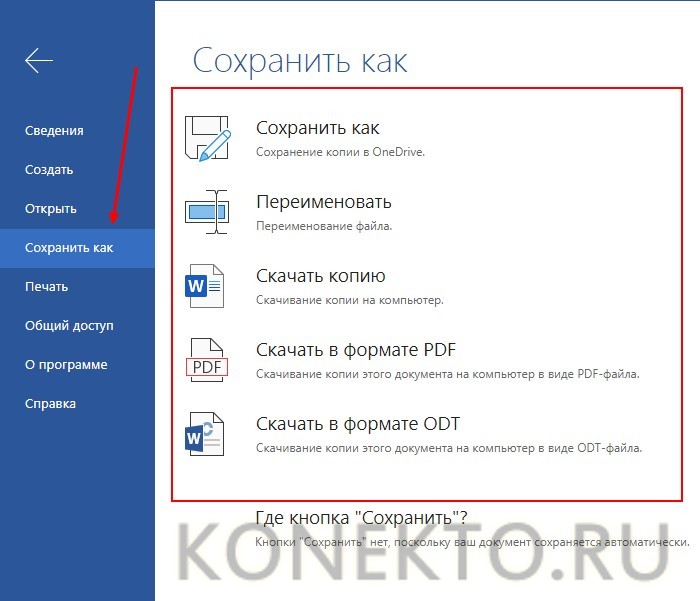
Готово. В дальнейшем вы сможете заходить в учетную запись с разных устройств – доступ к сохраненным файлам открывается, как только человек подтверждает свои идентификационные данные.
Редактировать Ворд онлайн в Zoho Docs
Следующий онлайн сервис https://www.zoho.com/writer/ не является таким же удобным, как Яндекс и Mail.ru по той причине, что в нём частично отсутствует русский язык. Тем не менее его вполне можно применять как альтернативу для открытия, редактирования и просмотра текстовых файлов Word. В нём есть возможность не только изменять или дополнять такие файлы, но и хранить их, а также раскладывать по папкам и упорядочивать по фильтрам, создавая своё рабочее пространство. Для того чтобы начать им пользоваться, нужно выбрать версию для одного человека и пройти простую регистрацию.
- Выберите справа в окне пункт «Zoho Docs (for individuals)»;
- Введите логин, почту и пароль (подтверждение почты не требуется);
- После загрузки рабочего пространства меню слева можно выбрать необходимые действия: создать или загрузить файл Ворд;
- Выберите пункт «Загрузить», чтобы работать в редакторе с готовым файлом. В центре окна нажмите ещё раз кнопку «Загрузить» и выберите файл на компьютере и подтвердите загрузку файла;
- Ваш документ появится в списке документов Zoho. Выберите его, чтобы он открылся в новом окне.
После редактирования файла им можно будет поделиться в разных других онлайн-сервисах. Чтобы скачать изменённые Word на своё устройство, нажмите на кнопку «Download» вверху на панели.
И таблицы тоже…
Хорошим примером может послужить табличный файл, который, как лакмусовая бумажка, отлично показывает отклонения от стандартов OOXML.
И «Google Документы», и Office Online его открывают — уже успех. Однако, онлайн-редактор таблиц от Microsoft на втором листе — «Дополнительные возможности» — в принципе мало чего отображает.

А вот с базовым форматированием почти все в порядке. Только наклонных границ не хватает, да текст, который должен быть вертикальным, стал вдруг горизонтальным.

Сервис «Google Документы» более или менее отображает обе страницы документа — как «дополнительную», так и «базовую». Правда, с «базовой», помимо наклонных границ, исчезло и уравнение — часть контента! — что очень прискорбно.

В листе «Дополнительных возможностей» чуть-чуть «уехали» друг от друга изображения в различных форматах.

Более того, «Google Документы» не смогут отобразить условное форматирование ячеек в случае, если оно оформлено гистограммами.
Для сравнения: «Р7-Офис» оба листа документа отображает корректно.

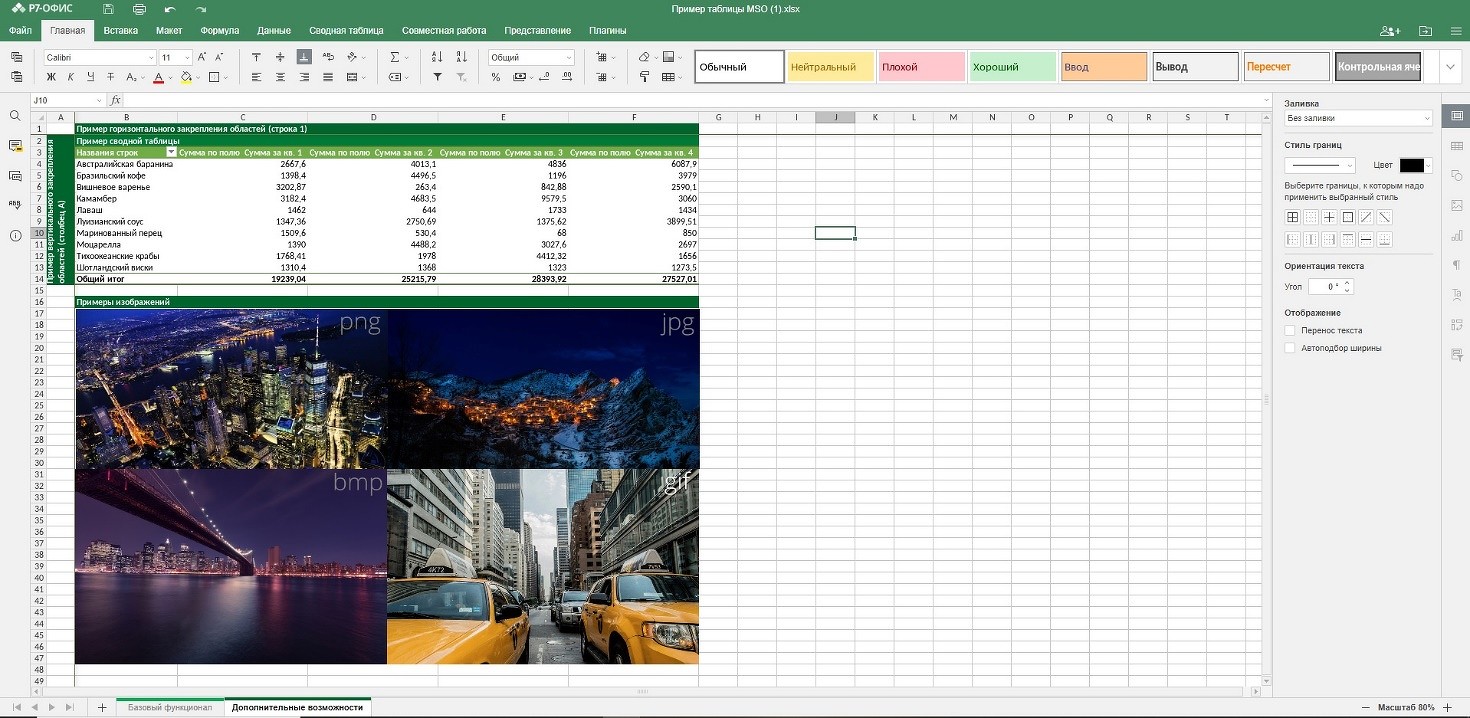
Что это такое?
Ворд представляет собой текстовый файл, который создан в утилите Word Майкрософт. В настоящее время данный продукт считается самым популярным, многие юзеры платят за установку официальной версии от производителя. Созданный в этой программе файл, является полной имитацией обычного документа, напечатанного на бумажном листке, так что работать с ним просто. Здесь можно писать тексты, редактировать, делать таблички и вставлять графические изображения.
Интернет сегодня есть почти в любой точке мира, поэтому острая необходимость в установке офисных приложений на компьютер отпала. К тому же с онлайн сервисами не придется думать об обновлении ПО, об отсутствии подходящего шрифта, создании бэкап версии в случае зависания устройства. Удаленные приложения легко справляются со своими задачами.
Google Документы
Google Документы — предлагает аналогический функционал, как и Майкрософт Ворд, который позволяет создавать и редактировать документы, таблицы, презентации с вашего компьютера или с помощью мобильного приложения. Вы можете включить автономный режим и продолжать редактирования документы, даже если нет интернет подключения. Для работы с этим сервисом нужен бесплатный аккаунт Google.
- Заходим на сайт https://docs.google.com/document/ ;
- В верхнем меню выберите «Документы», если вы не будите авторизированные на сайте, система предложить вам пройти регистрацию или авторизоваться;
- Нажмите на большой разноцветный плюс, чтобы создать новый документ;
- Приступайте к работе с документами. Сохранения проекта происходит автоматически.
Компания Google отказалась от всех функций, кроме самых необходимых, что облегчает использование его в онлайн. Вы даже можете убрать ненужные функции, которые вам не нужны в использовании.
Процесс создания таблицы в Word 2003 года
Если вы хотите сформировать таблицу в версии Word 2003 года, поместите курсор на лист туда, где должна находиться таблица. После этого придерживайтесь инструкции:
Шаг 1. В меню сверху найдите раздел «Таблица», затем «Вставить», после кликните по иконке «Таблица».

Находим раздел «Таблица», затем «Вставить», после кликаем на вкладку «Таблица»
Шаг 2. Должно появиться меню «Вставка таблицы». Определитесь с параметрами (число строчек и столбцов) и введите эти значения.

В полях с числами вводим подходящие количество строк и столбцов
В этом окне вы также можете редактировать параметр «Автоподбор ширины столбцов»:

Настройки параметра «Автоподбор ширины столбцов»
- при выборе «Постоянная» в значении «Автоматически», столбцы станут одинаковой ширины;
- при выборе «Постоянная» и вводе необходимого размера, столбцы станут выбранной ширины;
- если выбрать «По содержимому», ширина будет ориентироваться по самому большому содержимому ячейки;
- если выбрать «По ширине окна», таблица подстроится под ширину всей странички, а ее столбцы будут равны по ширине;
- кнопка «Автоформат» позволяет настроить формат.
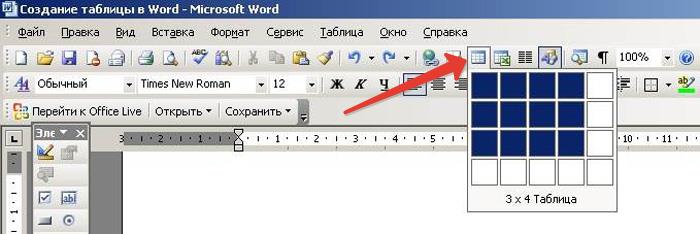
Кликаем на панельку «Добавить таблицу», отмечаем число строчек и столбцов, щелкаем один раз
Microsoft Word Online
Это специальный веб пакет приложений MS Office Ворд, у него те же инструменты, функции, что и у стандартной программы установщика на ПК. Помимо этого, в онлайн сервисе есть возможность одновременно с другими людьми дорабатывать тексты.
Самое примечательное, что с редактором можно будет работать только после регистрации аккаунта Майкрософт. Можете зарегистрироваться здесь. После создания учетной записи открываются полноценные возможности сервиса, для этого:
- заходите на сайт Ворд Online;
- выбираете один из предложенных продуктов;
- после подтверждения выбора будет открыта нужная программа, в которой предусмотрен весь инструментарий традиционного пакета Office;
- документ сохраняется последовательным нажатием «Файл/Сохранить как», здесь можно загрузить результат в Облако в OneDrive, сразу на собственный компьютер в форматах doc/PDF/ODT. Сохранение выполняется кликом на выбранное расширение.
Автор рекомендует:
- Онлайн проверка текста на пунктуацию
- Как правильно наклеить защитное стекло на телефон?
- Онлайн камера с эффектами: каким сервисом воспользоваться?
- Перевод с английского на русский с транскрипцией — лучшие онлайн сервисы
Word Online
На главной странице Word Online отображается панель управления. Здесь представлены шаблоны, а также ранее созданные документы. Интерфейс сервиса хоть и не переведен на русский язык, но несложен для понимания.
Созданные здесь документы автоматически сохраняются в вашем аккаунте OneDrive. Это облачное хранилище Microsoft, на котором у каждого пользователя есть бесплатные 5 ГБ.
В панели управления Word Online все документы разделены на три группы:
- «Recent» — недавно созданные, отсортированные по дате и времени последнего открытия.
- «Pinned» — закреплённые. Это удобная штука для сохранения отдельных объектов в списке избранных. Чтобы закрепить документ, нажмите на значок «Add to pinned» возле его имени.
- «Shared with me» — документы других пользователей, к которым вам предоставили доступ.
Чтобы создать новый файл в Ворд Онлайн, нажмите на кнопку «New Blank document». Откроется чистый лист. Кроме того, документы можно создавать на основе шаблонов.
Редактор сервиса имеет ограниченную функциональность по сравнению с настольной версией Word. Однако основные возможности для работы над текстом он поддерживает.
Здесь вы можете:
- Создавать текстовые документы любого объёма.
- Выбирать шрифт, размер букв, начертание (жирный, курсив, подчеркнутый), изменять цвет текста, добавлять обводку.
- Вставлять списки, в том числе многоуровневые.
- Добавлять таблицы и рисунки.
- Нумеровать страницы.
- Настраивать отступы, поля и ориентацию листа.
- Добавлять оглавления, сноски.
- Писать комментарии к тексту в режиме рецензирования.
- Проверять текст на ошибки.
- Переименовывать файлы, сохранять их на компьютер в формате Word, ODT или PDF.
- Распечатывать страницы.
Одна из ключевых возможностей Word Online — предоставление общего доступа к файлам. Это можно сделать двумя способами:
- Создать ссылку или пригласить пользователя по электронной почте.
- Разместить документ на сайте через HTML-код.
Чаще всего пользователи применяют первый вариант. У него есть два сценария. Например, вы хотите пригласить к редактированию документа одного человека, а от других пользователей файл должен быть скрыт. Для этого:
- Раскройте меню «Файл», нажмите на пункт «Общий доступ» и выберите «Предоставить доступ другим людям».
- Введите адрес электронной почты человека, которому хотите предоставить доступ.
- Нажмите кнопку «Send».
Если вы желаете, чтобы другой человек мог читать текст, но не мог его редактировать, то перед отправкой приглашения измените режим доступа. Нажмите на кнопку «Anyone with the link can edit» («Любой пользователь со ссылкой может редактировать») и уберите отметку с опции «Allow editing» («Разрешить редактирование»).
Убедитесь, что после отключения разрешения документ имеет статус «Anyone with the link can view» («Любой пользователь со ссылкой может просматривать»). После этого нажмите на кнопку «Send».
Кстати, в редакторе есть функция установки срока действия приглашения и пароля, однако эти возможности доступны только пользователям премиум-тарифов OneDrive, которые не работают в России.
Кнопка «Copy link» в этом же окне создаёт ссылку для общего доступа без ограничений. То есть просмотреть или отредактировать документ (в зависимости от того, какой статус вы установили) может каждый, кто имеет эту ссылку, а не только конкретный человек, которому вы отправили приглашение. Это может быть небезопасно.
Word Online также позволяет скачивать документы. Файл с набранным текстом можно сохранить в памяти компьютера в формате DOCX (стандарт для Word после 2007 года), PDF и ODT (OpenDocument, формат бесплатных альтернатив Word).
Word Online на Яндекс.Диске
Если у вас есть аккаунт на Яндексе, то можно не регистрировать учётную запись Microsoft, а использовать онлайн-версию Word, встроенную в Яндекс.Диск.
Как это сделать:
- Откройте Яндекс.Диск. Ссылка на него есть на главной странице Яндекса.
- Нажмите на кнопку «Создать» в меню слева и выберите «Текстовый документ».
Созданные документы сохраняются на Яндекс.Диске. Вы можете скачать их на жёсткий диск компьютера или предоставить к ним доступ с помощью публичной ссылки.
Word Online подходит для создания стандартных документов. Вы без труда сможете написать и распечатать доклад или реферат с номерами страниц, иллюстрациями, таблицами. Но некоторые ограничения всё же могут помешать — например, в онлайн-версии нельзя начать нумерацию не с первого листа, изменить формат номера или вставить диаграмму.
Альтернативы
Какие альтернативы Ворду Онлайн имеются в настоящее время? Есть несколько сервисов, которые позволяют создавать и редактировать документы, осуществлять к ним общий доступ.
Они имеют схожий или полностью аналогичный функционал и интерфейс со стандартным Вордом, осуществляют те же операции.
Плюс у таких сервисов, обычно, только один – они не требуют регистрации и наличия учетной записи Майкрософт для работы.
Но есть и такие, которые также требуют наличия учетной записи. Они выбираются пользователями, зачастую, потому, что отличаются более быстрой загрузкой.
Этот вид Офиса аналогичен сервису Майкрософта потому, что также предоставляет доступ к множеству офисных программ, а также к играм и развлекательным приложениям. По этой причине сервис пользуется значительной популярностью.
Тем более, что интерфейс его софта понятный и простой, так как почти полностью скопирован с программ Майкрософт.
Сравним функциональность
Возможности «Р7-Офис», построенного на новых стандартах, в некоторых случаях превосходят старые онлайн-решения конкурентов. Например, в случае с таблицами, включенными в текст. Если таблица небольшая, в «Р7-Офис», можно включить «обтекание текстом», чего ни в «Google Документах», ни в Office Online сделать не получится (справедливо на май 2021, возможно, в будущем такая возможность появится).
Настройки начертаний шрифтов что в Office Online, что в «Google Документах» разнообразием не поражают: доступны самые базовые — можно сделать шрифт жирным, наклонным, подчеркнутым. В «Р7-Офис» можно чуть больше: можно сделать двойное зачеркивание (см. «Дополнительные параметры» в боковом меню), поменять кернинг («сжать» текст или «расширить»), опустить текст или поднять относительно базового уровня строки. Онлайновые версии конкурентов такого пока не умеют.
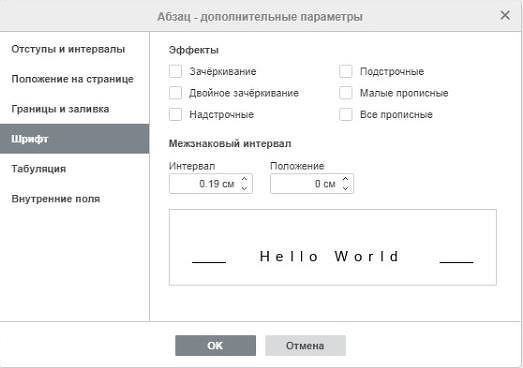
«Р7-Офис» обладает более богатым функционалом в части форматировании абзацев. Базовые функции, конечно, присутствуют у всех — можно настроить межстрочные интервалы, отступы, выровнять текст и т.д. Но российский офис умеет, к примеру, бороться с «висячими строками» и даже полностью запретить разрыв абзаца, чего рассматриваемые глобальные конкуренты не умеют.
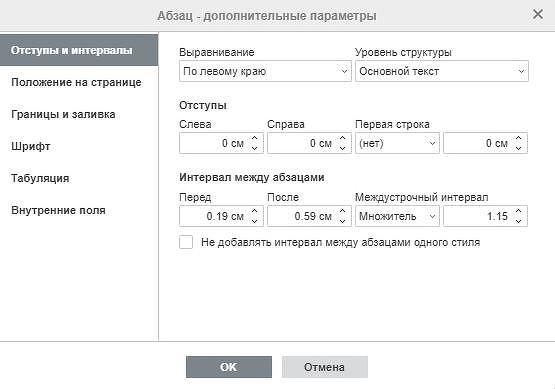
Для отображения «невидимых» символов, которые при печати не отображаются, но на структуру документа влияют, в интерфейсе Office Online есть соответствующая кнопка (правда, найти ее непросто), в «Google Документах» мы такой функции просто не обнаружили, в «Р7-Офис» интересующая нас кнопка присутствует непосредственно в основном меню.
Вставлять в текст картинки умеют все три рассматриваемые нами пакета, как и настраивать простейшее обтекание текстом — прямоугольное. Автофигуры, формулы и диаграммы Office Online отобразит, но как картинки — изменить их содержимое не получится. «Google Документы» работает с диаграммами, работает с формулами (правда, отображает не всегда корректно), «Р7-Офис» со всеми тремя типами элементов работает без проблем, при необходимости подгружая редакторы, позволяющие изменить параметры диаграммы.
Google Docs — редактирование Ворд с сервиса Гугл
Google Docs – в данный момент наилучший сервис для создания и редактирования документов Word, работающий с форматами .doc и .docx. Google Docs отличается от аналогичных онлайн-редакторов, прежде всего, простотой интерфейса, благодаря чему работа с сервисом становится удобной. При этом функционал его достаточно широк, редактор содержит набор инструментов, позволяющих форматировать текст, исправлять в реальном режиме опечатки, вставлять картинки, а также конвертировать и экспортировать документ в другие форматы.
Для начала работы с сервисом Гугл необходимо:
- Перейти на сайт онлайн-редактора — https://www.google.com/intl/ru/docs/about/;
- Из списка доступных форматов документа, расположенных в верхней панели сервиса, выбрать нужный и нажатием левой кнопки мыши активировать вкладку «Открыть Google Документы/Таблицы/Презентации/Формы» (в зависимости от вашего выбора);
- Открывается окно со списком доступных для просмотра и (или) редактирования документов, можем открыть любой нажатием на него левой кнопкой мыши;
- Чтобы создать новый документ Ворд, необходимо кликнуть на значок в виде «плюса», расположенный в правом нижнем углу страницы;
- Открывается панель редактирования, аналогичная той, что включена в локальные версии офисного пакета от Microsoft;
- Сохранение документа происходит автоматически, а чтобы скачать его, нужно кликнуть на вкладку «Файл/Скачать как» и выбрать из всплывающего списка нужный для сохранения формат.
Помимо стандартных возможностей, сервис Гугл Документы также располагает своими интересными функциями, такими как «Совместный доступ», позволяющий редактировать файл Word в режиме онлайн совместно с другими пользователями, получить на него ссылку или настроить доступ.
- «Совместный доступ» реализуется последовательным открытием вкладок «Файл/Совместный доступ», далее нужно ввести название своего проекта и в следующем окошке указать почтовые адреса пользователей, с которыми вы планируете редактировать документ;
- Чтобы получить ссылку для публикации файла, нужно пошагово активировать разделы «Файл/Опубликовать» и в открывшемся окошке выбрать вкладку «Опубликовать», автоматически генерируется ссылка, которую вы сможете скопировать и использовать при публикации документа на сторонних ресурсах;
- Для того, чтобы настроить доступ, необходимо открыть блок «Настройки доступа», расположенный в правом верхнем углу, в появившемся окне кликнуть на вкладку «Расширенные» и в блоке «Уровни доступа» нажать «Изменить», а затем выбрать нужную степень защиты.
Редактирование документа в Word Online
Работа с документами Ворд в режиме онлайн проходит в следующем порядке:
- Пользователь открывает браузер, а затем входит непосредственно на сайт Word online, или получает доступ к сервису через электронную почту Outlook.com, или в веб-интерфейсе облачных хранилищ OneDrive, Яндекс.Диск, Облако Mail.Ru.
- Происходит создание и редактирование документа Word.
- Созданный документ автоматически сохраняется в облачном хранилище. Пользователь может скачать файл в формате «DOCX» на компьютер, или скачать на компьютер копию этого файла в форматах «PDF» или «ODT».
Сейчас я покажу, как это происходит, на примере сервиса Word Online:
- Перейдите на страницу Word Online.
- Введите данные от учетной записи Майкрософт. Если у вас нет учетной записи, создайте ее, это не займет много времени.
- В окне «Word Online» нажмите на «Новый документ».
- После этого, откроется страница текстового редактора, на которой можно создать, отредактировать, а затем сохранить документ Ворд.

После завершения работы с документом Word, щелкните по меню «Файл».
В выпадающем меню выберите «Сохранить как».
Вам также может быть интересно:
- Как поставить пароль на документ Word
- Как посчитать количество символов в Word: все способы
В окне «Сохранить как» предложено несколько вариантов для сохранения документа:
- Сохранить как — сохранение копии в OneDrive, связанным с вашим аккаунтом.
- Переименовать — переименование файла.
- Скачать копию — скачивание копии документа на компьютер.
- Скачать в формате PDF — скачивание копии документа на компьютер в формате «PDF».
- Скачать в формате OTD — скачивание копии документа на компьютер в формате «ODT».
Обратите внимание, что здесь нет кнопки «Сохранить», так как документ Word сохраняется автоматически.
Выберите подходящий вариант для сохранения документа.
Определение
Microsoft Word – одна из наиболее часто используемых программ офисного пакета. Получила широкое распространение благодаря тому, что не имеет аналогов по функциональности и удобству.
Может работать не только собственно с текстом, как Блокнот, но и с таблицами (хотя и не на таком высоком уровне, как Эксель), формулами, медиа материалами, изображениями, диаграммами и графиками (иногда совместно с Эксель).
В настоящий момент у Microsoft своеобразная монополия на офисные программы, так как на операционных системах MacOS также используется Word от Microsoft. Однако на системе Linux используются офисные программы собственной разработки, хотя и очень похожие на версию Майкрософт.
Первая версия такой программы была написана Ричардом Броди в 1983 году и реализовалась на компьютерах IMB, работающих на системе DOS.
Затем были выпущены версии для операционной системы от Apple, UNIX и других.
На момент написания статьи самой новой версией являлся Microsoft Office Word 2016/, реализуемый для Windows и MacOS.
Как предоставить людям доступ к файлу?
В онлайн-редакторе Ворд доступна возможность групповой работы над документами. Можно вносить правки, делать комментарии, работать над оформлением, вставлять изображения, ссылки и графики. Самый простой способ – передать другому пользователю ссылку на файл. Делается это следующим образом:
- Откройте документ, над которым нужно поработать в коллективном режиме, и нажмите кнопку Настройки доступа в правом верхнем углу экрана.
- Выберите в блоке Скопируйте ссылку тип разрешения – Читатель только для просмотра файла, Комментатор для оставления комментариев (правка запрещена) и Редактор с возможностью редактирования текста.
- Нажмите Копировать ссылку, следом нажмите Готово – теперь передайте ссылку другому пользователю.
Таким образом, получить доступ к файлу могут только те люди, у которых есть ссылка. Если дать права редактора, то отредактировать содержимое файла сможет даже незарегистрированный пользователь.
Откройте документ, над которым необходимо провести работу.
Нажмите Настройки доступа в верхнем правом углу.
Впишите адреса электронной почты людей в блоке Предоставьте доступ пользователям и группам.
Добавьте к приглашению какое-либо текстовое сообщение
Обратите внимание, что здесь установлена галочка Уведомить пользователей – упомянутые пользователи получат оповещение о приглашении.
Выберите права, которые получат приглашаемые пользователи – Редактор для возможности редактирования, Комментатор для возможности оставлять комментарии без редактирования.
Нажмите Отправить для отправки приглашений указанным людям.. В таком режиме доступ к файлу получат только приглашённые пользователи из круга доверенных
В таком режиме доступ к файлу получат только приглашённые пользователи из круга доверенных.
Просмотр DOC-файлов с помощью онлайн-сервисов
Почти у всех онлайн-сервисов отсутствуют какие-либо недостатки, и все они имеют хороший редактор, не уступая друг другу в функциональности. Единственным минусом у некоторых из них является обязательная регистрация.
Способ 1: Office Online
Сайт Office Online, которым владеет Microsoft, включает в себя самый распространенный редактор документов и позволяет работать с ним онлайн. В веб-версии присутствуют те же самые функции, что и обычном Word, а значит разобраться в нём не составит труда.
Для открытия DOC-файла на данном онлайн-сервисе необходимо выполнить следующее:
- Зарегистрировавшись на сайте Microsoft, перейдите на Office Online и выберите приложение «Word Online».
На открывшейся странице, в правом верхнем углу, под названием вашей учётной записи, нажмите кнопку «Отправить документ» и выберите нужный файл с компьютера.
После этого вам откроется редактор Word Online с полным спектром функций, как у настольного приложения Ворд.
Способ 2: Google Документы
Самый известный поисковик предоставляет пользователям, имеющим Google-аккаунт, множество сервисов. Одним из них является «Документы» — «облако», которое позволяет загружать текстовые файлы для их сохранения или работы с ними в редакторе. В отличие от предыдущего онлайн-сервиса, Google Documents имеет куда более сдержанный и аккуратный интерфейс, от чего и страдает большинство функций, попросту не реализованных в этом редакторе.
Для открытия документа с расширением DOC необходимо следующее:
- Открыть сервис «Документы». Чтобы сделать это, выполните следующие действия:
- Нажмите на «Приложения Google» вверх экрана, кликнув по их вкладке левой кнопкой мыши.
Расширьте список приложений, нажав «Ещё».
Выберите сервис «Документы» в открывшемся меню.
Внутри сервиса, под плашкой поиска, нажмите на кнопку «Открыть окно выбора файлов».
В открывшемся окошке выберите пункт «Загрузки».
Внутри неё кликните по кнопке «Выберите файл на компьютере» либо перетащите документ на эту вкладку.
В новом окне вы увидите редактор, в котором сможете работать с DOC-файлом и просмотреть его.
Способ 3: DocsPal
У данного онлайн-сервиса есть один большой недостаток для пользователей, которым необходимо редактировать открываемый документ. Сайт предоставляет возможность только просматривать файл, но никоим образом его не изменять. Большим плюсом сервиса является то, что он не требует регистрации — это позволяет использовать его где угодно.
Для просмотра DOC-файла, сделайте следующие действия:
- Зайдя на онлайн-сервис, выберите вкладку «Просмотреть», на которой можно загрузить интересующий вас документ кликом по кнопке «Выберите файлы».
Чтобы просмотреть загруженный файл, нажмите на «Смотреть файл» и дождитесь его загрузки в редакторе.
После этого пользователь сможет увидеть текст своего документа в открывшейся вкладке.
У каждого из представленных выше сайтов есть как плюсы, так и минусы. Главное — это то, что они справляются с поставленной задачей, а именно, просмотром файлов с расширением DOC. Если в будущем эта тенденция сохранится, то, возможно, пользователям не нужно будет иметь десяток программ на своих компьютерах, а использовать онлайн-сервисы для решения любых проблем.
Опишите, что у вас не получилось.
Наши специалисты постараются ответить максимально быстро.
Яндекс – документы
Об этом сервисе я узнал, когда стал собирать информацию по теме данной статьи. Воспользоваться им может любой обладатель яндекс-почты в рамках использования яндекс-диска. После открытия яндекс-диска, вы увидите сообщение, смотрите ниже.

Интерфейс создания документов на яндекс-диске
Теперь можно нажать кнопку Создать и выбрать тип документа.

Выбор типа создаваемого документа на яндекс диске
Сервис по работе с документами Ворд предоставлен компанией Microcoft (майкрософт) – тоже востребованный. Им пользуются очень многие, так как он интуитивно прост и легок в освоении. Здесь можно создавать электронные таблицы и презентации онлайн. Но наша цель — текстовый документ, его и выбираем.

Интерфейс Word Online
По сути, это редактор WordPad, но с возможностью добавлять простые таблицы. Единственное, что для работы с ним вам потребуется Яндекс Диск и Интернет. Возможности, конечно же, ограничены, но для создания простых документов этого вполне достаточно. Набираем текст, форматируем его и сохраняем к себе на компьютер. Копия вашего документа автоматически сохраняется на яндекс-диске и будет всегда вам доступна.
Между прочим, работа с Яндекс Диском даст вам больше пространства для маневров, так сказать. Я имею в виду, что вы можете загружать на него не только документы и редактировать их в будущем, но и картинки, аудио- и видеофайлы. Также предусмотрена возможность делиться любым файлом со своими друзьями.








